Оновлена операційна система Windows від компанії Microsoftвсе більше набирає обертів і на прилавках магазинів все частіше можна зустріти ноутбуки із встановленою Windows 8.
Якщо Ви придбали ноутбук або комп'ютер із встановленою ОС і вирішили перевстановити на Windows 7 дана інструкціядопоможе Вам у цьому.
Як встановити Windows 7 замість Windows 8
Розглянемо установку Windows 7 на прикладі ноутбука Toshiba з попередньо встановленою операційною системою Winows 8. У ноутбуках Toshiba розроблено спеціальний алгоритм швидкого завантаження операційної системи та при включенні ноутбука разом із звичною заставкою «Toshiba leading innovation» відразу іде завантаження Windows 8
Звичним натисканням клавіші F2 неможливо потрапити в BIOS для налаштування завантаження зі знімного носія і для того щоб потрапити в BIOS нам знадобиться утиліта «TOSHIBA HW Setup», яка вже встановлена на ноутбуці. Меню HW Setup можна викликати клікнувши правою кнопкоюмиші на батареї іконок. 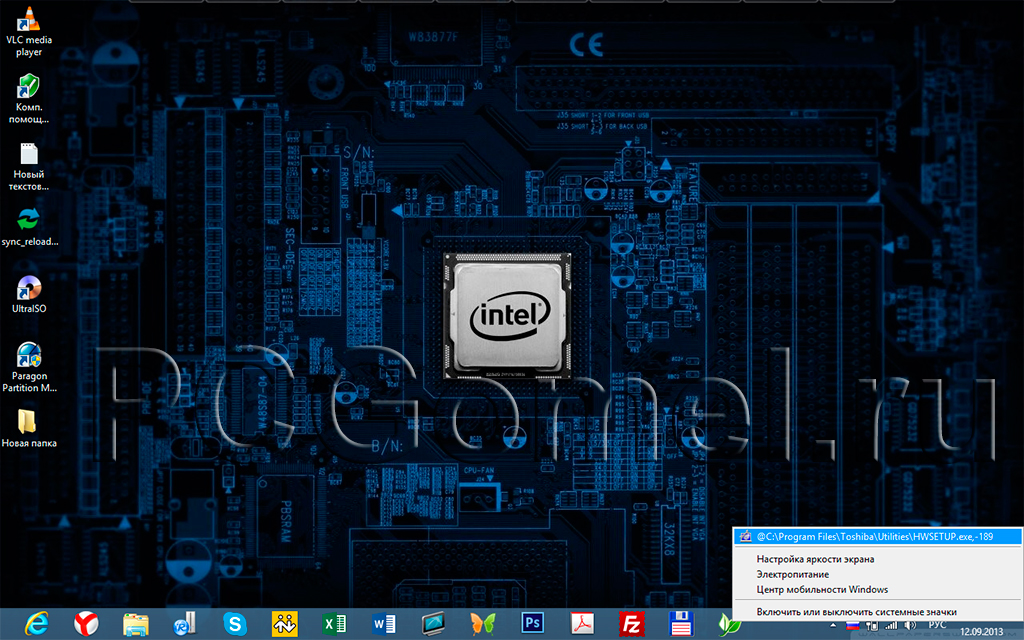
Нам потрібна вкладка «Завантаження» та вибираємо вкладку «Звичайна», натискаємо Застосувати та перезавантажуємо ноутбук. 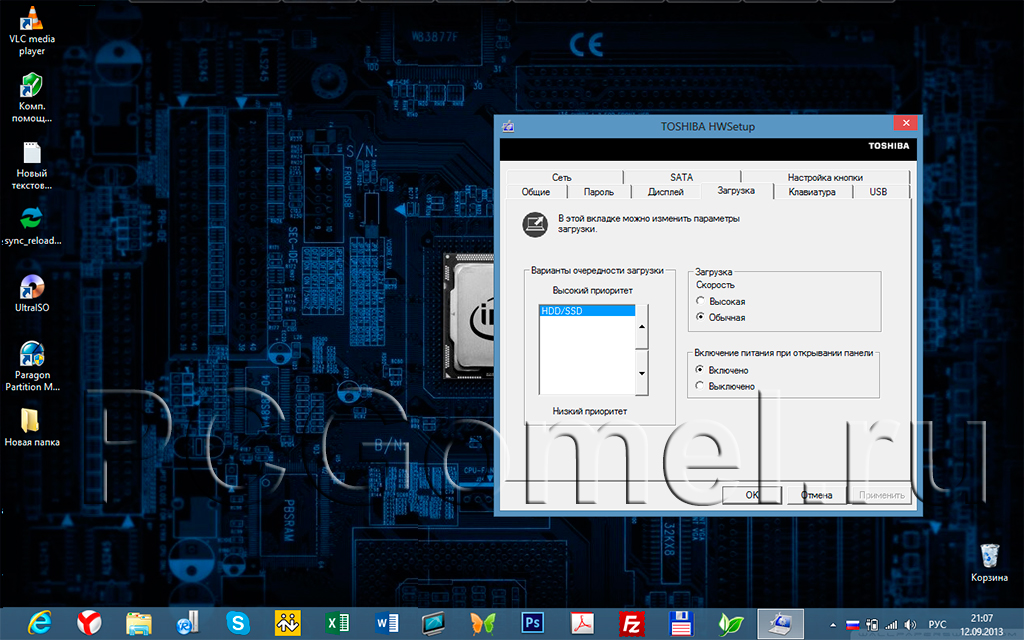
Після виконаних дій стала доступна команда F2 для можливості увійти до Bios, але почекайте плескати в долоні, все тільки починається.
1. Заходимо в Bios і переходимо в розділ Security знаходимо кладку Boot Menu і виставляємо значення Disable. 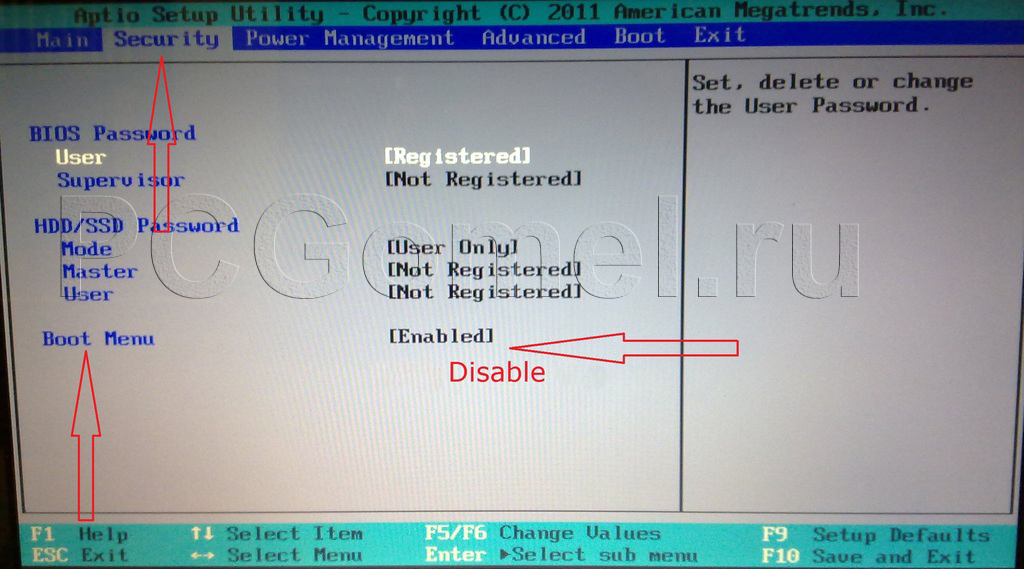
2.Вкладка "Advanced" розділ "Boot Speed" виставляємо значення "Disable або Normal" 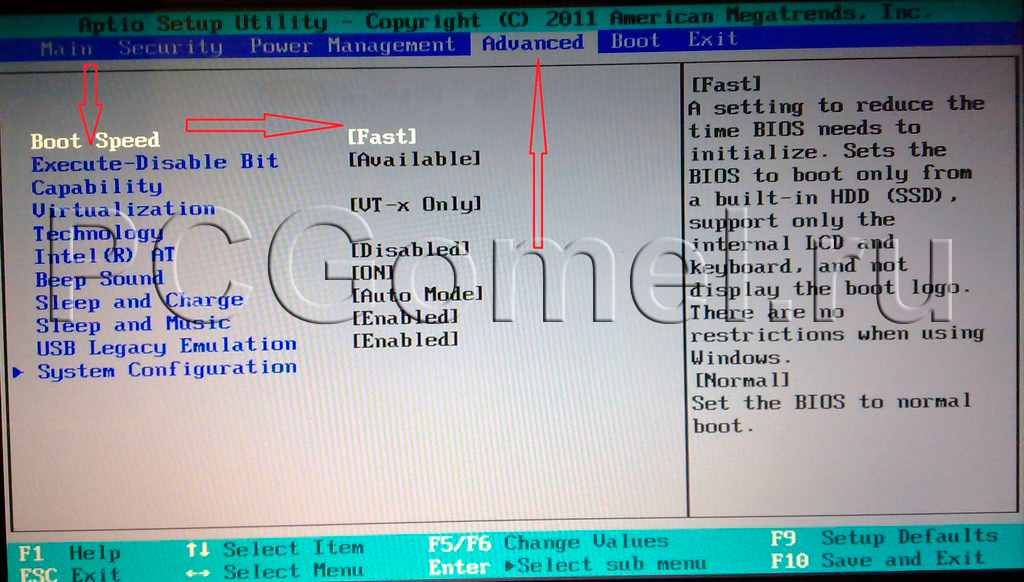
3. Розділ Advanced вкладка Boot Mode виставляємо значення CSM Boot 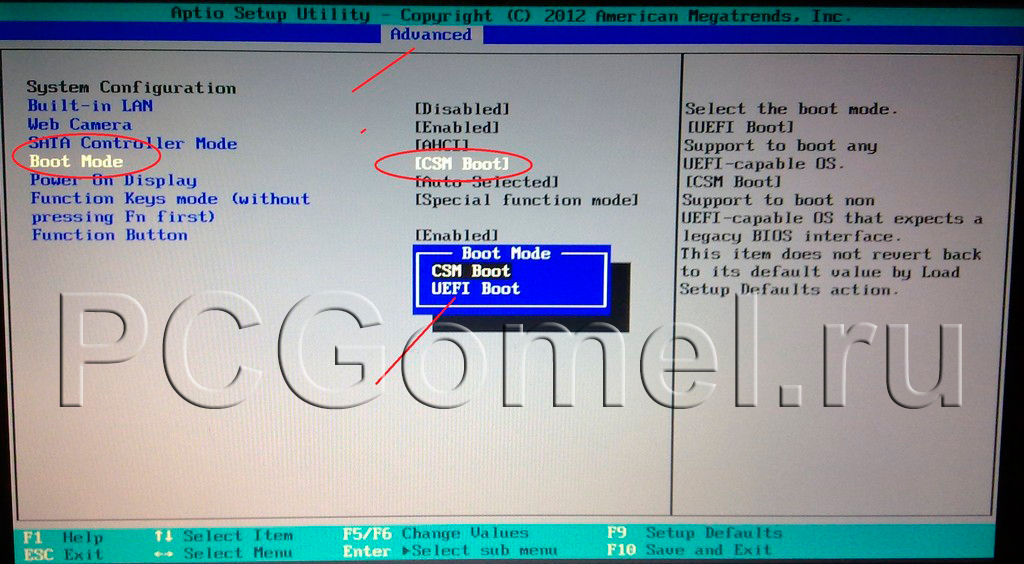
4. Переходимо в розділ «Boot» і бачимо, що з'явилася можливість виставити завантаження з інших носіїв, клавішами f5 та f6 переміщуємо на перше місце флешку або DVD-rom, натискаємо F10 і погоджуємося зі збереженням. 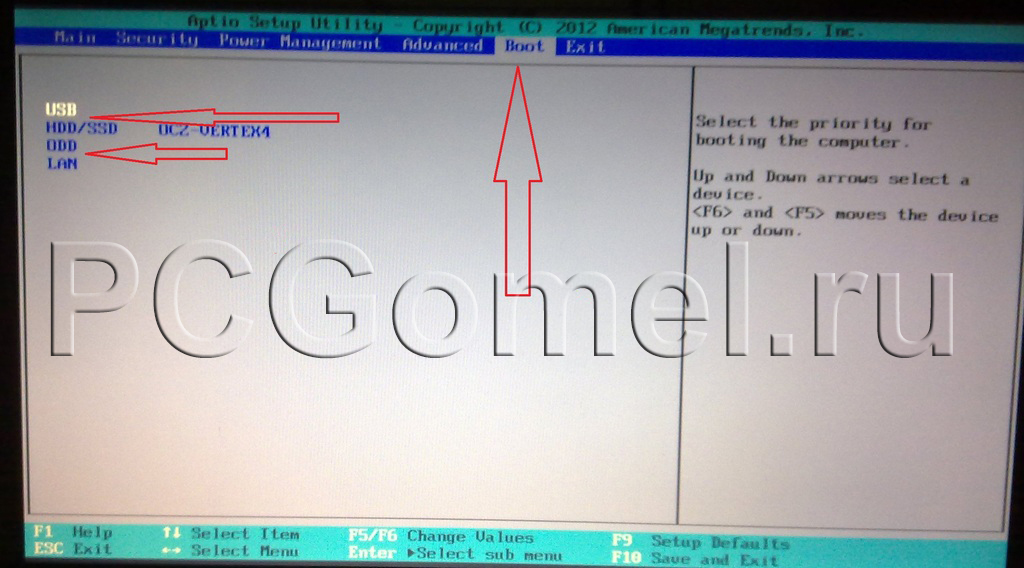
5. Після перезавантаження Ваш ноутбук почне завантаження з носія, який Ви вибрали.
І ще:
Найчастіше встановлені Windows 8 встановлені на накопичувачі з вмістом GPT, а для установки Windows 7, накопичувач повинен бути перетворений до традиційної головної завантажувальної області MBR. Здійснити перетворення GPT на MBR можна в процесі інсталяції Windows 7.
У момент, коли майстер установки пропонує вибрати накопичувач/розділ для встановлення операційної системи, потрібно скористатися комбінацією клавіш Shift+F10, внаслідок чого відкриється командний рядок. 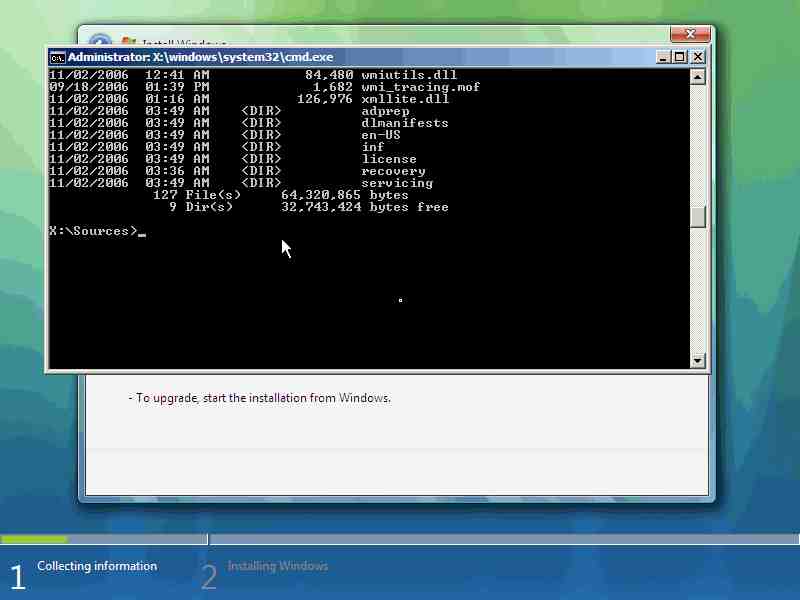
У командній виконайте команди:
- Наберіть "diskpart" і натисніть клавішу "ENTER".
- У запрошенні команди diskpart наберіть: "list disk" (без лапок) і натисніть клавішу "ENTER".
- Далі в запрошенні команди diskpart наберіть: "select disk" (без лапок) - (де номер вашого диска) і натисніть клавішу "ENTER".
- Наберіть "clean" для швидкого очищення диска та видалення всіх розділів.
- У запрошенні на diskpart наберіть: «convert mbr» (без лапок) і натисніть «ENTER».
Після цього командний рядок можна закрити. У вікні вибору диска для інсталяції Windows 7 необхідно натиснути кнопку «Оновити». Після цього можна продовжити інсталяцію Windows 7.
У вашому випадку, розділи та назва вкладок можуть відрізнятися, але суть залишається такою самою – «Активувати можливість завантаження з інших носіїв». Наведу ще кілька скріншотів з версією BIOSa. 
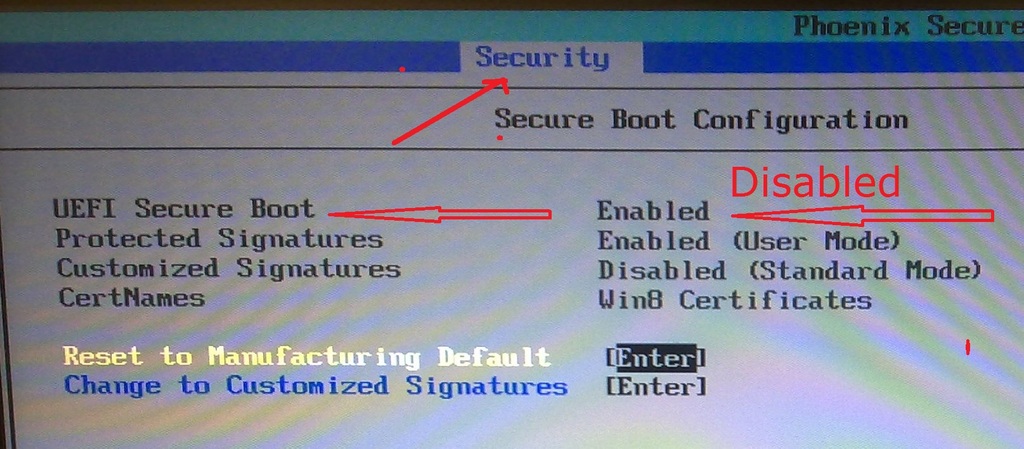
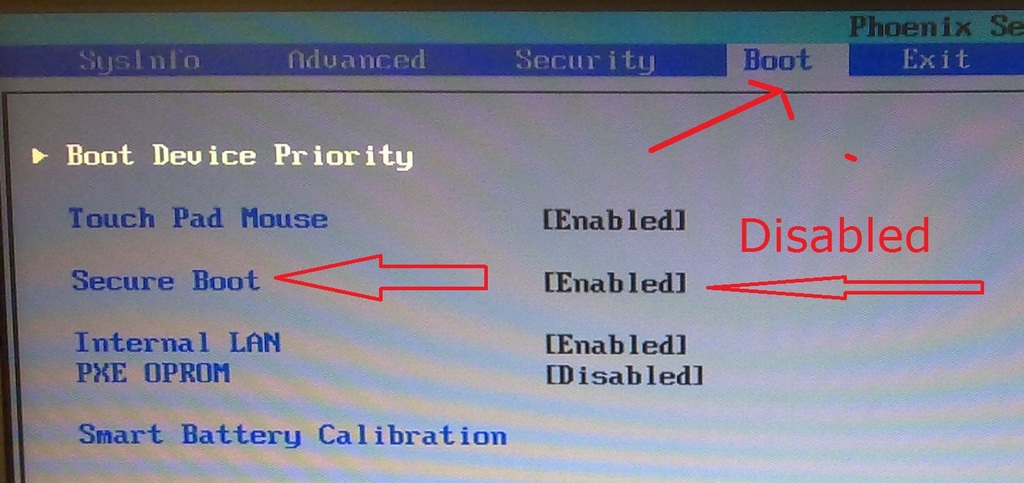
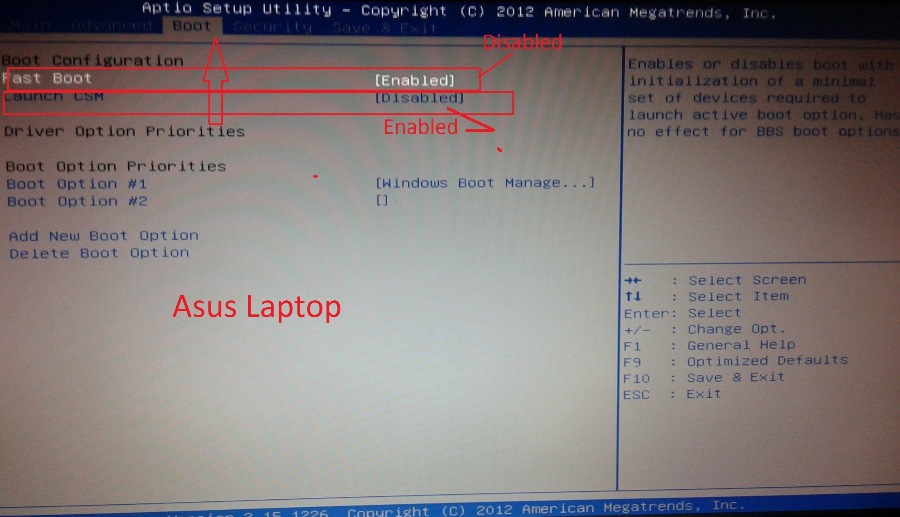
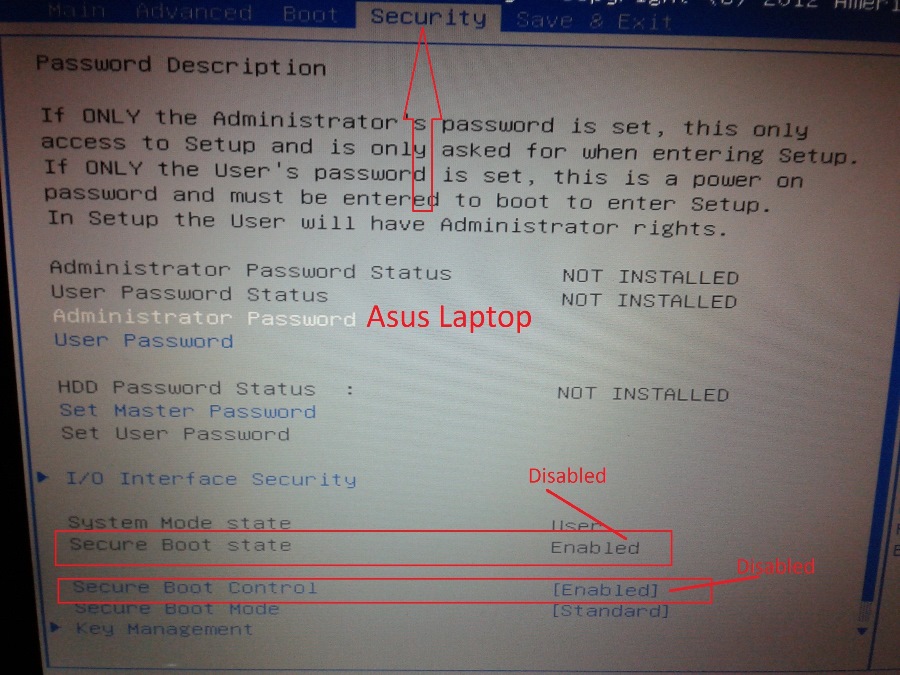
Перевстановити Windows 8 на Windows 7 досить легко. Щоб зробити це, не потрібно мати якісь особливі навички та вміння.
Достатньо безпосередньо самого комп'ютера, а також дистрибутива з операційною системою. Інсталяція може виконуватися з різних носіїв: жорсткого диска, компакт-диска або флешки USB. Ця особливість робить аналізований процес особливо простим.
Навіщо потрібна переустановка
Рано чи пізно настає момент, коли виникає необхідність здійснення переустановки операційної системи. Причин здійснення даної діїє безліч.
Але найчастіше зробити це необхідно у таких ситуаціях:
- внаслідок необдуманих дій на персональний комп'ютер було занесено вірус, троян, який убив ОС;
- з якоїсь причини потрібна нова версія ОС;
- диск сильно фрагментований, накопичилася велика кількість непереборних помилок;
- ОС є неофіційною.
Найчастіше потрібна нова інсталяція у разі, якщо персональний комп'ютер почав працювати дуже повільно і шляхом очищення ОС за допомогою спеціалізованих утиліт упоратися з цією проблемою не вдається. Також не рідко обов'язковою умовою нормальної роботи будь-якої програми, програми є наявність оновленої або нової версіїопераційна система.
Налаштування BIOS
Одним із найважливіших етапів установки Віндовсє налаштування BIOS. Вона потрібна у разі, коли інсталяція виконується з диска, флешки. Для того щоб почати встановлення, необхідно спочатку зайти в сам BIOS. Немає будь-якого універсального способу, що дозволяє виконати цю операцію. Все залежить від конкретного виробника BIOS чи моделі ноутбука.
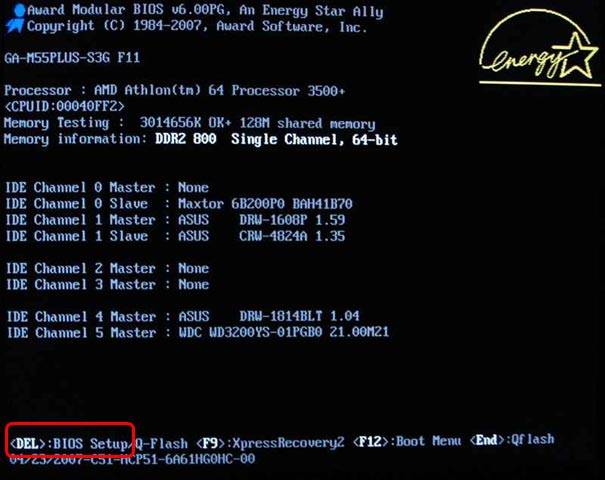
Найчастіше на сучасних ПК встановлюється BIOS від наступних виробників:
- ALR (Advanced Logic Research) - F2, Ctrl-Alt-Esc;
- AMD (Advanced Micro Devices) - F1;
- AMI (American Megatrends) - DELET, F2;
- Award – DELET;
- Phoenix - Ctrl-Alt-Esc, Ctrl-Alt-S.
Визначити, який саме Біос є під кришкою системного блоку, досить просто: після включення живлення ПК на екрані зазвичай відображається логотип та відповідний напис. У кожного виробника вона є індивідуальною. Зайшовши через Біос у спеціальне меню налаштування завантаження, необхідно встановити першим пристроєм те, що використовується для завантаження.
У кожному Біос меню є індивідуальним:
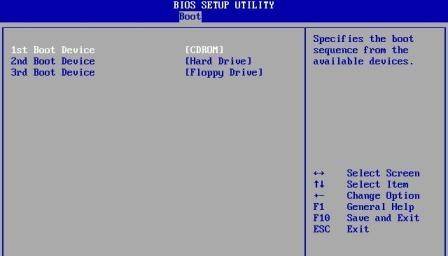
Після того, як вибір необхідного пристрою було здійснено, необхідно перезапустити комп'ютер. Зміни відразу ж зберігатимуться, після цього можна сміливо приступати до встановлення.
Процес перевстановлення Віндовс 8 на 7
У деяких випадках нова операційна система – це дуже добре. Так як далеко не всі ПК мають достатню продуктивність для комфортної роботи. Саме в таких випадках і необхідна переустановка 8-ї Віндовс на аналогічну ОС, але 7-ої версії.
Дуже важливою особливістю ОС 8 версії є необхідність для здійснення різних маніпуляцій з нею відключати спеціальну систему захисту.
Зробити це можна через Біос, зайшовши до відповідного пункту меню:
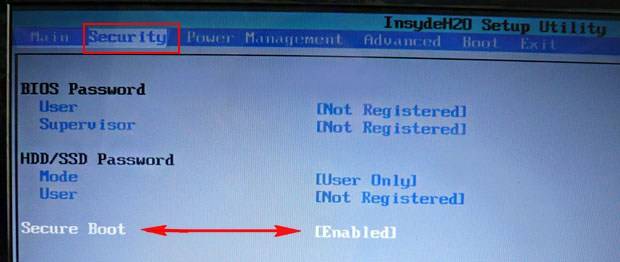
- заходимо до Біосу;
- знаходимо пункт під назвою "SecureBoot";
- встановлюємо значення "Disabled".
Також необхідно замінити значення параметра BootMode:
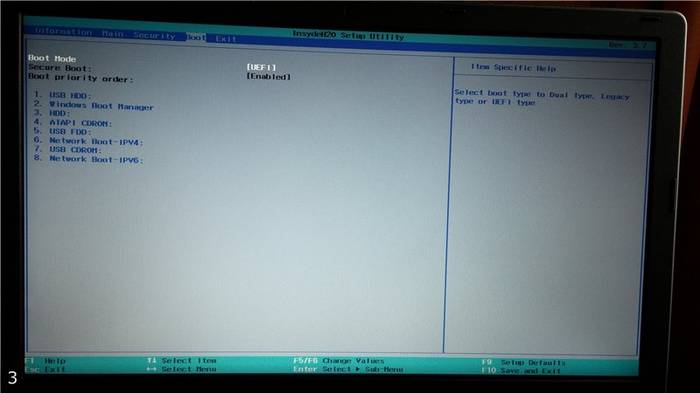
- заходимо в розділ "Advanced" -> "System Configuration";
- параметр "Boot Mode" змінюємо з " UEFI Boot» на CMS Boot.
Без виконання цієї операції виконати запуск 7-ої версії буде неможливо.
Після того, як захист вимкнено, можна приступати безпосередньо до встановлення. Вона виконується так:
- USB2.0 вставляється спеціальна, заздалегідь підготовлена флешка;
- комп'ютер перезавантажується та запускається первинне вікно завантаження, де можна вибрати мову, розкладку, а також формат часу;
- після натискання кнопки далі можна буде приступити безпосередньо до процесу встановлення - достатньо натиснути на "Встановити";
- у вікні слід вибрати спосіб інсталяції – повна установкачи оновлення;
- при виборі потрібно зупинитися на тому пристрої, де в достатній кількості є нерозподілений простір.
Відео: Встановлення Windows 7
Розмітка вінчестера на розділи
Після виконання всіх перерахованих вище етапів Windows7 здійснить автоматичне перетворення стандартний MBR. Виконати дане перетворення можна також у ручному режимі. Для цього потрібно натиснути клавішу Shift+F10. Це перетворення виконується через спеціальний командний рядок.
![]()
У ній необхідно ввести такі команди:
- diskpart;
- sel dis 0;
- clean;
- convert mbr;
- exit;
- exit.
Після того як перерахована вище операція виконана, необхідно натиснути кнопку «оновити». У відповідному вікні з'явиться новий розділ.

Другий спосіб створення розділу є стандартним.
Для його здійснення необхідно виконати такі дії:
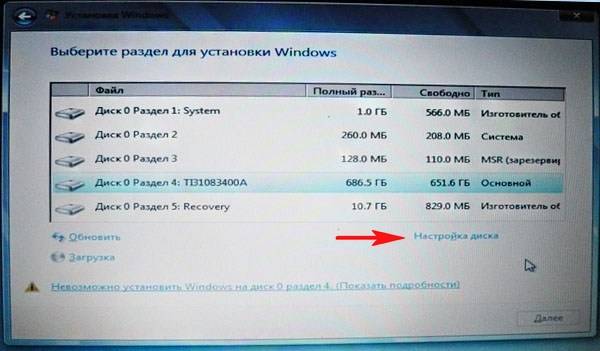
Операційна система в автоматичному режиміздійснить усі необхідні операції. Цей спосібє найбільш простим та швидким. Стане в нагоді не дуже досвідченим користувачам, що не вміє користуватися спеціальною консоллю. Єдиним недоліком є неможливість збереження другої операційної системи.
Є деякі особливості, пов'язані з MBR – вони накладають деякі обмеження використання устаткування і можливість реалізації деяких дій.
До самих важливим особливостямслід віднести:
- завантажувальний запис розміщується в першому секторі - 512 байт;
- після завантажувального сектораміститься інформація про основні розділи (розміщена за схемою LBA).
Саме в LBA полягає найважливіша проблема – дана схемане дозволяє використовуватися жорсткі дискирозміром понад 2 Тб. Що на сьогоднішній день є великою проблемою, оскільки багато ПК (навіть портативні) оснащуються такими жорсткими дисками.
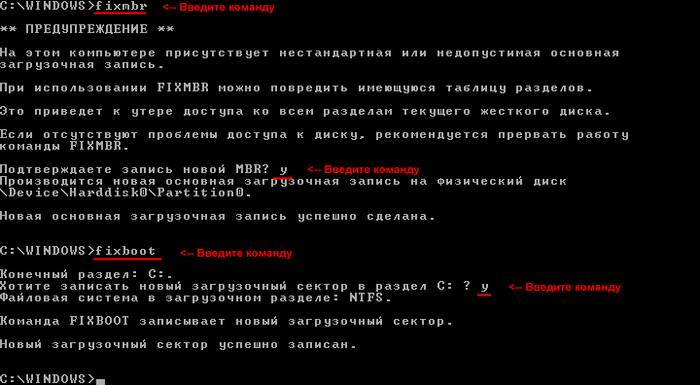
Слід пам'ятати про це обмеження.
Ще одним обмеженням, пов'язаним з MBR, є неможливість використання більше 4 розділів одночасно. Але з такою неприємністю можна впоратися досить просто, досить «зайві» зробити «placeholder» – розширеними розділами. Але такий спосіб вирішення проблеми може призвести до деяких незручностей саме у разі інсталяції кількох ОС. Найчастіше при використанні MBR виникає проблема цілісності даних. Оскільки інформація розміщується єдиним масивом. І наявністьбитих секторів
призводить до неможливості отримати доступ до решти інформації.
Продовжуємо встановлення
Коли описані вище операції виконані, починається стандартна інсталяція Windows.
- Вона включає наступні етапи:
- копіювання файлів;
- розпакування;
- інсталяція компонентів;
- встановлення оновлень;
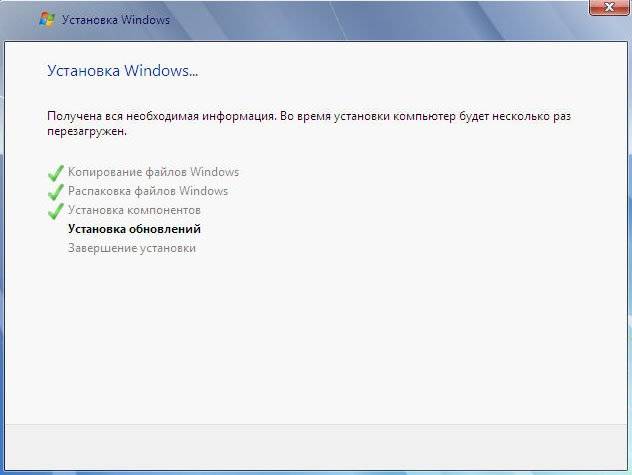
Виконання кожного етапу відображається на екрані комп'ютера у відсотковому відношенні. Це дозволяє оцінити сумарну кількість часу, що буде витрачено виконання операції. Коли інсталяцію буде виконано, необхідно буде здійснити перезавантаження персонального комп'ютера, щоб зміни набули чинності.
Після перезавантаження необхідно буде в новому вікні ввести:
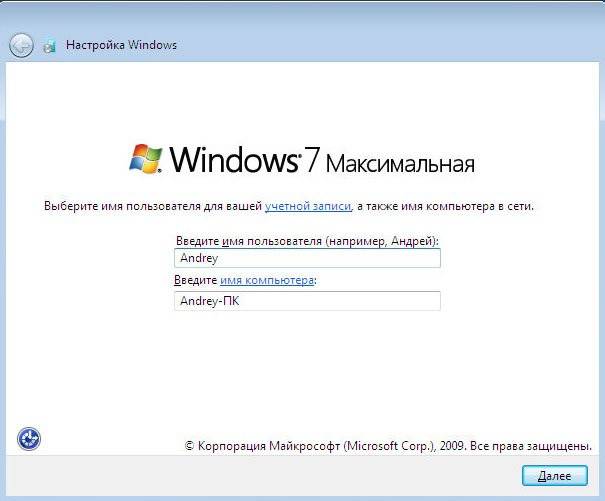
- Ім'я користувача;
- Ім'я комп'ютера.
Коли всі необхідні поля заповнені, слід натиснути кнопку «далі». Відкриється вікно, в якому можна буде встановити пароль для облікового записуадміністратора, а також підказку для даного пароля. Рекомендується обов'язково встановити пароль, що дозволить максимально убезпечити свій ПК від використання його сторонніми особами.
Ще одним етапом є введення реєстраційного ключа. Зазвичай він є нижній частині коробки від диска, що містить операційну систему.
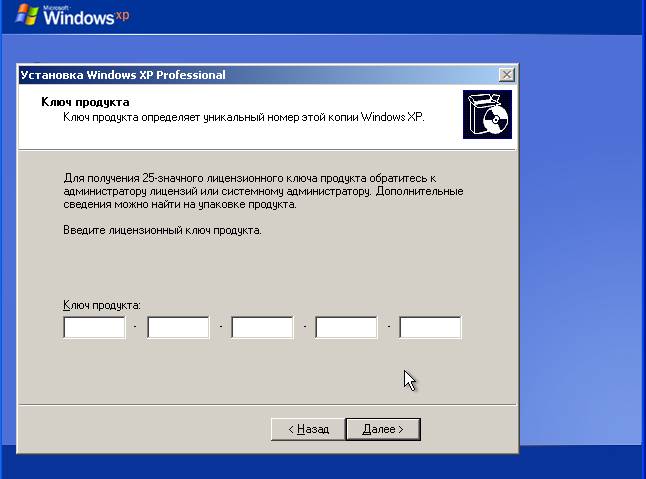
За відсутності ключа можна його просто не вводити, і Windows буде запущена в тестовому режимі. Він не має жодних обмежень щодо функціональності, але термін його дії – всього 30 днів, після яких необхідно буде виконати активацію.
Натиснувши на Далі, користувач побачить вікно налаштування захисту персонального комп'ютера. Система рекомендує вибрати перший пункт, але за наявності деякого досвіду все ж таки рекомендується відкласти рішення. Оскільки деякі налаштування, які приймаються за умовчанням, є не зовсім зручними. Вони обмежують можливості комп'ютера.
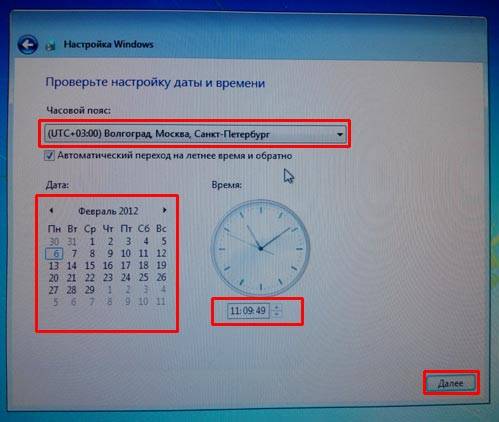
Передостаннім етапом є налаштування дата та часу. За допомогою спеціальних інструментів можна вибрати: Усі ОС, незалежно від версії, мають як свої переваги, і недоліки. Саме тому часто потрібно здійснити перевстановлення пізнішої версії на ранню. Уданого процесу
є дуже велика кількість різних нюансів. Здебільшого вони пов'язані з розподілом дисків деякі розділи, і навіть іншими особливостями різного роду.
Інсталяція Віндовс будь-якої версії максимально автоматизована. Це дозволяє виконати її навіть за відсутності досвіду виконання таких операцій. Достатньо лише придбати діючий дистрибутив і всі необхідні драйвери.
Здрастуйте, Якове. На жаль, зараз вже неможливо придбати комп'ютер або ноутбук зі звичною та інтуїтивно зрозумілою сімкою. На всіх комп'ютерах за замовчуванням інстальовано Windows 8. Наявністьз Windows 7 ще не гарантує легку зміну операційної системи, оскільки виробник включає захист, що перешкоджає зміні операційної системи.
І все ж таки рішення є. Потрібно зняти заводський захистчерез Біос.
на різних комп'ютерахБіос відкривається по-різному. Хтось повинен під час перезавантаження часто натискати кнопку F2. Хтось під час перезавантаження натискає кнопку DEL. Існує безліч варіантів починаючи з клавіші F1 і закінчуючи клавішею F10. Обчислювати свою чарівну кнопку вам доведеться досвідченим шляхом. Просто спробуйте натискати різні кнопки під час чергового перезавантаження. Натискання має бути швидким, частим. Постійно тримати кнопку не потрібно.
Як тільки ви опинитеся в Біосі, вам необхідно змінити значення UEFI Boot на CSM Boot. Ця дія дозволить вам дозволити завантаження із завантажувального диска.
Подивіться малюнок. За умовчанням у БІОС значиться UEFI Boot.
Просто так змінити значення не вийде - пункт поки що не доступний. Потрібно вийти в Біос в розділ безпеки - Security. Тут потрібно знайти рядок Secure Boot.

Для того щоб вимкнути функцію, що перешкоджає завантаженню з інсталяційного дискапотрібно змінити значення Enabled на Disabled.

З цього моменту перемикання з режиму UEFI Boot у режимі CSM Boot стає доступним.
Зайдіть до розділу Advanced. За допомогою стрілок на клавіатурі опуститеся до потрібного рядка та натисніть ENTER. У віконце потрібно замість UEFI Boot вибрати значення CSM Boot і натиснути ENTER.

Тепер все чудово! Можна приступити до встановлення "вінди" з інсталяційного диска в звичайному режимі.
Зайдіть до розділу Boot, виберіть завантаження з CD-ROM, натисніть ENTER. Натисніть F10, а потім ENTER, щоб перезавантажити комп'ютер.
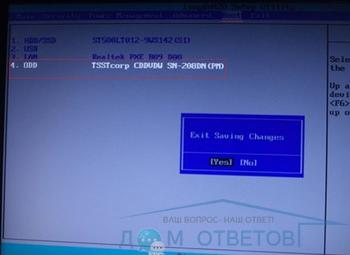
Комп'ютер почне вантажитися не з жорсткого HDD-диску, а з DVD-диска, який вставлений у дисковод і зберігає призначену для встановлення операційну систему Windows 7. Але, на жаль, проблема на цьому ще не вирішується.
Потрібно переконвертувати стиль розділів з GMT на MBR.
У жорстких дисківнових комп'ютерів та ноутбуків відрізняється стиль розділів. Раніше був MBR, а тепер став – GMT. Через це інсталяція Windows 7 у звичайному режимі неможлива.
Під час встановлення видаватиметься така помилка: " Встановлення Windowsна даний дискнеможлива. Вибраний диск має стиль розділів GMT.

Вам необхідно зробити конвертацію диска з формату GMT у класичний формат MBR.
Відкрийте командний рядок, натиснувши клавіші Shift та F10.
У командному рядкупропишіть команду " diskpartі натисніть ENTER. Так ви можете викликати маленьку програму для роботи з диском.
Відкрийте список дисків за допомогою команди " list disk".
Виберіть потрібний диск, який необхідно конвертувати за допомогою команди select disk 1У цьому випадку замість одиниці потрібно вказати номер вашого диска.
Диск вибрали – тепер його потрібно очистити. Введіть команду " clean" та натисніть ENTER.
Тепер настав час конвертувати диск з формату GMT, у формат MBR. Вкажіть команду " convert mbr".
Тепер ви можете сміливо поставити будь-яку операційну систему на свій комп'ютер, хоч "сімку", хоч XP, хоч "Лінукс".
Прямо в командному рядку можна створити основний розділ диска та визначити його розмір у мегабайтах.
Для того, щоб зробити це, напишіть у командному рядку команду " create partition primary size=xде x - це розмір, який ви хочете відвести під операційну систему.
Команда " format fs=ntfs label="System" quick" дозволить вам відформатувати створений розділ у файлову систему NTFS. Ця система призначена для встановлення будь-якого типу ОС.
Після цього поверніться до процесу встановлення операційної системи, оновіть та завершіть інсталяцію.

Вдалою вам установки!
З повагою, Вероніко.
Перевстановити Windows 8 на Windows 7 досить легко. Щоб зробити це, не потрібно мати якісь особливі навички та вміння.
Достатньо безпосередньо самого комп'ютера, а також дистрибутива з операційною системою. Інсталяція може виконуватися з різних носіїв: жорсткого диска, компакт-диска або флешки USB. Ця особливість робить аналізований процес особливо простим.
Навіщо потрібна переустановка
Рано чи пізно настає момент, коли виникає необхідність здійснення переустановки операційної системи. Причин реалізації цієї дії є безліч.
Але найчастіше зробити це необхідно у таких ситуаціях:
- внаслідок необдуманих дій на персональний комп'ютер було занесено вірус, троян, який убив ОС;
- з якоїсь причини потрібна нова версія ОС;
- диск сильно фрагментований, накопичилася велика кількість непереборних помилок;
- ОС є неофіційною.
Найчастіше потрібна нова інсталяція у разі, якщо персональний комп'ютер почав працювати дуже повільно і шляхом очищення ОС за допомогою спеціалізованих утиліт упоратися з цією проблемою не вдається. Також не рідко обов'язковою умовою нормальної роботи будь-якої програми, програми є наявність оновленої або нової версії операційної системи.
Налаштування BIOS
Одним із найважливіших етапів встановлення Віндовс є налаштування BIOS. Вона потрібна у разі, коли інсталяція виконується з диска, флешки. Для того щоб почати встановлення, необхідно спочатку зайти в сам BIOS. Немає будь-якого універсального способу, що дозволяє виконати цю операцію. Все залежить від конкретного виробника BIOS чи моделі ноутбука.
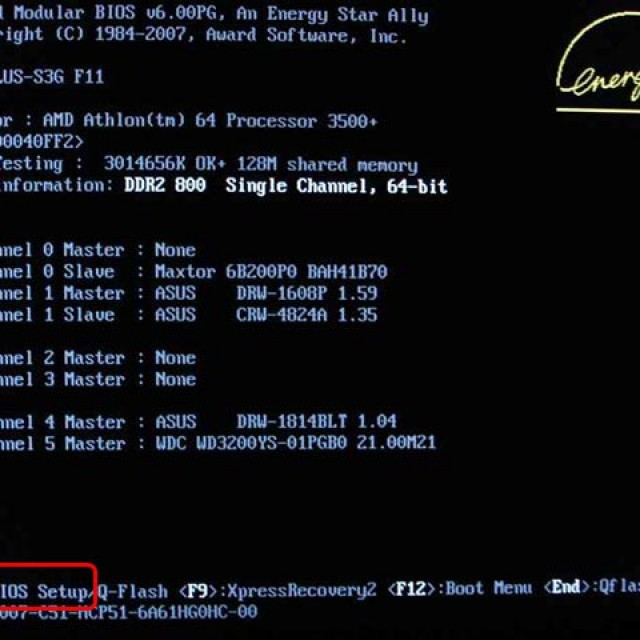
Найчастіше на сучасних ПК встановлюється BIOS від наступних виробників:
- ALR (Advanced Logic Research) - F2, Ctrl-Alt-Esc;
- AMD (Advanced Micro Devices) - F1;
- AMI (American Megatrends) - DELET, F2;
- Award – DELET;
- Phoenix - Ctrl-Alt-Esc, Ctrl-Alt-S.
Визначити, який саме Біос є під кришкою системного блоку, досить легко: після включення живлення ПК на екрані зазвичай відображається логотип і відповідний напис. У кожного виробника вона є індивідуальною. Зайшовши через Біос у спеціальне меню налаштування завантаження, необхідно встановити першим пристроєм те, що використовується для завантаження.
У кожному Біос меню є індивідуальним:
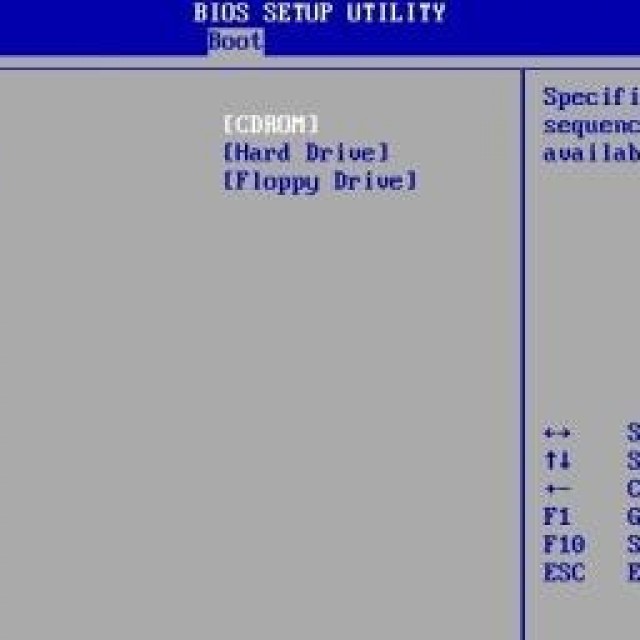
Після того, як вибір необхідного пристрою було здійснено, необхідно перезапустити комп'ютер. Зміни відразу ж зберігатимуться, після цього можна сміливо приступати до встановлення.
Процес перевстановлення Віндовс 8 на 7
У деяких випадках нова операційна система – це дуже добре. Так як далеко не всі ПК мають достатню продуктивність для комфортної роботи. Саме в таких випадках і необхідна переустановка 8-ї Віндовс на аналогічну ОС, але 7-ої версії.
Дуже важливою особливістю ОС 8 версії є необхідність для здійснення різних маніпуляцій з нею відключати спеціальну систему захисту.
Зробити це можна через Біос, зайшовши до відповідного пункту меню:
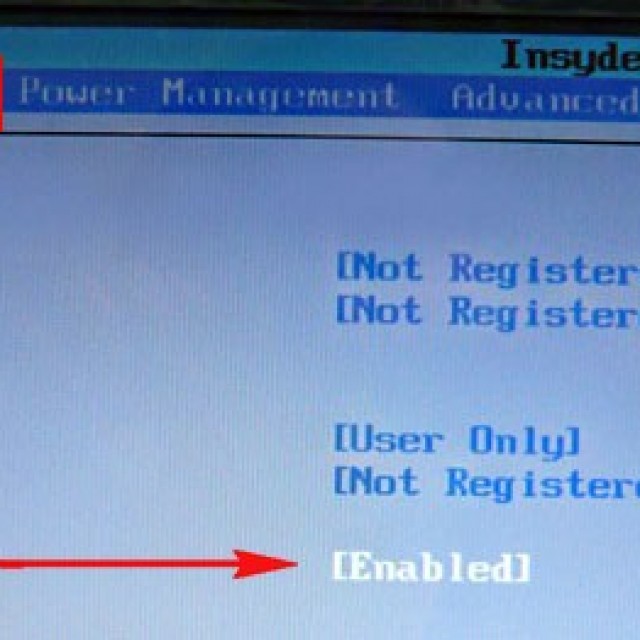
- заходимо до Біосу;
- знаходимо пункт під назвою "SecureBoot";
- встановлюємо значення "Disabled".
Також необхідно замінити значення параметра BootMode:
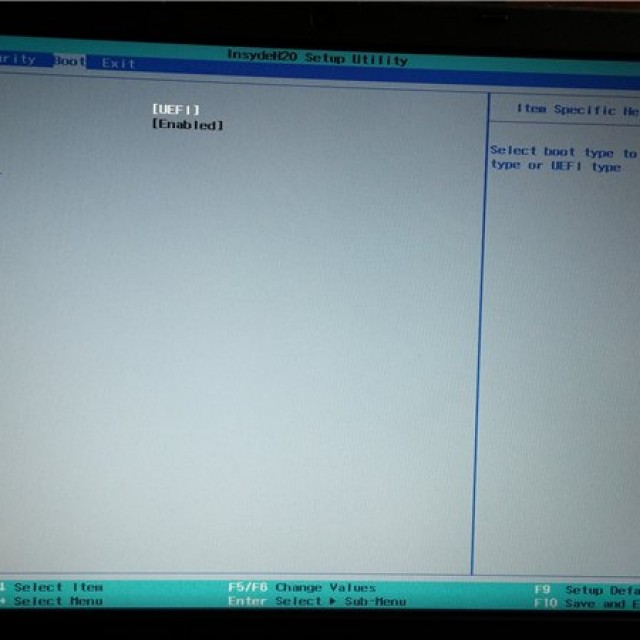
- заходимо в розділ "Advanced" -> "System Configuration";
- параметр Boot Mode змінюємо з UEFI Boot на CMS Boot.
Без виконання цієї операції виконати запуск 7-ої версії буде неможливо.
Після того, як захист вимкнено, можна приступати безпосередньо до встановлення. Вона виконується так:
- USB2.0 вставляється спеціальна, заздалегідь підготовлена флешка;
- комп'ютер перезавантажується та запускається первинне вікно завантаження, де можна вибрати мову, розкладку, а також формат часу;
- після натискання кнопки далі можна буде приступити безпосередньо до процесу встановлення - достатньо натиснути на "Встановити";
- у вікні слід вибрати метод інсталяції - повна установка або оновлення;
- при виборі потрібно зупинитися на тому пристрої, де в достатній кількості є нерозподілений простір.
Відео: Встановлення Windows 7
Розмітка вінчестера на розділи
Після виконання всіх перерахованих вище етапів Windows7 здійснить автоматичне перетворення стандартний MBR. Виконати це перетворення можна також у ручному режимі. Для цього потрібно натиснути клавішу Shift+F10. Це перетворення виконується через спеціальний командний рядок.
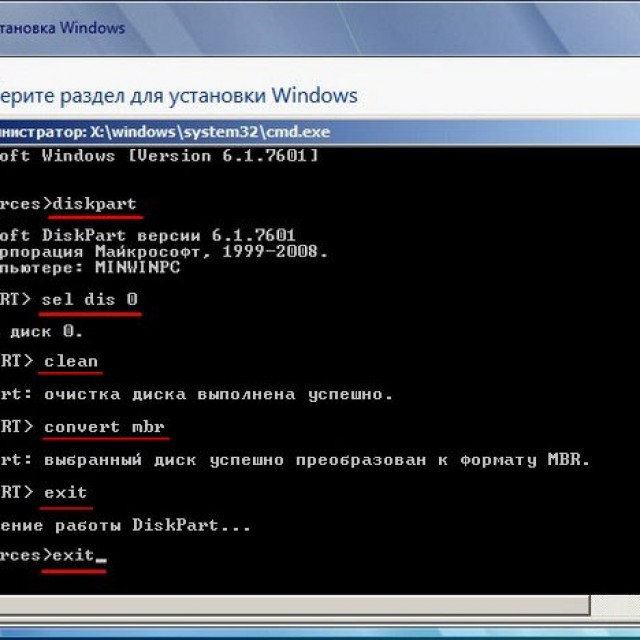
У ній необхідно ввести такі команди:
- diskpart;
- sel dis 0;
- clean;
- convert mbr;
- exit;
- exit.
Після того як перерахована вище операція виконана, необхідно натиснути кнопку «оновити». У відповідному вікні з'явиться новий розділ.
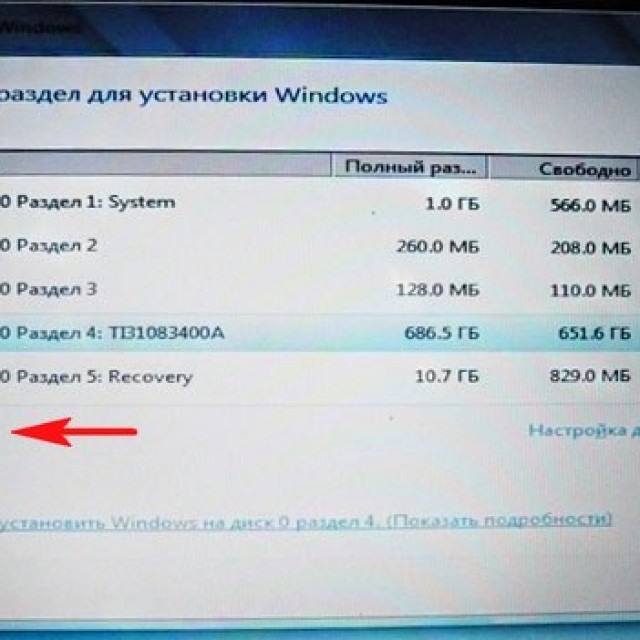
Другий спосіб створення розділу є стандартним.
Для його здійснення необхідно виконати такі дії:
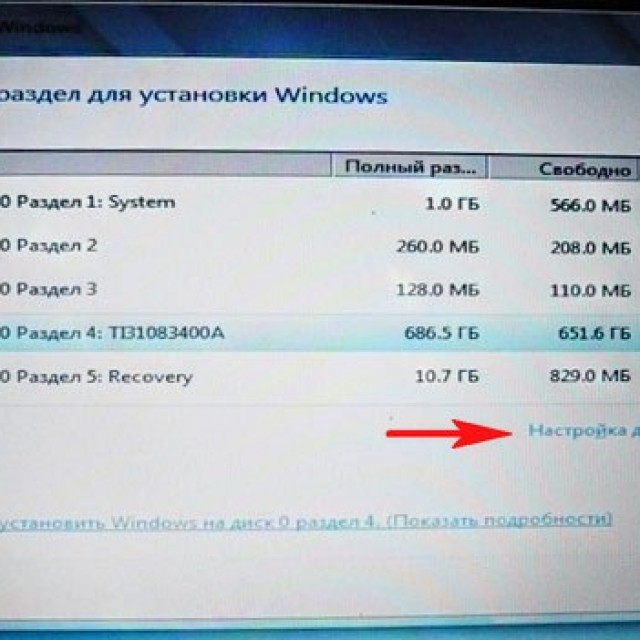
Операційна система в автоматичному режимі здійснить усі необхідні операції. Цей спосіб є найбільш простим і швидким. Стане в нагоді не дуже досвідченим користувачам, які не вміють користуватися спеціальною консоллю. Єдиним недоліком є неможливість збереження другої операційної системи.
Є деякі особливості, пов'язані з MBR – вони накладають деякі обмеження використання устаткування і можливість реалізації деяких дій.
До найважливіших особливостей слід віднести:
- завантажувальний запис розміщується в першому секторі - 512 байт;
- після завантажувального сектора розташовується інформація про основні розділи (розміщена за схемою LBA).
Саме в LBA полягає найважливіша проблема – дана схема не дозволяє використовувати жорсткі диски розміром більше 2 Тб. Що на сьогоднішній день є великою проблемою, оскільки багато ПК (навіть портативні) оснащуються подібними жорсткими дисками.

Слід пам'ятати про це обмеження.
Слід пам'ятати про це обмеження.
призводить до неможливості отримати доступ до решти інформації.
Продовжуємо встановлення
Коли описані вище операції виконані, починається стандартна інсталяція Windows.
- Вона включає наступні етапи:
- копіювання файлів;
- розпакування;
- інсталяція компонентів;
- встановлення оновлень;
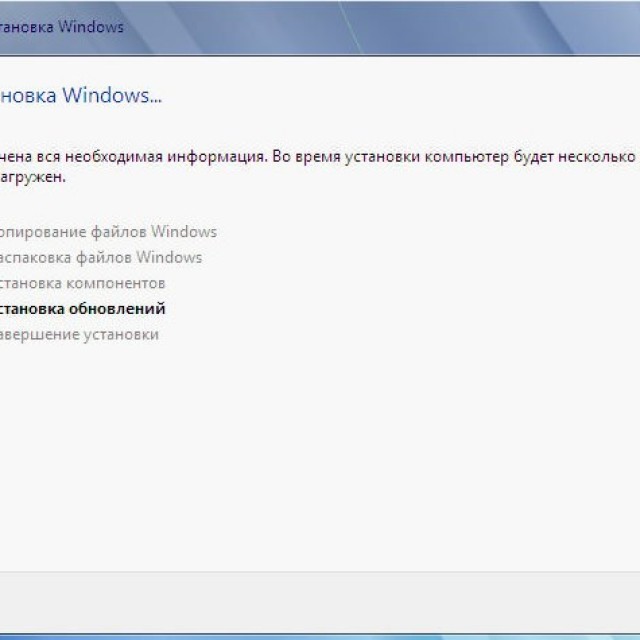
Найчастіше при використанні MBR виникає проблема цілісності даних. Оскільки інформація розміщується єдиним масивом. І наявність битих секторів призводить до неможливості отримати доступ до решти інформації.
Після перезавантаження необхідно буде в новому вікні ввести:
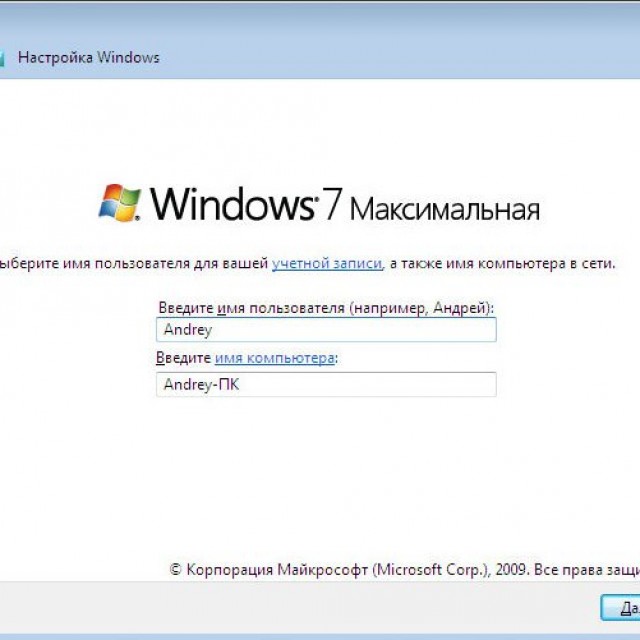
- Ім'я користувача;
- Ім'я комп'ютера.
Виконання кожного етапу відображається на екрані комп'ютера у відсотковому відношенні. Це дозволяє оцінити сумарну кількість часу, що буде витрачено виконання операції. Коли інсталяція буде виконана, необхідно буде здійснити перезавантаження персонального комп'ютера, щоб зміни набули чинності.
Ще одним етапом є введення реєстраційного ключа. Зазвичай він є нижній частині коробки від диска, що містить операційну систему.
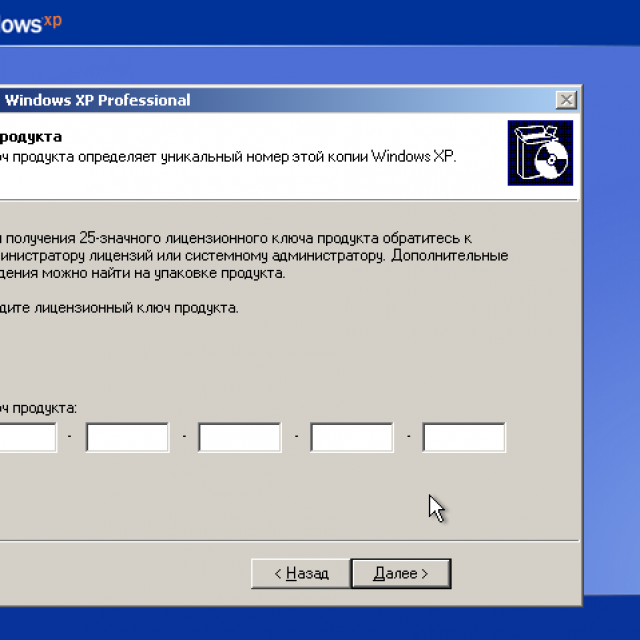
За відсутності ключа можна його просто не вводити, і Windows буде запущена в тестовому режимі. Він не має жодних обмежень щодо функціональності, але термін його дії – всього 30 днів, після яких необхідно буде виконати активацію.
Натиснувши на Далі, користувач побачить вікно налаштування захисту персонального комп'ютера. Система рекомендує вибрати перший пункт, але за наявності деякого досвіду все ж таки рекомендується відкласти рішення. Оскільки деякі налаштування, які приймаються за умовчанням, є не зовсім зручними. Вони обмежують можливості комп'ютера.
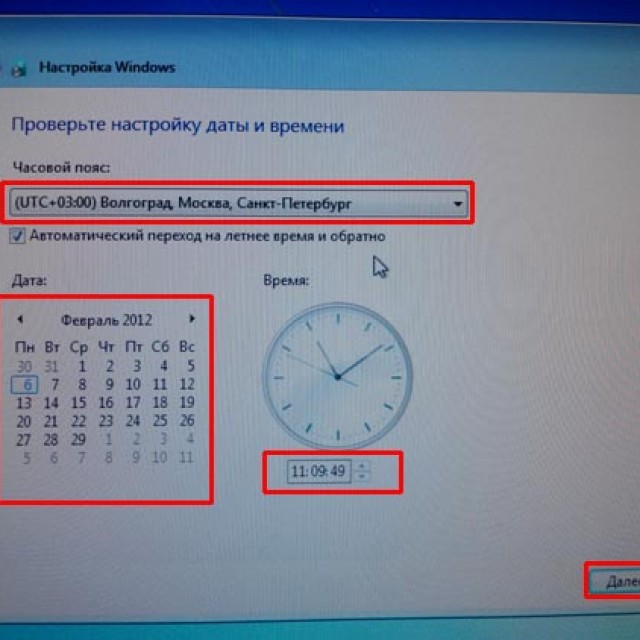
Усі ОС, незалежно від версії, мають як свої переваги, і недоліки. Саме тому часто потрібно здійснити перевстановлення пізнішої версії на ранню. У даного процесу є дуже велика кількість різних нюансів. Здебільшого вони пов'язані з розподілом дисків деякі розділи, і навіть іншими особливостями різного роду.
є дуже велика кількість різних нюансів. Здебільшого вони пов'язані з розподілом дисків деякі розділи, і навіть іншими особливостями різного роду.
