Є й інші провайдери яких можна знайти у App Store. Якщо у вас лише один Поштова скринькау подібного сервісу, і ви не морочитеся фільтрами для вхідних повідомлень, то завантажуйте потрібна програмата користуйтеся. Це буде найзручніший варіант. У принципі, на цьому огляд можна закінчити.
Якщо потрібна повноцінна пошта на iPhone, з можливістю обробки повідомлень, доведеться звернутися до “рідного” iOS додатку Mail. У цій статті описано, як настроїти пошту на iPhone для різних поштових служб.
Установки пошти для iPhone
1. Підключіть мобільний пристрій до Інтернету.
2. Відкрийте програму Налаштуваннянатисніть пункт Пошта.
3. Натисніть “ Додати новий обліковий запис“.
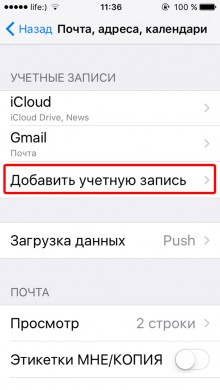
4. Виберіть “ інше“.
5. Натисніть “ Нова обліковий запис
“.
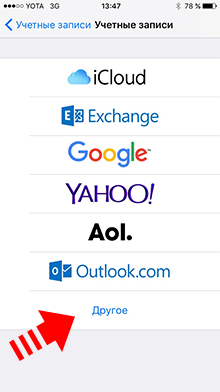
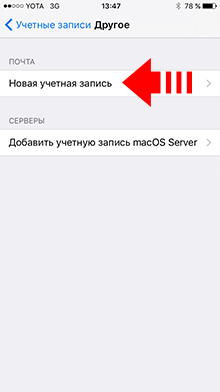
6. Заповніть обов'язкові поля:
Ім'я(Name) – ваше ім'я, наприклад Ivanov, воно буде підставлятися як ім'я відправника під час надсилання листа.
E-mail(Address) – ваш Поштова адресау форматі [email protected]
Пароль(Password) – пароль доступу, який ви вводите при вході до поштової служби сайту.
Опис(Description) – назва для цього облікового запису, яка відображатиметься в налаштуваннях. Автоматично підставляється із доменного імені. Якщо не подобається, придумайте чогось самі.
Натисніть кнопку " Далі”
І на наступній сторінці натисніть “ Зберегти”

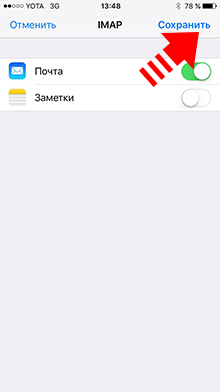
До речі, бачите перемикач "Нотатки" - дуже корисна штука. Можна залишати копії нотаток у пошті. Як це зробити читайте у статті.
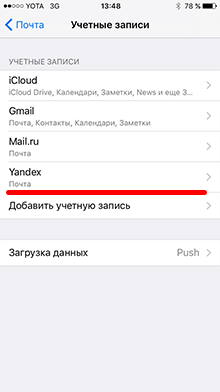
Все готово
Усі налаштування поштових серверів iPhone тепер забирає сам. З'явиться новий обліковий запис у розділі пошта.
Налаштування -> Пошта (Setings -> Mail) -> Облікові записи ви побачите ці дані.
Натисніть на піктограму програми Пошти (Mail)
Виберіть обліковий запис, який ви створили.
Пошта перевіряється, чи має бути з'єднання з інтернет.
Перед синхронізацією рекомендую видалити або перекласти в архів ваші вхідні листи на сервері. Поштова програмана iPhone як пилосос засмоктує все, що лежить корені папки "Вхідні". При чому починає з самої старої дати, і показує за промовчанням лише 50 повідомлень. Якщо у вас на сервері кілька сотень листів, то, щоб дістатися актуальної пошти, вам доведеться багато разів чистити вхідні на телефоні.
Видалення листів із сервера
Думаю, для багатьох буде корисно налаштувати пошту на iPhone із одночасною взаємодією з поштовим сервером.
Якщо ви хочете, щоб при видаленні листа з iphone цей лист автоматично видалявся з сервера. Або навпаки. Щоб при видаленні листа на iPhone він залишався на сервері. Зробіть такі настройки:
Установки > Пошта, адреси, календарі > Ваш поштовий акаунт> Додатково > Видалити із сервера
І вкажіть потрібну опцію. “ Ніколи” – означає листи на сервері не будуть видалені. “ При переміщенні з Вхідних” – будуть видалятися синхронно з видаленням їх на iphone.
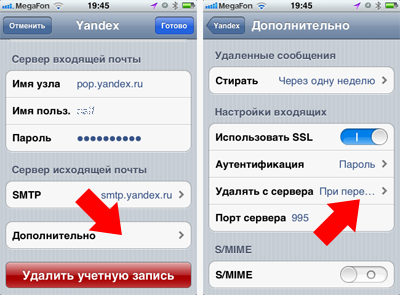
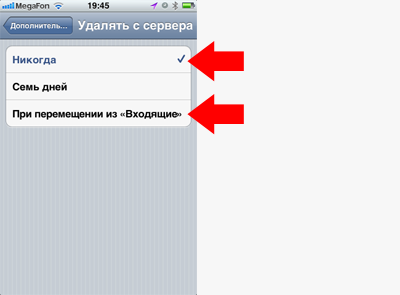
Налаштування пошти на iPhone
У випадку, якщо щось неправильно працює, або у вас стара iOS, то ви можете в ручному режиміналаштувати пошту на iPhone, прописавши всі дані для поштових служб у налаштуваннях iPhone.
Всю необхідну інформацію зазвичай можна знайти на сайтах поштових сервісів.
Ось найпоширеніші:
Yandex
Тип облікового запису: POP
Сервер вхідної пошти:
Ім'я вузла: pop.yandex.ru
Порт сервера - 995
.
Сервер вихідної пошти:
Ім'я вузла: smtp.yandex.ru
Ім'я користувача: поштова адреса повністю ( [email protected])
Увімкніть опцію Використовувати SSL;
Порт сервера - 465
.
Mail.ru
Тип облікового запису: IMAP
Сервер вхідної пошти:
Ім'я вузла: imap.mail.ru
Пароль: пароль від електронної пошти
Використовувати SSL: увімкнено
Порт сервера: 993
.
Сервер вихідної пошти:
Ім'я вузла: smtp.mail.ru
Ім'я користувача: адреса електронної пошти
Пароль: пароль від електронної пошти
Використовувати SSL: увімкнено
Порт сервера: 465
.
Rambler
Тип облікового запису: POP
Сервер вхідної пошти:
Ім'я вузла: pop.rambler.ru
Ім'я користувача: адреса електронної пошти
Пароль: пароль електронної пошти.
Увімкніть опцію Використовувати SSL.
Порт сервера - 995
.
Сервер вихідної пошти:
Ім'я вузла: smtp.rambler.ru
Ім'я користувача: адреса електронної пошти
Пароль: пароль електронної пошти.
Використовувати SSL: увімкнено
Порт сервера: 465
.
Ukr.net
Тип облікового запису: POP
Сервер вхідної пошти:
Ім'я вузла: pop3.ukr.net
Ім'я користувача: адреса електронної пошти
Пароль: пароль від електронної пошти
Використовувати SSL: вимкнено
Порт сервера: 110
Сервер вихідної пошти:
Ім'я вузла: smtp.ukr.net
Ім'я користувача: адреса електронної пошти
Пароль: пароль від електронної пошти
Використовувати SSL: вимкнено
Порт сервера: 465
Інші корисні статті:
Сучасні гаджети дозволяють залишатися на зв'язку завжди та скрізь. При допомоги IPhoneможна не тільки здійснювати телефонні дзвінки, а й обмінюватися інформацією електронною поштою. Як же налаштувати електронну скриньку самостійно?
Відкриваємо по порядку: «Головне меню», «Налаштування» та знаходимо іконку «Пошта». Вибираємо зі списку необхідний поштовий сервіс та вводимо ваш логін та пароль. Іноді система вимагає ввести особисті дані: ім'я та прізвище власника електронної пошти. Після того, як IPhone самостійно визначить параметри сервера, користувачеві необхідно лише їх зберегти.
- Вибираємо протокол PОР у Сервері вхідної пошти. Потім вказуємо такі дані:
- "Ім'я користувача" - вказуємо без@mail.ru, тільки логін;
- «Пароль» – пароль пошти, що діє.
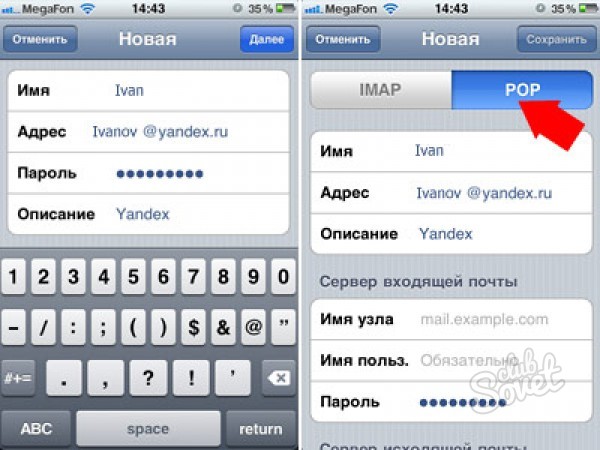
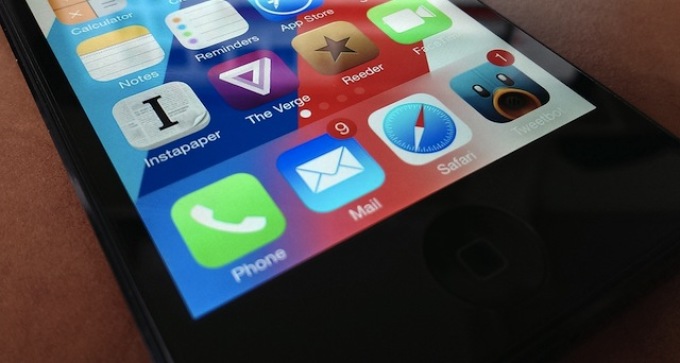
Налаштувати електронну поштуна iPhone зовсім не складно. Тепер ви завжди можете обмінюватися листами, пересилати фото та читати свіжі новини.
Дуже просто і зручно читати та відправляти листи електронною поштою через вбудований додаток на своєму iPhone. Таким чином ви завжди зможете побачити важливі листи, які вам прийшли і легко на них написати відповідь. Але у даного способувсе ж таки існує мінус, з нього не можна посилати фотографії. Щоб використовувати вбудовану пошту, не потрібно встановлювати на свій смартфон жодних програм, але доведеться трохи помучитися з налаштуваннями для нормальної роботи.
Одним з популярних поштових сервісів серед користувачів інтернету вважається Yandex.ru, тому в цій статті я постараюсь докладно описати даний процес. Для інших поштових клієнтів принцип нічим не відрізняється.
Інструкція з налаштування:
1. Заходимо в « Налаштування» і знаходимо там пункт « Пошта, адреси, календарі».
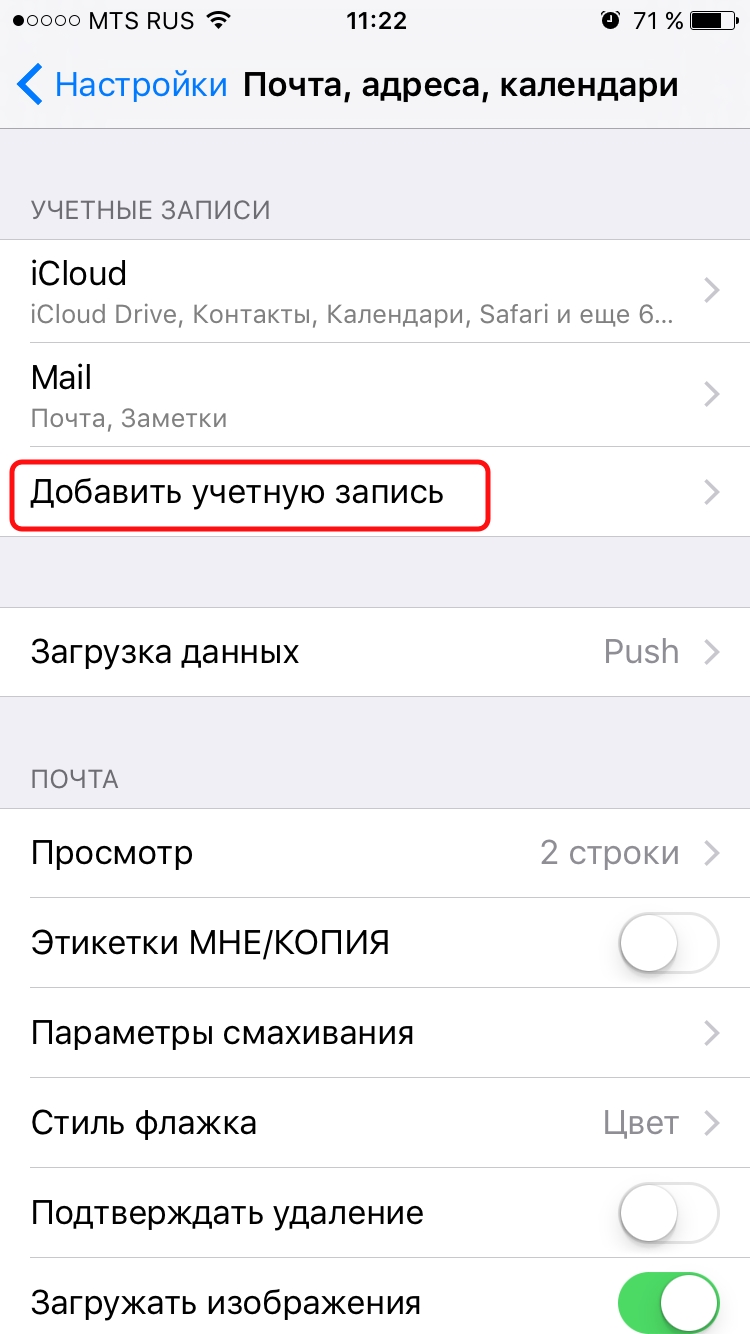
3. У наступному меню натискаємо на пункт « інше». На жаль, Apple не шанує Yandex.
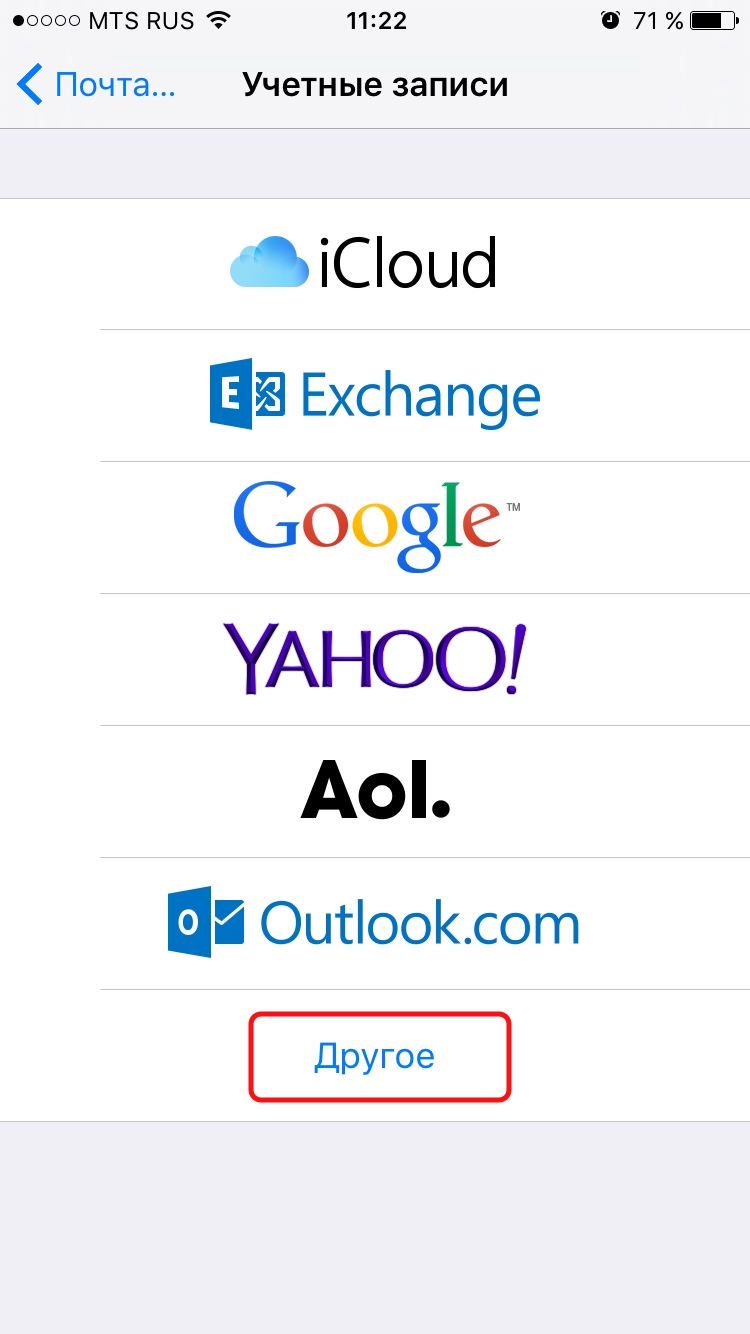
4. Вибираємо « Новий обліковий запис».

5. У вікні потрібно буде заповнити всі поля.
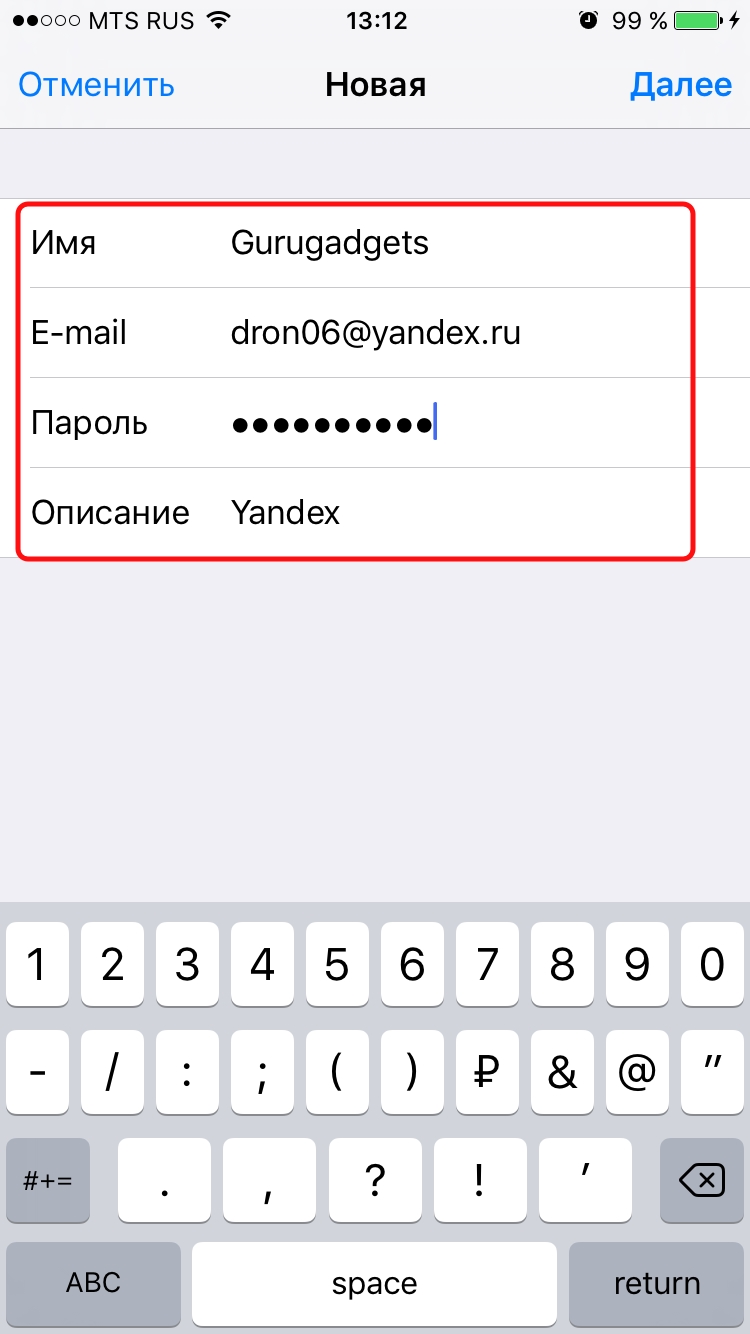
Ім'я- Ваше ім'я, яке люди бачитимуть у повідомленнях від вас.
E-mail- Ваша поштова адреса, яка створена у вас на yandex.ru.
Пароль– Ваш реальний пароль від скриньки.
Опис – короткий описнашого облікового запису, введіть yandex або yandex.ru
Після того, як усі поля заповнені, натискаємо «Далі». Почнеться налаштування нашої пошти.
6. У вікні тиснемо на « Зберегти».
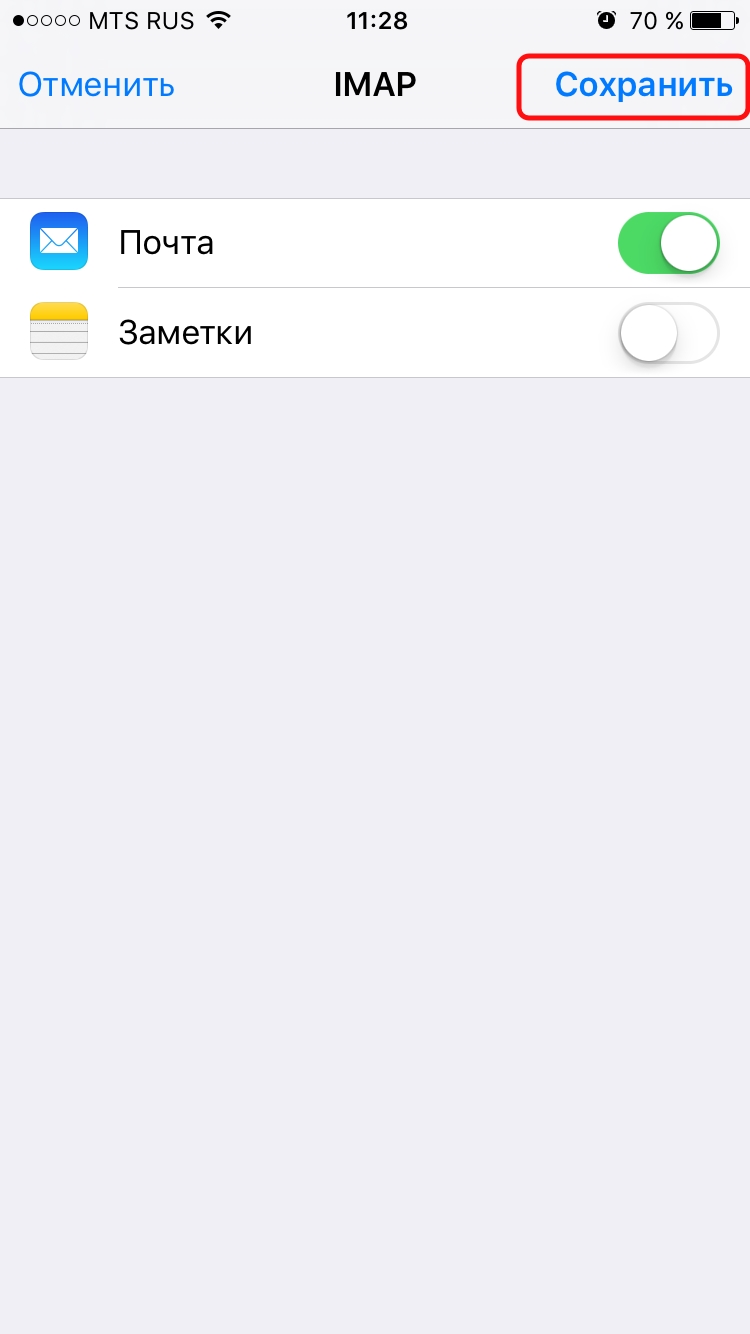
7. В більшості випадків автоматичних налаштуваньвистачає для коректної пошти. Закриваємо «Налаштування» та заходимо до нашого стандартний додаток « Пошта». Там відразу повинні завантажитись всі наші листи і для більш надійної перевірки відправляємось тестовий лист для надійності. Якщо все працює, то налаштування пошти пройшло успішно.
Якщо пошта не працює, то потрібно буде трохи далі покопатися в налаштуваннях:
А точніше:
1. Знову йдемо в « Налаштування» — « Пошта, адреси, календарі» - Пошта яку ми створили.
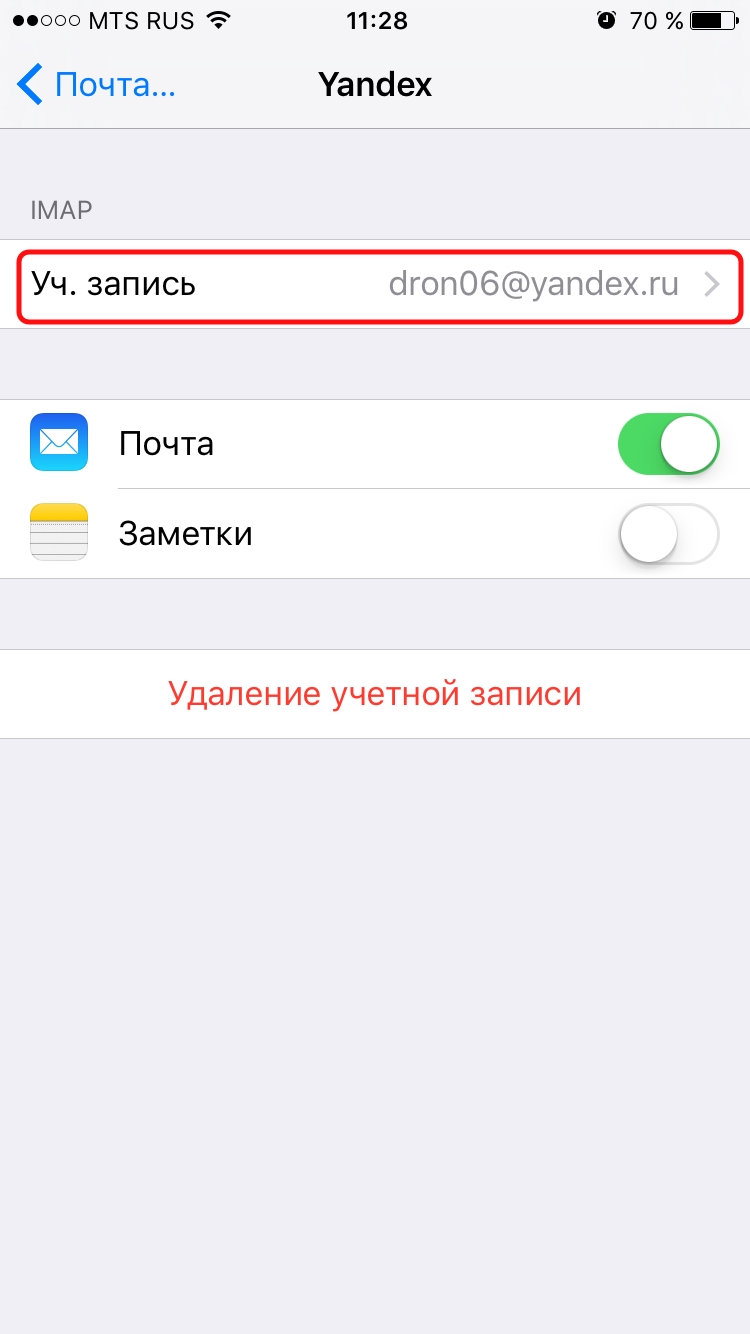
2. У ній оберемо SMTP, який знаходиться в розділі « Сервер вихідної пошти».
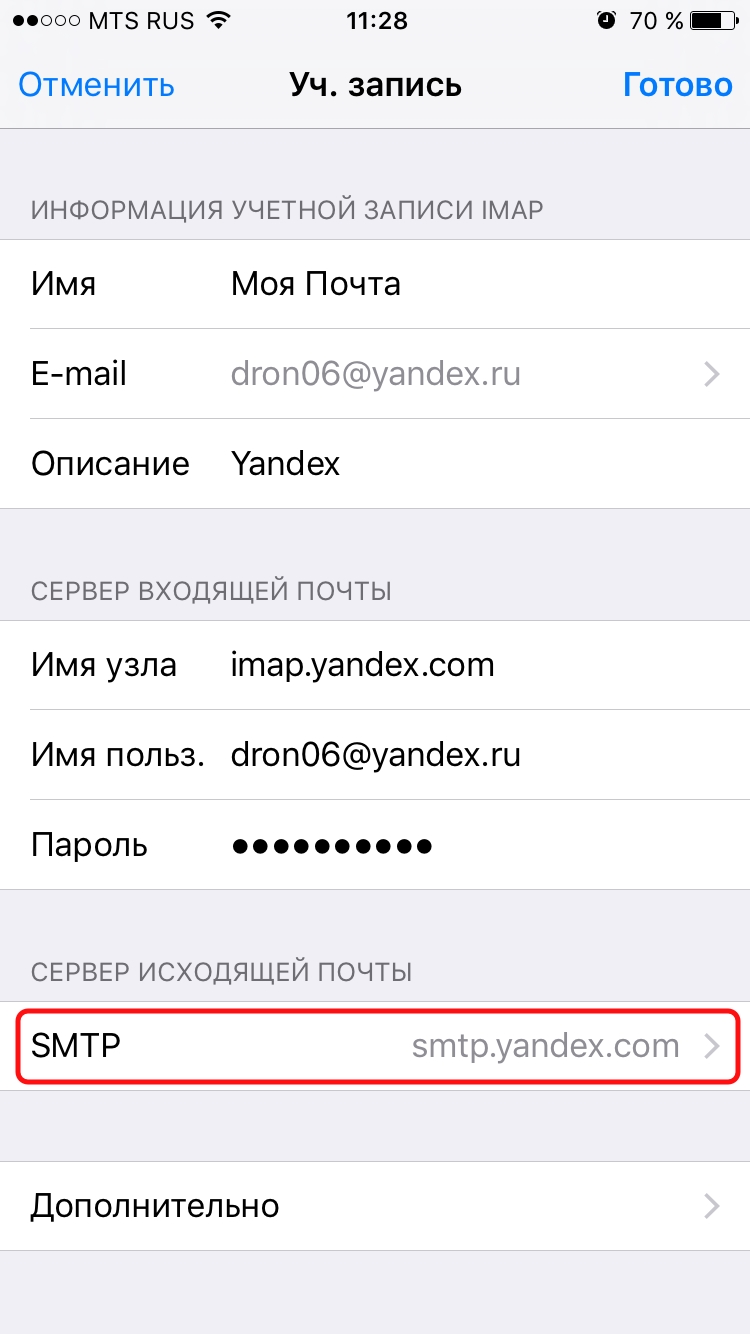
3. Якщо у вашому вже є налаштована поштова скринька yandex.ru, то вам потрібно просто натиснути на smtp.yandex.comякий знаходиться в розділі «Первинний сервер» (якщо ж у вас немає поштових скриньок, то вибираєте «Не налаштовано», і в полі «Ім'я вузла» пишіть smtp.yandex.com.Далі зберігаєте та повторно натискаєте на smtp.yandex.com ).
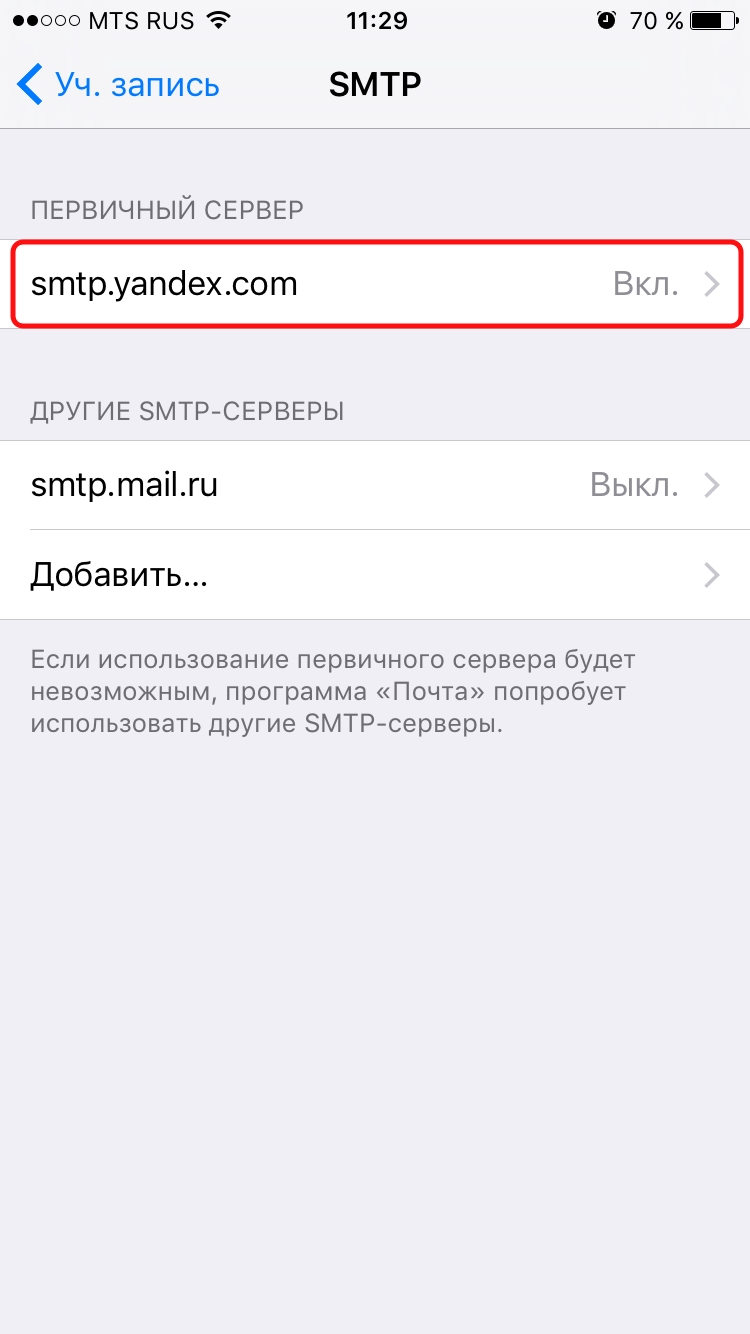
4. Перевіряємо, що у нас активовано пункт « Використовувати SSL » та порт сервера прописаний 465 . Як видно на картинці, у мене пошта працює добре з портом 587 .
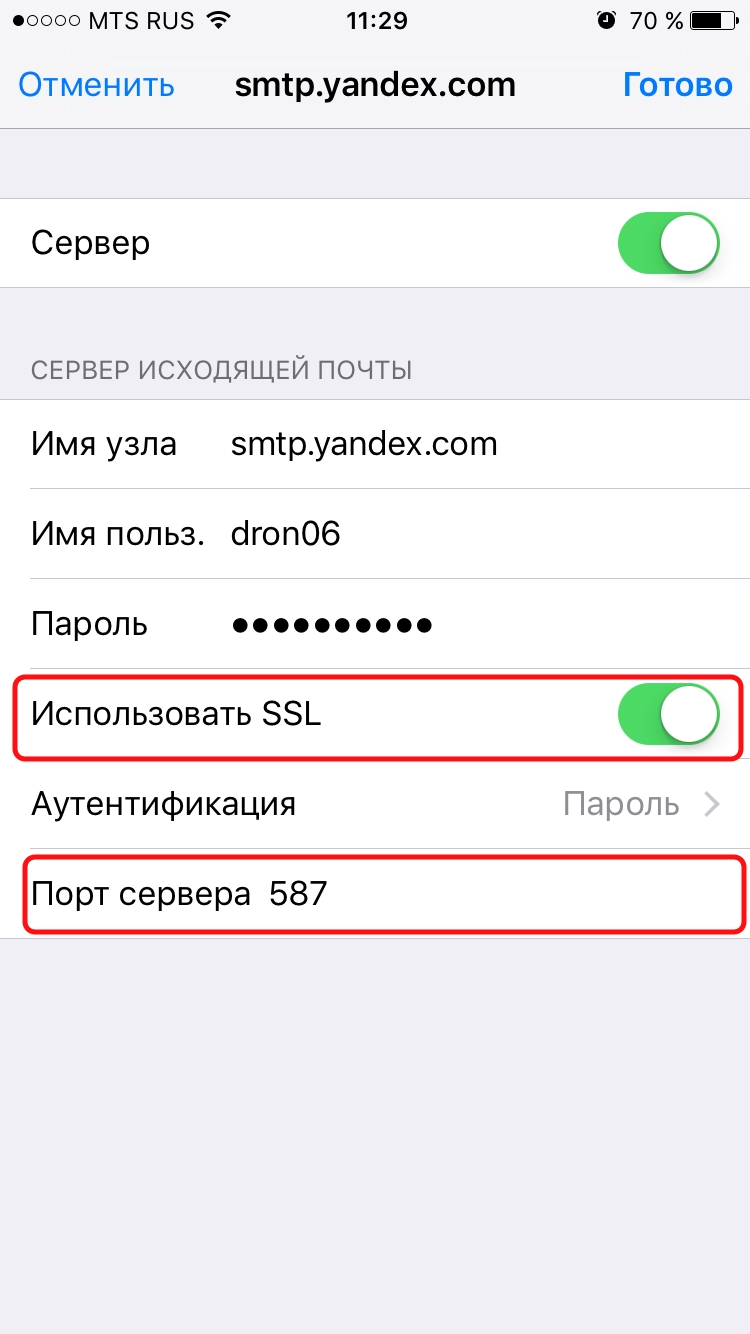
5. Тиснемо на « Готово»-« назад» та переходимо у вкладку « Додатково».
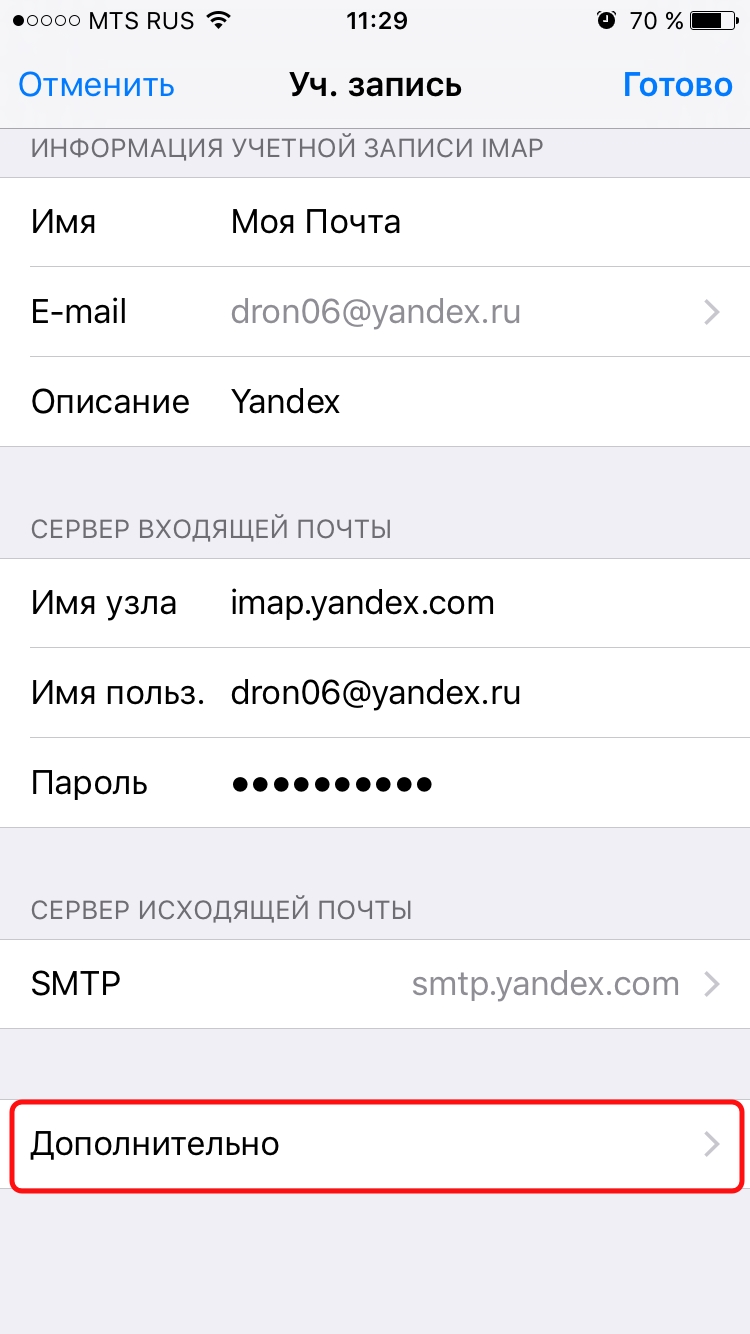
6. Переконайтеся, що у вас у розділі « Налаштування вхіднихактивовано пункт « Використовувати SSL » та порт сервера прописаний 993 .
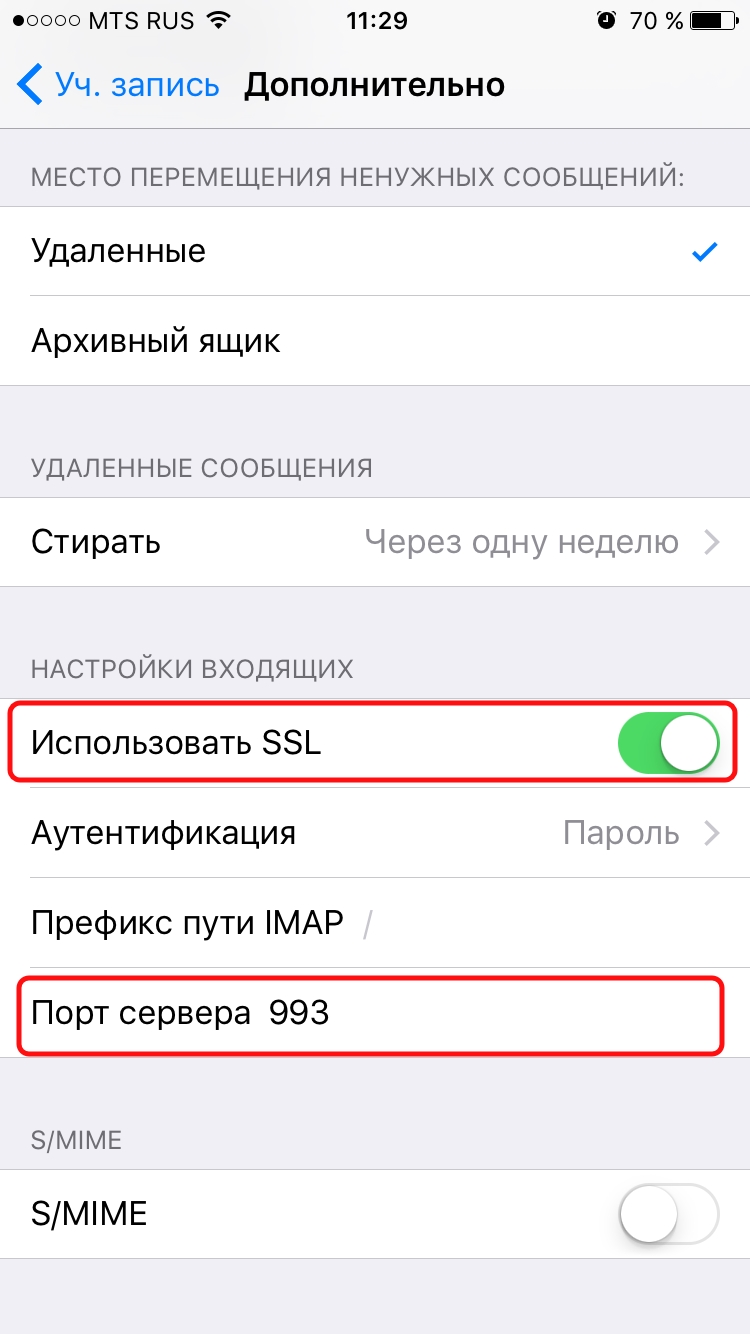
Тепер наша пошта повністю готова та готова до роботи.
Сподіваюся вам була корисна ця стаття.
Додати на "яблучний" гаджет поштову скриньку, зареєстровану в Google (Gmail), AOL або Yahoo - справа нескладна. Однак, коли виникає потреба додати обліковий запис російськомовного поштового сервісу – наприклад, Рамблер- Користувачу мобільного пристроюдоводиться поламати голову. Складність полягає в тому, що при налаштуванні пошти на Айфоні недостатньо ввести логін та пароль – програма « Mail» вимагає вказати відомості, які звичайному користувачу, як правило, невідомі. Де взяти таку інформацію і як налаштувати пошту успішно, ви дізнаєтеся з цієї статті.
Якщо ви є власником популярної нині гуглопошти», можете вважати, що вам пощастило – в Айфоні налаштування цього поштового клієнта«вбиті» за умовчанням, тому вдасться обійтися без «танців із бубном».
Додавання ящика від Google відбувається так:
Крок 1. Зайдіть у програму « Mail» на гаджеті.
Крок 2. Серед варіантів виберіть Google».
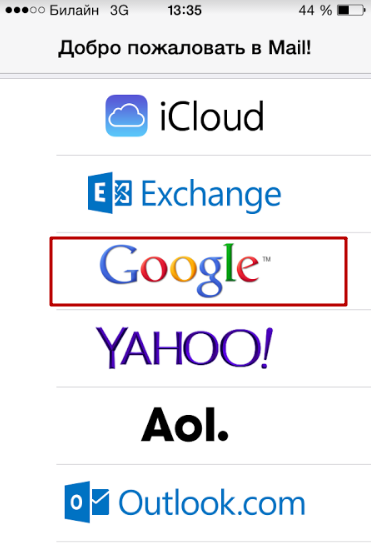
Крок 3. Заповніть поля " Ім'я», « E-mail», « Пароль». В полі " Опис» з'явиться позначка « Gmail». Ви можете змінити текст у цьому полі самостійно.
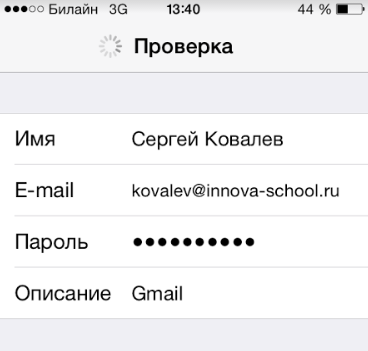
Крок 4. Після введення всіх даних натисніть « Далі»- Так ви запустите процедуру перевірки інформації.
Крок 5. На наступному етапі система запропонує синхронізувати контакти, календарі та нотатки між мобільним пристроєм та поштовим клієнтом. Переведіть повзунки в активне положення і натисніть « Зберегти».
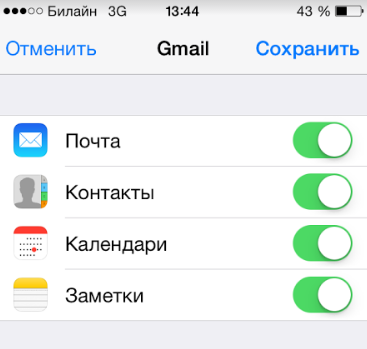
Після цього поштову скриньку Google на iPhone буде додано. Додаток " Mail» відразу сповістить вас про вхідному листі, в якому зазначається, що на «гуглопошту» зайшли з iOS-пристрою.
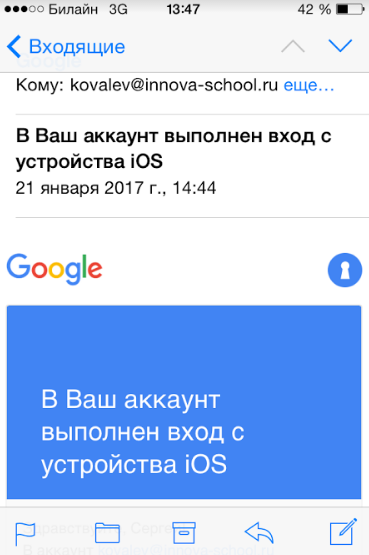
Як налаштувати Яндекс.Пошту чи інший російськомовний поштовий сервіс?
Додати Яндекс.Пошту простіше, ніж інший російськомовний сервіс. Налаштовується таким чином:
Крок 1. Зайдіть у « Mail» та клацніть на варіант « інше».
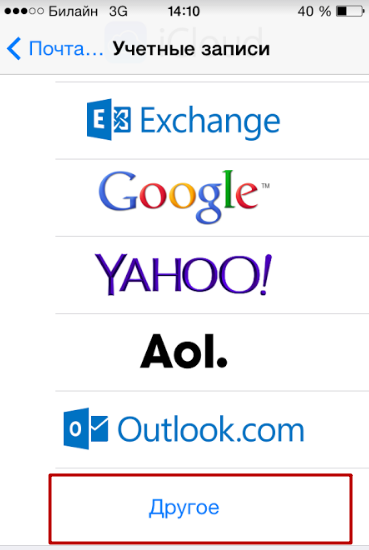
Крок 2. Перейдіть до розділу « Новий обліковий запис».
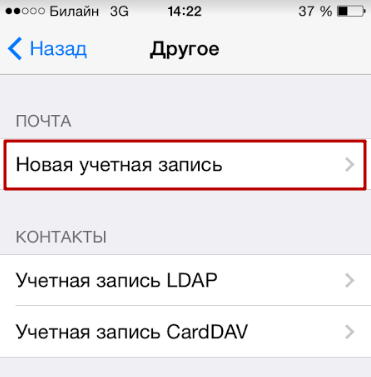
Крок 3. Заповніть ті самі поля, що й під час встановлення Gmail.
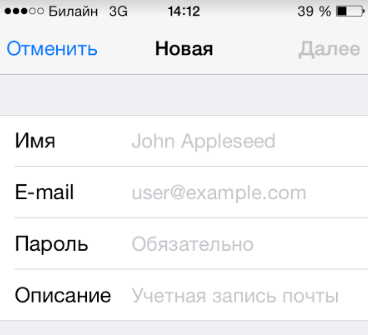
Крок 4. Налаштуйте синхронізацію пошти та нотаток – активуйте два тумблери. Потім натисніть « Зберегти».
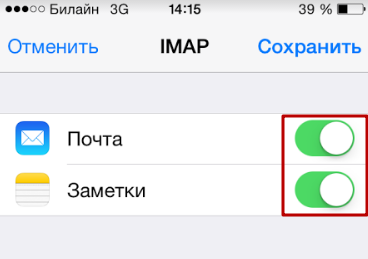
Більше нічого вказувати не потрібно – скриньку Яндекса буде додано.
З клієнтами Рамблері Mail.ruвсе складніше: після заповнення обов'язкових полів додаток Mail» просить вказати дані серверів пошти.
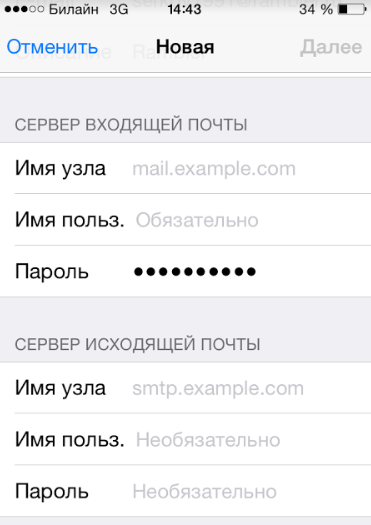
Де можна отримати такі відомості?
Як дізнатися про налаштування пошти через сайт Apple?
Отримати дані про сервери клієнтам Mail.ruможна через сервіс на офіційному сайті Apple. Сервіс називається « Пошук налаштувань Mail » і розміщується за посиланням https://www.apple.com/ua/support/mail-settings-lookup/.
Все, що потрібно від користувача - "вбити" адресу електронної пошти в поле (єдине) і натиснути синю кнопку зі стрілкою.
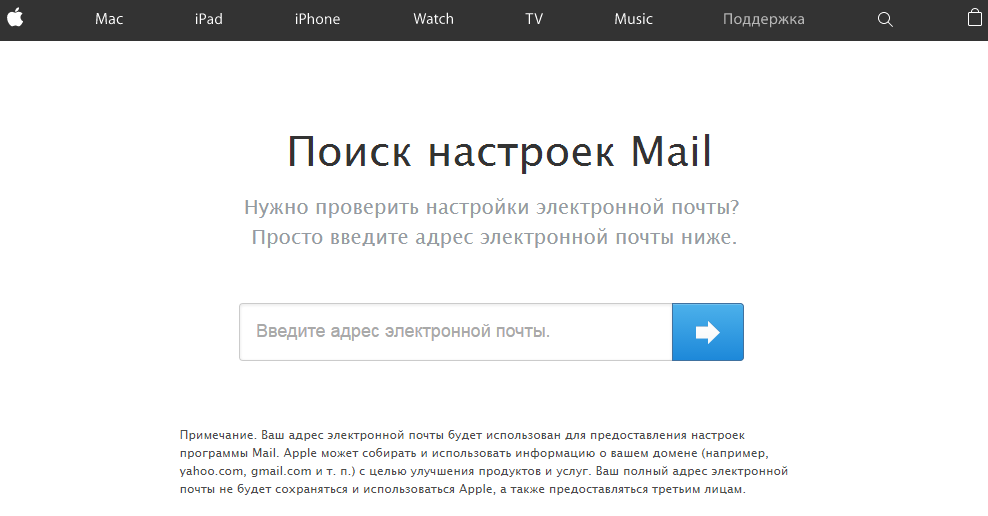
Зверніть увагу на примітку, надруковану дрібним шрифтом унизу. Відповідно до цієї примітки, фірма Appleможе використовувати дані, які їй надають користувачі, підвищення якості обслуговування. Фактично це означає, що адреса пошти, яку ви введете, буде збережена в базі даних компанії.
Після секундного очікування сервіс видасть усі дані про клієнта.
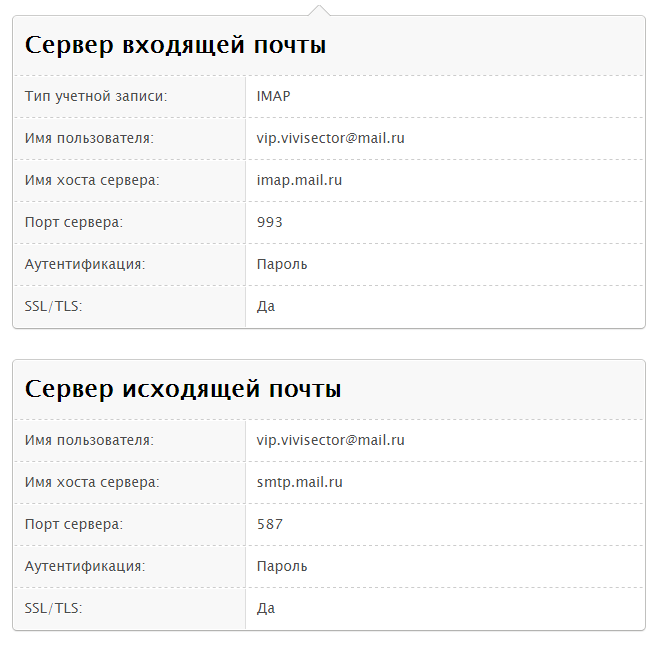
Які з даних справді знадобляться?
- У блоці « Сервер вхідної пошти" в полі " Ім'я вузла» потрібно перенести ім'я сервера хоста ( imap.mail.ru). В полі " Ім'я користувача» слід вказати адресу електронної пошти ще раз. Пароль необхідно прописати наново – це важливий момент.
- У блоці « Сервер вихідної пошти» можна заповнити лише одне поле – « Ім'я вузла». Сюди слід скопіювати ім'я сервера хоста ( smtp.mail.ru). Інші поля заповнювати не потрібно.
Коли налаштуєте сервери, натисніть « Далі». На завершальному етапі вам потрібно переключити тумблери для синхронізації нотаток та пошти та клацнути на « Зберегти».
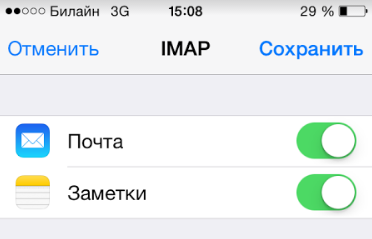
Описаний спосіб дасть результат, якщо налаштовується поштова скринька Mail.ru – а ось із Рамблером складніше.Сервіс « Пошук налаштувань Mail» на сайті Apple не покаже інформацію про сервери «Рамблер-пошти».
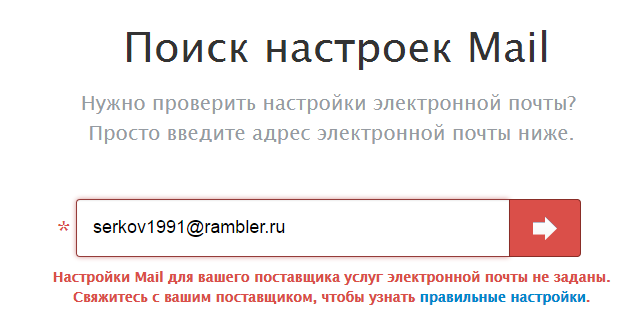
При налаштуванні пошти Рамблертреба діяти так:
- У блоці « Сервер вхідної пошти" в полі " Ім'я вузла» слід внести pop.rambler.ru, у поля « Ім'я користувача» та « Пароль» — відповідно адресу електронної пошти та пароль від неї.
- У блоці « Сервер вихідної пошти" в полі " Ім'я вузла» потрібно прописати smtp.rambler.ru. Інші поля цього блоку можна залишити незаповненими.
Як налаштувати електронну пошту на Айфоні?
"Яблучний" пристрій залишає можливість налаштувати електронну пошту під потреби користувача. Які опції доступні власнику Айфона, легко з'ясувати, пройшовши по дорозі. Налаштування» — « Пошта, адреси, календарі» та клацнувши на назву поштової скриньки.
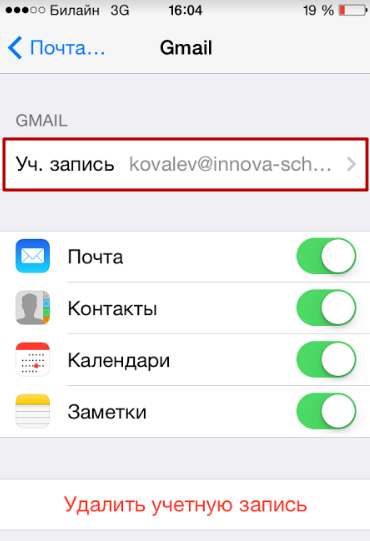
У самому низу розділу « Обліковий запис» буде присутній підрозділ « Додатково»- Треба пройти саме туди.
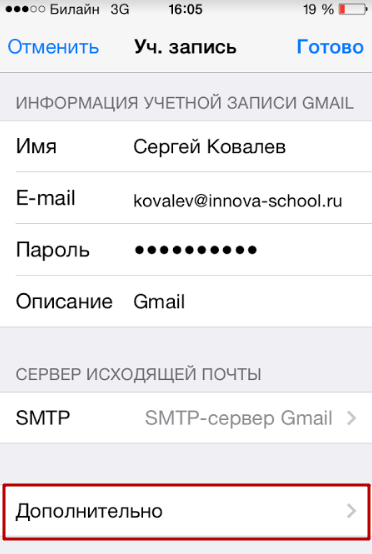
У підрозділі « Додатково» є такі блоки налаштувань пошти:
Поведінка ящиків. Через блок « Поведінка ящиків» налаштовується відповідність між поштовими скриньками на iPhone та сервері. Наприклад, за такої конфігурації, яка показана на малюнку нижче, листи, надіслані в « Кошик» з iPhone, зберігатимуться в папці « Вихідні" на сервері.
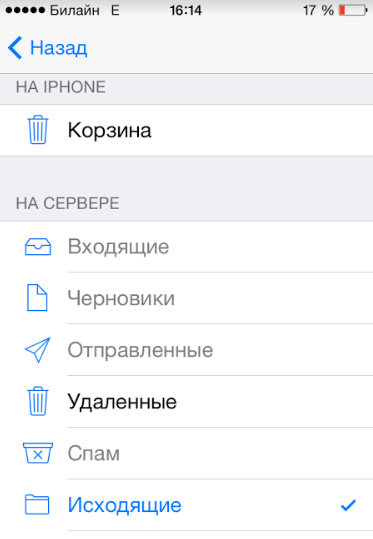
Місце переміщення непотрібних повідомлень. Якщо виставити в цьому блоці « Архівний ящик", а не " Віддалені», стерті через iPhone листибудуть переноситися в архіві на сервері - на всякий випадок.
Віддалені повідомлення. У цьому блоці можна встановити, через який проміжок часу листи з ящика видаляться безповоротно. Є варіант « Ніколи- для найбільш обережних користувачів.
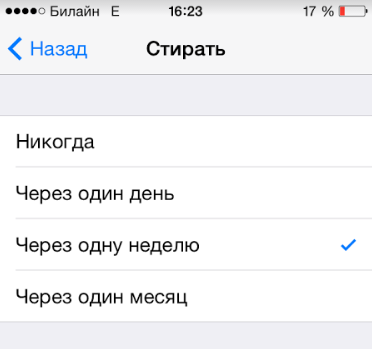
Налаштування вхідних. У цьому блоці кілька параметрів:
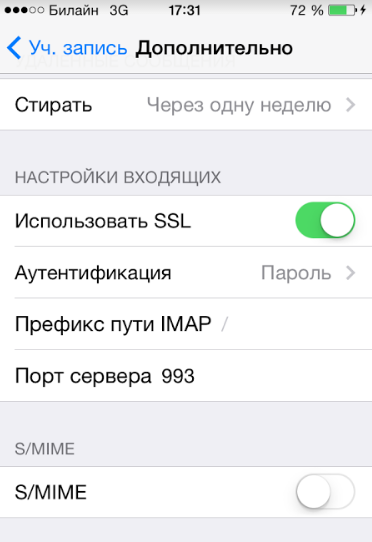
- Використовувати SSL. Якщо повзунок активований, листи надсилаються захищеним каналом – як наслідок, за конфіденційність переживати не доводиться.
- Аутентифікація. Можна налаштувати Айфон так, щоб користувач проходив авторизацію на пошті не за допомогою введення імені користувача та пароля, а іншими способами – скажімо, через MD5 Challenge-відгук. У налаштування автентифікації краще не лізти: введення пароля - найпростіший спосіб зайти на пошту.
- S/Mime.Опція S/Mimeдозволяє надсилати зашифровані повідомлення. Відразу зазначимо: щоб користуватися S/Mimeпотрібно мати цифровий сертифікат.
У полях "Префікс шляху IMAP" та "Порт сервера" не варто щось змінювати. Перше поле взагалі не потрібно заповнювати, у другому значення проставляється автоматично, коли користувач додає поштову скриньку.
Як вийти з пошти на iPhone?
Видаляти обліковий запис з Айфона слід таким чином:
Крок 1. Зайдіть у « Налаштування» та знайдіть розділ « Пошта, адреси, календарі».
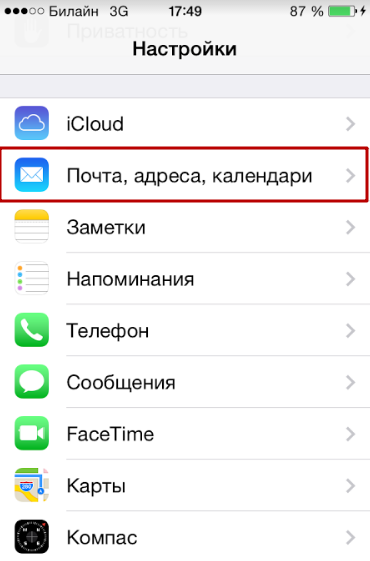
Крок 2. У блоці « Облікові записизнайдіть ящик, який хочете стерти, і клацніть на нього.
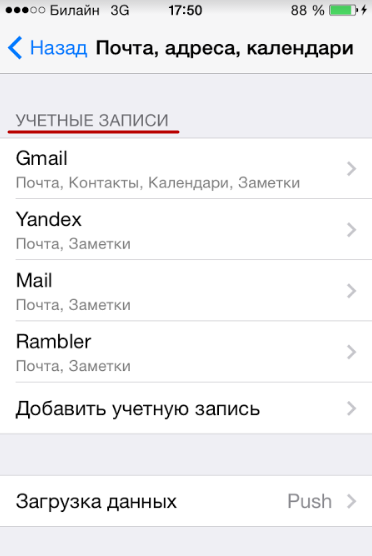
Крок 3. На наступному екрані натисніть кнопку « Видалити обліковий запис».
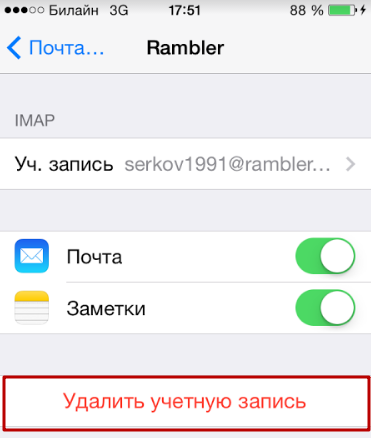
Крок 4. Підтвердіть свій намір стерти обліковий запис – клікніть на « Видалити з iPhone».
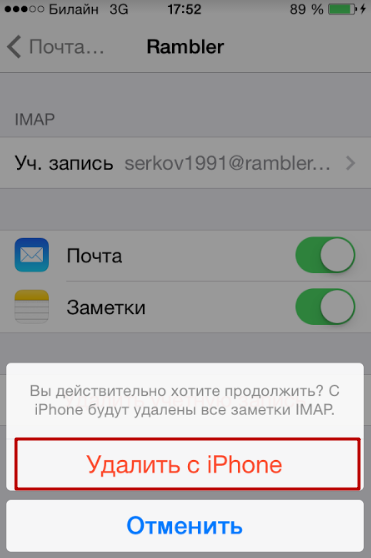
При видаленні облікового запису з мобільного пристрою пропаде вся інформація, яка синхронізувалася з обліковим записом. Тому перш ніж прати обліковий запис, подбайте про те, щоб перенести цінні відомості на надійний носій.
Висновок
Додаток " Mail» на Айфоні дозволяє додати існуючийпоштова скринька – а ось зареєструвати новийза допомогою вбудованої програми не вийде. Втім, це не означає, що створити обліковий запис на мобільному пристрої Appleнеможливо. Будь-який із популярних поштових клієнтів має власний додатокв AppStore. Завантаживши та встановивши сторонню програму, можна керувати електронними скриньками без жодної мороки і заводити нові облікові записи прямо на iPhone. Проблеми виникають, як завжди, тільки з Рамблер / Поштою:додаток цього клієнта висуває високі вимоги до «операційки» мобільного пристрою – на iPhone має стояти iOS версієюне нижче 9.0.
Незважаючи на те, що налаштувати поштовий клієнт на iOS досить просто, для кожного поштового сервісу (Mail.ru, Yandex, Rambler, Google) процес налаштування трохи відрізняється. Нижче ми покажемо детальний процес налаштування кожного облікового запису.
Інтеграцію із поштовим сервісом Googleналаштувати найпростіше. Для початку потрібно зайти в Налаштування та перейти у вкладку «Пошта, адреси, календарі». Тут вибрати "Додати обліковий запис" і натиснути на Google.
Тепер залишилося лише внести своє ім'я, e-mail, пароль та опис. Ім'я та опис – необов'язкові параметри, а от без вказівки поштової адреси з паролем обійтися, зрозуміло, не можна.
На наступному екрані необхідно вибрати, які послуги синхронізувати. Якщо потрібна лише пошта, можна вимкнути календарі, контакти та нотатки.
З Yandex все трохи складніше. Для додавання нової поштової скриньки потрібно також зайти в Налаштування - "Пошта, адреси, календарі" - "Додати обліковий запис". Тепер потрібно вибрати "Інше", а потім "Новий обліковий запис". Оскільки російські поштові сервіси не внесені до iOS за промовчанням, їх доведеться додавати вручну.
Другий етап нічим не відрізняється від такого ж у Gmail. Потрібно внести своє ім'я, поштову адресу, пароль та опис. Особливу увагу приділіть правильному введеннюпароля, оскільки пристрій створить скриньку у будь-якому випадку, навіть якщо пароль було введено неправильно.
Стандартно нам запропонують створити ящик у протоколі IMAP, але потрібно поміняти його на POP. Для цього із двох верхніх вкладок слід вибрати праву. Майже всі інші дані заповнюються автоматично. Потрібно змінити лише ім'я вузла для сервера вхідної та вихідної пошти.
Ім'я вузла (сервер вхідної пошти) - pop.yandex.ru
Ім'я вузла (сервер вихідної пошти) - smtp.yandex.ru
На цьому все, підтверджуємо введені дані, чекаємо, поки пристрій їх перевірить і можемо користуватися поштою.
Процедура додавання облікового запису Mail.ru практично не відрізняється від аналогічного процесу для сервісу Yandex. Налаштування - "Пошта, адреси, календарі" - "Додати обліковий запис" - "Інше" - "Новий обліковий запис". Тут, як завжди потрібно внести свою поштову скриньку, пароль, ім'я та опис.
Потім, як і у випадку з Yandex, необхідно вибрати вкладку POP сервера та змінити сервер вхідної та вихідної пошти.
Ім'я вузла (сервер вхідної пошти) - pop3.mail.ru
Ім'я вузла (сервер вихідної пошти) - smtp.mail.ru
Уважно перевірте внесені дані та натисніть «Зберегти».
Додавання поштової скриньки сервісу Rambler має одну невелику відмінність. Чомусь, у деяких випадках, дані не прописуються автоматично, тому їх потрібно буде самостійно внести. Йдемо в Налаштування - "Пошта, адреси, календарі" - "Додати обліковий запис" - "Інше" - "Новий обліковий запис" і додаємо нову скриньку.
Тепер, якщо не заповнені поля тільки з ім'ям вузла, вносимо потрібні дані, якщо незаповненими залишилися ім'я користувача і пароль, то доведеться знову прописати свою поштову скриньку і пароль від нього.
Ім'я вузла (сервер вхідної пошти) - pop.rambler.ru
Ім'я вузла (сервер вихідної пошти) - smtp.rambler.ru
Крім цього, ви можете використовувати для отримання пошти протокол IMAP, який має цілий рядпереваг у порівнянні з POP3, але може бути дещо складніше в налаштуванні для користувачів-початківців. У цьому випадку вам необхідно активізувати використання цього протоколу у налаштуваннях поштового сервера. Як це зробити, ви знайдете у довідкових стаття відповідного сервісу. Після цього в телефоні введіть наступні дані:
Вхідна пошта:
Протокол – IMAP;
Сервер IMAP – imap.gmail.com;
Порт – 993;
SSL – SSL/TLS;
Аутентифікація - Звичайний пароль
Вихідна пошта:
Сервер SMTP – smtp.gmail.com;
Порт – 465;
SSL – SSL/TLS;
Яндекс.Пошта
Вхідна пошта:
Протокол – IMAP;
Сервер IMAP – imap.yandex.ru;
Порт – 993;
SSL – SSL/TLS;
Аутентифікація – Звичайний пароль.
Вихідна пошта:
Сервер SMTP – smtp.yandex.ru;
Порт – 465;
SSL – SSL/TLS;
Вхідна пошта:
Сервер IMAP – imap.mail.ru;
Тип захисту – SSL/TLS;
Порт - 993
Вихідна пошта::
Сервер SMTP – smtp.mail.ru;
Тип захисту – SSL/TLS;
Порт - 465
Вхідна пошта:
Сервер IMAP – imap.rambler.ru;
Тип захисту – SSL/TLS;
Порт - 993 чи 143
Вихідна пошта::
Сервер SMTP – smtp.mail.ru;
Тип захисту – SSL/TLS;
Порт - 465
Після збереження даних пошта готова до використання. Налаштування поштового клієнта на iOS не займе багато часу і тільки за умови використання російських поштових сервісів доведеться витратити кілька зайвих хвилин на внесення даних.
