На сьогоднішній день вже нікого не здивуєш інтернетом з безлімітним трафіком або високою швидкістю з'єднання. Люди обзавелися сучасними ноутбуками, планшетними комп'ютерами і смартфонами, які можуть похвалитися наявністю вбудованого Wi-Fi модуля, що дозволяє здійснювати просте і ефективне підключення до бездротових мереж. Все більше користувачів активно використовують бездротові можливості своїх пристроїв і встановлюють Wi-Fi роутери для роздачі інтернету по всьому будинку або квартирі.
Після покупки бездротового Wi-Fi маршрутизатора багато людей стикаються з непростим питанням, як налаштувати роутер. Перед тим як підключати до роутера різні пристрої і гаджети його потрібно правильно налаштувати. Процедура настройки відлякує багатьох користувачів. Не знайшовши відповіді на деякі питання багато в кінцевому підсумку викликають майстра і платять свої кровно зароблені гроші за нескладну настройку. Саме для недосвідчених користувачів і призначена ця стаття. Ми докладно опишемо, як налаштувати роутер, з якими проблемами при цьому можна зіткнутися і як їх вирішити.
Для того, щоб наочно продемонструвати всі кроки процедуру настройки розглянемо на прикладі роутера TP-Link TL-WR841N.
підключенняWi— Fi роутера
Перед тим як починати настройку роутера його необхідно підключити до комп'ютера. Для цього потрібно використовувати мережевий кабель RJ-45. Ви можете купити його окремо, а можете використовувати той, який спочатку йде в комплекті з бездротовим маршрутизатором. Як швидко і правильно здійснити підключення до комп'ютера ми вже розбирали. З усіма особливостями підключення можете познайомитися в.
Після того, як Ви успішно підключили Wi-Fi роутер до комп'ютера і перевірили працездатність з'єднання можна приступати безпосередньо до налаштування.
Налаштування абсолютно будь-якого роутера починається зі входу в його інтерйфес. Для того, щоб увійти в інтерфейс Wi-Fi маршрутизатора TP-Link TL-WR841N запустіть будь-який встановлений на Вашій системі інтернет браузер (це може бути Opera, Mozilla, Google Chrome і навіть Internet Explorer). В адресний рядок необхідно вбити наступні цифри: "192.168.0.1". Після переходу з'явиться нове вікно авторизації, в якому Вам необхідно вбити в поле "Ім'я користувача" та "Пароль" слово "admin".
Ця нехитра процедура дозволить нам потрапити в основне вікно налаштувань роутера. Зверніть увагу, якщо Ви використовуєте роутер від іншого виробника, то можливо вхід в інтерфейс буде проводиться трохи інакше. Рекомендуємо Вам ознайомитися зі статтею, в якій ми розглядали. Це дозволить Вам уникнути появи труднощів на цьому кроці.
Після того, як Ви здійснили перший вхід в головне вікно налаштувань багато рекомендують змінити стандартний логін і пароль на свій власний. В принципі це зовсім не обов'язкова процедура, але ми все ж опишемо, як її провести. Якщо Ви все-таки зважитеся на зміну логіна і пароля, то обов'язково збережете ці дані в надійному місці щоб не забути. В іншому випадку якщо виникне потреба переналаштувати роутер, Ви просто не зможете потрапити в налаштування. Тоді доведеться проводити скидання налаштувань до заводських, що призведе до зайвих витрат часу і нервів.
Перейдіть в розділ "Системні інструменти" -\u003e "Пароль".
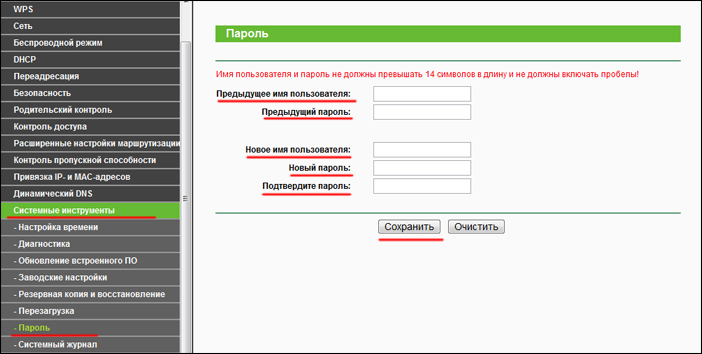
Далі все гранично просто. Вводимо старий пароль і логін (в нашому випадку це "admin"), придумуємо нові значення і вводимо їх у відповідні поля. Новий пароль необхідно ввести два рази. Для зміни пароля і логіна натискаємо кнопку "Зберегти".
Як налаштувати роутер: мережа та інтернет
Для того щоб з вашого роутера роздавати інтернет на інші пристрої необхідно підключити інтернет до самого роутера. Для цього потрібно провести ряд нескладних налаштувань. Ми розглянемо декілька найпопулярніших варіантів настройки, який саме з них підійде в конкретно Вашому випадку, буде залежати від того, який у Вас провайдер (постачальник послуг). Відразу визначимося, які параметри нам можуть знадобитися при налаштуванні роутера.
Параметри мережі, які нам знадобляться:
- Маска підмережі
- Основний шлюз
- Первинний DNS
- вторинний DNS
Всі ці дані Ви можете взяти в договорі, який укладали з провайдером. Якщо його немає під рукою, можна зателефонувати в службу підтримки і уточнити всю інформацію.
Перший варіант "Динамічний IP" найпростіший, так як в цьому випадку всі параметри мережі будуть передані роутера в автоматичному режимі і Вам не доведеться вручну вводити цю інформацію у відповідні поля. Переходимо в розділ "Мережа" -\u003e "WAN" і вибираємо як тип з'єднання "Динамічний IP". Натискаємо кнопку "Визначити" і "Зберегти". У рідкісних випадках деякі провайдери не надають в автоматичному режимі настройки DNS-серверів. Тоді їх потрібно буде прописати самому в полях "Основна адреса DNS" і "Вторинний DNS" попередньо поставивши галочку навпроти пункту "Використовувати ці DNS-сервери".

Другий варіант "Статичний IP" дещо складніше, так як Вам потрібно вручну ввести всі параметри мережі. Переходимо в розділ "Мережа" -\u003e "WAN" і вибираємо як тип з'єднання "Статичний IP". Заповнюємо всі поля зазначені нижче.

Третій варіант "PPPoE" має на увазі введення імені користувача і пароля. У деяких випадках провайдер використовує ще й статичний IP. Тоді потрібно поставити галочку навпроти пункту "Cтатіческій IP" і додатково заповнити поля "IP-адреса" і "Маска підмережі".
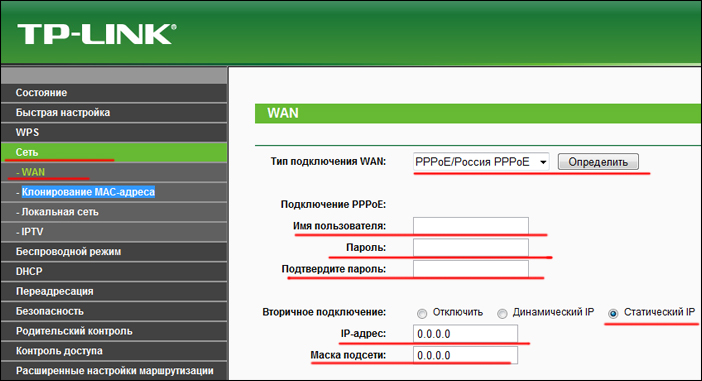
Четвертий варіант "PPTP" майже нічим не відрізняється від попереднього. Заповнюємо поля зазначені на фото нижче.

Як налаштувати роутер:MAC-адреса
Деякі провайдери надають доступ до інтернету тільки з прив'язкою до MAC-адресу мережевої карти комп'ютера користувача. Цей факт обов'язково потрібно враховувати, перед тим як налаштувати роутер. Якщо в такій ситуації не прописати в роутері потрібний MAC-адресу, то доступ до інтернету буде заборонений (при цьому всі інші настройки можуть бути правильними) і Ви не зможете користуватися Вашим роутером за призначенням. З'ясувати, чи потрібна Вашого провайдера прив'язка до MAC-адресу можна при укладенні договору. Також в будь-який момент можна зателефонувати оператору служби підтримки і уточнити цей важливий момент.
Зайдіть в розділ "Мережа" -\u003e "Клонування МАС-адреси" та натисніть кнопку "Клонувати МАС-адреса комп'ютера". Після цієї простої процедури МАС-адреса роутера стане таким же, як на комп'ютері і інтернет підключення буде працездатним. Зверніть увагу, що якщо настройка роутера відбувається з іншого комп'ютера (ні з того, який був підключений до інтернету), то МАС-адреса необхідно прописати вручну у відповідному полі.

Як налаштувати роутер:Wi— Fiмережа
Ми підійшли до самої цікавої та корисної частини налаштувань. Більшість користувачів купують і встановлюють роутер тільки для створення бездротової мережі з доступом до інтернету. Налаштування мережі Wi-Fi на роутері не віднімуть у Вас багато часу. Перейдіть в розділ "Бездротовий режим" -\u003e "Налаштування бездротового режиму". Поля, які Вам необхідно заповнити це "Ім'я мережі" (воно повинно відрізнятися унікальністю і не збігатися з іменами мереж навколо Вас) і "Регіон". Не забуваємо зберігати всі зміни.
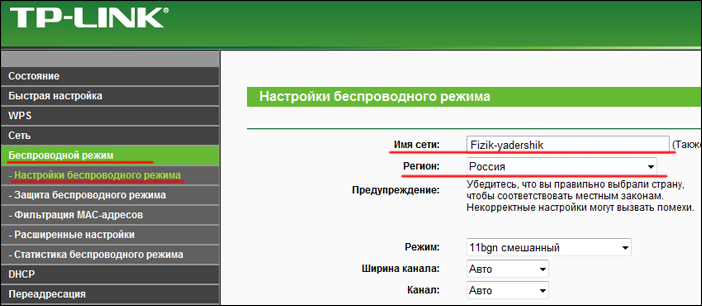
При бажанні можете налаштувати і інші параметри бездротової мережі:
- Режим - вибір стандарту мовлення (рекомендується "11bgn змішаний")
- Канал - дозволяє задати канал зв'язку (рекомендується "Авто")
- Ширина каналу - дозволяє задати ширину каналу передачі даних (рекомендується "Авто")
- Максимальна швидкість передачі - дозволяє обмежити максимальну швидкість передачі даних (рекомендується вибрати максимальне значення)
- WDS - дозволяє розширити площу покриття раніше створеної бездротової мережі
Налаштування безпеки створеної Вами Wi-Fi мережі не можна вважати обов'язковою, але ми дуже рекомендуємо її провести. В іншому випадку до Вашого роутера зможуть підключатися невідомі користувачі, що негативно вплине на швидкість з'єднання. Переходимо в розділ "Бездротовий режим" -\u003e "Захист бездротового режиму" і ставимо галочку навпроти "WPA-PSK / WPA2-PSK" (даний тип шифрування є найбезпечнішим). В поле "Шифрування" виставляємо значення "Автоматичне". В поле "Пароль PSK" вводимо пароль нашої бездротової мережі (обов'язково його запам'ятайте, так як підключення до мережі без цього пароля буде неможливим).

висновки
Ми детально по кроках розглянули, як правильно налаштувати роутер на прикладі пристрою TP-Link TL-WR841N. Загальна схема налаштування для інших пристроїв залишиться незмінною. Деякі розділи можуть перебувати в інших місцях, але це не повинно Вас лякати. У подальших статтях ми розглянемо особливості налаштування роутерів та інших виробників.
Перед тим, як приступити до налаштування роутера, перевіримо настройки підключення по локальної мережі. Для цього:
Windows 7
Натиснемо на " Пуск", "Панель управління".
Потім натискаємо на " Перегляд стану мережі та завдань".


Підключення до локальної мережівластивість".

Потім зі списку вибираємо " Протокол Інтернету версії 4 (TCP / IPv4)"І натискаємо" властивість".

"І" ", потім натискаємо кнопку" Ok".

Windows 10
Натиснемо на " Пуск", "параметри".

Потім натискаємо на " Мережа та Інтернет".


У вікні, ми бачимо " Ethernet". Натискаємо по ньому правою кнопкою миші, вибираємо " властивість".

Потім зі списку вибираємо " IP версії 4 (TCP / IPv4)"І натискаємо" властивість".

У вікні Вам потрібно виставити галочки " Отримати IP-адресу автоматично"І" Отримати адресу DNS-сервера автоматично", Потім натискаємо кнопку" Ok".

Підключення роутера TP-Link TL-WR841N до комп'ютера
Наступним кроком буде підключення роутера TP-Link TL-WR841N до Вашого Ноутбуку або Персональному комп'ютеру (ПК). Для цього Вам необхідно підключити кабель, який Вам провів провайдер, до синього порту роутера (тобто це той кабель, який йде в Вашу квартиру, будинок, офіс, і т.д. із зовні), а кабель, який йшов в комплекті з роутером, один кінець в один з чотирьох портів, які позначені жовтим кольором на роутері, а інший кінець підключіть до Вашого ноутбука або ПК. І так, не забудьте підключити кабель живлення.

Авторизація роутера TP-Link TL-WR841N
Отже, підключили роутер, тепер Вам потрібно через будь-який браузер (будь це Google Chrome, Mozilla Firefox, Internet Explorer, і т.д.) потрапити в його web-інтерфейс. Для це відкриваємо браузер і в адресному рядку вбиваємо адресу роутера: 192.168.0.1 і натискаємо кнопку " Enter"На Вашій клавіатурі (в старіших моделях даного роутера ця адреса може бути: 192.168.1.1 ).
Після Ми бачимо, що роутер вимагає авторизуватися, тобто запитує ім'я користувача та пароль. За замовчуванням на роутерах Tp-Link встановлені:
- Ім'я користувача - admin
- пароль - admin
Отже, вбиваємо дані і натискаємо " Вхід"


Налаштування роутера Tp-Link TL-WR841N
І ось нарешті ми потрапили на Web-інтерфейс роутера і тепер Вам необхідно зробити настройки обладнання. Насамперед забезпечимо бездротову мережу, Встановивши пароль на wi-fi. Потім Вам необхідно буде дізнатися який тип підключення використовується для входу в інтернет, це PPTP, L2TP або PPPOE. Дізнатися можна зателефонувавши Вашому провайдеру (це організація, з яким Ви уклали договір для надання послуги інтернет). Отже, почнемо настройку роутера.
Налаштування пароля на wi-fi
Пропоную Вашій увазі Відео інструкцію з налаштування пароля на wi-fi на роутері Tp-Link TL-WR841N
Давайте також письмово і ілюстративно розглянемо настройку пароля на wi-fi на роутері Tp-Link TL-WR841N.
Вибираємо на Web-інтерфейсі в меню вкладку " Бездротовий режим"І потрапляємо в" Налаштування бездротового режиму". Тут необхідно в графі" Ім'я бездротової мережі:"Придумати і вказати ім'я Вашої бездротової мережі, дане ім'я в подальшому буде світитися, коли Ви будите підключатися до мережі. Потім виберемо" регіон:" - Росія. Після цього натискаємо " зберегти".

Далі переходимо в меню у вкладку " Захист бездротового режиму". Тут ми будемо налаштовувати пароль для придуманої вище бездротової мережі, для цього вибираємо тип шифрування" WPA / WPA2-Personal (Рекомендується)", А потім нижче в поле" пароль PSK"Придумуємо і вбиваємо пароль. Після тиснемо" зберегти".

Після того, як ми натиснули " зберегти"Над цією кнопкою з'явиться напис, що вказує на те, що налаштування збережені і тепер нам необхідно перезавантажити роутер. Що ми і робимо, натиснувши на кнопку" click here"Відправивши роутер на перезавантаження. Після перезавантаження ім'я Вашої бездротова мережа з'явиться в налаштуваннях мережі Вашого комп'ютера.
Налаштування PPTP
PPTP на роутері Tp-Link TL-WR841N на прикладі роутера Tp-Link TL-WR1043ND.
Давайте також письмово і ілюстративно PPTPна роутері Tp-Link TL-WR841N.
Мережа", Потім" WAN".
В " Тип підключення WAN:"Вибираємо" PPTP / PPTP РосіяІм'я користувача:") І пароль (в рядку" пароль:IP-адреса / Ім'я сервера:
підключити автоматично НЕ Підключити на вимогу
зберегти".
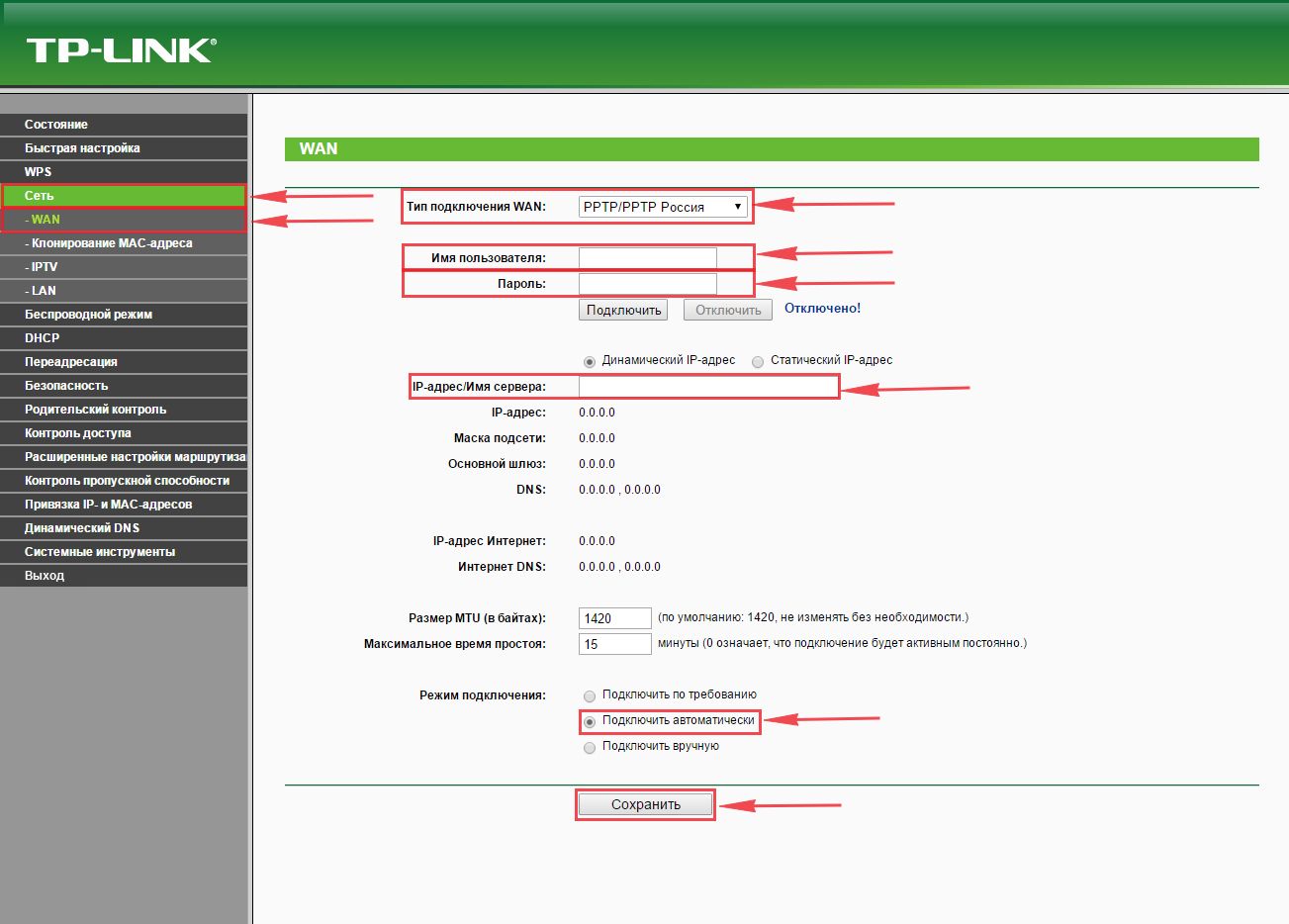
Налаштування PPTP зі статичним IP-адресою
Розглянемо налаштування підключення PPTP зі статичним IP-адресою на роутері Tp-Link TL-WR841N.
Отже переходимо в меню у вкладку " Мережа", Потім" WAN".
В " Тип підключення WAN:"Вибираємо" PPTP / PPTP Росія", Нижче Вам запропонують вказати ім'я користувача (в рядку" Ім'я користувача:") І пароль (в рядку" пароль:").
Статична IP-адреса
IP-адреса / Ім'я сервера:"), Ip-адреса (у рядку" IP-адреса:"), Маску підмережі (в рядку" Маска підмережі:"), Основний шлюз (в рядку" Основний шлюз:") І DNS (в рядку" DNS:"). Всі перераховані вище дані Вам надає провайдер (Організація, яка провела Вам інтернет).
Всі ці дані зазвичай прописуються в договорі з провайдером. Якщо з якоїсь причини Ви не змогли їх знайти, Вам необхідно зателефонувати на гарячу лінію Вашого провайдера і дізнатися як їх можна отримати.
Після того, як Ви внесли всі необхідні дані ставите галочку навпроти " підключити автоматично"(Дана настройка буде тримати підключення до інтернету постійно, тому якщо у Вас НЕ безлімітний тариф рекомендую поставити галочку навпроти " Підключити на вимогу", Тобто інтернет підключається тільки в тому випадку, коли Ви починаєте ним користуватися).
Після всіх маніпуляцій з настройками натискаємо кнопку " зберегти".

Налаштування L2TP
Розглянемо налаштування підключення L2TP на роутері Tp-Link TL-WR841N.
Отже переходимо в меню у вкладку " Мережа", Потім" WAN".
В " Тип підключення WAN:"Вибираємо" L2T / L2T Росія", Нижче Вам запропонують вказати ім'я користувача (в рядку" Ім'я користувача:") І пароль (в рядку" пароль:"). Також необхідно буде вказати ip-адреса сервера (в рядку" IP-адреса / Ім'я сервера:"). Всі перераховані вище дані Вам надає провайдер (Організація, яка провела Вам інтернет).
Всі ці дані зазвичай прописуються в договорі з провайдером. Якщо з якоїсь причини Ви не змогли їх знайти, Вам необхідно зателефонувати на гарячу лінію Вашого провайдера і дізнатися як їх можна отримати.
Після того, як Ви внесли всі необхідні дані ставите галочку навпроти " підключити автоматично"(Дана настройка буде тримати підключення до інтернету постійно, тому якщо у Вас НЕ безлімітний тариф рекомендую поставити галочку навпроти " Підключити на вимогу", Тобто інтернет підключається тільки в тому випадку, коли Ви починаєте ним користуватися).
Після всіх маніпуляцій з настройками натискаємо кнопку " зберегти".
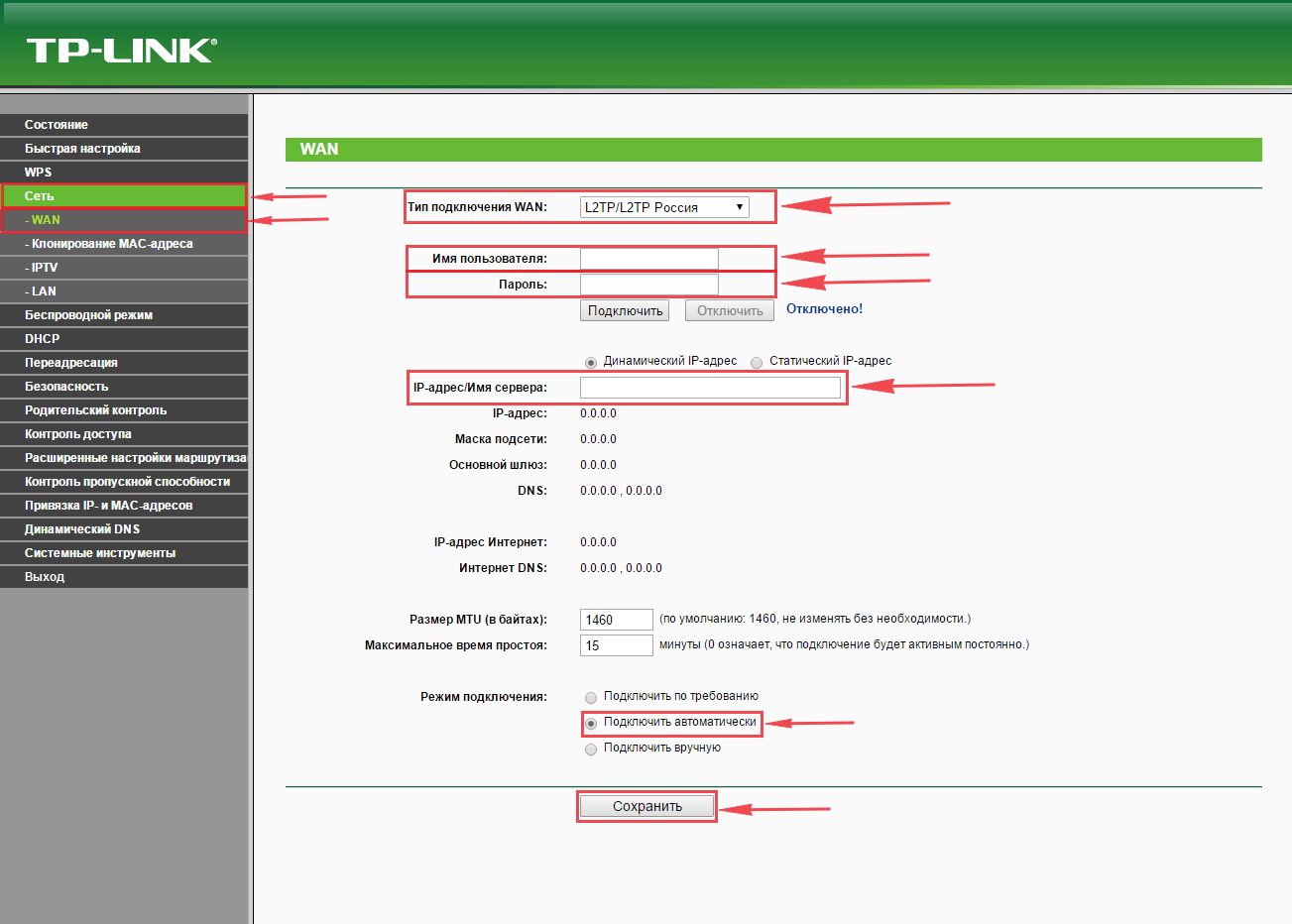
Налаштування L2TP зі статичним IP-адресою
Розглянемо налаштування підключення L2TP зі статичним IP-адресою на роутері Tp-Link TL-WR841N.
Зазвичай статичний IP-адресу надається юридичним особам, або як додаткова послуга до основного тарифу фізичним особам.
Отже переходимо в меню у вкладку " Мережа", Потім" WAN".
В " Тип підключення WAN:"Вибираємо" L2T / L2T Росія", Нижче Вам запропонують вказати ім'я користувача (в рядку" Ім'я користувача:") І пароль (в рядку" пароль:").
Так як підключення використовує статичний ip-адреса, Ви ставите галочку навпроти " Статична IP-адреса", Далі вказуєте ip-адреса сервера (в рядку" IP-адреса / Ім'я сервера:"), Ip-адреса (у рядку" IP-адреса:"), Маску підмережі (в рядку" Маска підмережі:"), Основний шлюз (в рядку" Основний шлюз:") І DNS (в рядку" DNS:"). Всі перераховані вище дані Вам надає провайдер (Організація, яка провела Вам інтернет).
Всі ці дані зазвичай прописуються в договорі з провайдером. Якщо з якоїсь причини Ви не змогли їх знайти, Вам необхідно зателефонувати на гарячу лінію Вашого провайдера і дізнатися як їх можна отримати.
Після того, як Ви внесли всі необхідні дані ставите галочку навпроти " підключити автоматично"(Дана настройка буде тримати підключення до інтернету постійно, тому якщо у Вас НЕ безлімітний тариф рекомендую поставити галочку навпроти " Підключити на вимогу", Тобто інтернет підключається тільки в тому випадку, коли Ви починаєте ним користуватися).
Після всіх маніпуляцій з настройками натискаємо кнопку " зберегти".

Налаштування PPPOE
Пропоную Вашій увазі Відео інструкцію з налаштування типу підключення PPPOE на роутері Tp-Link TL-WR841N на прикладі роутера Tp-Link TL-WR1043ND.
PPPOE на роутері Tp-Link TL-WR841N.
Отже переходимо в меню у вкладку " Мережа", Потім" WAN".
В " Тип підключення WAN:"Вибираємо" PPPoE / PPPoE Росія", Нижче Вам запропонують вказати ім'я користувача (в рядку" Ім'я користувача:"), Пароль (в рядку" пароль:Підтвердіть пароль:"). Всі перераховані вище дані Вам надає провайдер (Організація, яка провела Вам інтернет).
Всі ці дані зазвичай прописуються в договорі з провайдером. Якщо з якоїсь причини Ви не змогли їх знайти, Вам необхідно зателефонувати на гарячу лінію Вашого провайдера і дізнатися як їх можна отримати.
Після того, як Ви внесли всі необхідні дані ставите галочки навпроти " Динамічний IP-адреса"І" підключити автоматично"(Дана настройка буде тримати підключення до інтернету постійно, тому якщо у Вас НЕ безлімітний тариф рекомендую поставити галочку навпроти " Підключити на вимогуПідключити за розкладом
Після всіх маніпуляцій з настройками натискаємо кнопку " зберегти".

Налаштування PPPOE зі статичним IP-адресою
Розглянемо налаштування підключення PPPOE зі статичним IP-адресою на роутері Tp-Link TL-WR841N.
Зазвичай статичний IP-адресу надається юридичним особам, або як додаткова послуга до основного тарифу фізичним особам.
Отже переходимо в меню у вкладку " Мережа", Потім" WAN".
В " Тип підключення WAN:"Вибираємо" PPPoE / PPPoE Росія", Нижче Вам запропонують вказати ім'я користувача (в рядку" Ім'я користувача:"), Пароль (в рядку" пароль:") І підтвердження пароля (в рядку" Підтвердіть пароль:"). Так як підключення використовує статичний ip-адреса, Ви ставите галочку навпроти" Статична IP-адреса", Далі вказуєте ip-адреса (у рядку" IP-адреса:"), Маску підмережі (в рядку" Маска підмережі:").
Всі перераховані вище дані Вам надає провайдер (Організація, яка провела Вам інтернет).
Всі ці дані зазвичай прописуються в договорі з провайдером. Якщо з якоїсь причини Ви не змогли їх знайти, Вам необхідно зателефонувати на гарячу лінію Вашого провайдера і дізнатися як їх можна отримати.
Після того, як Ви внесли всі необхідні дані ставите галочку навпроти " підключити автоматично"(Дана настройка буде тримати підключення до інтернету постійно, тому якщо у Вас НЕ безлімітний тариф рекомендую поставити галочку навпроти " Підключити на вимогу", Тобто інтернет підключається тільки в тому випадку, коли Ви починаєте ним користуватися, або" Підключити за розкладом", Тобто інтернет працює в певний, вказане Вами час).
Після всіх маніпуляцій з настройками натискаємо кнопку " зберегти".

Зміна пароля web-інтерфейсу
Пропоную Вашій увазі Відео інструкцію по зміні пароля на web-інтерфейс роутера Tp-Link TL-WR841N на прикладі роутера Tp-Link TL-WR1043ND.
Скидання пароля web-інтерфейсу
У разі, якщо Ви поставили пароль на web-інтерфейс роутера і забули його, пропоную Вашій увазі подивитися Відео інструкцію по скиданню пароля web-інтерфейсу на роутері Tp-Link TL-WR841N на прикладі роутера Tp-Link TL-WR1043ND.
оновлення прошивки
Пропоную Вашій увазі Відео інструкцію по оновленню прошивки на роутері Tp-Link TL-WR841N на прикладі роутера Tp-Link TL-WR1043ND.
Підключення комп'ютера до wi-fi
Після підключення та налаштування роутера, необхідно підключити комп'ютер до бездротової мережі (wi-fi), розглянемо підключення до wi-fi в двох операційних системах, Це Windows 7 і Windows 10:
Windows 7
Відео інструкція

Sultan

підключатися автоматично" і натисніть
"підключення".



Windows 10
Відео інструкція
У правому нижньому куті робочого столу знаходимо значок бездротової мережі (wi-fi), клацаємо по ньому лівою кнопкою миші.

Вискакує вікно зі списком доступних бездротових мереж. Вибираємо бездротову мережу, в моєму випадку це мережа " Sultanova"(Ви обираєте ту мережу, назва якої давали при).

Після вибору мережі поставте галочку навпроти " підключатися автоматично" і натисніть " підключитися".


Чекаємо, можливо, пару секунд і Ви підключилися до Вашої бездротової мережі.

авторизація
Для того, що б потрапити в веб-інтерфейс роутера, необхідно відкрити ваш Інтернет браузер і в рядку адреси набрати 192. 168.0.1, Ім'я користувача - admin, пароль – admin (За умови, що роутер має заводські настройки, і його IP не змінювався).
Зміна заводського пароля
Щоб ніхто, крім Вас не зміг увійти в налаштування роутера, необхідно змінити пароль для входу в настройки.
Для цього вибираємо зліва в меню Системні інструменти (System Tools) - пароль (Password) і вводимо настройки:
- Попереднє ім'я користувача: старе ім'я користувача, вводимо admin
- Попередній пароль: старий пароль, вводимо admin
- Нове ім'я користувача: вводимо нове ім'я користувача, можна залишити admin
- Новий пароль: вводимо новий пароль
- Підтвердити новий пароль: підтверджуємо новий пароль

Налагодження підключення до Інтернет
В інтерфейсі роутера необхідно зайти у вкладку Мережа (Network), меню WAN (Тут Ви можете додавати, редагувати і видаляти з'єднання).
Налаштування PPPoE підключення
- Зліва вибираємо меню Мережа (Network), далі Клонування MAC-адреси (MAC Clone)
- натискаємо Клонувати MAC-адресу (Clone MAC address), далі зберегти
- В полі Тип WAN підключення (WAN Connection Type): PPPoE
- Ім'я користувача
- пароль (Password) і Підтвердити пароль (Confirm Password): ваш пароль за договором.
- Режим WAN-підключення (WAN Connection Mode): підключити автоматично (Connect Automatically)
- Зберегти (Save). Інтернет налаштований.

Налаштування L2TP підключення
- Тип WAN підключення (WAN Connection Type): виберіть L2TP / Russia L2TP
- Ім'я користувача (User Name): використовувати ваші дані за договором
- пароль
- Ставимо крапку на Динамічний IP-адреса(Dinamic IP address)
- IP-адреса / Ім'я сервера (Server IP Address / Name) - адреса або ім'я сервера (вказано в договорі)
- Розмір MTU (В байтах) (MTU size) - поміняйте значення на 1450 або менше
- Режим підключення WAN (WAN connection mode) - підключити автоматично (Connect Automatically)
- Після введення вищеперелічених налаштувань натискаємо зберегти (Save). Інтернет налаштований.

Налаштування PPtP (VPN) при автоматичному отриманні локального IP адреси (DHCP)
- Зліва вибираємо меню Мережа (Network), далі Клонування MAC-адреси (MAC Clone)
- натискаємо Клонувати MAC-адресу (Clone MAC address), далі зберегти
- В полі Тип WAN підключення (WAN Connection Type): PPTP
- Ім'я користувача (User Name): використовувати ваші дані за договором
- пароль (Password): ваш пароль за договором. У деяких прошивках трохи нижче просить підтвердити пароль (Confirm Password)
- вибираємо Динамічний IP адреса (Dinamic IP address)
- В полі IP-адреса / Ім'я сервера (Server IP Address / Name ставимо) - вводите назву або ip-адреса сервера. Дізнаєтеся у провайдера.
- Режим підключення WAN (WAN connection mode) - підключити автоматично (Connect Automatically)
- Після введення вищеперелічених налаштувань натискаємо зберегти (Save). Інтернет налаштований.

Налаштування PPtP (VPN) при статичному локальному IP адресу
- В полі Тип WAN підключення (WAN Connection Type): PPTP
- Ім'я користувача (User Name): використовувати ваші дані за договором
- пароль (Password): ваш пароль за договором. У деяких прошивках трохи нижче просить підтвердити пароль (Confirm Password)
- вибираємо Статичний IP адреса (Static IP address)
- У полях IP-адреса / Ім'я сервера, IP-адреса, Макса підмережі, Основний шлюз вводимо дані з договору. В поле DNS можна ввести DNS адресу Вашого провайдера
- Режим підключення WAN (WAN connection mode) - підключити автоматично (Connect Automatically)
- Після введення вищеперелічених налаштувань натискаємо зберегти (Save). Інтернет налаштований.

NAT при автоматичному отриманні IP адреси (DHCP)
- Зліва вибираємо меню Мережа (Network), далі Клонування MAC-адреси (MAC Clone)
- натискаємо Клонувати MAC-адресу (Clone MAC address), далі зберегти
- В полі Тип WAN підключення (WAN Connection Type): виберіть динамічний IP (Dinamic IP)
- натискаємо зберегти (Save). Інтернет налаштований.

Налаштування Wi-Fi на роутері
Налаштовуємо Wi-Fi з'єднання. У бічному меню перейдіть в Бездротовий режим (Wireless). У віконці вводите наступні настройки:
- поле Ім'я бездротової мережі (SSID): вводимо назву бездротової мережі
- регіон (Region): Russia
- Канал (Chanel): Auto
- Режим (Mode): 11bgn змішаний
- Ширина каналу (Channel Width): Авто (Automatic)
- Включити бездротове мовлення і Включити широкомовлення SSID - ставимо галочки
- Натискаємо нижче кнопку зберегти (Save)

Налаштовуємо шифрування Wi-Fi. У бічному меню переходимо в Захист бездротового режиму (Wireless Security):
- Вибираємо тип шифрування WPA-PSK / WPA2-PSK
- версія - Автоматично
- шифрування - AES
- Пароль PSK (PSK Password): вводимо пароль на Wi-Fi мережу. Пароль не повинен бути менше 8 символів
- Натисніть внизу кнопку Зберегти (Save). Ви зберегли буде запропоновано перевантажити роутер, ігноруйте це вимога (червона напис внизу).

Збереження / відновлення налаштувань роутера
Після проведення настройки, рекомендується зберегти їх, щоб в разі виникнення проблем, можна було їх відновити. Для цього необхідно зайти у вкладку Системні інструменти (System Tools), меню Резервна копія і відновлення (Backup & Restore).
Для збереження поточних налаштувань роутера необхідно натиснути кнопку Резервна копія (Backup). Файл з настройками буде збережений в вказане місце на жорсткому диску.
- Для відновлення налаштувань налаштувань з файлу, необхідно натиснути кнопку вибору файлу, вказати шлях до файлу з настройками, потім натиснути кнопку відновити (Restore).

Переадресація / кидок портів
Ця функція автоматично перенаправляє запити певних сервісів з Інтернету на відповідний хост Вашої локальної мережі, що знаходиться за фаєрволом роутера. використовувати цю функцію слід в тому випадку, якщо Ви хочете створити в локальній мережі за фаєрволом роутера якийсь сервер (наприклад, Web-сервер або поштовий сервер). заходимо в переадресація (Forwarding),натискаємо Додати (Add New).

IP-адреса - мережеву адресу пристрою, на який буде перенаправляти запит. Порт сервісу і Внутрішній порт - номер порту, який потрібно відкрити Протоколl - Вибираєте необхідний протокол стан - Включено. натискаємо зберегти.

Сучасне суспільство вже не уявляє життя без комп'ютера, мобільного телефона і, звичайно, інтернету, який дозволяє спілкуватися з друзями на будь-якій відстані, знаходити абсолютно будь-яку інформацію і розважальне мультимедіа.
Використання роутера дозволяє пов'язувати різнорідні мережі різнорідних структур і архітектур, які приймають рішення про відправку даних між різними ділянками мережі, грунтуючись на інформації про тип мережевого підключення і правил, що задаються адміністратором.
Для стабільної і безперервної роботи роутера його необхідно попередньо налаштувати, однак якщо після успішно виконаних кроків роутер все одно збиває налаштування, необхідно ще раз перевірити правильність підключення пристроїв.
Більшість налаштувань вай фай обладнання, обов'язкові для нормального функціонування і доступу до бездротового інтернету, Включають настройку підключення по локальній мережі, оновлення застарілої прошивки, налаштування IP-адреси і DNS.
підключення роутера
Залежно від марки і моделі пристрою маршрутизатори підключаються по-різному. Також необхідно врахувати, що кожен рік виробники виробляють поновлення веб інтерфейсу.
Зовнішній вигляд пристроїв всіх моделей має схожу конструкцію і комплектацією: картонна коробка, всередині якої маршрутизатор, мережевий кабель і адаптер живлення. Фронтальна частина пристрою відображає індикатори, що повідомляють про поведінку маршрутизатора і роботі його інтерфейсів.
На задній панелі зазвичай розташовуються мережеві роз'єми, кількість яких варіюється в залежності від фірми виробника і моделі.

Для зв'язування комп'ютера з роутером необхідно:
- вставити мережевий ДЖЕК в маршрутизатор, а інший кінець мережевого кабелю вставити до гнізда на комп'ютері;
- потім підключити живлення до маршрутизатора, вставивши адаптер харчування у відповідний роз'єм;
- далі необхідно включити комп'ютер і перейти в панель управління і адміністрування.
Вхід в панель адміністратора
Після включення комп'ютера, необхідно дочекатися поки перестане блимати індикатор живлення на маршрутизаторі.
Потім виконати ряд операцій:
- відкрити будь-який браузер, в адресному полі ввести 192.168.0.1;
- в разі невдалої спроби (вікно реєстрації не відкрилося) рекомендується виконати автоматичне привласнення IP-адреси і DNS-сервера;
- після вдалої операції з'явиться адміністраторська панель.
повна настройкаwi- fi обладнання включає в себе три етапи:
- зміна параметрів локальної мережі;
- настройка wifi;
- створення Інтернет-з'єднання.
Детальний опис з налагодження даних розділах буде представлено в розділах нижче.
Відео: настройка роутера TP-Link TL-WR743ND
Що робити якщо збилися налаштування роутера
При нормальному функціонуванні роутера настройки роутера залишаються колишніми. Збиваються настройки комп'ютера і мережевої карти.
Щоб позбавити користувачів інтернет від головного болю при виконанні налаштувань по бездротовому підключенню до інтернет в разі частих збоїв (наприклад, відключили електрику), то на допомогу прийде кнопка в адміністративній панелі «Systemsetup», а потім перейти в «Setting Management».

Елемент меню «Setting Management» дозволяє зробити експорт нормально налагоджених налаштувань для Вашого роутера, а потім при виникненні різного роду помилок, несправностей і конфліктів провести імпорт налаштувань. Функція є досить корисною, так як багато любителів «покопатися» в настройках комп'ютера можуть випадково скинути настройки роутера до заводських.
Скидання установок та оновлення прошивки
Перед тим як встановлювати роздільну роутера, слід виконати установку останньої версії прошивки, це дозволить уникнути виникнення несправностей.
Для цього необхідно:
- виконати скидання налаштувань. Даний крок виконується затисненням на включеному роутере скріпки «RESET» на 15 секунд;
- підключити персональний комп'ютер до провідної мережі;
- подбайте про те, щоб зв'язок між пристроями під час встановлення не була розірвана;
- оновити прошивку через веб-інтерфейс:

Після установки останньої версії прошивки для роутера слід ще раз його налаштувати, спираючись на інструкцію по початковій установці маршрутизатора. Також якщо експортовано графіку налаштувань, то можна їх імпортувати.
Налаштування параметрів інтернет
Для того щоб зробити налаштування локального підключення по мережі, потрібно виконати наступні операції:
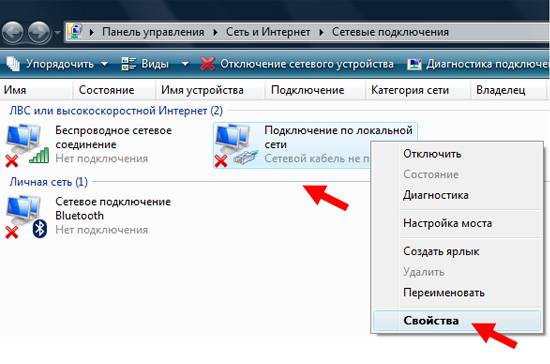
МАК-адресу
Адреса роутера ділиться на дві частини:
- MAK-адреса роутера;
- IP-адреса.
МАК-адреса - це адреса роутера, який вказаний на коробці купленого устаткування або ж на нижній кришці самого роутера. Адреса вказується на будь-який пристрій, здатне підключатися до інтернету.

Використання МАК-адреси знадобитися користувачам мережі Інтернет для зміни його на адресу, призначений адміністраторами провайдер послуг при підключенні.
WAN
WAN - Wide Area Network, є з'єднання для функціонування критично важливих функцій, виконаний у вигляді роз'єму на корпусі роутера, в який вставляється кабель, прокладений провайдером.
Зазвичай такий роз'єм підписується на корпусі і пофарбований в синій колір. Для настройки WAN в роутерах на моделях TP-LINK пункт називається просто «Інтернет».

WANотвечает за параметри, які забезпечують роутери можливість підключення до мережі інтернет.
Динамічний IP-адреса
Надання провайдером динамічного IP-адреси дозволяє виконати найпростішу і безпроблемну настройку роутера, тому що при включенні ПК користувачеві не знадобиться додатково налаштовувати VPNі PPPoE.

з'єднання PPPoE
Обов'язкова настройка високошвидкісного з'єднання PPPoEнеобходіма в тому випадку, якщо провайдер прикріпив до комп'ютера користувача статичний IP-адресу.
Для настройки високошвидкісного підключення\u003e PPPoEна роутерах TPLink знадобитися:
- вибрати PPPoE;
- ввести ім'я користувача і пароль, призначені провайдером (зазвичай вказуються в договорі);
- для встановлення нерозривного підключення ставиться галочка «Автоматичне підключення»;
- обов'язково зберегти настройки;
- очікувати позначки «Підключено».
![]()
VPN підключення
Якщо після вимкнення роутера збиваються настройки, то проблема однозначно криється в неправильних налаштуваннях VPN підключення або неправильно зазначених адрес.
Для налаштування VPN на роутерах TP_LINK (на більшості моделей роутерів настройки відрізняються незначно) Переходимо в панель адміністрування в браузері, потім відкрити «Network», далі знайти «MACclone».
Для створення підключення по протоколу L2TP з динамічно згенерованих IP - адресою на двунаправленном VPN роутере необхідно вибрати «L2TP / RussiaL2TP». Це дозволить отримати доступ до ресурсів інтернет-провайдера.

Налаштування локальної мережі
Для цього необхідно виконати кілька нескладних кроків в панелі управління:

Якщо за укладеним договором клієнтам надається статичний IP-адресу, то введіть зазначені в договорі адреси в поля IP-адреса, маска підмережі, шлюз.
Бездротова мережа і її безпеку
З розвитком IT-технологій та інтернету з'являється необхідність в додатковому захисті мережі. Прийнято вважати, що безпеки бездротових мереж загрожують: вторгнення в мережу, підслуховування трафіку, а також порушення фізичне цілісності мережі.
Безпека бездротової мережі дозволить посилити:

Персональні дані користувачів інтернету нерідко можуть стати доступними стороннім особам, в незаконно перехоплений мережевому сигналі. Такі дії можуть також призвести до крадіжки персональних даних і іншим навмисним діям.
Для створення WEP шифрування, необхідно перейти в панель управління, і вибрати пункт:

У даній темі виконано огляд найбільш частих налаштувань для забезпечення доступу персонального комп'ютера до інтернету за допомогою використання роутера.
При виникненні постійних проблем при підключенні до інтернету, можлива також несправність не тільки з настройками роутера, а й зі збоями мережевого адаптера або роутера.
На багатьох маршрутизаторах настройки збиваються після відключення його від мережі. Дотримуйтесь налаштувань, зазначеним в статті, і з імовірністю 90% роутер має запрацювати.
Роутер TP-Link TL-WR841N - одна з найпопулярніших моделей маршрутизаторів, що зарекомендувала себе з найкращої сторони і, як підсумок, що користується стабільно високим попитом у багатьох користувачів. У цій статті докладно розглянемо процедуру підключення та налаштування роутера, в тому числі, детально розповімо про конфігуруванні бездротової Wi-Fi мережі.
Короткі характеристики TP-Link TL-WR841N
| характеристика | значення |
|---|---|
| Тип | Wi-Fi роутер |
| Стандарт бездротового зв'язку | IEEE 802.11n, IEEE 802.11g, IEEE 802.11b |
| Діапазон частот | 2400-2483,5 МГц |
| Макс. швидкість бездротового з'єднання | 300 Мбіт / с |
| антена | 2 x 5 dBi |
| Потужність бездротового сигналу | 20 дБм |
| Захист бездротової мережі | WEP / WPA / WPA2, WPA-PSK / WPA2-PSK |
| порти | 4xLAN 100 Мбіт / сек, 1xWAN 100 Мбіт / сек |
| Пропуск трафіку VPN | PPTP, L2TP, IPSec (ESP Head) |
| DHCP-сервер | є |
| динамічний DNS | DynDns, Comexe, NO-IP |
| Брандмауер (FireWall) | є |
| NAT | є |
| QoS (приоритезация даних) | WMM, Контроль пропускної здатності |
| WDS Bridge | є |
| Розміри (ШхДхВ) | 192 x 130 x 33 мм |
Як підключити роутер
Комплект поставки маршрутизатора включає:
- Роутер TL-WR841N;
- Адаптер живлення;
- Кабель Ethernet з роз'ємами RJ-45;
- Компакт-диск для швидкого налаштування;
- Керівництво.
Розпаковуємо коробку і приступаємо до установки та підключення роутера. Спочатку підключаємо пристрій до харчування за допомогою адаптера і натискаємо на кнопку Power на задній панелі (якщо індикатори на роутері загорілися самі після подачі живлення, то натискати на кнопку не потрібно).
Далі за допомогою йде в комплекті кабелю Ethernet з'єднуємо роутер і комп'ютер. Один кінець кабелю встромляє в один з чотирьох жовтих портів LAN роутера, а інший - в роз'єм мережевої карти ПК. Потім до синього роз'єму WAN маршрутизатора приєднуємо кабель, що йде від інтернет-провайдера або ADSL модему.


В принципі все, тепер можна приступати безпосередньо до налаштування роутера, але спочатку обмовимося, що разом з ним поставляється компакт-диск з утилітою, що дозволяє зробити швидке налаштування маршрутизатора в покроковому режимі. Ми цей спосіб розглядати не будемо, тому що варіант конфігурації через web-інтерфейс є кращим.
Базова настройка роутера TP-Link TL-WR841N
Так як за підключення до інтернету і його роздачу тепер відповідатиме роутер, то необхідності в створеному раніше в Windows високошвидкісному підключенні немає. В той же час підключення по локальній мережі, що об'єднує ваш комп'ютер і роутер, потребує налаштування. заходимо в Панель управління - Центр управління мережами і загальним доступом - Зміна параметрів адаптера. Клацаємо правою кнопкою миші по активного підключення і вибираємо пункт «Властивості».

 Встановлюємо на вкладці «Сеть» перемикачі в положення «Отримати IP-адресу автоматично» і «Отримати адресу DNS-сервера автоматично».
Встановлюємо на вкладці «Сеть» перемикачі в положення «Отримати IP-адресу автоматично» і «Отримати адресу DNS-сервера автоматично».

Також в положення автоматичної настройки ставимо перемикач на вкладці «Альтернативна конфігурація». Зберігаємо зміни кнопкою «OK».
Тепер запускаємо будь-який браузер і в адресному рядку прописуємо http://tplinklogin.net/ або 192.168.0.1 . Потім у вікні вводимо ім'я користувача та пароль - за замовчуванням це admin і admin.

Стандартні ім'я користувача і пароль вказуються на етикетці знизу роутера. Подивіться на неї і ще раз переконайтеся, що всі дані для входу в веб-інтерфейс настройки TP-Link TL-WR841N введені коректно.

Якщо все зроблено правильно, ви потрапите в панель адміністрування. Тут відразу ж переходимо до налаштувань інтернету.
Налаштування інтернету (WAN)
Вибираємо в меню зліва пункт «Мережа» (в англомовному інтерфейсі - Network), а потім розділ WAN. У випадаючому списку «Тип підключення WAN» (WAN Connection Type) вибираємо потрібний тип підключення до провайдера.

Існують наступні варіанти:
- Динамічний IP-адреса;
- Статична IP-адреса;
- PPPoE;
- L2TP;
- PPTP.
Вникати в суть усіх цих типів підключення вам немає сенсу. Інформація про те, який з них вибрати, надається провайдером. Також постачальник інтернет-послуг передає клієнту дані для авторизації - ім'я користувача та пароль. Якщо ви раптом забули ці дані, то їх можна підглянути в договорі. Другий варіант - зателефонувати в службу підтримки провайдера.
Отже, налаштовуємо підключення WAN за такими схемами:
- При виборі динамічного IP-адреси ніяких додаткових дій робити не потрібно;
- варіант Статична IP-адреса передбачає введення IP-адреси, маски підмережі, шлюзу і DNS. Всі ці дані, нагадуємо, постачальник послуг може надати, тобто ваш провайдер.
- підключення типу PPPoE вимагає введення імені користувача і пароля.
- При виборі підключення L2TP вказуються ім'я користувача, пароль і IP-адреса / Ім'я VPN сервера.
- підключення типу PPTP також вимагатиме ввести ім'я користувача, пароль і IP-адреса / Ім'я VPN сервера.
 Після того, як всі дані введені, натискаємо кнопку «Зберегти» ( «Save»). Інтернет має запрацювати.
Після того, як всі дані введені, натискаємо кнопку «Зберегти» ( «Save»). Інтернет має запрацювати.
Після настройки Wi-Fi роутера TP-Link TL-WR841N немає доступу в інтернет
У разі, якщо ви налаштували все чітко за інструкцією, але в результаті інтернет не працює, необхідно зробити наступне:
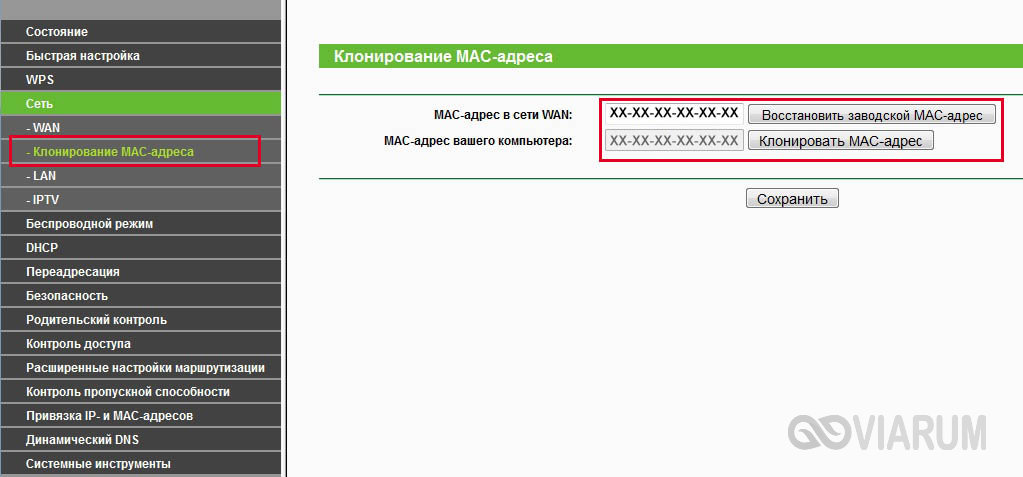
Якщо ніякі з вищенаведених дій не допомагають, можливо, роутер несправний. Щоб переконатися в працездатності пристрою, спробуйте підключити його у друзів або знайомих.
Налаштування Wi-Fi
надання можливості бездротового підключення до мережі Інтернет - одна з найважливіших функцій роутера. Перейдемо до налаштувань Wi-Fi для TP-Link TL-WR841N.
Заходимо в розділ Бездротовий режим - Налаштування бездротового режиму (Wireless - Wireless Settings). Задаємо назву нашої мережі вай-фай і вибираємо регіон.
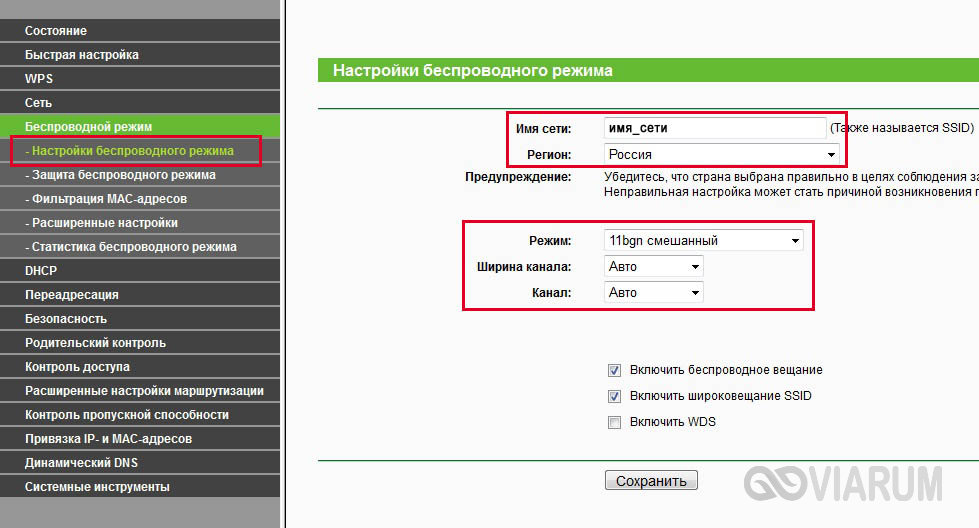
Нижче наведені настройки мережі, які в певних ситуаціях можуть впливати на якість сигналу і зону охоплення. На них ми загострювати увагу не будемо, так як - це тема окремої великої розмови. Залиште для всіх параметрів значення за замовчуванням і збережіть налаштування.
Тепер потрібно захистити нашу бездротову мережу від несанкціонованого підключення сторонніх користувачів. Вибираємо зліва пункт «Захист бездротового режиму» (Wireless Security).

Встановлюємо перемикач в положення «WPA / WPA2 - Personal (рекомендується)». Далі вибираємо версію, тип шифрування і задаємо пароль. Зберігаємо зміни, внесені пізніше.
Установка нового пароля адміністратора
Стандартні ім'я користувача і пароль для доступу до адміністративних налаштувань роблять ваш роутер TP-Link TL-WR841N дуже вразливим, тому краще відразу ж їх поміняти. Переходимо по шляху Системні інструменти - Пароль (System Tools - Password). Тут вписуємо старі і нові дані для авторизації (можна поміняти тільки пароль, а ім'я користувача залишити admin), а потім натискаємо «Зберегти».

Пароль можна куди-небудь записати, щоб не забути.
Мабуть, на цьому базове налаштування Wi-Fi роутера TP-Link TL-WR841N завершена. Звичайно, є ще маса всіляких функцій, які можуть бути корисні користувачам. Однак це буде вже більш тонке конфігурація, яка потребує окремої статті. Головною ж мети ми досягли - налаштували інтернет і Wi-Fi.
Щоб все настройки вступили в силу, перезавантажуємо роутер. Це можна зробити програмним способом через розділ ( System Tools - Reboot) Або фізично шляхом відключення живлення. Після завантаження повинна з'явитися мережу Wi-Fi із заданим ім'ям, для підключення до якої необхідно буде ввести пароль. Інтернет повинен працювати як в «дротовому», так і в бездротовому режимі.
