Během prezentace s prezentací je důležitým ukazatelem pro publikum vysoce kvalitní technická podpora a organizace řečníka. Právě „čistá“ práce s prezentací pozitivně charakterizuje řečníka. Když diváci vidí výhradně rámy určené pro ně a jsou ušetřeni od rozjímání o ploše s desítkami složek a zástupců.
Nejčastěji však musíme pozorovat opačný obrázek: před promluvou se na projekční ploše chlubí plocha. Poté reproduktor nebo jeho asistent na dlouhou dobu vybere na něm požadovanou ikonu ukazatelem myši. Někdy udělá chybu, a pak se soubor neotevře, což je nutné pro přednášku. Nakonec se spustí PowerPoint a hosté v konferenční místnosti obdivují pracovní prostor programu se všemi miniaturami, panelem nástrojů, poznámkami a dalšími. A až se spustí první snímek, všechno zapadne na své místo.
To kazí dojem i z vysoce kvalitní konferenční místnosti, skvělé organizované odbavení a aromatická káva na uvítanou. Takové situace by měly být vyhnout se a je to zcela snadné. Musíte jen některým porozumět technické složitosti práce se zařízením a programy.
Tak se to dělá. Po připojení notebooku k projektoru musíte vybrat režim rozšířené obrazovky. O tom jsme již psali v publikaci „Hlavní a další obrazovky“. Poté spusťte aplikaci MS PowerPoint a na kartě „Prezentace“ vyberte obrazovku, na které se budou snímky zobrazovat. Obvykle je označen jako Projector Screen. Po provedení těchto jednoduchých úprav se na monitoru notebooku zobrazí „vnitřní“ část prezentace a skutečné diapozitivy se zobrazí na promítací ploše. A divák uvidí pouze informace připravené speciálně pro něj.
Je vhodné použít další velmi užitečnou funkci - aktivovat tzv Režim předvádějícího.Jedná se o speciální režim zobrazování objektů na monitoru notebooku, ve kterém je obraz aktuálního snímku, poznámky k němu a dalšího snímku umístěn co nejpohodlněji pro reproduktor. A může s jistotou procházet svou prezentací, aniž by se díval na velkou obrazovku.
A ještě jedna příjemná užitečnost - velikost písma poznámek pro aktuální snímek může být zvýšil. Je to velmi výhodné pro lidi s postižením vidění nebo v případě potřeby pohybovat se po jevišti, vzdalovat se od notebooku.
Pokud hledáte ten, který si zaslouží vaši akci, neváhejte požádat správce haly o technické poradenství. Minimálně získáte pomoc a zkrátíte čas potřebný na přípravu prostoru pro vaši zprávu. A můžete také objevit několik cenných drobností. A určitě se vám v budoucnu budou hodit, až budete pořádat další seminář, konferenci nebo přednášku.
Office PowerPoint 2007
Při spuštění powerPointový program se otevře v režimu zvaném obyčejnýrežim, který umožňuje vytvářet snímky a pracovat s nimi.
Poznámka... Ve výchozím nastavení používá Office PowerPoint 2007 šablonu pro nové prezentace nová prezentacezobrazené na předchozím obrázku. Nová prezentace je nejjednodušší a nejobecnější ze šablon Office PowerPoint 2007. Je vhodné ji použít, když začínáte s PowerPointem, protože je jednoduchá a lze ji přizpůsobit odlišné typy prezentace. Chcete-li vytvořit novou prezentaci založenou na této šabloně, klikněte na Microsoft Office , vyberte příkaz Vytvořit, ve skupině Šablony vybrat Prázdné a poslední a poklepejte na novou prezentaci ve skupině Prázdné a poslední.
P 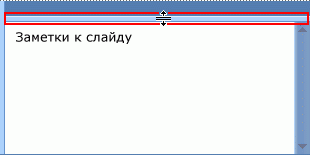 po otevření nové prezentační šablony se zobrazí pouze malá část oblasti Poznámky... Chcete-li zvětšit viditelnou část oblasti Poznámky a abyste získali více prostoru pro zadávání dat, postupujte takto:
po otevření nové prezentační šablony se zobrazí pouze malá část oblasti Poznámky... Chcete-li zvětšit viditelnou část oblasti Poznámky a abyste získali více prostoru pro zadávání dat, postupujte takto:
V horní části obrazovky jsou tři tlačítka, která by se vám mohla hodit.
Obecná informace o režimy PowerPoint
V aplikaci PowerPoint existují čtyři hlavní režimy zobrazení:
třídič snímků,
stránka s poznámkami,
prezentace.
Zobrazit nabídku v předchozí verze PowerPoint se stal kartou Režim v aplikaci Microsoft Office PowerPoint 2007. Karta Režim se nachází v nabídce pásu karet.
Normální mód
O 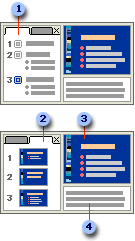 normální režim je hlavní režim úprav používaný pro záznam a vytváření prezentace. Má čtyři pracovní oblasti.
normální režim je hlavní režim úprav používaný pro záznam a vytváření prezentace. Má čtyři pracovní oblasti.
Karta Struktura V této oblasti je lepší začít nahrávat obsah - pořizovat nápady, plánovat jejich prezentaci a přesouvat snímky a text. Na kartě Obrys se zobrazuje text snímku v obrysu.
Karta Prezentace Kliknutím na tuto kartu zobrazíte během úprav prezentační snímky jako miniatury. Miniatury usnadňují navigaci v prezentaci a zobrazení výsledků změn. Můžete také přidávat, odebírat snímky a měnit jejich pořadí.
Kraj diapozitivy V pravém horním rohu okna aplikace PowerPoint je podokno snímků, které zobrazuje aktuální snímek ve větším měřítku. Na zvětšený snímek můžete přidat text a vložit obrázky, tabulky, grafiku SmartArt, grafy, grafiku, textová pole, videoklipy, zvuky, hypertextové odkazy a animace.
Oblast poznámek V oblasti poznámek pod oblastí snímku můžete zadávat poznámky pro aktuální snímek. Poté můžete své poznámky vytisknout a během prezentace na ně odkazovat. Tištěné poznámky lze také distribuovat divákům, včetně poznámek v prezentaci odeslané uživatelem e-mailem nebo zveřejněny na webové stránce.
Můžete přepínat mezi kartami „Prezentace“ a „Obrys“. Pokud je oblast příliš úzká, změní se karty Prezentace a Obrys na symboly.
R 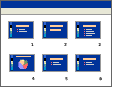 režim řazení snímků
režim řazení snímků
Zobrazení Řazení snímků představuje snímky jako miniatury.
R 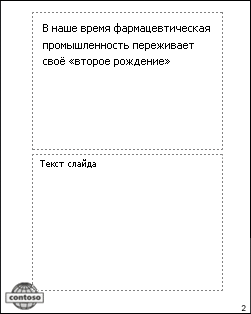 režim stránky poznámky
režim stránky poznámky
Poznámky k snímku můžete zadávat do oblasti poznámek, která se v normálním zobrazení nachází těsně pod oblastí snímku. Pokud si však chcete poznámky prohlížet a pracovat s nimi ve formátu celé obrazovky, klikněte na Stránky poznámek ve skupině Režimy prohlížení prezentace na kartě Režim.
Režim prezentace
Režim prezentace zabírá celou obrazovku počítače a simuluje skutečnou prezentaci. V tomto režimu se prezentace zobrazí tak, jak ji diváci uvidí. Můžete vidět, jak budou obrázky, časové intervaly, videoklipy, efekty animace a efekty vypadat
přechod ve skutečné situaci.
Výběr výchozího režimu
Na powerPointové prezentace vždy otevřené v uživatelsky přívětivém režimu, změňte výchozí režim. Výchozí režim je Možnosti řazení snímků, Pouze obrysové zobrazení, Zobrazení stránky poznámky a Normální zobrazení.
Ve výchozím nastavení zobrazuje PowerPoint v normálním zobrazení oblast s kartami Prezentace a Obrys. Změny velikosti regionů režimu nebo změny v samotném režimu se uloží a objeví se při příštím otevření prezentace, ve které byly provedeny. Ostatní prezentace však nejsou těmito změnami ovlivněny.
Přehled pohledu moderátora
Použití dvou monitorů vám umožňuje spouštět další programy, které nejsou určeny k prohlížení publikem, a také poskytuje přístup k zobrazení moderátora. Zobrazení Presenter vám umožňuje použít následující nástroje, které vám pomohou prezentovat informace.
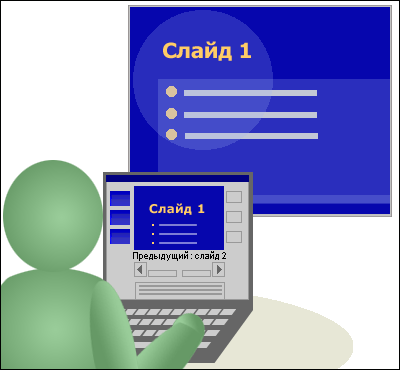 Poznámka. Ačkoli počítač může podporovat více než dva monitory, PowerPoint podporuje pouze dva z nich pro prezentaci.
Poznámka. Ačkoli počítač může podporovat více než dva monitory, PowerPoint podporuje pouze dva z nich pro prezentaci.
Pomocí miniatur můžete vybrat snímky z výběru snímků a vytvořit prezentaci přizpůsobenou vašemu publiku.
Náhled textu umožňuje určit, co se na obrazovce zobrazí při příštím kliknutí, ať už se jedná o nový snímek nebo o další položku s odrážkami.
Poznámky přednášejícího se zobrazují jasně ve velkém měřítku, takže je lze použít jako prezentační skript.
Během prezentace můžete ztlumit obrazovku a poté pokračovat v zobrazování ze stejného místa. Můžete se například rozhodnout nezobrazovat obsah snímku během přestávky nebo pauzy pro otázky a odpovědi.
Ikony a tlačítka režimu prezentujícího jsou dostatečně velké, aby usnadňovaly navigaci, i když používáte neznámou klávesnici nebo myš. Obrázek níže ukazuje různé nástroje dostupné v Zobrazení předvádějícího.
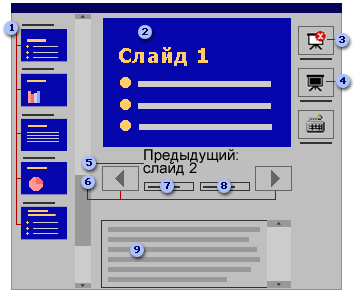
Požadavky na použití režimu prezentujícího
Chcete-li použít Presenter View, postupujte podle následujících pokynů.
Ujistěte se, že váš prezentační počítač podporuje více monitorů. Ve většině případů podporuje více monitorů stolní počítače vyžaduje dvě grafické karty, zatímco mnoho notebooků má zabudovanou podporu pro více monitorů.
Povolit podporu více monitorů.
Zapněte režim přednášejícího.
Rada. Prezentaci můžete vytvořit také v prezentačním režimu na jednom monitoru - jedná se zpravidla o první monitor.
Klikněte na ikonu monitoru, který chcete použít jako monitor publika, a poté zaškrtněte políčko Rozšiřte svou plochu o tento monitor.
Pořádání prezentace na dvou monitorech v režimu prezentace
Po nastavení monitorů otevřete prezentaci, kterou chcete hostovat, a postupujte podle těchto kroků.
Na kartě Prezentace ve skupině Přizpůsobenízmáčknout tlačítko Nastavení dema.
V dialogovém okně Nastavení prezentace vyberte požadované možnosti a poté klikněte OK.
Prezentaci zahájíte na kartě Režim ve skupině Režimy prohlížení prezentace zmáčknout tlačítko Prezentace.
Pojmenování a uložení prezentace
Stejně jako u jiných programů je vhodné prezentaci hned pojmenovat a při práci ji často ukládat.
U prezentace, kterou lze otevřít pouze v aplikaci Office PowerPoint 2007, vyberte PowerPoint Presentation.
U prezentace, kterou lze otevřít v aplikaci Office PowerPoint 2007 nebo dřívějších verzích aplikace PowerPoint, vyberte Prezentace aplikace PowerPoint 97-2003 (Pokud vyberete tuto možnost, nové funkce v aplikaci Office PowerPoint 2007 nejsou k dispozici).
V seznamu Složka dialogové okno Ukládání dokumentu vyberte složku nebo jiné umístění, kam chcete prezentaci uložit.
V terénu Název souboru zadejte název prezentace nebo přijměte výchozí název souboru a klikněte na Uložit.
Od této chvíle můžete stisknout klávesovou zkratku CTRL + S nebo klikněte na tlačítko Uložit v horní části obrazovky můžete prezentaci kdykoli rychle uložit.
Přidat, změnit pořadí a odstranit snímky
Snímek, který se automaticky zobrazí v prezentaci, obsahuje dva zástupné symboly, jeden formátovaný pro nadpis a druhý formátovaný pro podnadpis. Pořadí prototypů na snímku se nazývá rozložení. Office PowerPoint 2007 poskytuje také další typy
zástupné symboly, například zástupné symboly pro obrázky a grafiku SmartArt.
Chcete-li při přidávání snímku do prezentace vybrat rozložení nového snímku, můžete:
P  objeví se kolekce zobrazující miniatury různých dostupných rozložení snímků.
objeví se kolekce zobrazující miniatury různých dostupných rozložení snímků.
Název identifikuje obsah, pro který je navrženo každé rozvržení.
Zástupné symboly s barevnými ikonami mohou obsahovat text, ale můžete také kliknout na tyto ikony a automaticky vložit objekty, včetně grafiky SmartArt a klipu.
Klikněte na požadované rozložení pro nový snímek.
Nový snímek se zobrazí jak na kartě Prezentace, kde je zvýrazněn jako aktuální snímek, tak v oblasti Prezentace. Tento postup opakujte pro každý přidaný snímek.
Rada. Pokud chcete, aby nový snímek používal stejné rozvržení jako předchozí snímek, klikněte na tlačítko Nový snímek a ne na šipku vedle něj.
Určení správného počtu snímků

Pokud máte v této základní struktuře tři hlavní témata nebo oblasti, které mají být prezentovány, můžete naplánovat, aby vaše prezentace obsahovala alespoň šest snímků: snímek titulu, úvodní snímek, jeden snímek pro každé ze tří hlavních témat nebo oblastí a závěrečný snímek.
Pokud potřebujete představit velké množství materiálu v kterémkoli z hlavních témat nebo oblastí, možná budete muset pro tento materiál vytvořit skupinu snímků pomocí stejné základní struktury.
Rada. Přemýšlejte o tom, jak dlouho by měl být každý snímek během prezentace viditelný na obrazovce. Dobrý odhad je dvě až pět minut na snímek.
Použít na snímek nové rozložení
Chcete-li změnit rozložení existujícího snímku, postupujte takto:
Na kartě Snímky klikněte na snímek, na který chcete použít nové rozložení.
Ve skupině Prezentace na kartě Domů klikněte na Rozložení a poté vyberte nové požadované rozložení.
Poznámka. Při použití rozvržení, které nemá dostatek prototypů, aby odpovídaly aktuálnímu obsahu snímku, se automaticky vytvoří správné prototypy, aby vyhovovaly tomuto obsahu.
Obecné informace o kopírování a vkládání snímků
Při kopírování jednoho nebo více snímků v rámci prezentace nebo z jedné prezentace do druhé můžete určit požadovaný motiv pro nové snímky.
Ve výchozím nastavení jsou při kopírování a vložení snímků v rámci prezentace nebo při kopírování z jedné prezentace do druhé formátovány hlavním vzorem, po kterém byly vloženy. Pokud se však v prezentaci, ze které jste zkopírovali soubor, používá jiné téma, můžete jej uložit a přesunout spolu s zkopírovanými snímky do jiné prezentace. Chcete-li změnit formát přidaného snímku tak, aby nedědil motiv předchozího snímku, použijte tlačítko Možnosti vloženíkterý se zobrazí vedle vloženého snímku.
Zkopírujte snímek
Pokud chcete vytvořit dva snímky, které mají podobný obsah a rozložení, můžete ušetřit úsilí vytvořením jednoho snímku s formátováním a obsahem, který je společný pro oba snímky, a poté vytvořit kopii tohoto snímku a přidat konečné jednotlivé podrobnosti ke každému z těchto snímků.
Na kartě Prezentace klikněte na snímek, který chcete zkopírovat klikněte pravým tlačítkem myši myši a poté v místní nabídce vyberte příkaz Kopírovat.
Na kartě Prezentace klikněte pravým tlačítkem na místo, kam chcete přidat novou kopii snímku, a vyberte Vložit.
Můžete také vložit kopii snímku z jedné prezentace do jiné prezentace.
Kopírování a vkládání snímků
V oblasti, která obsahuje karty Obrys a Prezentace, klikněte na kartu Prezentace.
Chcete-li zvýraznit snímek, který chcete zkopírovat, proveďte jeden z následujících úkonů:
Chcete-li vybrat jeden snímek, klikněte na něj.
Chcete-li vybrat více snímků, klikněte na první snímek a podržte klávesu SHIFT a současně klikněte na poslední snímek ve skupině.
Chcete-li vybrat více rozptýlených snímků, podržte klávesu CTRL a klikněte na každý snímek, který chcete vybrat.
Klepněte pravým tlačítkem na jeden z vybraných snímků a vyberte kopírovat.
V prezentaci, kam chcete vložit snímky, na kartě Prezentace klepněte pravým tlačítkem myši na snímek, za který chcete vložit zkopírované snímky, a poté klepněte na Vložit.
Chcete-li zachovat původní rozložení snímků, které přidáte, klikněte na tlačítko Možnosti vložení, které se zobrazí vedle snímku, který vkládáte, na kartě Obrys nebo na kartě Snímky v normálním zobrazení nebo v oblasti snímků a poté klepněte na Zachovat původní formátování.
Pokud nemůžete najít tlačítko Možnosti vložení, přejděte na Kde je tlačítko Možnosti vložení?
Chcete-li přesunout snímky na jiné místo, vyberte snímky, které chcete přesunout, a poté je přetáhněte myší na jiné místo. Chcete-li zachovat původní formátování, použijte tlačítko Možnosti vložení, jak je vysvětleno výše.
Kde je tlačítko Možnosti vložení?
Když je snímek vložen na nové místo v prezentaci, tlačítko Možnosti vložení se obvykle zobrazí vedle vloženého snímku na kartě Obrys nebo Prezentace v normálním zobrazení nebo v podokně Prezentace. Tlačítko Vložit možnosti umožňuje uživatelům ovládat vzhled obsahu po jeho vložení. Tento proces se také nazývá oprava vložky.
Z následujících důvodů se tlačítko Vložit možnosti nemusí po vložení snímku zobrazit.
Snímek byl vložen pomocí příkazu Vložit jinak ve skupině Schránka na kartě Domů. K vložení použijte příkazy Vyjmout nebo Kopírovat a Vložit; kopírování a vkládání lze provádět také pomocí schránky Office, která zobrazuje možnosti vložení.
Skupina objektů byla vložena z jiné aplikace, například Microsoft Office Word.
Zdrojové a cílové styly pro vložený snímek jsou stejné.
Změňte pořadí snímků
Na kartě Prezentace klikněte na snímek, který chcete přesunout, a poté jej přetáhněte na nové místo.
Chcete-li vybrat více snímků, klikněte na snímek, který chcete přesunout, a poté podržte klávesu CTRL a současně klikněte na další snímky, které chcete přesunout.
Odstranění snímku
Na kartě Prezentace klepněte pravým tlačítkem myši na snímek, který chcete odstranit, a potom v místní nabídce vyberte Odstranit snímek.
Vytvářejte a tiskněte prezentaci v režimu osnovy
Přehled práce v režimu struktury
Existuje několik způsobů, jak zobrazit prezentace v aplikaci Microsoft Office PowerPoint 2007, a tato zobrazení jsou navržena pro různé účely. Například Outline view v PowerPointu zobrazí obrys vaší prezentace, skládající se z nadpisů a hlavního textu pro každý snímek. Nadpis se zobrazí na levé straně oblasti obsahující kartu Obrys spolu s ikonou a číslem snímku. Text je odsazen pod názvem snímku. Grafika v režimu osnovy se na ikoně snímku zobrazí pouze jako malé legendy.
Obrysový pohled je obzvláště užitečný pro provádění globálních úprav, kontrolu prezentace, změnu pořadí odrážek a snímků nebo použití jiného formátování.
Když prezentaci uložíte jako webovou stránku, text na kartě Obrys se stane obsahem, který vám umožní procházet ze snímku na snímek.
 Poznámka. Když se podokno úloh příliš zúží, přepnou se karty Obrys a Prezentace do režimu zobrazení ikon. Pokud je karta Obrys skrytá, můžete oblast rozšířit přetažením jejího pravého okraje.
Poznámka. Když se podokno úloh příliš zúží, přepnou se karty Obrys a Prezentace do režimu zobrazení ikon. Pokud je karta Obrys skrytá, můžete oblast rozšířit přetažením jejího pravého okraje.
Vytvořte prezentaci v obrysovém zobrazení
Umístěte ukazatel nad kartu Obrys a vložte požadovaný obsah nebo zadejte text.
Prohlížení prezentace v obrysu
Na kartě Režim klikněte ve skupině Prezentační zobrazení na Normální.
V oblasti záložek Obrys a Prezentace klikněte na kartu Obrys.
Tisk prezentace v režimu osnovy
Přidávání a formátování textu
Nejběžnějším obsahem snímků v prezentaci PowerPoint je text - v nadpisech, nadpisech a seznamech s odrážkami.
Chcete-li přidat text na libovolný snímek, klikněte na zástupný symbol, kam chcete přidat text, a poté zadejte nebo vložte požadovaný text.
Formátování seznamů s odrážkami
Některé zástupné symboly automaticky formátují text jako seznam s odrážkami, zatímco jiné nikoli. Ve skupině Odstavec na kartě Domů proveďte jednu z následujících akcí:
Tyto změny můžete provést také pomocí Mini panelu nástrojů, praktického miniaturního poloprůhledného panelu nástrojů, který bude k dispozici po výběru textu. Umístěte ukazatel myši na mini panel nástrojů, abyste jej jasně viděli. Chcete-li použít mini panel nástrojů, klikněte na některý z dostupných příkazů.
Rada. Mini panel nástrojů můžete zobrazit také kliknutím pravým tlačítkem na nevybraný text.
V praxi se ukazuje, že kompetentnímu programátorovi nestačí jen schopnost pracovat s datovými soubory, analyzovat je a připravovat složité dokumenty vypořádání. Data, která potřebujete, se nakonec budou muset ukázat dalším lidem: kolegům, šéfovi, obchodním partnerům, a to by mělo být provedeno co nejjasněji. To zahrnuje také vytvoření jakési prezentace. Prezentace znamená přenos a představení nových myšlenek, plánů a vývoje publiku. Jinými slovy, prezentace v našem chápání jsou demonstrační materiály pro téměř jakýkoli víceméně veřejný projev, od zprávy úřadům po reklamní kampaň nebo přednášku před studentským publikem. Počítačová prezentace je soubor, ve kterém jsou tyto materiály shromažďovány. Stejně jako textový dokument je tvořen stránkami, je soubor prezentace tvořen posloupností rámečků nebo snímků. Výhody takové prezentace jsou zřejmé ve srovnání s obvyklými plakáty na papíře Whatman: sled prezentace. S pomocí snímků, které se na obrazovce navzájem nahrazují, je mnohem snazší udržet pozornost publika, než pohybovat se ukazatelem mezi plakáty visícími po hale. Na rozdíl od běžných snímků, které procházejí zpětným projektorem, vám prezentace na obrazovce umožňují rychle se vrátit k některému z již diskutovaných problémů nebo zcela změnit pořadí prezentace; možnost využít oficiální podváděné listy. Prezentace není jen to, co diváci vidí a slyší, ale také poznámky pro řečníka: na co nezapomenout, jak umístit akcenty.
Prezentační snímek není jen obrázek. V tom, jako v každém počítačový dokument, mohou existovat prvky animace, zvukové a obrazové fragmenty. Dokáží prezentaci nejen výrazně ozdobit, ale také zvýšit její informační obsah; kopírování. Kopie elektronické prezentace jsou vytvářeny okamžitě a neliší se od originálu. Na přání může každý posluchač získat všechny zobrazené materiály; přepravitelnost. Elektronická média s prezentací jsou mnohem kompaktnější než role plakátů a budou trpět mnohem méně častým cestováním na různé prezentační akce. Kromě toho lze prezentační soubor odeslat e-mailem a pokud máte přístup, můžete prezentaci publikovat na internetu, aniž byste ztráceli čas na cestách. K vytváření prezentací existuje řada softwarových produktů, které jsou aplikacemi odpovídajících komplexů - Office - vyvinutých předními světovými výrobci softwaru pro vytváření a prezentaci složitých dokumentů. Programy pro vytváření prezentací na principech práce s nimi jsou někde uprostřed mezi textovými editory (Word atd.) A editory vektorové grafiky (CorelDraw atd.). V editoru prezentací můžete vytvářet různé typy prezentací: na obrazovce, na diapozitivech (barevné a černobílé) a na papíře. Prezentace je řada nezávislých stránek, to znamená, že pokud se text a ilustrace nevejdou úplně na stránku, přebytek se nepřenáší na novou stránku, ale je ztracen. Distribuci všech objektů na stránkách a jejich umístění na stránkách řídí uživatel. Zároveň má obvykle k dispozici rozsáhlou sadu připravených předmětů (geometrické tvary, ikony, textová pole atd.). Nejdůležitější věcí v programu přípravy prezentace není počet nových a neobvyklých funkcí, ale snadná implementace a stupeň automatizace těch operací, které je třeba provádět nejčastěji. Hlavními nástroji pro přípravu a zobrazování prezentací ve světě jsou programy Power Point od společnosti Microsoft, Corel Presentations od společnosti Corel a StarOffice od společnosti StarDivision GMBH.
1. Microsoft PowerPoint 2007 a jeho nové funkce
Když spustíte program PowerPoint 2007, otevře se v tzv. Normálním zobrazení, které vám umožní vytvářet snímky a pracovat s nimi.
Obrázek 1 Normální režim okna PowerPoint 2007
1 - V této oblasti snímku můžete pracovat přímo s jednotlivými částmi snímku.
2 - Tečkované čáry označují (Tečkovaná pole, která jsou součástí většiny rozvržení snímků. Tato pole obsahují nadpisy a hlavní text nebo objekty, jako jsou grafy, tabulky a obrázky.) Do kterých můžete zadávat text nebo vkládat obrázky, grafy a další objekty ( Objekt Tabulka, graf, obrázek, vzorec nebo jiný typ dat Objekty vytvořené v jedné aplikaci (například tabulky) a poté propojené nebo vložené do jiné aplikace jsou objekty OLE.).
3 - Karta Prezentace obsahuje miniatury (Miniatura. Miniatura obrázku). Ze všech snímků v plné velikosti zobrazených v oblasti Prezentace. Po přidání dalších snímků můžete kliknout na odpovídající miniaturu na kartě Prezentace, aby se požadovaný snímek zobrazil v oblasti Prezentace. Můžete také přetáhnout miniatury a změnit pořadí snímků v prezentaci. Karta Prezentace navíc umožňuje přidávat a odebírat snímky.
4 - Oblast poznámek (Oblast poznámek. Oblast v normálním režimu pro zadávání poznámek, vytištěná v režimu stránek poznámek nebo zobrazená na obrazovce při ukládání prezentace ve formátu webové stránky.) Umožňuje zadávat poznámky k aktuálnímu snímku. Během prezentace v zobrazení Presenter můžete distribuovat poznámky publiku nebo na ně odkazovat. (viz obr. 1)
1.1 Pojmenování a uložení prezentace
Stejně jako u jiných programů je vhodné prezentaci hned pojmenovat a při práci ji často ukládat.
1. Klikněte na tlačítko Microsoft Office, přejděte na Uložit dokument a proveďte jeden z následujících úkonů.
U prezentace, kterou lze otevřít pouze v aplikaci Office PowerPoint 2007, vyberte PowerPoint Presentation.
U prezentace, kterou lze otevřít v aplikaci Office PowerPoint 2007 nebo dřívějších verzích aplikace PowerPoint, vyberte PowerPoint 97-2003 Presentation.
Pokud je vybrána tato možnost, nové funkce v aplikaci Office PowerPoint 2007 nejsou k dispozici.
2. V seznamu Složka v dialogovém okně Uložit dokument vyberte složku nebo jiné umístění, kam chcete prezentaci uložit.
3. Do pole Název souboru zadejte název prezentace nebo přijměte výchozí název souboru a klikněte na Uložit.
Od této chvíle můžete svou prezentaci kdykoli rychle uložit stisknutím kombinace kláves CTRL + S nebo kliknutím na tlačítko Uložit v horní části obrazovky.
1.2 Přidávání, změna pořadí a mazání snímků
Snímek, který se automaticky zobrazí ve vaší prezentaci, obsahuje dva zástupné symboly, jeden formátovaný pro nadpis a druhý formátovaný pro podnadpis. Pořadí prototypů na snímku se nazývá rozložení (Rozložení. Stylingové položky, jako jsou nadpisy, podnadpisy, seznamy, obrázky, tabulky, grafy, automatické tvary a videoklipy na snímku.). Office PowerPoint 2007 poskytuje také další typy zástupných symbolů, například zástupné symboly pro obrázky a grafiku SmartArt.
Chcete-li při přidávání snímku do prezentace vybrat rozložení nového snímku, můžete:
1. Na kartě Prezentace klikněte přímo pod jediný snímek na dané kartě.
2. Ve skupině Prezentace na kartě Domů klikněte na šipku vedle tlačítka Nový snímek. (viz obr. 2)

Obr. 2. Vytvořte snímek
Zobrazí se galerie zobrazující miniatury různých dostupných rozložení snímků.
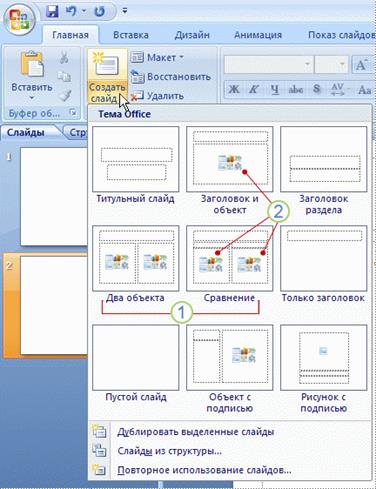
Obr. 3. Kolekce rozložení snímků
1. - Název identifikuje obsah, pro který je každé rozvržení určeno.
2. - Zástupné symboly s barevnými ikonami mohou obsahovat text, ale můžete také kliknout na tyto ikony a automaticky vložit objekty, včetně grafiky SmartArt a klipu (Clip. Hotový obrázek, často představující bitmapu nebo kombinaci tvarů.).
3. - Klikněte na požadované rozložení pro nový snímek. (viz obrázek 3)
Nový snímek se zobrazí jak na kartě Prezentace, kde je zvýrazněn jako aktuální snímek, tak v oblasti Prezentace. Tento postup opakujte pro každý přidaný snímek.
prezentace napájecí bod skluzavka
Rada. Pokud chcete, aby nový snímek používal stejné rozvržení jako předchozí snímek, klikněte na tlačítko Nový snímek místo kliknutí na šipku vedle něj.
Určení správného počtu snímků
 Snímek hlavního titulu
Snímek hlavního titulu
 Úvodní snímek obsahující hlavní témata nebo oblasti prezentace
Úvodní snímek obsahující hlavní témata nebo oblasti prezentace
 Jeden snímek pro každé téma nebo oblast uvedená na úvodním snímku
Jeden snímek pro každé téma nebo oblast uvedená na úvodním snímku
 Souhrnný snímek, který opakuje seznam hlavních témat nebo oblastí prezentace
Souhrnný snímek, který opakuje seznam hlavních témat nebo oblastí prezentace
Pokud máte v této základní struktuře tři hlavní témata nebo oblasti, které mají být prezentovány, můžete naplánovat, aby vaše prezentace obsahovala alespoň šest snímků: snímek titulu, úvodní snímek, jeden snímek pro každé ze tří hlavních témat nebo oblastí a konečný snímek. (viz obrázek 4)

Obr. 4 Normální režim prezentace
Pokud potřebujete představit velké množství materiálu v kterémkoli z hlavních témat nebo oblastí, možná budete muset pro tento materiál vytvořit skupinu snímků pomocí stejné základní struktury.
Rada. Přemýšlejte o tom, jak dlouho by měl být každý snímek během prezentace viditelný na obrazovce. Dobrý odhad je dvě až pět minut na snímek.
Použít na snímek nové rozložení
Chcete-li změnit rozložení existujícího snímku, postupujte takto:
1. Na kartě Snímky klikněte na snímek, na který chcete použít nové rozložení.
2. Ve skupině Snímky záložky Domov klikněte na položku Rozložení a potom vyberte nové požadované rozložení.
Poznámka. Při použití rozvržení, které nemá dostatek prototypů, aby odpovídaly aktuálnímu obsahu snímku, se automaticky vytvoří správné prototypy, aby vyhovovaly danému obsahu.
1.3 Zkopírujte snímek
Pokud chcete vytvořit dva snímky, které mají podobný obsah a rozložení, můžete ušetřit úsilí vytvořením jednoho snímku s formátováním a obsahem, který je společný pro oba snímky, a poté vytvořit kopii tohoto snímku a přidat konečné jednotlivé podrobnosti ke každému z těchto snímků.
1. Na kartě Snímky klepněte pravým tlačítkem na zkopírovaný snímek a poté vyberte kopírovat v kontextové nabídce (Kontextová nabídka. Nabídka obsahující seznam příkazů souvisejících s konkrétním objektem. Chcete-li otevřít kontextovou nabídku, klepněte na objekt pravým tlačítkem nebo stiskněte SHIFT + F10.).
2. Být na kartě Snímky , klikněte pravým tlačítkem na místo, kam chcete přidat novou kopii snímku, a vyberte Vložit .
Můžete také vložit kopii snímku z jedné prezentace do jiné prezentace.
1.4 Změna pořadí snímků
Na kartě Snímky klikněte na snímek, který chcete přesunout, a poté jej přetáhněte na nové místo.
Chcete-li vybrat více snímků, klikněte na snímek, který chcete přesunout, a poté podržte klávesu CTRL a současně klikněte na další snímky, které chcete přesunout.
1.5 Odstranění snímku
 Na kartě Snímky klepněte pravým tlačítkem na snímek, který chcete odstranit, a poté vyberte z kontextové nabídky
Na kartě Snímky klepněte pravým tlačítkem na snímek, který chcete odstranit, a poté vyberte z kontextové nabídky
1.6 Přidávání a formátování textu
Nejběžnějším obsahem snímků v prezentaci PowerPoint je text - v nadpisech, nadpisech a seznamech s odrážkami.
 Chcete-li přidat text na libovolný snímek, klikněte na zástupné symboly, kam chcete přidat text, a poté zadejte nebo vložte požadovaný text.
Chcete-li přidat text na libovolný snímek, klikněte na zástupné symboly, kam chcete přidat text, a poté zadejte nebo vložte požadovaný text.
1.7 Formátování seznamů s odrážkami
Některé zástupné symboly automaticky formátují text jako seznam s odrážkami, zatímco jiné nikoli. Ve skupině Odstavec záložky Domov proveďte jeden z následujících úkonů: Chcete-li přepnout mezi textem s odrážkami a bez štítku, vyberte text a klepněte na markery Chcete-li změnit styl ikon odrážek v seznamu s odrážkami, klikněte na šipku vedle tlačítka markery a poté vyberte požadovaný styl odrážky.
Tyto změny můžete provést také pomocí Mini panelu nástrojů, praktického miniaturního poloprůhledného panelu nástrojů, který bude k dispozici po výběru textu. Umístěte ukazatel myši na mini panel nástrojů, abyste jej jasně viděli. Chcete-li použít mini panel nástrojů, klikněte na některý z dostupných příkazů. Rada. Mini panel nástrojů můžete zobrazit také kliknutím pravým tlačítkem na nevybraný text.
1.8 Změňte vzhled textu
Existuje mnoho způsobů, jak se změnit vzhled text na snímku z tlačítek na hlavní kartě Domov , určené k formátování charakteristik písma, stylu, velikosti, barvy a odstavce, na další parametry, jako je animace (Animace. Přidání speciálního video nebo zvukového efektu k textu nebo objektu. Můžete například vytvořit položky textového seznamu, které do stránky vlétají zleva. jedno slovo nebo přidat zvuk potlesku, když se výkres otevře.) nebo převést na grafiku SmartArt.
1.9 Přidávání poznámek řečníka
Příliš mnoho textu činí snímek matoucím a nepochopitelným pro diváky. Pokud však některá data z obrazovky odstraníte, aby byla pro diváky neviditelná, jak je můžete sledovat?
Řešením tohoto problému jsou poznámky moderátora, které můžete zadat do Poznámky pro každý snímek. Poznámky přednášejícího pomáhají při prezentaci eliminovat nadbytečný obsah z obrazovky a umožňují vám během prezentace sledovat všechna data, která potřebujete.
Rada. Z oblasti můžete také kdykoli snadno vystřihnout zbytečně dlouhý text. Skluzavka a poté vložte tento text přímo do oblasti Poznámky abyste jej mohli použít jako referenci.
Poznámky prezentujícího lze vytisknout a zobrazit během prezentace. Nebo pokud spustíte prezentaci aplikace Office PowerPoint 2007 z jednoho monitoru (například na pódiu) a vaše publikum ji uvidí na jiném monitoru, můžete pomocí aplikace Presenter View zobrazit poznámky během prezentace pouze na monitoru moderátora.
1.10 Dodání prezentaci požadovaného vzhledu
Doposud se pozornost soustředila na pořadí a základní obsah snímků. Nyní se podívejme na celkový vzhled prezentace. Jaký vizuální tón byste měli použít? Jaký druh prezentace bude pro diváky srozumitelný a atraktivní?
Office PowerPoint 2007 poskytuje mnoho témat (Téma. Sada sjednocených prvků, které definují vzhled dokumentu pomocí barev, písem a grafiky.), Díky čemuž lze snadno změnit celkový vzhled prezentace. Motiv je sada designových prvků, která poskytuje zvláštní a jednotný vzhled všem dokumentům Office pomocí specifických kombinací barev, písem (Písmo. Sada písmen, číslic a dalších znaků určitého druhu. Příklady písem jsou Arial nebo Courier New. Typicky písmo může mít různé velikosti (například 9 a 10 bodů) a styly (například tučné nebo kurzíva).) a efekty.
Office PowerPoint 2007 automaticky použije motiv Office na prezentace vytvořené pomocí nové šablony prezentace, ale vzhled prezentace lze snadno kdykoli změnit použitím jiného motivu. (viz obrázek 5)
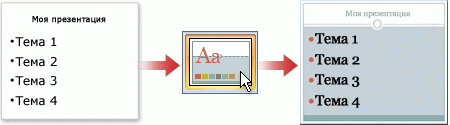
Postava: 5. Použití prezentačních témat
1.11 Použití jiného motivu na vaši prezentaci
Ve skupině Témata záložky Skluzavka dekorace klikněte na požadované téma dokumentu.
Poznámky. Chcete-li zobrazit náhled aktuálního snímku po použití konkrétního motivu, najeďte myší na miniaturu motivu. Chcete-li zobrazit miniatury dalších motivů, klikněte na šipky vedle řádku miniatur. (viz obrázek 6)

Postava: 6. Témata
 Pokud není uvedeno jinak, aplikace Office PowerPoint 2007 aplikuje motivy na celou prezentaci. Chcete-li změnit vzhled pouze vybraných snímků, na kartě Snímky stiskněte a podržte klávesu CTRL a klikejte na každý snímek, který chcete změnit. Se všemi vybranými snímky klikněte pravým tlačítkem na motiv, který chcete na tyto snímky použít, a vyberte Použít na vybrané snímky
.
Pokud není uvedeno jinak, aplikace Office PowerPoint 2007 aplikuje motivy na celou prezentaci. Chcete-li změnit vzhled pouze vybraných snímků, na kartě Snímky stiskněte a podržte klávesu CTRL a klikejte na každý snímek, který chcete změnit. Se všemi vybranými snímky klikněte pravým tlačítkem na motiv, který chcete na tyto snímky použít, a vyberte Použít na vybrané snímky
.
 Pokud později budete chtít použít jiné téma, klikněte na toto téma a použijte jej.
Pokud později budete chtít použít jiné téma, klikněte na toto téma a použijte jej.
1.12 Přidání klipu, SmartArt a dalších objektů
Prezentace, kterou vytvoříte, by měla být co nejvíce vizuálně efektivní - a často řada snímků obsahujících pouze seznamy s odrážkami není tou nejdynamičtější možností. Nedostatek vizuální rozmanitosti může vést ke ztrátě pozornosti publika. Pro mnoho druhů dat také odstavec nebo seznam s odrážkami nejsou optimální reprezentací (viz obrázek 7).

Postava: 7. Přidávání klipů, výkresů SmartArt
Naštěstí vám Office PowerPoint 2007 umožňuje přidávat mnoho druhů zvukového a video obsahu, včetně tabulek, grafiky SmartArt, klipů (Clip. Hotový obrázek, často představující bitmapu nebo kombinaci tvarů.), Tvary, grafy, hudbu, filmy, zvuky a animace. Můžete také přidat hypertextové odkazy (Hypertextový odkaz. Barevný podtržený text nebo grafika, na které kliknete a přejdete tak na soubor, část souboru nebo webovou stránku na intranetu nebo na internetu. Hypertextové odkazy mohou také odkazovat na diskusní skupiny a stránky Gopher, Telnet a FTP.), zvýšit flexibilitu pohybu po prezentaci a mimo ni, stejně jako poutavé přechody (Přechod. Jeden z množiny efektů přechodu obrazu, které jsou k dispozici v některých aplikace Microsoft Kancelář. Určuje, jak se obrázek změní (například vybledne), když se jeden prvek (například snímek nebo webová stránka) změní na jiný.) Mezi snímky.
Tato část popisuje pouze malou část základních typů objektů, které můžete přidat na snímky.
1.13 Přidejte klip
1. Klikněte na prototyp, ke kterému chcete přidat klip.
Pokud prototyp není vybrán nebo pokud je vybrán prototyp, který nelze vložit do obrázku, klip se vloží do středu snímku.
2. Na kartě Vložit ve skupině Ilustrace zmáčknout tlačítko Klip .
Otevře se podokno úloh Klip .
3. V oblasti úloh Klip najděte požadovaný klip a klikněte na něj.
Nyní můžete klip přesunout, změnit jeho velikost, otočit, přidat do něj text a provést další změny.
Rada. Chcete-li najít další klip v Microsoft Office Online, klikněte na odkaz Clip on Office Online ve spodní části podokna úloh Klip .
1.14 Převod textu snímku na grafiku SmartArt
Grafika SmartArt je vizuální znázornění informací, které můžete zcela přizpůsobit. Převod textu na grafiku SmartArt je rychlý způsob přeměnit existující snímky do profesionálně navržených ilustrací. Jedním kliknutím můžete například změnit snímek agendy na obrázek SmartArt.

Postava: 8. Převést text na výkres
Chcete-li jasně vyjádřit své myšlenky a nápady, můžete použít vestavěné rozložení (viz obrázek 8).
Chcete-li převést stávající text na obrázek SmartArt, postupujte takto:
1. Klikněte na zástupný text obsahující text, který chcete transformovat.
2. Ve skupině Odstavec záložky Domov zmáčknout tlačítko Převést na SmartArt Graphic .
3. Chcete-li zjistit, jak bude obrázek SmartArt vypadat s požadovaným textem, umístěte kurzor v galerii na miniaturu obrázku SmartArt. Sbírka obsahuje rozložení SmartArt, která nejlépe fungují pro seznamy s odrážkami. Kliknutím na tlačítko zobrazíte kompletní sadu rozvržení. Další grafika SmartArt .
Když najdete požadovanou grafiku SmartArt, klepnutím na ni použijete text.
Nyní můžete přesouvat, měnit velikost, otáčet, přidávat text do grafiky SmartArt, aplikovat na ni jiný Rychlý styl (Rychlé styly. Sada možností formátování, která usnadňuje formátování dokumentů a objektů.), A další změny.
I když je nejsnadnější vytvořit grafiku SmartArt pro existující text, můžete použít jinou trasu a nejprve vložit požadovanou grafiku SmartArt a poté do ní přidat text.
1. Klikněte na zástupný symbol, kam chcete přidat obrázek SmartArt.
Pokud není vybrán zástupný symbol nebo je vybrán zástupný symbol, který nelze vložit do obrázku, je do středu snímku vložen obrázek SmartArt.
2. Na kartě Vložit ve skupině Ilustrace zmáčknout tlačítko Chytré umění .
3. V levé části dialogového okna Výběr grafiky SmartArt klikněte na požadovaný typ obrázku SmartArt.
4. Ve střední oblasti vyhledejte požadované rozložení a klikněte na něj OK .
Rada. Chcete-li zobrazit náhled libovolného rozvržení, klikněte na toto rozvržení. V oblasti zcela vpravo se zobrazí náhled.
1.15 Přidání přechodu snímku
Změny snímků jsou efekty animace, ke kterým dochází při přechodu z jednoho snímku na druhý. Office PowerPoint 2007 poskytuje mnoho typů přechodů snímků, včetně standardních efektů stmívání, rozpouštění, ořezávání a mazání, jakož i neobvyklejších přechodů, jako jsou kola a šachovnice.
Ve skupině Přejít na tento snímek záložky Animace vyberte požadovanou možnost přechodu.
Poznámky.
Chcete-li zobrazit náhled vzhledu aktuálního snímku pomocí konkrétní možnosti přechodu, umístěte ukazatel myši na miniaturu přechodu.
Chcete-li zobrazit miniatury dalších přechodů, klikněte na šipky vedle řádku miniatur (viz obrázek 9).

Postava: 9. Řada skic
 Pokud později chcete použít jinou možnost přechodu snímku, kliknutím na přechod ji použijte.
Pokud později chcete použít jinou možnost přechodu snímku, kliknutím na přechod ji použijte.
Ve skupině můžete zvolit další možnosti Přejít na tento snímek ovládat rychlost přechodu, přidat zvuk a použít stejný přechod na všechny snímky v prezentaci.
1.16 Přidání tabulky
2. Na kartě Vložit ve skupině Tabulky zmáčknout tlačítko Stůl ( viz obrázek 10).
Postava: 10. Panel nástrojů „Vložit“
3. Proveďte jeden z následujících kroků:
Vyberte několik řádků a sloupců kurzorem a poté klikněte levým tlačítkem.
Klepněte na Vložte tabulku a poté zadejte čísla do seznamů Počet sloupců a Počet řádků .
4. Chcete-li přidat text do buněk tabulky, klikněte na buňku a poté zadejte text.
Rada. Chcete-li přidat řádky na konec tabulky, klikněte na poslední buňku v posledním řádku a poté stiskněte klávesu Tab.
1.17 Kopírování tabulky z Office Excel 2007 a Office Word 2007
1. Proveďte jednu z následujících akcí:
Chcete-li zkopírovat tabulku z listu Office Excel 2007, klikněte na buňku vlevo nahoře v tabulce, kterou chcete zkopírovat, a poté tabulku vyberte přetažením.
Zkopírovat tabulku z kancelářský dokument Word 2007, klikněte na tabulku, kterou chcete zkopírovat, a poté pod Práce s tabulkami na kartě Rozložení ve skupině Stůl klikněte na šipku vedle tlačítka Zvýraznit , poté vyberte Vyberte tabulku ( viz obrázek 11).
Postava: 11 Vložte tabulku.
2. Na kartě Domov ve skupině Schránka zmáčknout tlačítko kopírovat .

Postava: 12. Schránka
2. V prezentaci Office PowerPoint 2007 vyberte snímek, na který chcete zkopírovat tabulku, a poté na kartu Domov zmáčknout tlačítko Vložit ( viz obrázek 12).
Rada. Můžete také zkopírovat a vložit tabulku z prezentace do listu nebo dokumentu.
Vytvoření tabulky
1. Vyberte snímek, ke kterému chcete přidat tabulku.
2. Na kartě Vložit ve skupině Tabulky zmáčknout tlačítko Stůl a potom vyberte Nakreslete tabulku ( viz obrázek 13).
Obr.13 Panel nástrojů
Kurzor se změní na tužku.
3. Chcete-li označit vnější ohraničení tabulky, přetáhněte kurzor šikmo na požadovanou velikost a poté přetažením kurzoru vytvořte sloupce a řádky (viz obrázek 14).

Postava: 14 Označení vnějších hranic
4. Chcete-li vymazat řádek v buňce, řádku nebo sloupci, ve skupině Práce s tabulkami na kartě Konstruktor ve skupině Nakreslete hranice vyberte možnost Guma nebo stiskněte a podržte klávesu SHIFT (viz obrázek 15).
Postava: 15 Režim konstruktoru
Kurzor se změní na gumu.
5. Klikněte na řádek, který chcete vymazat.
6. Po dokončení vytváření tabulky klikněte na buňku a zadejte požadovaný text.
1.18 Vložení tabulky z aplikace Office Excel 2007
V Office PowerPoint 2007 můžete vytvořit novou tabulku Office Excel 2007 nebo zkopírovat existující tabulku z Office Excel 2007 nebo Office Word 2007 a vložit ji do prezentace.
Když do prezentace vložíte novou tabulku Office Excel 2007, můžete využít její výhody. Pokud však téma změníte (Motiv. Kombinace barev motivu, písem motivů a efektů motivu. Motiv lze použít na soubor jako jeden prvek.) Prezentace, motiv tabulky se neaktualizuje, protože v tabulce je vloženo OLE (OLE. Programová komunikační technologie, která umožňuje aplikacím sdílet data. Vše programy Microsoft Office podporuje technologii OLE, která umožňuje pracovat s daty vložením a propojením objektů.) -Object (vložený objekt. Data obsažená ve zdrojovém souboru a vložená do cílového souboru jako objekt. Po vložení se objekt stane součástí cílového souboru. Změny, přidané k vloženému objektu se projeví v cílovém souboru.). Tabulku také nemůžete upravovat pomocí funkcí aplikace Office PowerPoint 2007.
1. Vyberte snímek, kam chcete vložit tabulku.
2. Na kartě Vložit ve skupině Tabulky zmáčknout tlačítko Stůl a potom vyberte excelovská tabulka ... (viz obrázek 16)
Postava: 16 Panel nástrojů
3. Chcete-li do buňky tabulky přidat text, klepněte na buňku a poté zadejte text.
Poté klikněte do oblasti mimo stůl.
Rada. Pro úpravy excel tabulky po kliknutí mimo něj poklepejte na tabulku.
1.19 Použití a změna stylu tabulky
Styl tabulky (nebo rychlý styl) je kombinací různých možností formátování, které zahrnují barevné kombinace zděděné od barev motivu (Barvy motivu. Sada barev použitých v souboru. Barvy motivu, písma motivu a efekty motivu tvoří motiv.) Prezentace. Každá tabulka, kterou přidáte, již má styl, který se na ni automaticky použije. V galerii se zobrazují skici stylu tabulky vyjadřovat styly ve skupině Styly tabulek ... Když podržíte kurzor nad rychlým stylem, uvidíte, jak rychlý styl ovlivňuje vaši tabulku.
1. Klikněte na tabulku, na kterou chcete použít nový nebo jiný styl.
2. Ve skupině Práce s tabulkami na kartě Konstruktor ve skupině Styly tabulek klikněte na požadovaný styl. Chcete-li zobrazit zbytek stylů tabulky, klikněte na Další možnosti .
Pokud umístíte ukazatel myši na náčrt rychlého stylu, můžete vidět, jak rychlý styl ovlivní tabulku.
Poznámky:
 Chcete-li odstranit styl tabulky, v poli Práce s tabulkami na kartě Konstruktor ve skupině Styly tabulek zmáčknout tlačítko Další možnosti a poté vyberte možnost Přehledná tabulka
.
Chcete-li odstranit styl tabulky, v poli Práce s tabulkami na kartě Konstruktor ve skupině Styly tabulek zmáčknout tlačítko Další možnosti a poté vyberte možnost Přehledná tabulka
.
 Pokud potřebujete upravit tabulku více raná verze PowerPoint, po stisknutí tlačítka Další možnosti nepoužívejte styly ze sekce Optimální pro dokument , s výjimkou prvních dvou nalevo ( Žádný styl, žádná mřížka a Žádný styl, mřížka stolu). Většina stylů ze sekce Optimální pro dokument přeměňte tabulku na obrázek, když prezentaci uložíte jako soubor v dřívější verzi aplikace Microsoft PowerPoint.
Pokud potřebujete upravit tabulku více raná verze PowerPoint, po stisknutí tlačítka Další možnosti nepoužívejte styly ze sekce Optimální pro dokument , s výjimkou prvních dvou nalevo ( Žádný styl, žádná mřížka a Žádný styl, mřížka stolu). Většina stylů ze sekce Optimální pro dokument přeměňte tabulku na obrázek, když prezentaci uložíte jako soubor v dřívější verzi aplikace Microsoft PowerPoint.
 Můžete také změnit obrys tabulky nebo její ohraničení nebo přidat výplň nebo efekt do buněk tabulky.
Můžete také změnit obrys tabulky nebo její ohraničení nebo přidat výplň nebo efekt do buněk tabulky.
 Text v tabulce se na kartě nezobrazí Rozložení (v levém podokně okna programu v normálním režimu). Na kartě Rozložení je zobrazen pouze text umístěný v zástupných symbolech textu (Rámečky (zástupné symboly). Tečkovaná pole, která jsou součástí většiny rozložení snímků. Tato pole obsahují nadpisy a hlavní text nebo objekty, jako jsou grafy, tabulky a obrázky.).
Text v tabulce se na kartě nezobrazí Rozložení (v levém podokně okna programu v normálním režimu). Na kartě Rozložení je zobrazen pouze text umístěný v zástupných symbolech textu (Rámečky (zástupné symboly). Tečkovaná pole, která jsou součástí většiny rozložení snímků. Tato pole obsahují nadpisy a hlavní text nebo objekty, jako jsou grafy, tabulky a obrázky.).
Rada. Chcete-li změnit vzhled textu v buňkách tabulky nebo v tabulce jako celku, vyberte možnosti na kartě Domov ve skupině Písmo nebo parametry v kontextových nástrojích Práce s tabulkami na kartě Konstruktor ve skupině Styly WordArt .
1.20 Přidání hypertextových odkazů
Přechod z jednoho snímku na jiný, ke zdroji v lokální síť nebo na internetu nebo dokonce do jiného souboru nebo programu můžete použít hypertextové odkazy.
1. Zvýrazněte text, na který chcete kliknout, aby se aktivoval hypertextový odkaz.
Nebo můžete vybrat objekt (například klip nebo grafiku SmartArt).
Chcete-li například přejít na jiný snímek v prezentaci, klikněte na Umístěte do dokumentu .
4. Najděte cíl a klikněte na něj, proveďte požadované změny v polích Zobrazený text a Adresa a poté klikněte OK .
1.21 Kontrola pravopisu a zobrazení prezentace
Jakmile dosáhnete požadovaného vzhledu všech snímků, jsou k dokončení prezentace zapotřebí další dva kroky.
Kontrola pravopisu v prezentaci
Ačkoli je kontrola pravopisu v aplikaci Office PowerPoint 2007 automaticky povolena, po dokončení práce na prezentaci se doporučuje kontrolu pravopisu znovu.
1. Stisknutím kombinace kláves CTRL + HOME se přesunete na začátek prezentace.
2. Ve skupině Pravopis záložky Peer review Vybrat Pravopis .
Pokud aplikace Office PowerPoint 2007 zjistí pravopisné chyby, zobrazí se dialogové okno a zvýrazní se první chybně napsané slovo nalezené kontrolou pravopisu. Autor určuje, jak opravit chybu nalezenou programem. Po opravě nesprávného slova program najde další chybně napsané slovo atd.
Zobrazte svou prezentaci jako prezentaci
Chcete-li zobrazit prezentaci na obrazovce počítače tak, jak bude prezentována publiku, postupujte takto:
1. Ve skupině Spusťte prezentaci záložky Prezentace Proveďte jednu z následujících akcí:
Chcete-li zahájit prezentaci od prvního snímku, zvolte První .
Chcete-li spustit prezentaci, v tento moment nachází se v Skluzavka , vyberte Z aktuálního snímku .
Prezentace se otevře v režimu prezentace.
2. Klepnutím přejdete na další snímek.
Rada. Stisknutím klávesy ESC se můžete kdykoli vrátit do normálního režimu.
Prohlížení je samozřejmě možné kdykoli během prezentace.
Prezentaci lze vytisknout jako podklady - jeden, dva, tři, čtyři, šest nebo devět snímků na stránku - které mohou účastníci použít jako referenci. (viz obrázek 17)
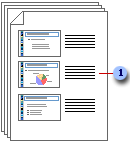
Postava: 17 Letáky se třemi snímky na stránku obsahují oblast s poznámkami.
1.22 Tisk letáků
1. Otevřete prezentaci, ke které chcete vytisknout podklady.
2. Stiskněte tlačítko Microsoft Office Tisk a vyberte položku Náhled .
3. Ve skupině Nastavení stránky klikněte na šipku pod položkou Tisknout další a vyberte požadovaný parametr pro rozložení vystavení ze seznamu.
Rada. Ve formátu Letáky (3 snímky na stránku) tam je lemovaná oblast pro poznámky.
4. Chcete-li nastavit orientaci stránky, klikněte na šipku níže Orientace a potom vyberte Krajina nebo Knihkupectví .
5. Stiskněte tlačítko Tisk .
Poznámka. Chcete-li tisknout barevné podklady, vyberte barevnou tiskárnu. Klikněte na tlačítko Microsoft Office , klikněte na šipku vedle Tisk a potom vyberte Náhled ... Ve skupině Tisk zmáčknout tlačítko Možnosti , vybrat předmět Barva nebo odstíny šedé a poté klikněte Barva .
2. Základní etapy a zásady plánování prezentace
Termín „prezentace“ současně označuje proces prezentace materiálu publiku a samotného dokumentu, který obsahuje textové a multimediální materiály. Přednášející s prezentací vyžaduje nejen schopnost vytvořit dokument a správně jej naformátovat, ale také umění sdělit jeho obsah publiku.
Před vytvořením prezentace musíte jasně definovat účel prezentace, vytvořit úvod a formulovat závěr. Dodržujte základní kroky a zásady vytvoření „úspěšné“ prezentace.
Fáze vytváření prezentace:
1. Plánování typu prezentace, případně s využitím prototypů.
2. Úpravy a návrh snímků.
3. Nastavení speciálních efektů pro demonstraci prezentace.
4. Tisk. Před demonstrací odjeďte.
Zásady vytváření prezentace:
1. Při navrhování prezentace používejte efektivní materiály. V některých ohledech je snadné použití PowerPointu jeho nejhorším nepřítelem. Vytváření výkonných snímků a obrázků může být snadné a zábavné, ale nezapomeňte, že PowerPoint není určen k použití offline. Publikum chce slyšet váš rozhovor, ne dívat se na obrazy blikající na obrazovce. Vytvořte působivou prezentaci v PowerPointu, ale ujistěte se, že vaše vlastní prohlášení jsou stejně barevná. Nemělo by se zapomínat, že snímky při ústní prezentaci hrají roli pomůcky.
2. Nekomplikujte svou prezentaci. Pravděpodobně jste viděli prezentace vytvořené v PowerPointu a dalších programech, které v moderátorovi jasně inspirují více vzrušení než samotné téma. Někdy existuje pocit, že autor prezentace je jednoduše zamilovaný do každé linie, zvlnění a zvláštního efektu, který vytvořil. Nejúčinnější prezentace aplikace PowerPoint jsou však jednoduché. Tyto prezentace obsahují snadno srozumitelné diagramy a grafiku pro zvýraznění řeči řečníka. Někteří vám doporučují omezit se na pět slov na řádek a pět řádků na každém snímku. Nepřetěžujte svou prezentaci textem a grafikou, nevykládejte vše na jednu obrazovku.
3. Udržujte počet číslic a statistik na minimu.
Jedním z atraktivních aspektů aplikace PowerPoint je schopnost stručně prezentovat myšlenky a prohlášení řečníka. Je těžké sdělit myšlenku hromadou čísel a statistik. Efektivní prezentace v PowerPointu neobsahuje více čísel. Je lepší nechat tato data pro pozdější podrobnější studium jejich zahrnutím do letáků nabízených na konci prezentace. Pokud potřebujete ve své prezentaci zvýraznit některé statistiky, použijte obrázek nebo fotografii.
4. Neopakujte to, co je napsáno na prezentacích PowerPointu.
Jeden z nejběžnějších a špatné návyky mezi uživateli aplikace PowerPoint čte text na diapozitivech. To není jen nadbytečnost (je to opravdu vaše role klikat myší?), Ale také jistý způsob, jak udělat jakoukoli prezentaci, i tu nejjasnější, nudnou. Prezentace prezentace by měla být doprovázena ústním projevem, který doplňuje a popisuje (ale nevydává) informace zobrazené na obrazovce. I při používání aplikace PowerPoint musí mluvčí komunikovat s publikem. Lidé nepřišli na prezentaci, aby se podívali na vaše záda.
5. Dělejte včasné komentáře. Dalším běžným problémem je načasování komentářů přednášejícího při zobrazení nového snímku aplikace PowerPoint. To jen odvádí pozornost publika. Při správném naplánování prezentace v PowerPointu by se měl zobrazit nový snímek a diváci měli dostatek času, aby si informace přečetli a vstřebali, následovaný komentáři mluvčího k objasnění a doplnění toho, co se zobrazuje na obrazovce.
6. Dělejte si přestávky. Jak již bylo uvedeno, PowerPoint se nejlépe používá jako vizuální doplněk na ústní prezentaci. Uživatelé aplikace PowerPoint neváhají občas svým posluchačům hodit prázdnou obrazovku. To umožňuje divákům nejen odpočívat, ale také pomáhá soustředit pozornost během ústní komunikace, například během skupinové diskuse nebo při odpovídání na otázky z publika.
7. Použijte jasné barvy. Výrazný kontrast mezi textem, grafikou a pozadím pomáhá předávat posluchačům myšlenky a emoce.
8. Importujte další výkresy a fotografie.
Neomezujte se pouze na to, co PowerPoint nabízí. Pomocí externích kreseb a fotografií i videí můžete svou prezentaci ozdobit a obohatit.
9. Nabídněte podklady na konci, nikoli uprostřed prezentace. Někdo se mnou může nesouhlasit. Žádný moderátor však nechce mluvit s publikem, které je zaneprázdněno čtením jeho vlastního souhrnného projevu. Pokud publikum nepotřebuje zobrazit podklady během prezentace, je nejlepší je poskytnout na konci prezentace.
10. Před mluvením upravte svoji prezentaci.
Nikdy nezapomeňte na své publikum. Poté, co připravíte snímky aplikace PowerPoint ve formě konceptu, upravte je tak, abyste předstírali, že jste jedním z posluchačů. Pokud se vám zdá něco neatraktivní, rušivé nebo nepochopitelné, vládněte bezohledně. Ve většině případů je taková úprava dobrá pro kvalitu prezentace jako celku.
1. Písmo - minimální velikost textu - 24 bodů.
2. Na fialovém pozadí (nebo jiných podobných kombinacích) by neměly být žádné černé nápisy. Text by měl být čitelný.
3. Využijte maximální prostor obrazovky (snímku), například roztažení obrázků.
4. Kdykoli je to možné, použijte horní * oblast obrazovky (snímek), protože z posledních řádků spodní část obrazovky obvykle není viditelná.
5. První snímek prezentace by měl obsahovat název projektu (práce), příjmení, jméno, příjmení účinkujícího, číslo studijní skupiny a příjmení, jméno, příjmení, pozici, akademický titul vedoucího.
6. Každý snímek musí obsahovat název. Na konci nadpisů není tečka. Titul lze umístit na okraj nebo na horní část snímku.
7. V nadpisech odrážejte závěr z informací uvedených na snímku.
8. Slova s \u200b\u200bvelkými písmeny používejte pouze pro krátké nadpisy.
9. Nevkládejte více než 5–6 řádků na snímek a 5–7 slov na řádek.
10. Před použitím snímků obrazovky zkontrolujte, zda v textu nejsou chyby, aby na obrázku nezůstalo červené (zelené) podtržení chyb, proto byste před prohlížením měli použít snímky obrazovky.
11. Při použití snímků obrazovky je třeba oříznout nepotřebné prvky (panely nástrojů, nabídky, prázdné pozadí atd.).
12. Nepřetěžujte snímky animačními efekty. Ke změně snímků použijte stejný efekt animace.
13. Pokud snímek obsahuje měrné jednotky vm 2 nebo m 3, musíte použít horní indexy (Formát - Písmo - Horní index).
14. Místo slov „hlavní plán“ by měl být napsán „hlavní plán“.
15. Použití vzorců. Můžete ponechat obecnou formu záznamu a / nebo výsledek a nemusíte zobrazovat celý řetězec řešení.
16. Název programů, ve kterých byly provedeny výpočty, grafika atd. musí být specifikováno v nominativu (ne „kreslení v Allplane“, ale „kreslení v Allplanu“).
17. Je nutné zkontrolovat pravopis názvů ulic, jména autorů metod atd.
18. Je-li to možné, musíte snížit kapacitu číslic čísel. Místo 40 000 rublů. je lepší napsat 40 tisíc rublů.
19. Nepoužívejte na snímku více než 2–3 barvy.
20. Kontrastní barvy pomáhají přitahovat pozornost, zdůrazňují hlavní věc.
21. Stejný prvek na různých snímcích musí mít stejnou barvu
22. Na závěrečném snímku musíte uvést nejzákladnější, hlavní věc, která byla v prezentaci.
Literatura
23. E.V. Mikheeva Information Technologies - M., ACADEMY, 2006.
24. S.V. Glushakov Office 2007 - M., AST, 2008.
25. Yu.D. Romanova informatika a informační technologie - M., EKSMO, 2008.
aplikace
Příklad vytvoření prezentace

Obr. 1. Titulní stránka
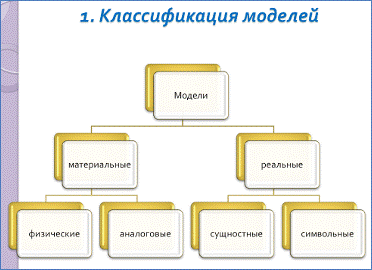
Obr. 2. Rozmanitost schémat

Obr. 3. Definice
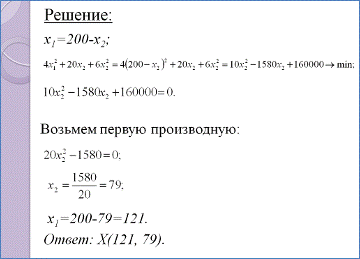
Obr. 4. Psaní vzorců
27. května 2015
PowerPoint má úžasný nástroj, který se z nějakého důvodu používá jen zřídka. Pravdou je, že tento nástroj je vhodnější pro velké prezentace a je navržen tak, aby se zobrazoval z projektoru, a nikoli z obrazovky monitoru. To je asi režim PowerPoint Presenter.
Režim PowerPoint Presenter Mode přidává do ukázky několik velmi užitečných funkcí, včetně:
- Zaměření pozornosti publika na určité prvky prezentace.
- Neviditelné poznámky pro sebe nebo pro asistenta.
- Schopnost ovládat pořadí prezentace je pro diváky opět neviditelná.
Přepnutí do režimu prezentujícího je snadné: stačí použít klávesovou zkratku: Alt + F5.
Režim předvádějícího je povolen
Všechno je zde jednoduché, pouze dva prvky vyžadují vysvětlení: nástroje a poznámky.
Jak vytvořit poznámku vPowerPoint
Poznámky jsou zapotřebí, pokud přepínání prezentačních snímků a zvýraznění jejích jednotlivých prvků neprovádí autor prezentace, ale jeho asistent. V tomto případě bude poznámka vodítkem k akci. Připomínáme však, že jsou také užitečné pro autora, protože jsou nástrojem vývojáře, nezobrazují se při zobrazování prezentace před publikem a používají se výhradně pro interní použití.
Chcete-li přidat poznámku, přejděte na kartu Zobrazení a ve skupině Zobrazení klikněte na Poznámky, aby se zobrazil panel. Opětovným stisknutím tlačítka panel skryjete.

Vytvořte poznámku v PowerPointu
Pojďme do zobrazení přednášejícího a najdeme naši poznámku napravo od hlavního snímku.


První tlačítko " Pero a laserové ukazovátko"Obsahuje tři podobné nástroje najednou:
- Laserové ukazovátko
- Zvýraznění
Laserové ukazovátko je jednoduše jasný kruh, který simuluje ukazatel spojený s pohybem kurzoru myši. Je určen pro publikum (a na rozdíl od poznámek je pro něj viditelný) - pohyby myši na ovládacím počítači se zapnutým režimem prezentátoru se také zobrazují na obrazovce prezentace.
Pero a výběr - umožňuje kreslit přímo na posuvník v režimech Tužka a Zvýrazňovač. Stejně jako v případě ukazatele budou kresby vytvořené s jejich pomocí viditelné pro diváky.

Použito shora dolů: laserové ukazovátko, pero, výběr
Další nástroj: „ Zobrazit všechny snímky»Zobrazí obrázky všech snímků v prezentaci na obrazovce s možností rychlého skoku na požadovaný snímek. Diváci tyto pohyby nevidí.
« Zvětšit snímek»Umožňuje zvětšit libovolný fragment zobrazeného snímku a zobrazit jej publiku ve zvětšené podobě.
« Černá nebo normální obrazovka»- barva fiktivní obrazovky zobrazená, pokud nejsou k dispozici žádné snímky.
« Možnosti„- vše je jasné bez vysvětlení.
Mohlo by vás také zajímat:
Chcete-li napsat odpověď:
Tento článek se věnuje zobrazení Presenter a jeho použití v PowerPointu. Informace o tom, jak přizpůsobit zobrazení předvádějícího, najdete v části Zobrazení poznámek přednášejícího na samostatném displeji při prezentaci na více monitorech. Další informace o tom, jak používat Zobrazení předvádějícího v aplikaci PowerPoint 2016 nebo PowerPoint 2013, najdete v článku Zahájení prezentace a zobrazení poznámek v Zobrazení předvádějícího.
Ujistěte se, že počítač, na kterém budete prezentaci zobrazovat, podporuje více monitorů. Většina počítačů má dnes zabudovanou podporu pro více monitorů. Jinak potřebujete dvě grafické karty.
Přehled pohledu moderátora
V režim reproduktoru
Poznámka:
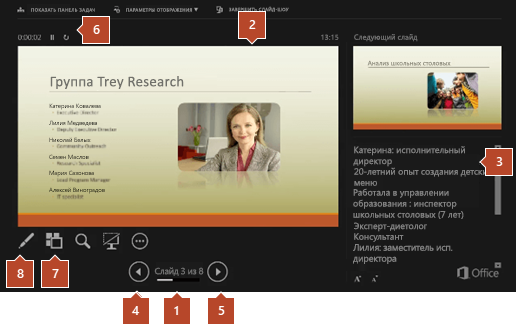
5. Přejít na další snímek
6. Uplynulá doba prezentace v hodinách a minutách
7. Klepnutím zobrazíte miniatury všech snímků v prezentaci
8. Pero, laserové ukazovátko nebo značka
V režim reproduktoru prezentaci s poznámkami přednášejícího si můžete prohlédnout na jednom počítači (například na svém notebooku), zatímco diváci uvidí snímky bez poznámek na jiném monitoru.
Poznámka: PowerPoint může pro prezentaci použít pouze dva monitory. Můžete jej však nastavit tak, aby se prezentace zobrazovala na třech nebo více monitorech připojených k jednomu počítači. Nejnovější informace o podpoře více monitorů najdete na webu výrobce počítače.
Presenter View obsahuje následující nástroje, které usnadňují prezentace:
Náčrtky, pomocí kterých lze vybírat požadované snímky v žádném konkrétním pořadí.
Poznámky předvádějícího, které jsou zobrazeny velkým písmem, takže je lze použít jako prezentační skript.
Možnost dočasně ztlumit obrazovku během prezentace. Možná nebudete chtít například zobrazit obsah snímku během přestávky nebo při odpovídání na otázky účastníků.
Velké ikony a tlačítka, které usnadňují ovládání prezentace, i když nejste zvyklí na klávesnici nebo myš. Následující obrázek ukazuje nástroje dostupné v zobrazení Presenter.
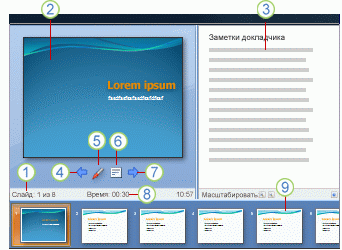
1. Číslo snímku (například snímek 1 z 8)
2. Snímek, který aktuálně zobrazujete publiku
3. Prezentující poznámky, které lze použít jako prezentační skript
4. Přejděte na předchozí snímek
5. Pero nebo značka
6. Klepnutím otevřete nabídku, která umožňuje ukončit prezentaci, ztmavit obrazovku publika nebo ji zesvětlit a přejít na konkrétní číslo snímku
7. Přejít na další snímek
8. Uplynulá doba prezentace v hodinách a minutách
9. Miniatury snímků, na které můžete kliknutím přejít nebo se na snímek vrátit
