Серед інших питань, RunDLL помилка, зокрема, йде вперед. Вона зазвичай перериває роботу користувача під час завантаження системи шляхом дратівливого повідомлення про помилку. Хоча проблема, безумовно, свідчить у цьому конкретному повідомленні про помилку, більшість користувачів неспроможна зрозуміти її відповідним чином. Ця стаття не лише надаватиме рекомендації для вирішення цієї проблеми, але й розповість вам як шукати подібні проблемиу майбутньому. Для цього потрібно розуміти і розрізняти поняття DLL і RunDLL. Давайте почнемо з чогось базового.
Що таке файл DLL (Dynamic Link Library)?
DLL або Dynamic Link Library-файл-це тип файлу, який містить у собі певну інформацію, інструкції та функції. Ця інформація використовується для інших програм та програм для їх роботи. Такі файли можуть бути помічені через них .dllрозширення.
DLL-файл може працювати або однією програмою, або виконувати кілька операцій. Для екземпляра, adobepdf.dllце спеціалізований файл, який використовується тільки для однієї програми Adobe Reader. З іншого боку, gdi32.dllце файл із вбудованою функцією для роботи з графічним інтерфейсом компонентів basic Windows. Це.dll файл зазвичай розділяють майже всі програми Windows File Explorer, MS Office, Internet Explorer, Mozilla Firefox, та інші.
Деякі раніше згадані типи.dll-файлів життєво важливі для запуску відповідної програми. Якщо такі файли зникли безвісти, програма швидше за все не запустить DLL повідомлення про помилку.
Які RunDLL?
RunDLL технічно називаються Rundll32.exeі є законним процес Microsoft Windowsі є дуже значущими для операційної системидля її правильного запуску. Він являє собою виконуваний компонент .exe file extension. Тому, немає ніякого способу самостійного виконання.dll-файлу, програми використовують rundll32.exe для виконанняфункцій, які у цих файлах. Зареєстроване розташування rundll32 знаходиться в каталозі Windowsв \Windows\System32. Rundll32 автоматично запускається в процесі завантаження системи і допомагає програмам, щоб краще зв'язатися з .dll файлами. Помилка Run DLL підключена до цього компонента Windows і може мати кілька причин. Ці причини обговорюються нижче у цьому розділі.
Причина помилки Rundll32.exe?
Зокрема, rundll32 або rundll32.exe видають на дисплеї повідомлення про помилку через деякі об'єктивні причини. Це,
Причина 1:
Dll файл зник з потрібного додатку. При цьому конкретна програма шукає rundll32, щоб знайти і прочитати функції, закладені в зазначених.dll файлах, а rundll32 не вдається завершити дію і тому закінчується повідомленням про помилку.
Причина 2:
Інший екземпляр помилки rundll32 виникає, коли.dll файл, якимось чином, примудряється сам потрапити до списку в System32, Доки програма підтримується,але він не існує взагалі. Такі.dll файли шукають причину її виживання в системі, і коли вони не можуть знайти один файл, вони просто конфліктують з rundll32, щоб генерувати повідомлення про помилку.
Причина 3:
Іншою і найбільш поширеною причиною для запуску помилок DLL, походить з самого себе rundll32. Існує безліч шкідливих елементів, спрямованих у бік законних компонентів Windows, rundll32.exe У випадку, якщо ці елементи вторгаються в систему через мережу або зовнішній накопичувач, вони імітують справжній модуль і створюють підроблений і представляють себе реальними. Як результат, Windows не може прочитати потрібну інформаціюу цьому контрафактному файлі видає помилку.
Як визначити та усунути проблему?
Як уже згадувалося вище, є три різні джерела Run DLL помилок. Ці джерела, прийняті як основу виявлення конфліктуючих рудиментів та методи їх вирішення. Це рішеннярозроблено відповідно до послідовності порядку, який призводить до помилок, як зазначено вище. У перших двох випадках супроводжуватиметься дійсними питаннями, які можуть спричинити занепокоєння.
Рішення 1(a):
Багато користувачів повідомляють про помилки RunDLL, заявивши наступний опис – C:\Users\ username\AppData\Local\Conduit\BackgroundContainer\ BackgroundContainer.dll
BackgroundContainer.dll це частина Conduit toolbar. Повідомляється також, але поки не підтверджено, що файл дійсно видалений у Windows 8.1 під час оновлення з Windows 8 до 8.1. Також проблема може бути просто вирішена шляхом видалення програм, що вимагають цей файл (Conduit запланована задача в даному випадку). Для цього, зробіть, як зазначено нижче:
- Натисніть поєднання клавіш Windows + Rна клавіатурі, щоб запустити вікно Виконати.
- Введіть тип taskschd.mscу цьому рядку та натисніть Enter, щоб відкрити вікно Планувальник завдань.
- Натисніть папку Бібліотека планувальника завданьу лівій панелі.
- Тепер знайдіть та клацніть правою кнопкоюмиші на завдання Фон контейнерау середині панелі.
- Виберіть видалитице завдання і Exit Task Scheduler.
Рішення 1(b):
В інших випадках, користувачі випробовували RunDLL помилку з наступним повідомленням:
Модуль CT3298573 не може бути знайдений
C:\ProgramFiles\Conduit\CT3298573\plugins\TBVerifier.dll
TBVerifier.dll це плагін з Conduit toolbar, як і раніше згаданий BackgroundContainer.dll. Повідомлення, як правило, відображається одразу після входу в систему, що означає, що частина перерахованих у завантажувальному лотку файлів відсутня. Видаліть все, що пов'язано із запуском інтерфейсу користувачата запису реєстру автозавантаження. Для початку,
- Правою кнопкою миші на Панелі завданьта виберіть відкрити Диспетчер завдань. і знайдіть все, що пов'язано з TBVerifier.dllта натисніть правою кнопкою миші, щоб вимкнутийого.
- Тепер введіть команду regeditу полі Початипошук та hit Enter, щоб відкрити редактор реєстру від імені адміністратора.
- Перейдіть до наступних розділів (щоразу) за допомогою правої панелі редактора реєстру.
- HKEY_CURRENT_USER\Software\Microsoft\Windows\ CurrentVersion\Run
- HKEY_LOCAL_MACHINE\SOFTWARE\Microsoft\Windows\ CurrentVersion\Run
- Видалитибудь-який ключ чи значення, очевидно, буде TBVerifier.dllпов'язаними.
- Закрийтередактор реєстру та перезавантажте комп'ютер.
Рішення 2:
При оновленні при оновленні помилки з Windows 8 до 8.1, деякі з вас, можливо, помітили, що файл .dll встановлюється в системну директорію. Цей файл, однак, має відношення до будь-якої існуючих програм. Вказаний файл це LogiLDA.dllпід яким зазвичай мається на увазі Logitech download assistant. Це може здатися дещо дивним, тому що ви можете не знати цієї конкретної програми, встановленої на вашому комп'ютері. Насправді він, звичайно, не встановлений, тому і з'явилася помилка. Для усунення цієї помилки, все, що вам потрібно зробити, це просто вимкнути завдання під час запуску. Для цього:
- Правою кнопкою миші на Панелі завданьта виберіть відкрити Диспетчер завдань. і знайдіть Logitech Download Assistant.
- Виберіть вказаний пункт і натисніть кнопку Вимкнути.
- Перезавантажтеваш комп'ютер, і ви більше не зіткнетеся більше з помилкою RunDLL.
Рішення 3:
Щоб побачити, чи має система наявність rundll32 компонентів, достатньо зайти в Диспетчер завданьта отримати доступ до вкладки Процеси. Знайдіть rundll32.exe у списку процесів і подивіться на його опис. Якщо вона вказана як компонент Microsoft Windows, у цьому немає нічого поганого. Однак, якщо опис не свідчить про те, можливо, це підробка і шкідливий процес. У деяких випадках опис буває такий самий, але вірус є в системі, тому можливе пошкодження rundll32.exe -файлу. Для її вирішення:
- Перезавантажтекомп'ютер у безпечному режимі з найменшими процесами, що запускаються.
- Перш ніж зробити щось ще, проскануйтеваші диски надійним антивірусним рішенням.
- Краще було б використати два різних додатківбезпеки для цілей сканування.
- (рекомендується захисник Windows)
- Як тільки ви будете впевнені, що диски не мають шкідливого ПЗ, перезавантажтекомп'ютер у звичайному режимі.
- Отже, що вам потрібно зробити, це відновити уражені чи пошкоджені rundll32.exe.
- Для цього, запустіть командний рядок з правами адміністратора.
- Введіть команду SFC/SCANNOWта натисніть ключ Введення.
- Сканування розпочнеться із заміни несправного файлу на новий.
- Перезавантажтекомп'ютер, щоб зміни набули чинності.
У випадках, подібних помилок, не зазначених у цьому документі, просто читайте повідомлення та ідентифікації.dll файлів. Хоча rundll32 є найбільш актуальними для реєстру Windows, ви можете спробувати виправити помилки реєстру з надійним програмним забезпеченням для очищення реєстру. Ви також можете розмістити повідомлення про помилку у полі коментарів для подальшої підтримки.
Windows 8 була зареєстрована в якості операційної системи, що найбільш продається. Проте, реліз Windows 8.1 змінився, і це факт. Більшість користувачів, які зробили оновлення, оцінили його як більш стійке, ніж її попередниця. Однак є випадки, коли після оновлення впала швидкість продуктивності. Це питання не в матеріалізованій причині цього релізу. Фактична причина таких незручностей може бути конфлікт між новими параметрами та існуючою поведінкою компонентів. Ви, можливо, помітили, після свіжої установки рпераційної системи, як працює ПК, зокрема, з недавнім оновленням Windows 8.1. Якщо ви вже модернізували комп'ютер з Windows 8 на більш нову версіюВам не потрібно чекати уповільнення її роботи. Краще зробити профілактику, аніж потім лікувати систему. Тому, вживайте заходів заздалегідь, щоб уникнути незручностей у майбутньому.
У цій статті ви знайдете деякі справжні причини цього явища. Більш того, ці причини супроводжуються дійсними та зацікавленими резолюціями, щоб змусити Windows 8.1 працювати швидше. Прочитайте цю статтю та застосуйте їх до вашої власної ситуації.
Усунення неполадок Windows 8.1.
Розглянуте питання може піднятися власне через несправні компоненти. Старий хеш, тому процес оновлення може бути причиною цієї несправності. Щоб вирішити цю проблему, можна використовувати засоби усунення неполадок Windows 8.1. Для доступу до цих засобів і для того, щоб використовувати їх правильно, зверніться до наступних процедур.
- Натисніть клавіші Windows і введіть Усунення несправностей - проблемита почати новий пошук Start search
- У результатах пошуку натисніть, щоб відкрити функції Усунення несправностей - Troubleshooting
- У лівій області вікна пошуку та у вікні Усунення несправностей - Troubleshooting, натисніть кнопку Переглянути все - View all
- Відобразиться список усунення несправностей. Серед цих інструментів, виберіть Обслуговування системи - System Maintenance
- У System Maintenance wizard, клацніть на Advanced
- Встановіть прапорець Застосувати автоматичний ремонт - Apply repairs automaticallyта натисніть кнопку Next
- Почнеться перевірка з метою виявлення проблем у вашій системі
- По завершенню, вам буде повідомлено, якщо були виявлені будь-які проблеми чи ні
- У разі виявлення проблем вона буде усунена автоматично за допомогою інструмента
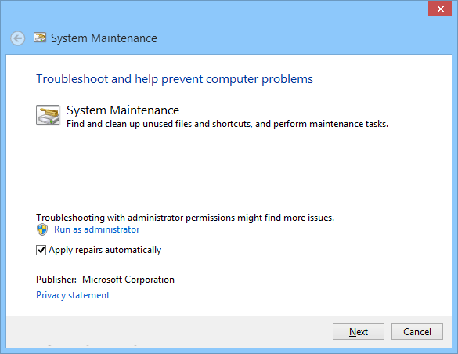
Пошкоджений профіль користувача
Це може бути дивним, але справжньою причиною такої млявої продуктивності ПК. Профіль користувача, коли ви входите до системи може бути пошкоджено. Якщо у вас є інший обліковий запис Користувача на одному ПК, спробуйте ввести його. Якщо профіль не відображається, ви повинні видалити пошкоджений профіль користувача та створити нового користувача.
- Натисніть кнопку «Н абудови - Settings «значок на панелі Charms bar для перегляду параметрів панелі
- У нижній частині цієї панелі натисніть кнопку Додаткові параметриПК - More PC Settings
- У списку параметрів натисніть доступ Користувачів - Users
- На правій стороні під іншою категорією користувачівнатисніть кнопку ‘+ ' щоб додати користувача
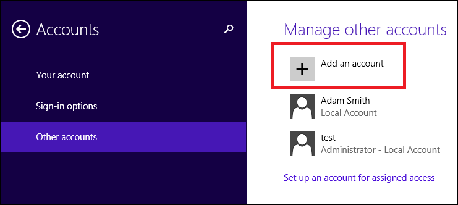
- Забезпечте допустимий Microsoftадреса електронної поштиі продовжуйте натиснувши кнопку Далі - Next
- Ви також можете створити локальну обліковий запис , відключивши Інтернет і потім додавши користувача
- Натисніть кнопку Готово - Finish,кнопка на наступному екрані, щоб створити обліковий запис
- Тепер клацніть правою кнопкою миші новий кнопку Старт - Startі перейдіть в Панель керування - Control Panel
- Натисніть кнопку Облікові записи користувачів та сімейна безпека - User Accounts and Family Safetyта натисніть кнопку Видалити - Removeоблікові записи користувачів у наступному вікні
- У вікні Управління обліковими записами - Manage Accountsвиберіть пошкоджений обліковий запис та натисніть кнопку Видалити обліковий запис - Delete the account
- Завершіть процес, натиснувши кнопку Delete Account
Виправити та налаштувати реєстр Windows 8.1
Інша можлива причина для уповільнення роботи Windows 8.1, можливо конфліктуючі записи реєстру в Windows - реєстрі бази даних. Деякі елементи реєстру відповідають за проблеми зі швидкістю і можуть бути перероблені, щоб максимізувати швидкість з використанням наявних ресурсів. Крім того, для виправлення помилок у реєстрі ви можете використовувати безкоштовне та надійне програмне забезпечення registry cleaner.
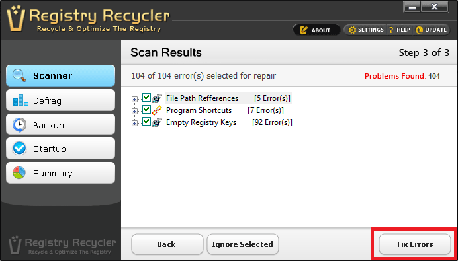
Також, скачайте та розпакуйте наступний REG-файл. Імпортуйте файл реєстру в редакторі реєстру, щоб скоротити затримки в різних процесах, таких як час наведення миші, затримка в показі меню, затримка завершення завдання, та інші.
Незалежно від системних збоїв, сторонні програмитакож можуть бути причиною уповільнення роботи у сценаріях. Така програма, швидше за все, завантажується при старті і впливає на швидкість прямо із завантажувального процесу. Ви можете завантажитись у безпечному режимі з обмеженими процесами, а потім запускати кожну програму окремо, перераховані у запуску. Ви можете або видалити програму відразу або просто зупинити її запуск при запуску Windows 8.1. Щоб зупинити програму, видаліть її зі списку автозавантаження:
- Правою кнопкою миші клацніть на Панель завданьі запустіть Диспетчер завдань
- Перейти на вкладку Завантаженнята знайдіть цільові програми в безпечному режимі
- Виберіть програму та натисніть кнопку Вимкнути
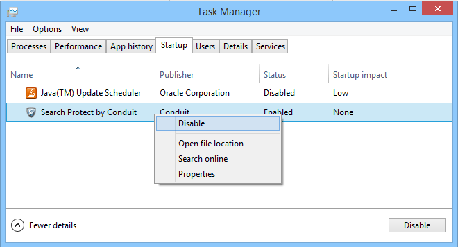
Дефрагментація диска
Оскільки Windows 8.1 - це не нова установка, у процесі оновлення жорсткий дискможе охоплювати фрагментовані дані. Це також може спричинити уповільнення роботи вашої оновленої системи. Щоб протистояти такій поведінці системи, аналізуйте диск із подальшим процесом дефрагментації. Для цього:
- Відкрийте Цей ПК - This PC(раніше відомий як Комп'ютер) і клацніть правою клавішеюмиші на системному диску для доступу до нього Властивостей
- На панелі Інструментівна вкладці Оптимізація та дефрагментація диска, натисніть кнопку Оптимізувати
- Відкриється вікно Оптимізація дисків
- Тепер виберіть кожний диск та натисніть на кнопку Аналізувати, щоб перевірити його на наявність фрагментації
- Якщо він розпізнає фрагментовані дані, натисніть кнопку оптимізувати, щоб запустити дефрагментацію
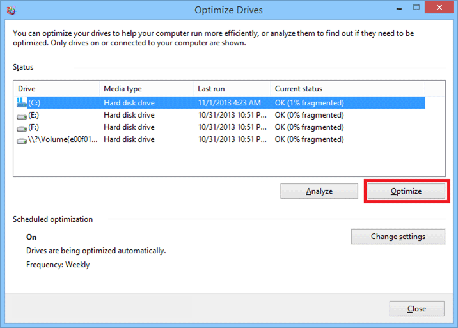
Будучи знехтуваними в минулому, Modern-додатки (вони ж сучасні, а з недавніх пір універсальні) поступово стають невід'ємною частиною процесу експлуатації Windows 8 і пізніших версій операційної системи, принаймні на сенсорних пристроях.
Дуже часто, однак, ці програми показують своєрідну поведінку при роботі з ними, і це може дуже дратувати. Одна з найбільш частих проблемпов'язана з тим, що вони в один момент можуть просто перестати запускатися без видимих на те причин, а нещодавно я зіткнувся з іншою дивною поведінкою: програми згортаються або закривають себе відразу після відкриття.
Ця проблема вже відома Microsoft, і я сподіваюся, що вона буде вирішена одним з майбутніх оновлень, або хоча б у Windows 10. Але зараз, якщо ви зіткнулися з цією проблемою на вашій системі, ось те, що ви можете спробувати виправити цю загвоздку.
Примітка
Допущення помилок під час управління реєстром може негативно вплинути працювати системи. Так що будьте обережні при редагуванні записів реєстру, а ще краще, якщо ви створите , перед тим як продовжити.
1. Натисніть + R і виконайте команду Regedit у діалоговому вікні "Виконати", щоб відкрити редактор реєстру.
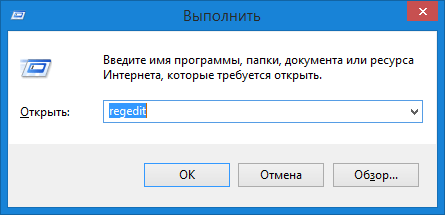
2. У вікні редактора реєстру клацніть правою кнопкою миші на гілці HKEY_LOCAL_MACHINEі в контекстному менювиберіть "Дозволи".
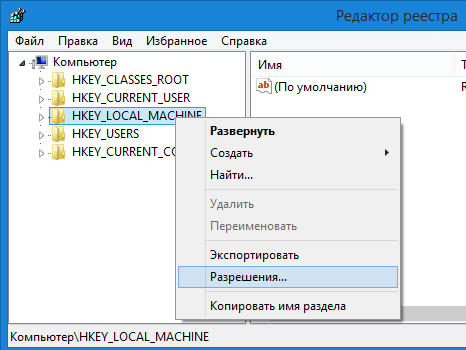
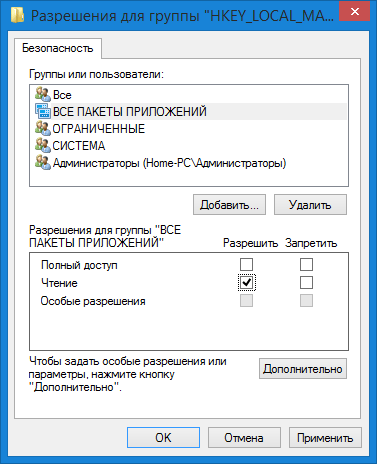
Повторіть кроки 2 та 3 для решти гілок реєстру.
4. Тепер перейдіть до папки Program Filesвсередині системного диска. Ця папкарозташована в C:\Program Files, за умови, що операційна система встановлена на диску C. Клацніть правою кнопкою миші на папці та виберіть "Властивості".
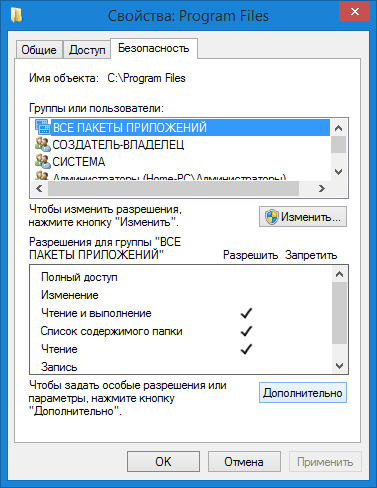
6. Нарешті, у вікні «Додаткові параметри безпеки для Program Files» переконайтеся, що суб'єкт «ВСЕ ПАКЕТИ ДОДАТКІВ» має доступ «Читання та виконання», який застосовується до цієї папки, її підпапок та файлів. Це важливо, і якщо у вашому випадку застосовані інші налаштування, станьте власником папки Program Files за допомогою та призначте дозволи для «ВСЕ ПАКЕТИ ДОДАТКІВ».
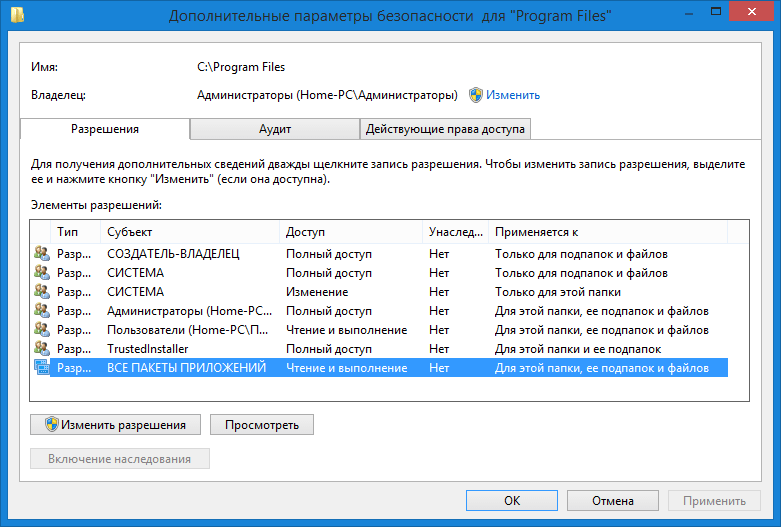
Повторіть кроки 5 і 6 для папки Program Files (x86), якщо ви використовуєте 64-розрядну Windows.
Виконавши кроки з 3 по 6, та встановивши відповідні дозволи, перезавантажте машину. Після перезавантаження проблема має бути виправлена.
Чудового Вам дня!
Зник звук на ноутбуці з Windows 8? Чи на ПК? Причин, чому не працює звук у Windows 8 досить багато. Вони бувають банальними (неправильно приєднані колонки або прикручена гучність) та серйозними (несправність звукової карти).
Відразу визначити, чому немає звуку у Windows 8, не вдасться. Єдиний варіант - перевіряти всі можливі причини одна за одною, починаючи від найбанальніших і далі за зростанням. Щоб полегшити вам це завдання, наведені нижче всі доступні способиЯк виправити звук на ноутбуці з Windows 8. Складного тут нічого немає, головне - дотримуйтесь інструкцій.
Перш ніж розуміти, чому не працює звук на Windows 8, необхідно виключити всі банальні помилки. Щоб потім не виявилось, що з ПК все гаразд, а проблема насправді була в іншому.
Для цього виконайте таке:
До речі, на передньому корпусісистемного блоку теж є 2 аналогічні роз'єми. Якщо ви користуєтеся ними, то знову ж таки – спробуйте під'єднати дроти в іншому порядку.
Із цим потрібно розібратися обов'язково. Інакше, як згадувалося вище, ви згаяєте час, а тільки потім зрозумієте, що причина була в поломці навушників або пошкодженому дроті.
Як виправити звук на ноутбуці Windows 8?
Отже, щоб відновити звук на Windows 8, потрібно виконати 6 кроків. Почнемо із простого.
Перевірка гучності
Перше, що потрібно зробити – перевірити гучність. Можливо, виставлено тихий звук на ноутбук Windows 8. Або взагалі прикручений. Це банально, але подібне також відбувається. Можливо, діти балувалися або хтось із членів сім'ї випадково натиснув не ту кнопку.
Щоб перевірити цю гіпотезу, натисніть на цей значок у системному треї (біля дати та часу). Тут видно шкалу, що показує поточну гучність. Якщо повзунок знаходиться внизу – вітаю, ви знайшли причину, чому нема звуку на ноутбуці Windows 8. 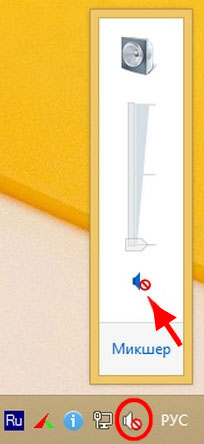
Щоб підсилити його, просто підніміть повзунок догори. А потім увімкніть аудіоплеєр – напевно, проблема буде вирішена. Якщо повзунок спочатку був увімкнений на максимум, тоді шукаємо далі.
Перевірка драйвера
Друге, що треба виконати, – перевірити драйвер на звук. У 90% випадків проблема завжди в ньому (за умови, що виключено всі банальні помилки). Отже, якщо зник звук на комп'ютері Windows 8:
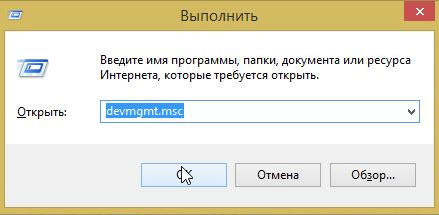
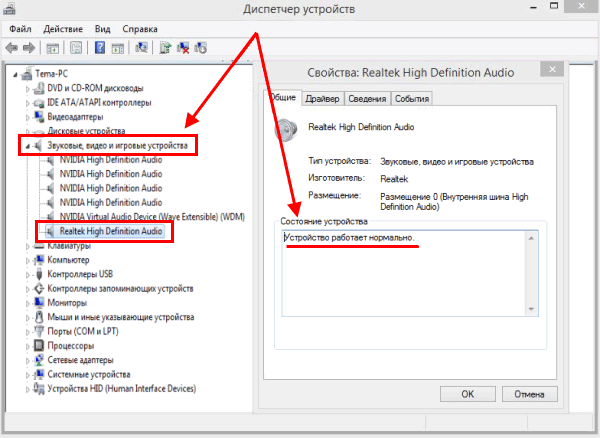
Швидше за все, пристрій працюватиме некоректно. Наявність жовтого значка свідчить, що є проблеми з драйвером. Тому немає звуку на ноутбуці Windows 8.
Виправити це легко: відкрийте розділ «Драйвер» та клацніть «Оновити». 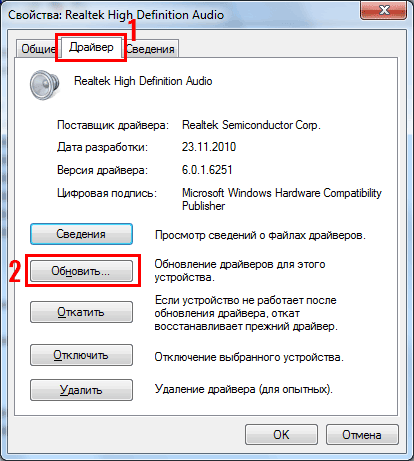
З'явиться нове вікно, де на вибір пропонується 2 варіанти – автоматичний пошукабо ручний.
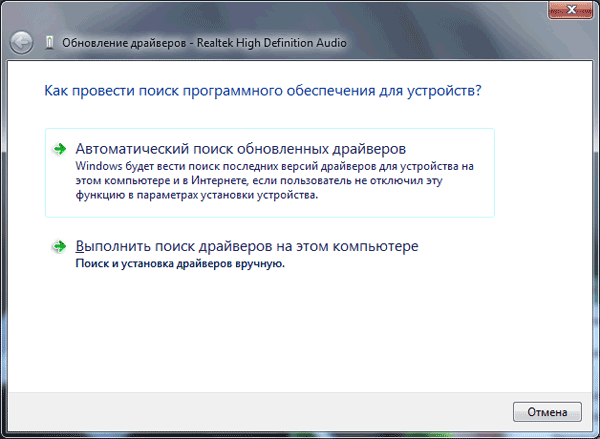
Якщо є диск із драйверами до материнки, вставте його та вручну вкажіть шлях до нього (підходить лише для ПК). В інших випадках сміливо запускайте автоматичний пошук.
Як і раніше, немає звуку? Спробуйте видалити драйвер, а потім знову запустити автоматичний пошук.
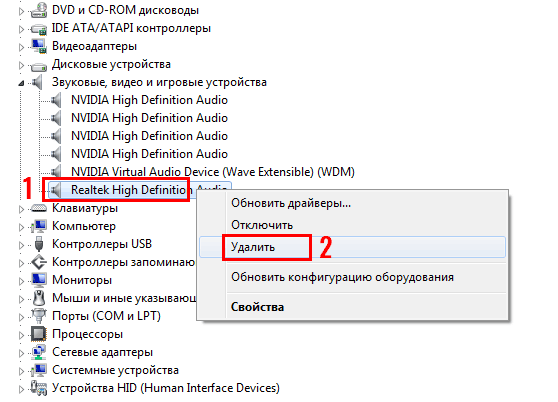
Якщо система нічого не знаходить, то доведеться оновити драйвер звуку для Windows 8 вручну. Якщо є диск – використовуйте його. Власникам ноутбуків слід зайти на оф. сайт виробника та самостійно знайти потрібний драйвер.
Налаштування звуку у Windows 8
Наступне, що потрібно виконати, – налаштувати звук у Windows 8. Для цього:
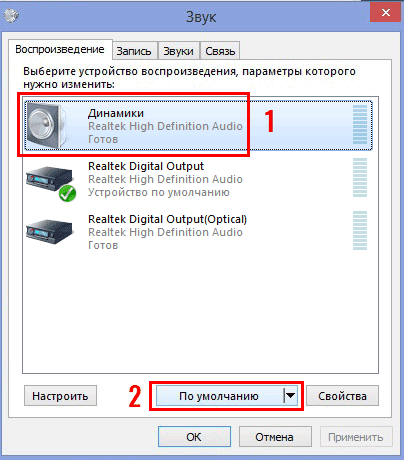
Якщо звук не з'явився, виберіть інший пристрій. Потім – третє. Загалом, знайдіть шляхом виключення необхідний пристрій.
Ось таким способом виконується налаштування звуку Windows 8.
Перевірка налаштувань у BIOS
Ще однією причиною того, що перестав працювати звук у Windows 8, може бути відключення звукової платиу BIOS. Зазвичай таке відбувається, коли цікаві новачки змінюють стандартні налаштування. 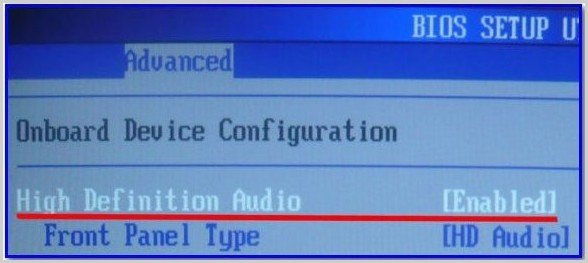
Щоб перевірити це, відкрийте розділ «Integrated» (для ПК) або «Advanced» (для ноутів) і знайдіть пункт High Definition Audio. Переконайтеся, що проти нього виставлено Enabled (тобто включено).
Перевірка служби
Наступна причина, чому немає звуку в Windows 8 – ви (або хтось інший) відключили службу, яка відповідає за відтворення. Щоб це перевірити:
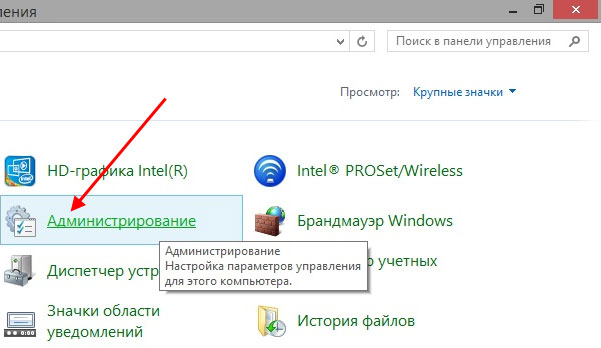
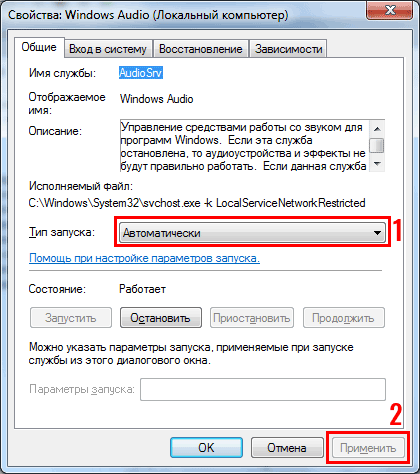
Усунення несправностей
І останній спосіб відновити звук на ноутбуці Windows 8 – запустити служби усунення несправностей. Для цього:
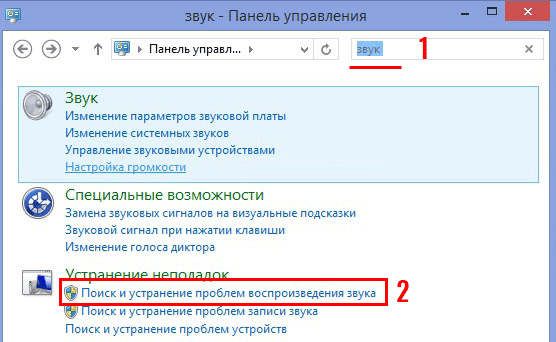
Тепер ви знаєте, все можливі причиничому немає звуку на Windows 8 і що робити в подібній ситуації. Якщо жоден спосіб не допоміг - можна спробувати переінсталювати Віндовс. Щоправда, це радикальний спосіб. Також враховуйте, що звукова картамогла вийти з ладу. Тут переустановка ОС, ясна річ, не допоможе.
Несподівана поява "Синього екрану смерті" або Blue Screen of Death (BSOD) нерідко лякає користувачів Windows, якщо не сказати, що наводить їх на жах.
При синьому екрані відбувається крах операційної системи, який зазвичай супроводжується абсолютною відмовою більшості функцій та зупинкою найважливіших процесівдля її функціонування.
У ранніх версіяхопераційних систем від Microsoft BSOD виглядав дуже жахливим і зовні уявляв випадкову послідовність символів на синьому тлі.
Пізніше послідовність символів стала інформативним текстом, що містить інформацію про код помилки та імені системного файлу, який спричинив системний збій. У Windows 8 BSOD став менш жахливим, колір фону помінявся на блакитний замість синього. Водночас інформативність синього екранупомітно знизилася.
Фото: синій екран смерті у Windows 8
Якщо в операційних системах Windows 8 синій екран містив повну інформаціюпро причину збою, то BSODWindows 8 виводить на екран лише сумний смайлик та інформацію про необхідність перезавантаження комп'ютера. У нижній частині екрана відображається код помилки з описом, а також може бути вказано ім'я файлу, через який стався збій.
Налаштування системи
Після появи BSOD відбувається автоматичне перезавантаження комп'ютера, яке стартує при досягненні індикатора завантаження збирання інформації 100%. Зазвичай це займає дуже невеликий час і в поєднанні з тим, що інформація про збій на екрані відображається досить дрібно, часу на читання та запам'ятовування найважливішої інформаціїкритично не вистачає.
УWindowsможна настроїти параметри так, щоб операційна система не перевантажувалася автоматично. УWindows8 для цього необхідно:
- правою клавішею миші натиснути на значок "Комп'ютер" і потім з меню вибрати рядок "Властивості" (можна використовувати поєднання клавіш "Win" + "Pause");
- у лівому меню активного вікна вибрати пункт "Додаткові параметри системи";
- клацнути на розділ "Додатково";
- у полі “Завантаження та відновлення” вибрати пункт “Параметри…”;
- у вікні "Завантаження та відновлення" слід зняти галочку навпроти пункту "Виконати автоматичне перезавантаження";
- додатково необхідно змінити та зберегти опції збереження налагоджувальної інформації. Для цього у вікні “Запис налагоджувальної інформації” рекомендується вибрати значення “Малий дамп пам'яті (256 Kb)”. Каталог, в якому завантажуватимуться міні дампи, доцільніше не змінювати. За замовчуванням C:\WINDOWS\Minidump.
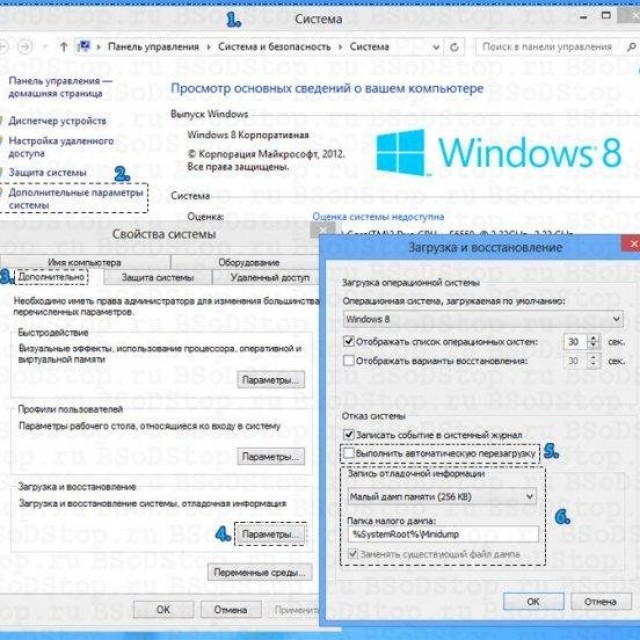
Фото: налаштування операційної системи
Встановивши параметри таким чином у подальшому у разі виникнення критичної помилкиу Windows на екрані відображається синій екран смерті, дамп пам'яті зберігається, і система чекає на примусове перезавантаження.
Причинами появи
Поява екрану смерті, як правило, завжди є несподіваною. Виникнути він може як під час старту чи вимкнення комп'ютера, і процесі роботи операційної системи. Що ж до причин падіння системи в BSOD, їх може бути безліч.
Усі причини, що викликають збій роботи операційної системи поділяються на апаратні та програмні.
До апаратних проблем відносять ситуації, пов'язані зі збоєм в електроживленні, перегріванням окремих комплектуючих, нестабільним функціонуванням. окремих пристроїв, битими секторамина жорсткому диску, некоректною роботою драйвера пристрою.
Програмні проблеми полягають у пошкодженні завантажувальних областей, файлів операційної системи, наслідках від дій вірусів, некоректному функціонуванні деяких програмних продуктів.
Відео: Як виправити синій екран
Аналіз дампа пам'яті
Будь-яка операційна система сімейства Windows у разі критичної помилки робить аварійний знімок RAM (дамп пам'яті) і зберігає його на вінчестері.
Розрізняють 3 види дампа пам'яті:
- міні-дамп пам'яті, що містить обмежену кількість даних: код помилки з опціями, перелік драйверів, що знаходяться в оперативної пам'ятіу момент збою. Даної інформації цілком достатньо визначення проблемного драйвера. Перевагою даного типудампа є компактність одержуваних файлів;
- дамп пам'яті ядра, що зберігає відомості про ядро. Інформація користувача не зберігається. Розмір файлу обумовлений величиною оперативної пам'яті;
- повний ламп пам'яті, в якому резервуються всі дані оперативної пам'яті, при цьому розмір дорівнює розміру оперативної пам'яті, збільшеної на 1 Мегабайт. Повний знімок дуже рідко використовується через свій суттєвий розмір, особливо в системах зі значним обсягом оперативної пам'яті.
Після збереження аварійного дампа пам'яті необхідно проаналізувати інформацію, що містить у ньому. Для цих цілей існує безліч програм, але найбільш зручна та проста у використанні – безкоштовна утиліта BlueScreenView. При інсталяції важливо правильно вказати розташування знімків пам'яті в системі.
Для аналізу ситуації необхідно:
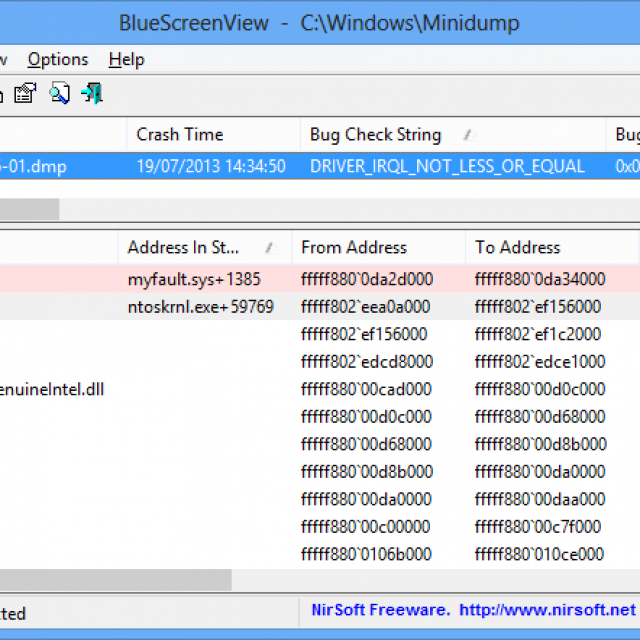
Коди помилок синього екрана Windows 8
Виявивши причину синього екрана можна проаналізувати таблицю опису коду помилок. Ресурсів, що містили повний переліккодів помилок з описом та можливістю усунення проблеми, в інтернеті безліч.
Розглянемо найпоширеніші помилки, що призводять до BSOD:
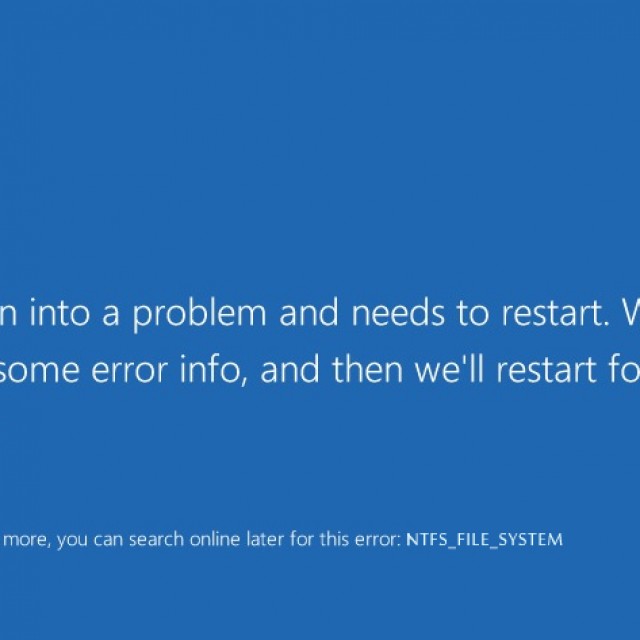
Серед можливих шляхів усунення проблеми можна відзначити оновлення BIOS, сканування диска з певними параметрами, демонтаж «свіжих» апаратних засобів, оновлення драйвера SCSI-контролера;
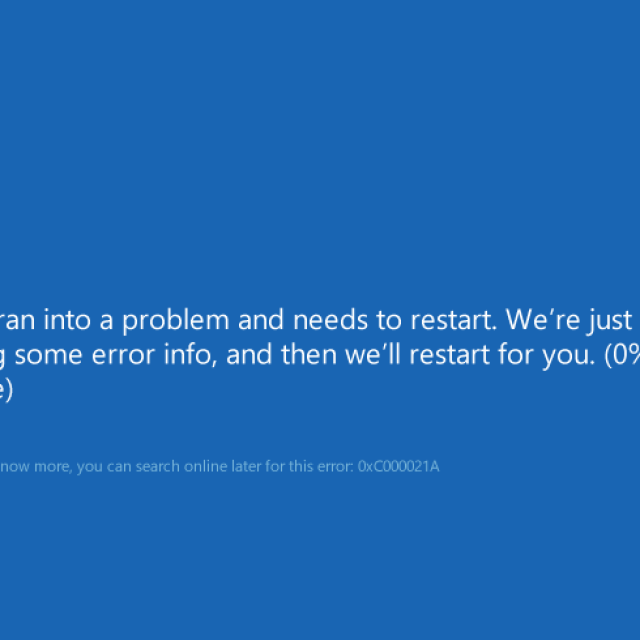
Помилки дуже різноманітні, і немає єдиного алгоритму їх усунення. Їх число обчислюється сотнями, і з них може вимагати суто індивідуального підходу.
Відео: Windows 8.1 🙁 CRITICAL_PROCESS_DIED
Вирішуємо проблему
Поява синього екрана смерті не завжди є критичною для комп'ютера або операційної системи. Нерідко це просто захисна реакція на деякі процеси, що ускладнюють штатні процеси у функціонуванні системи. Дуже важливо правильно виявити причину несправності.
В окремих випадках причина збою лежить на поверхні. Так буває при встановленні нового програмного забезпечення, модифікації файлів конфігурації або підключення до системному блокунового "заліза". У цій ситуації певна вина лежить на юзері.
Вирішення проблеми полягає в деінсталяції проблемної програми або драйвера, поверніть до раннього стану Windows 8, заміна конфліктуючого пристрою.
Для більш чіткого визначення послідовності дій щодо відновлення працездатності комп'ютера та операційної системи важливо точно знати код помилки BSOD, подивитися який можна на 2-му або 3-му рядку на синьому екрані.
Найпростіший спосіб визначення характеру помилки (програмна чи апаратна) полягає у використанні завантажувального диска. Якщо проблема BSOD, як і раніше, актуальна, то причина напевно криється в апаратних комплектуючих комп'ютера.
У такій ситуації можна спробувати визначити джерело проблеми за допомогою спеціалізованих програм для моніторингу заліза персонального комп'ютера.
Найчастіше комп'ютери мають суттєві проблеми, зумовлені програмним або апаратним забезпеченням. У такій ситуації для запобігання серйозному збою комп'ютера Windows 8 завершує роботу або перезавантажує, а потім відображає BSOD - який містить інформацію про помилку.
Пошук у базі даних Microsoftза кодом помилки допоможе вирішити проблему та повернути комп'ютер до штатного функціонування.
