Розглянемо процес створення звіту в 1С 8.3 із використанням Системи компонування даних. Наприклад візьмемо таке завдання: звіт повинен вводити дані з табличної частини товари документів Реалізація товарів та послуг за певний період та за обраною організацією. Також він має групувати дані щодо полів Контрагент, Посилання на документ та Номенклатура.
Приклад звіту, що вийшов, можна скачати по .
Використовуючи меню Файл->Новий, додамо новий зовнішній звіт, дамо йому ім'я та збережемо на диск. Створимо схему компонування за допомогою кнопки Відкрити схему компонування даних.
Написання запиту 1С для СКД
Після створення схеми компонування нам потрібно написати запит, який збиратиме дані для звіту. Для цього на закладці "Набори даних" створимо набір даних "Запит".

Тепер можна розпочинати написання запиту, для нього в наборі даних є спеціальне поле. Можна писати як у ручну, так і використовуючи конструктор(що зручніше на порядок). У нашому звіті найпростіший запит:
| ВИБРАТИ | Реалізація ТоварівПослугТовари.Посилання, | Реалізація ТоварівПослугТовари.Посилання.Організація, | Реалізація ТоварівПослугТовари.Посилання.Контрагент, | Реалізація ТоварівПослугТовари.Номенклатура, | Реалізація ТоварівПослугТовари.Сума, | Реалізація ТоварівПослугТовари.Ставка ПДВ, | Реалізація ТоварівПослугТовари.Сума ПДВ, | Реалізація ТоварівПослугТовари.Ціна |З | Документ.РеалізаціяТоварівПослуг.Товари | ЯК Реалізація ТоварівПослугТовари |ДЕ | Реалізація ТоварівПослугТовари.Посилання.Дата | МІЖ &ПочатокПеріоду &КінецьПеріоду | І Реалізація ТоварівПослугТовари.Посилання.Організація | = &Організація
Налаштування полів набору даних
Після написання запиту СКД автоматично заповнить таблицю з налаштуваннями полів.

Коротко розповім про деякі налаштування:

Налаштування ресурсів
Під полями-ресурсами в системі компонування даних маються на увазі поля, значення яких розраховуються на підставі детальних записів, що входять до групи. Фактично ресурси є груповими чи загальними підсумками звіту. У нашому випадку ресурсами будуть поля Сума та Сумма ПДВ. Підсумки ресурсів можна розраховувати за допомогою функцій мови виразів СКД, найпростіші з них це Сума (), Середнє (), Максимум (), Мінімум () і Кількість (). Щоб задати ресурси звіту треба перейти на закладку Ресурси та перетягнути необхідні поля звіту до таблиці ресурсів. Після цього необхідно задати вираз(у нашому випадку Сума()), також ви можете вибрати угруповання для яких хочете бачити підсумки по даному ресурсу, це можна зробити в стовпці Розраховувати на….

Слід врахувати, що полями вибраним у ресурсах не можна створювати угруповання.
Усі параметри, зазначені у запиті, з'являться на закладці Параметри схеми компонування. У нашому випадку це Початок Періоду, Кінець Періоду та Організація. Пройдемося за деякими налаштуваннями:
- Стовпці Ім'я, Заголовок та Тип заповнюються автоматично та змінювати їх значення не слід без необхідності;
- Доступний список значень. Якщо хочете передати параметр список, потрібно встановити цей прапор, інакше туди потрапить лише перший елемент списку.
- значення. Тут можна вказати значення за промовчанням для параметра. У прикладі виберемо для параметра Організації значення Елементи(порожнє посилання довідник Організації).
- Включати у доступні поля. Якщо зняти цей прапор, параметр не буде видно в налаштуваннях: у вибраних полях, відборі.
- Обмеження доступності. Прапор відповідає за можливість встановлення значення параметра у налаштуванні СКД.

Налаштування структури звіту
Перейдемо на закладку Налаштування, тут ми зможемо вказати угруповання звіту, поля, що виводяться у звіт, відбори, сортування тощо. За умов завдання сказано, що звіт повинен групувати дані по полях: Контрагент, Посилання та Номенклатура, вкажемо їх одне за одним в області угруповань.

На закладці Вибрані поля перетягнемо наші ресурси (Сума, Сумма ПДВ) з доступних полів у поля звіту.

Додамо відбори за Контрагентом та Номенклатурою для зручності використання звіту. Прапори використання відбору знімемо, користувач поставить їх, коли буде потрібно.

На цьому налаштування звіту закінчено, тепер можна запускати його як підприємство.
Формування звіту
Для звіту на СКД у 1С не обов'язково створювати форму, система компонування сама згенерує її. Відкриваємо звіт у режимі 1С Підприємство 8.

Перш ніж формувати його, натиснемо кнопку Налаштування та заповнимо значення параметрів. Також можна встановити відбір, якщо це необхідно, змінити угруповання, сортування тощо.


Дивіться також відео зі створення звітів на СКД:
Платформа 1С 8.3 та працюючі на ній конфігурації по інтерфейсу докорінно відрізняються від попередників. У новій 1С вікно програми розбито на три області: "Головне верхнє меню", "Бічне контекстне меню" (змінюється залежно від цього у якому розділі перебуває користувач) і " Робоча область(займає найбільшу частину екрана, в якій користувач працює з даними, вводить інформацію).
У попередніх публікаціях ми приділили достатньо уваги темі звітів у 1С 8.2. Серед наших публікацій: загальні правилаформування звітів, звіти по товарах, звіти з продажу, взаєморозрахунки з контрагентами та ін Але в новому інтерфейсі платформи 8.3 все кардинально змінилося. По-перше, змінився весь інтерфейс програми. По-друге, розробники 1С змінили логіку звітів. Наприклад, замість одного звіту з продажу (як у 8.2) в інтерфейс вшити 20 звітів з продажу з різними налаштуваннями. Назви нових звітів відповідають їхньому логічному призначенню. Відповідно налаштування звітів багато в чому визначено (вже налаштовані за користувача). Швидше за все на зумовленість зробили ставку розробники 1С для того, щоб користувачі менше самі налаштовували, більше користувалися готовим.
Наприклад:
1С 8.3
Аналіз первинного інтересу (по каналам впливу)
- Ефективність угод із клієнтами (за видами угод)
- Аналіз ефективності роботи торгових представників
- Аналіз продажів з бізнес-регіонів
- Валовий прибуток за менеджерами
- Звірка розрахунків із партнерами
- У старій конфігурації всі ці ж звіти називалися простіше:
1С 8.2
Продажі
- Аналіз замовлень покупців
- Відомість із взаєморозрахунків з контрагентами
Суть старих та нових звітів однакова. Видається результат обробки однієї й тієї інформації. Різниця тільки в тому, що в 8.3 звіти налаштовуються абсолютно інакше. Навіщо розробники настільки кардинально змінили інтерфейс та методи роботи зі звітами – таємниця вкрита мороком. Але оскільки програма 1С 8.3 вже широко використовується багатьма підприємствами, то не заглиблюватимемося в причини кардинальної зміниінтерфейсу, а краще розберемося як працювати із новою програмою.
Попередимо, що навіть досвідчений користувач 1С може зіткнутися з труднощами при налаштуванні звіту 8.3. Дуже вже все по-новому. На перший погляд може здатися, що звіти взагалі не налаштовуються через велику колекцію зумовлених налаштувань втиснутими розробниками у конфігурацію, але це не так. Звіти в 1С 8.3 налаштовуються і нижче на прикладі звіту "Валовий прибуток за партнерами" ми розберемо основні методи налаштування звітів 1С 8.3.
1. Вибір звіту. По-перше, рекомендуємо з уже наявних налаштованих звітів вибрати той, який найбільше близький по суті до мети інформації, що витягується, щоб мінімізувати трудовитрати на налаштування. А можливо ви підберете той, який взагалі налаштовувати не потрібно. Правда для цього вам потрібно буде перелопатити всі звіти. Будемо оптимістами. Досвід – завжди корисна штука.
2. Відбори. Основний вид фільтра призначений для відсіву зі звіту свідомо непотрібної інформації. Наприклад, відбір може бути встановлений за покупцем, підрозділом, менеджером, складом і т.д. Відборів у звіті може бути довільна кількість. Тобто. ви можете відібрати по менеджеру та за складом одночасно.
3. Угруповання. Усі, хто знайомий з методами налаштування звітів попередніх версій 1С знають, що угруповання - це інструмент представлення інформації у зручному для перегляду вигляді. Угруповання значно скорочує довжину звіту, якщо він величезних розмірів, дозволяє східчасто переглядати дані, видає кількісні та сумові підсумки з кожної групи. Щоб гідно оцінити зручність даного методуНеобхідно самостійно сформувати звіт та переконається на власному досвіді. Виконайте такі ж налаштування у звіті, як показано на скріншоті нижче. Зверніть увагу, що на вкладці "Редагування угруповань" є стрілочки, які пересувають угруповання вгору-вниз, що дозволяє вибудувати ієрархію хтось головніший з угруповань, що під чим буде розвертається.

Якщо ви точно повторили наші налаштування у вас повинен вийде такий звіт як на скріншоті нижче.
Ми розглянули основні методи роботи зі звітами. Більш специфічні звіти вимагатимуть від вас посидючості та експериментів із налаштуваннями.

Якщо у вас залишилися питання щодо роботи в 1С, запитайте нашу службу підтримки. Скористайтеся формою зворотнього зв'язкудля безкоштовної консультації із спеціалістом 1С.
«Мені потрібен цей звіт у 1С за годину!»- Таку фразу Замовника 1С-фахівці чують нерідко. Що робити у такій ситуації? Якщо є підходящі заготовки, можна спробувати їх використовувати. Завантажити щось із Інтернету — а раптом не працює чи не підійде? І ось тут на допомогу приходить обробка «Консоль запитів».
Якщо Ви, дорогий читачу, Замовник і у Вас є 1с-фахівець, то Вам потрібно дати прочитати йому цю статтю, і незабаром у Вас буде необхідний Вам звіт.
Якщо ж у Вас спеціаліста з 1С немає, Ви користуєтеся типовою Бухгалтерією Підприємства 2.0 або 3.0 або Управлінням Торгівлею 10.3, 11 або 11.1, то можна зареєструватися на цьому сайті, а потім у коментарях до цієї статті або на пошту адміністрації сайту у вільній формі написати, який саме звіт Вам потрібен із зазначенням Вашої конфігурації (потрібно вказати реліз конфігурації та платформи). Якщо в нашій бібліотеці звітів є необхідний Вам, ми із задоволенням його подаруємо з інструкцією, як ним користуватися.
А тепер інформація для фахівців з 1С:
Для початку давайте розберемося, що ж потрібно Замовнику. У більшості випадків йдеться не про якийсь складний звіт з великою кількістю налаштувань та можливістю редагувати його зовнішній вигляд, а просто про якийсь список елементів того чи іншого довідника чи список документів за якийсь період із фільтром (зазвичай по організації, контрагенту чи реквізиту контрагента). Зовнішній вигляд списку часто-густо Замовнику не важливий і жодних угруповань йому зазвичай не потрібно.
І ось, щоб швидко вирішити таке завдання, ідеально підходить обробка Консоль запитів. Коротко, «Консоль запитів» — це зовнішня обробка, яка дозволяє вводити запити мовою 1С Підприємства, заповнювати параметри цих запитів та виводити результат запиту табличний документ. А головне — ця обробка дозволяє зберігати список запитів у файл та використовувати ці запити в подальшому. Детально про те, як користуватися цією обробкою, незабаром можна буде прочитати у статті на цьому сайті, а тут ми опишемо процес, як швидко зробити найпростіший звіт та передати його Замовнику.
1. Сама обробка «Консоль запитів».
При початковій установці конфігурації ми завжди зберігаємо на базі набір зовнішніх обробок, у тому числі і «Консоль запитів». Якщо цього не зроблено, то це можна зробити будь-якої миті.
Треба сказати, що варіантів цієї обробки існує багато, як звичайного докладання, так керованого. Знайти та завантажити їх можна, наприклад, за посиланням:
Ми у своїй роботі для Звичайної програмивикористовуємо трохи змінену Консоль запитів з диска ІТС, а для Керованого додаткаось цю (теж трохи змінену):
http://infostart.ru/public/126781/
Відкриємо Консоль запитів. Вона матиме приблизно такий вигляд:
Вікно обробки «Консоль запитів»
Ви можете налаштувати зовнішній вигляд вікна верхніми галочками.
2. Пишемо запит у «Консолі запитів».
У роботі ми робимо файли загальних запитів під всі конфігурації і файл запитів кожної конфігурації кожного Замовника. Які будуть файли Запитів у Вас — вирішуватиме Вам, це питання організації роботи.
Наприклад, Замовник попросив нас зробити в УТ 11.1 виведення списку всіх Рахунок-фактру виданих (і проведених, і не проведених) із зазначенням у списку контрагента, що виводиться, і відбором по організації та періоду.
Ми, в нашій обробці, на вкладці «Запити» тиснемо кнопку «Додати». Називаємо запит, наприклад, так: «Рахунки-фактури з контрагентами».
Оскільки в тонкому клієнтуКонструктор запитів недоступний, пишемо приблизно такий запит у конфігураторі:
ВИБРАТИ
РахунокФактураВиданий.Номер,
РахунокФактураВиданий.Дата,
РахунокФактураВиданий.Організація,
РахунокФактураВиданий.ДокументПідстава.Контрагент,
РахунокФактураВиданий.Проведено,
РахунокФактураВиданий.ДокументПідстава.СумаДокументу
З
Документ.РахунокФактураВиданий ЯК РахунокФактураВиданий
ДЕ
РахунокФактураВиданий.Організація = &Організація
І РахунокФактураВиданий.Дата МІЖ &ДатаПочатку І&ДатаЗакінчення
З конфігуратора через буфер обміну копіюємо текст запиту до поля «Текст запиту». Вікно обробки набуде приблизно наступного вигляду:

Обробка «Консоль запитів» із введеним запитом
Відкриваємо вкладку "Параметри". Заповнюємо там параметри (якщо не видно, то натискаємо кнопку «Заповнити параметри»).
Натискаємо кнопку «Запит» у верхньому лівому кутку.
У табличному полі «Результат запиту» бачимо те, що хотів Замовник.
Зберігаємо список запитів у файл.
Все, тепер у будь-який час і будь-де ми можемо відкрити Консоль запитів, відкрити в ній файл і виконати запит.
ВАЖЛИВО: Якщо у Вас є готовий файл запитів, Вам не потрібно мати навички програмування, щоб отримувати необхідні звіти.
3. Передаємо файл із запитами Замовнику, якщо до нього немає віддаленого доступу.
Якщо до комп'ютера Замовника є віддалений доступ, цю операцію можна пропустити - файл із запитами і так вже у нього є, в іншому випадку зберігаємо запит із обробки у файл і передаємо його будь-яким способом.
P.S. Також є обробка, яка називається «Консоль звітів», в якій можна подібним чином робити повноцінні звіти, але про неї ми поговоримо трохи згодом.
На 1С? як подивитися зарплатню співробітників у 1с?
Найчастіше, працюючи з 1С, бухгалтер розуміє, що вбудованого у стандартну конфігурацію функціоналу виявляється недостатньо. То з'ясовується, що не відомо, де шукати потрібні дані, то розумієш, що звіт не виводить усі необхідні зведені результати.
Виявляється безліч подібних завдань просто вирішуються створенням вибірки користувача і виведення цих даних у звіт.
Зробити таку користувальницьку, «свою» вибірку можна кількома шляхами. Можна, можливо
у конфігураторі написати програмний код, Що включає запит, який обробить дані в інформаційній базі та виведе дані у створений нами . Це хороший метод, він дозволяє повністю вручну контролювати процес генерації звіту та вносити корективи на будь-якому етапі створення кінцевого документа. Але для того, щоб написати програмний код звіту і створити остаточний потрібно мати достатню кваліфікацію, що найчастіше для бухгалтера або початківця системного адміністраторабуває важко.
Також зробити потрібний звіт можна за допомогою так званої СКД. Це абревіатура. Значить вона - Система Компонування Даних. Забігаючи вперед, скажу, що це спосіб простіше, т.к. має графічний методвідображення структури інформаційної базиі не вимагає, як правило, знання синтаксису вбудованої мови 1С.
Щоб не вести голослівну розмову, ми від теорії тепер перейдемо до практики. Простіше кажучи, створимо звіт на СКД у програмі 1С, типова конфігурація Бухгалтерія 8.3. Т.к. типова конфігурація і знімати її з підтримки не входить до наших планів, то звіт будемо робити зовнішнім. Що на процес створення, втім, не вплине.
Тож почнемо
Заготівля звіту.
Спочатку створимо та збережемо на диск файл нашого зовнішнього звіту.
У цьому місці потрібно визначитися з тим, чого ми добиватимемося від бази даних 1С. Тобто. які дані ми повинні вивести у звіт, що створюється. Припустимо, для прикладу, що відповідальному співробітнику бухгалтерії потрібно було вивести звіт за певний період за отриманою співробітниками зарплатою в розрізі авансів і зарплати, із зазначенням посад і розшифровкою документів. Здається, що такий звіт буде цікавим не лише для співробітників бухгалтерії.
Спочатку заходимо в 1С Конфігуратор і натискаємо в головному меню "Файл" - "Новий". У запропонованому списку вибираємо «Зовнішній звіт» та натискаємо кнопку «Ок» для підтвердження вибору.
Новостворений звіт назвемо «Звіт ПоЗарплаті Співробітників», наприклад, і збережемо на диск.

Створення звіту на СКД.
Після збереження зовнішнього звіту на диск натискаємо кнопку «Відкрити схему компонування даних» та підтверджуємо створення нової схеми натисканням на кнопку «Готово».


У формі схеми компонування даних створимо новий набірданих – запит. Потрібну інформаціюми отримуватимемо за допомогою SQL-запиту.


Ось, нарешті, ми й дісталися формування інструменту отримання потрібних нам даних вибірки. У конструкторі запиту ми оберемо об'єкти метаданих, які братимуть участь у результаті.
Виберемо з колонки з об'єктами метаданих («Бази даних») таблиці, які містять дані для нашого звіту. Нам будуть потрібні: Регістр накопичення «Взаєморозрахунки Співробітниками» для отримання даних рухів із зарплати та регістр відомостей «ПоточніКадровіДані Співробітників» для отримання інформації про посаду кожного конкретного співробітника.


Далі, подібно, із реквізитів цих двох регістрів відберемо поля, які сформують наш звіт. Це Період, Співробітник, Вид Взаєморозрахунків, Сума Взаєморозрахунків, Поточна Посада та Реєстратор. Реєстратор нам знадобиться для подальшого розшифрування фінансових документів.

На закладці «Зв'язки» сформуємо зв'язок наших відібраних регістрів по полю «Співробітник»

На закладці "Умови" внесемо умову вибору виду взаєморозрахунків. Додамо параметр Вигляд взаєморозрахунків, який задамо пізніше на одному з наступних етапів.

Також для визначення періоду створимо дві умови, які, власне і обмежать необхідний період. Нехай це будуть параметри ДатаОт і ДатаДо. Остаточно їх опишемо також на наступному етапі. Зазначу, що завдання періоду зручно вказувати операнд «Між».

Інші вкладки нам не потрібні, для формування потрібного нам звіту заповнених даних на цьому етапі буде достатньо.

Натискаємо кнопку «Ок»
У полі сформується необхідний нам SQL-запрос.

Формування параметрів звіту
Перейдемо на закладку «Ресурси» і виконаємо налаштування для суми, що виводиться так, щоб розрахунок цих даних відбувався по співробітнику.

Параметри.
Перейдемо на закладку "Параметри". Тут ми бачимо, що система автоматично додала введений раніше параметр Вигляд взаєморозрахунків і два параметри для визначення періоду. Нам залишається трохи доопрацювати сформований рядок Видрозрахунків під наш звіт. Т.к. нам потрібна буде вибірка і з виплат зарплати, і з виплат авансів, то параметр Видрозрахунків нам знадобиться також двічі.
Копіюємо рядок Вигляд Взаєморозрахунків натиснувши на першому праву кнопкумиші.

Далі вкажемо, що нам потрібні дані щодо авансів та зарплати. Для одного рядка видів взаєморозрахунків виберемо аванс, для другого – зарплату. Ще знімемо обмеження доступності параметрів періоду. Це важливо, т.к. Користувач зможе задати період самостійно.

Формування виду вибірки.
Для нашого, простого випадку потрібно буде лише формування списку звіту без додаткових налаштувань. Тому натискаємо правою клавішеюмиші на рядку «Звіт» та вибираємо «Конструктор налаштувань». Зауважу для тих, хто цікавиться, що СКД, насправді, дозволяє досить широко працювати з даними вибірки з формування зовнішнього виглядузвітів. Для цього є інші тонкі інструменти. Але ми розглядаємо найпростіший приклад, тому обмежимося "Конструктором налаштувань".


У наступному вікні виберемо поля, які відображатимуться у звіті. Це Співробітник, Період, Вид Взаєморозрахунків, Поточна Посада, Сума Взаєморозрахунків та Реєстратор. Після редагування натискаємо "Далі".

Потім, у наступному вікні, визначимо потрібний виглядугруповання. Це поле Спільник. Натискаємо "Далі".

І в останньому вікні призначимо поле впорядкування. Впорядковуємо по полю Сума Взаєморозрахунків, за спаданням. натискаємо "Ок". 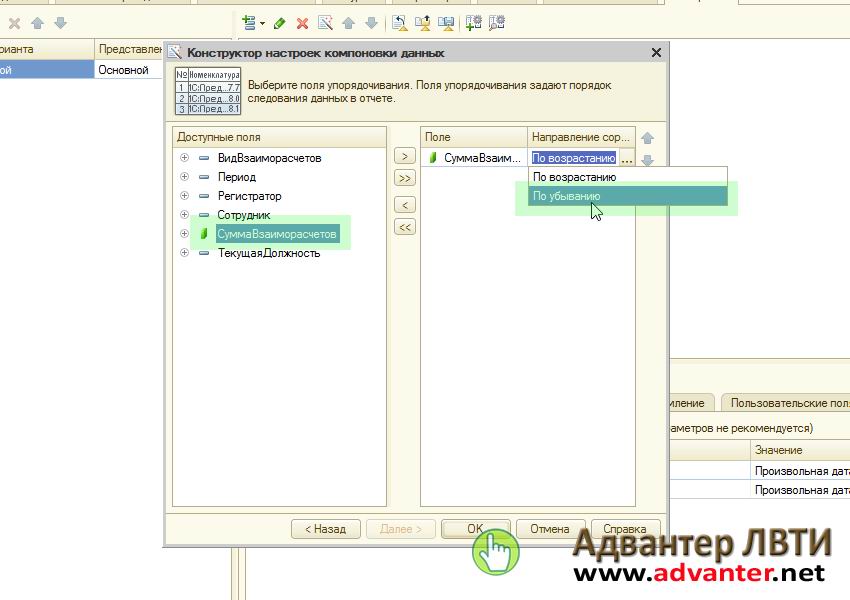
Декілька завершальних штрихів і наш звіт буде готовий. Для кращої візуалізації додамо поле угруповання Поточна Посада. Для цього двічі клацнемо рядок «Співробітник» і додамо потрібне поле. Підтвердимо вибір кнопкою "Ок"

