Користувачі періодично стикаються із зависанням комп'ютера. Це досить сильно заважає роботі з ним чи взагалі робить її неможливо. У той же час, розібравшись із причиною, проблему зазвичай легко вирішити.
Можливі причини
Можливих причин, через які відбувається зависання досить багато. Вони виникають через некоректних налаштувань, помилок у ПЗ чи несправності обладнання.
Розглянемо основні причини, що призводять до зависання:
- помилки, пов'язані із драйверами;
- несумісність з обладнанням з новими технологіями;
- недостатній обсяг вільного ОЗП.
Проблеми з драйверами
Помилки, пов'язані з софтом для правильного функціонування комплектуючих, виникають у багатьох користувачів, які вирішили перейти на використання Віндовс 8. Операційна система має досить велику базу пристроїв, що підтримуються з коробки, але це часто не рятує.
Всі труднощі, пов'язані з драйверами, можна розділити на дві групи:
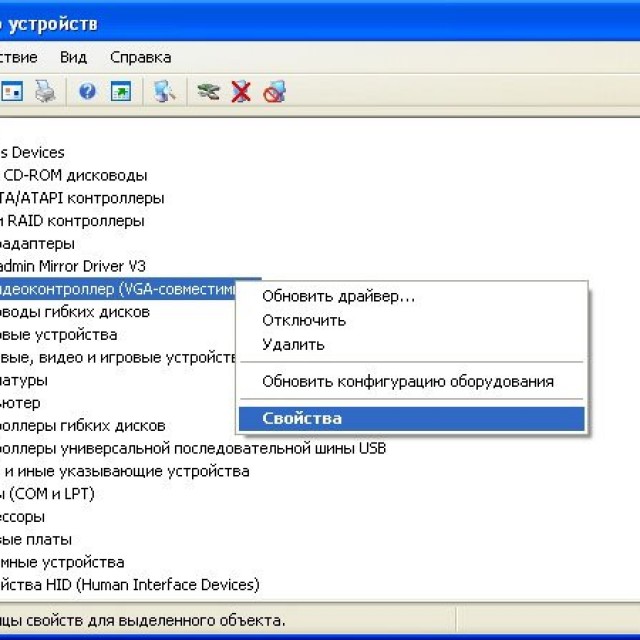
Багато виробників перестають підтримувати старі пристрої та, як наслідок, випускати оновлення для ПЗ. Зіткнулися з цим в основному власники старих ноутбуків та деяких відеокарт.
На відміну від перших з помилками через некоректну установку керуючих пристроями утиліт можуть зіткнутися всі користувачі. Це відбувається через використання версій несумісних із компонентами комп'ютера.
Відео: Windows 8 - причина лагів
Несумісність системи з обробкою динамічних процесорних тактів
Ранні випуски ОС яскраво показали, що далеко не всі конфігурації пристроїв сумісні з функцією обробки динамічних процесорних тактів, що дозволяє економити електроенергію і збільшувати тривалість роботи пристрою від батареї за рахунок угруповання тактів в режимі очікування.
Пізніше Microsoft, звичайно, випустила оновлення, яке вирішує цю проблему. Але багатьом користувачам доводиться мати справу з нею і зараз.
Якщо операційна система під час виконання нормальних завдань перестала реагувати на дії користувача, то велика ймовірність, що причина зависання саме в обробці динамічних процесорних тактів.
При установці ОС Windows 8 зависає
Розглянемо основні проблеми, що призводять до зависання при установці Віндовс 8:
- неправильна конфігурація BIOS;
- проблеми із драйверами;
- проблеми з обладнанням;
- пошкодження носія чи настановного образу.
Перед переходом на Windows 8 корпорація Microsoft та більшість виробників комп'ютерів рекомендують оновити BIOS материнськоїплати. Також необхідно включити UEFI та вимкнути режими Secure Boot та подібні.
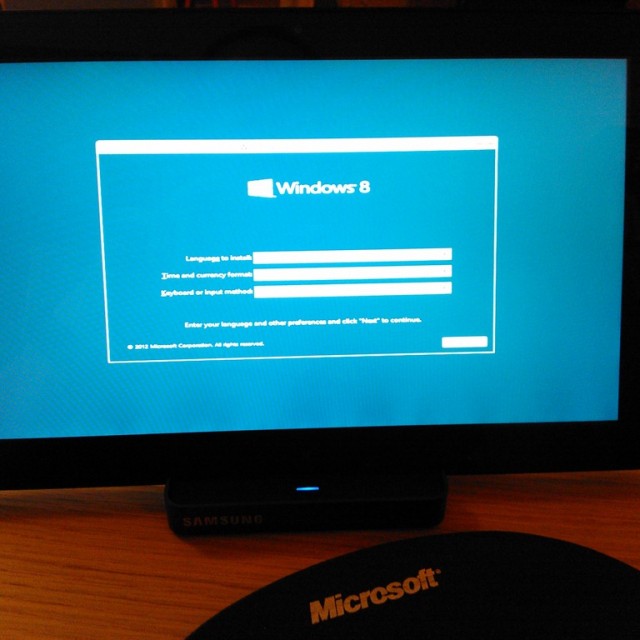
Проблеми з утилітами, що управляють, для пристроїв виникають, як правило, у тих користувачів, які вирішили оновитися з минулих версій операційної системи. Необхідно видалити весь конфліктуючий софт.
Для його визначення можна завантажити спеціальний майстер, доступний на сайті Microsoft. Несправності обладнання також призводять до зависання процесу інсталяції. З ладу можуть вийти: ОЗУ, вінчестер, блок живлення,материнська плата
або будь-які інші комплектуючі. Самостійно можна спробувати провести тести за допомогою спеціальних утиліт та у разі виявлення проблем – замінити несправну деталь.
Важливо! У деяких конфігураціях початок установки може тривати тривалий час і створюється враження зависання комп'ютера. Як правило, через 10-15 хвилин інсталяція ОС триватиме сама в нормальному режимі.
Дуже часто установка зависає через неякісний носій (наприклад, DVD-диск), що використовується для інсталяції, або образ системи в який були внесені некоректні зміни. У цьому випадку слід просто замінити диск або флешку та спробувати оригінальний образ.
Недостатньо пам'яті для програм Windows може зависнути у разі нестачі пам'яті. Щоб запобігти можливій втраті даних користувача через це, в ОС вбудованаспеціальна функція
, що відповідає за виведення попереджень
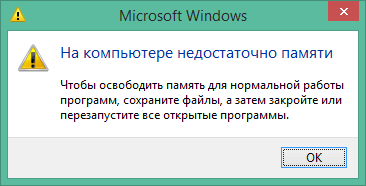
Нестачу ОЗУ можна знайти також самостійно. У цьому випадку продуктивність різко знижується, частина може перестати відповідати. Крім того, іноді спостерігається викривлення деяких елементів інтерфейсу. Сучасні ОС типу Віндовс 8 використовують для виконання всіх операційоперативну пам'ять
, а також файл підкачування. В останньому зберігаються дані, що використовуються для функціонування софту, але вже не містяться в ОЗУ.
- Розглянемо основні причини нестачі пам'яті:
- відкрита велика кількість вікон;
- недостатній обсяг оперативної пам'яті; маловільного місця
- на жорсткому диску;
- шкідливе ПЗ;
- помилки у програмах;
некоректне налаштування файлу підкачування.
Більшість проблем, що призводять до зависання Виндовс, користувач може вирішити самостійно. Винятки можуть становити лише несправність апаратних засобів.
Основні способи вирішити питання із зависаннямWindows 8:
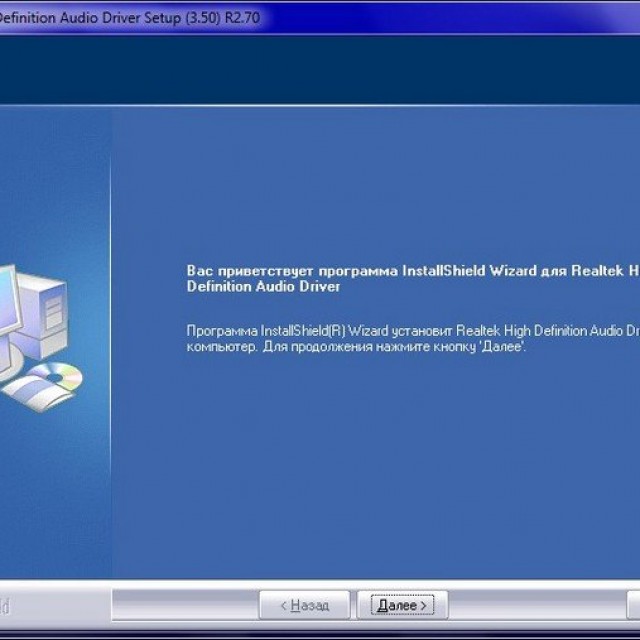
Відключаємо обробку тактів через командний рядок
Відключити динамічну обробку процесорних тактів, яка часто особливо в ранніх випусках ОС призводить до того, що зависає Windows 8, можна відкрити командний рядоквід імені адміністратора та виконавши одну команду:
bcdedit /setdisabledynamictickyes
Після перезавантаження важко повністю усунеться.
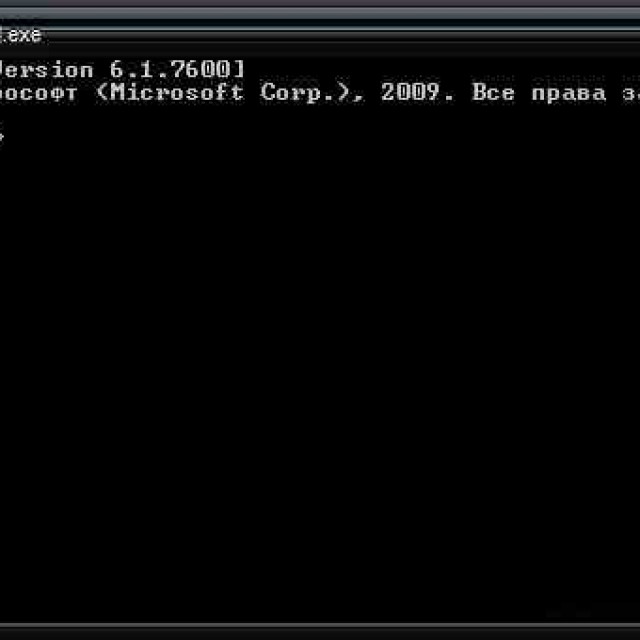
Коротко про динамічні процесорні такти
Dynamic Ticks – нова технологія, що з'явилася у Віндовсі 8. Вона дозволяє економити електроенергію та збільшувати час, який мобільний пристрій обходиться без підзарядки.
Що це таке
Уявити роботу центрального процесораможна подивившись на звичайний годинник. Він, звичайно, не «тикає», але так само з певною частотою відраховує такти. Операційна система використовує їх для виконання команд і змушена слідкувати за ними. Однак такий підхід призводить до додаткових витрат енергії під час роботи в режимі очікування.
Використання нової технологіїдозволяє здійснювати у режимі очікування угруповання чи злиття тактів. Обробка ж відбуватиметься у той час, коли це дійсно необхідно.

Це дозволяє економити енергію та збільшити час автономної роботи.
Навіщо їх вимикати?
Перспективна технологія виглядає досить корисною. На жаль, у багатьох конфігураціях вона не функціонує і може спричинити те, що Windows 8 зависає намертво.
Зовні це проявляється, коли комп'ютер у процесі звичайної роботи перестає реагувати на події користувача в інтерфейсі. Просте відключення питання вирішує і перемикає ОС режим роботи, використаний у версії Windows 7.
Як закрити програму, що зависла
![]()
Програми можуть часто зависати, ніж викликає уповільнення роботи комп'ютера. Вирішити питання з такою програмою можна, примусово завершивши її роботу.
- Спосіб закриття завислих додатків за допомогою диспетчера завдань:
- запустити диспетчер завдань за допомогою клавіш CTRL+SHIFT+ESC;
- знайти програму на вкладі "Додатки";
- завершити роботу програми за допомогою кнопки «Завершити завдання»;
якщо програма не закривається, можна спробувати завершити її на вкладці процеси.
- Інші способи закриття програмного забезпечення, що зависло: через командний рядок, використовуючи утиліту taskkill наприклад,;
- taskkill /im filename.exe за допомогоюнаприклад, Process Explorer.
Відео: Windows 8 - фішки, особливості, баги
Звільняємо пам'ять
Вільна пам'ять для швидкого функціонування системи та окремого програмного забезпечення дуже важлива.
Розглянь основні способи звільнити пам'ять:
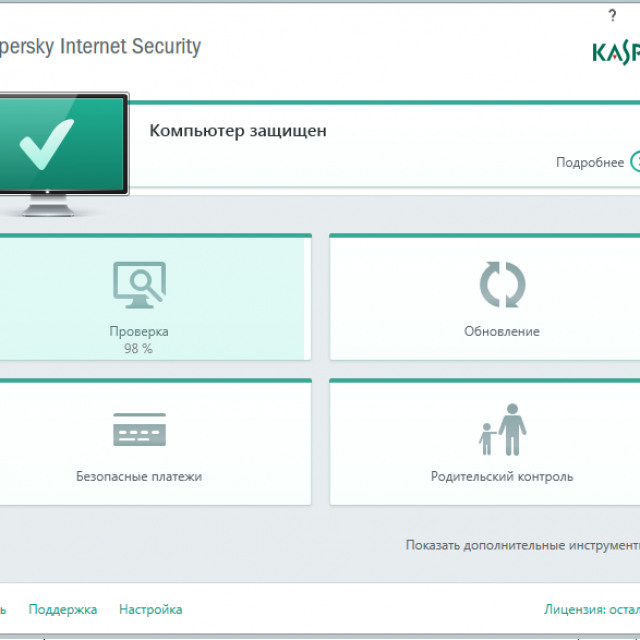
Найчастішою причиною "гальм" комп'ютера є зайвий софт, що запускається при старті Віндовс. Більшість людей забувають знімати галочку, що дозволяє програмі завантажуватися при включенні ПК.
Основні способи видалення зайвих програм з автозавантаження:
- зміна налаштувань кожної програми;
- використання сторонніх утиліт, наприклад CCleaner;
Всі програми, що не використовуються, також споживають пам'ять. Тому рекомендується для підвищення продуктивності закривати той софт, до якого користувач не звертатиметься найближчим часом.
Встановлюємо нові драйвери
Драйвер є утилітою для керування пристроєм, наприклад, відеоплатою, звуковим адаптером, принтером, сканером. Встановлення нових версій програмного забезпечення для комплектуючих, що входять до складу комп'ютера, дозволяє вирішити багато проблем, пов'язаних із ними.

Розглянемо два способи отримання останніх версій драйверів:
- із сайту виробника;
- використовуючи автоматичне встановлення, вбудовану у Windows.
Насамперед, необхідно звернутися до веб-сайту виробника обладнання. Більшість виробників випускають нову версію після виходу чергової операційної системи.
При встановленні драйвера обов'язково переконайтеся, що його версія не є попередньою. Так звані бета (або попередні) випуски утиліт, що керують пристроєм, зазвичай використовують тільки для тестування.
Власники сучасних пристроїв можуть спробувати встановити необхідні утиліти через Центр Оновлення Windows 8. При цьому необхідно пам'ятати, що далеко самостійно ОС може завантажити та встановити далеко не самі останні версіїПЗ.
Вирішити питання, пов'язані зависанням за допомогою наведених у статті порад, вдається більшості власників.
У той же час, якщо причина помилок знаходиться в апаратній частині, самостійно діагностувати несправність буває складно. У цьому випадку необхідно звернутися до фахівця. Публікація всоціальних мережах , листування з друзями електронною поштою або перегляд улюблених веб-сайтів - все це неможливо без підключення до Інтернету. Якщо ваш комп'ютер працює підкеруванням Windows
8.1 або Windows RT 8.1 , вам потрібно буде з'єднання з Інтернетом, щоб завершити його налаштування.
Якщо у вас є обліковий запис від Інтернет-провайдера (наприклад, телефонна або кабельна компанія), у вас вже є доступ до Інтернету. Ви можете підключити комп'ютер до модему за допомогою кабелю Ethernet, а потім відкрити браузер, щоб увійти до Інтернету.
Якщо ви хочете підключити до мережі кілька комп'ютерів або пристроїв або створити захищене паролем з'єднання, настройте свою домашню мережу. А потім оберіть її за допомогою диво-кнопки "Параметри".
Інший варіант для підключення вдома – створити домашню групу, яка ідеально підходить для потокової передачі музики або відео з комп'ютера на інший пристрій або спільного використання комп'ютерами файлів та пристроїв (наприклад, принтера).
Підключення в дорозі
У багатьох громадських місцях, наприклад у кафе чи аеропортах, можна підключитися до біса провідної мережі Wi-Fi. Використовуючи час за чашкою кави в залі очікування, можна перевірити пошту або переглянути веб-сторінки.
Якщо бездротова мережа Wi‑Fi недоступна, ви можете передплатити високошвидкісне мобільне підключення. Високошвидкісне мобільне підключення – це підключення до мережі Інтернет, яке ви можете брати з собою та використовувати скрізь, де доступні послуги мобільного зв'язку. Достатньо придбати SIM-картку телефонної або кабельної компанії, а потім вставити її в комп'ютер, щоб встановити високошвидкісне мобільне підключення.
Підключення до Інтернету (особливо високошвидкісне мобільне підключення) може бути обмежене, тобто ви можете використовувати мережу з лімітним тарифним планом. тарифні планиважливо стежити за кількістю використаних даних, щоб уникнути додаткових витрат. Щоб перевірити це, натисніть піктограму "Мережа" на робочому столі або кнопку "Параметри".
Підключення до мережі
Можливо, ви вже встановили підключення до мережі під час першого налаштування Windows. Якщо підключення не було встановлено, перегляньте список доступних мережта підключіться до однієї з них.
Ось як ви можете переглянути список доступних мереж:
Використання високошвидкісного мобільного підключення
Щоб дізнатися, як настроїти високошвидкісне мобільне підключення
Після налаштування Windowsдопоможе вам зберегти підключення в дорозі, автоматично переключаючи вас із Wi-Fi на високошвидкісне мобільне підключення. Таким чином ви залишатиметеся в мережі, навіть переміщаючись з місця на місце. А щоб заощадити, ви можете автоматично перемикатися з високошвидкісного мобільного підключенняна Wi-Fi, як тільки воно стає доступним.
Brad Chacos та Ian Paul. Windows 8.1 Tips and Tricks. PCWorld.
У модернізованій версії операційної системи Microsoft є багато функцій, які легко можуть уникнути вашої уваги. У цій статті ми розповімо, як отримати з цієї ОС більше користі.
Система Windows 8 із її переробленим зовнішнім виглядомі блискучими всіма кольорами веселки живими плитками перевернула традиційне уявлення про комп'ютери з ніг на голову, а поява нового інтерфейсу супроводжувалося численними порадами та описом прийомів, покликаними зробити роботу з ОС, що має сенсорні можливості, більш ефективною. Але дуже скоро в Microsoft визнали, що радикальна зміна інтерфейсу виявилася занадто сміливим кроком, і через рік після випуску Windows 8 клієнти отримали оновлену версію Windows 8.1, в якій з'явилося безліч нових функцій, а революційна гострота переходу до нових концепцій була згладжена.
Старі поради та рекомендації щодо роботи з Windows 8, як і раніше, актуальні, але при цьому у Windows 8.1 є цілий ряднових зручних інструментів. А юним падаванам настав час, засукавши рукави, зайнятися підготовкою до вступу до лав повноправних джедаєв Windows 8.1.
Радуйтесь, шанувальники Робочого столу! Windows 8.1 дозволяє ефективно заблокувати цей диявольський екран. Щоправда, відповідальний за це параметр захований у досить несподіваному місці.
Клацніть правою кнопкоюмиші на Панелі завдань Робочого столу (на якій знаходяться значки програм, що виконуються) і виберіть у контекстному меню пункт «Властивості». У вікні, перейдіть на вкладку «Навігація». Потрібний вам параметр називається «При вході в систему та закритті всіх програм відкривати робочий стіл замість початкового екрану», але перш ніж вибрати його, вивчіть «меню Робочого столу» уважніше. Тут є безліч корисних налаштувань, наприклад можливості відключення «активних кутів» екрану Windows 8.1 та безпосереднього переходу до списку всіх програм (подання «Програми») після натискання на кнопку «Пуск», минаючи початковий екран.
А тепер перейдемо до подання «Додатка».
Фільтри подання «Додатки»
Уявлення "Програми" в Windows 8.1 стало набагато зручніше. Змінився порядок доступу до нього. Щоб знайти його в Windows 8, потрібно перейти до прихованого меню, що викликається натисканням правої кнопки миші, а в Windows 8.1 все те ж саме можна зробити, клацнувши мишею на маленькій стрілці, розташованої в нижній частині початкового екрана, або клацнувши на Робочому столі на кнопці "Пуск" (якщо відповідні налаштування вже були виконані в меню Робочого столу).
Діставшись представлення «Програми», ви побачите, що у ньому перебувають нові параметри фільтрації, допомагають миттєво відшукати необхідну програму. Клацніть мишею на полі «На ім'я», що знаходиться поруч зі словом «Додатки» у лівому верхньому куткуекрана, і на дисплеї з'явиться спадне меню з параметрами сортування. Меню налаштувань Робочого столу дозволяє встановити параметри таким чином, щоб у поданні «Програми» спочатку відображалися програми для Робочого столу. В результаті воно перетворюється на своєрідне квазіменю «Пуск».
До списку всіх додатків Windows 8.1 включені програми, яких не виявиться на початковому екрані. На відміну від Windows 8, Windows 8.1 не розміщує автоматично на початковому екрані живі плитки для знову встановлених додатків. Це доведеться зробити вручну, перейшовши до подання «Додатки», клацнувши правою кнопкою миші на потрібній програміта вибравши з контекстного меню пункт «Закріпити на початковому екрані».
Вам не хочеться заглиблюватися в нетрі чудо-панелі при вимиканні комп'ютера? Тоді скористайтесь новим параметром Windows 8.1 у меню швидкого доступу. Клацніть правою кнопкою миші на кнопці «Пуск» у лівому нижньому кутку екрана, наведіть курсор на пункт «Завершення роботи або вихід із системи» та вкажіть, чи потрібно вийти з облікового запису, перевести комп'ютер у сплячий режим, завершити роботу або перезавантажитися.
Інтелектуальний пошук у Bing
Функція інтелектуального пошуку у Bing дозволяє шукати у Windows 8.1 локальні файли, програми для сучасного інтерфейсу та інформації в Інтернеті. Усі знайдені результати представлені в єдиному, легко читаному форматі. Інтелектуальні засоби Bing здатні знайти навіть потокове відео та пісні в додатках Windows 8.1 «Музика» та «Відео». Це справді корисний інструмент.
Але доводиться визнати, що системі Windows 8.1, поряд з новими та покращеними пошуковими можливостями, притаманний один істотний недолік. який, напевно, засмутить користувачів, котрі трепетно ставляться до питань конфіденційності. У результатах пошуку в Інтернеті відображається реклама, а пошук на комп'ютері можна організувати анонімно з подальшим надсиланням отриманих результатів до Microsoft.
Щоб уникнути цього, натисніть на чудо-панелі кнопку «Параметри» і перейдіть до пункту «Зміна параметрів комп'ютера. Пошук та програми. Пошук». На правій панелі вимкніть перемикач "Отримувати варіанти та результати пошуку в Інтернеті з Bing". Пошук в Інтернеті та в сучасних програмах буде вимкнено. Якщо ви не бажаєте вимкнути його повністю, настройте потрібним чином параметри персоналізації пошуку в розділі "Ваші можливості пошуку".
Групове управління програмами
Управління сучасними програмами в середовищі Windows 8 залишало бажати кращого. Їх видалення та зміна розмірів виливалося у досить складне завдання. Підрахувати, скільки місця займають сучасні програми на диску, було неможливо, а це, у свою чергу, перетворювалося на серйозну проблему для пристроїв з обмеженою ємністю підсистеми зберігання. У Windows 8.1 обидва вказані недоліки були усунені.
Ось як це працює. Клацніть правою кнопкою миші на початковому екрані на плитці, щоб перейти в режим редагування. Ви можете переміщувати програми або групи додатків, змінювати їх розміри, відкріплювати від початкового екрана та деінсталювати живі плитки, а також позбавляти їх «живого» статусу, перетворюючи на статичні мініатюри для запуску додатків.
Крім того, відкрийте у правій частині екрана диво-панель і виберіть пункт «Параметри.Зміна параметрів комп'ютера.Пошук та програми.Розмір програм». На екрані з'явиться інформація, скільки місця займають встановлені на комп'ютері програми. Клацніть мишею на програмі, і на екрані з'явиться кнопка для його деінсталяції.
Перезапуск програми
У середовищі Windows 8 після захоплення сучасної програми у верхній частині екрану і переміщення покажчика миші вниз програма закривалася повністю. У Windows 8.1 після виконання тих самих дій програма продовжує залишатися у своєму поточному стані - відбувається приблизно те саме, що і при згортанні вікна на Робочому столі. Якщо ви хочете перезапустити програму, перетягніть вказівник миші в нижню частину екрана й утримуйте його там, доки мініатюра програми не перевернеться, щоб відобразити живу плитку. Щоб закрити програму, скористайтесь комбінацією клавіш
Скарби бібліотек
Бібліотеки Windows — чудовий засіб для упорядкування хаотично розкиданих по всьому комп'ютеру папок, але, на жаль, в операційній системі Windows 8.1 бібліотеки за замовчуванням приховані. Щоб повернути їх на місце, відкрийте Провідник та виберіть у стрічковому меню пункт «Вид.Область навігації.Показати бібліотеки».
Зауважте, що спільні папки в бібліотеці Windows 8.1 не включені. Щоб додати їх (або будь-яку іншу папку) до бібліотеки, відкрийте Провідник і клацніть правою кнопкою миші на бібліотеці, до якої потрібно додати папку. У контекстному меню виберіть пункт «Властивості» і у вікні, натисніть «Додати». Після цього вкажіть папку, яку потрібно включити до бібліотеки.
У бібліотеках Windows 8.1 з'явилася підтримка знімних носіїв (пристроїв, що підключаються через інтерфейс USB та карток SD). Така опція може виявитися дуже корисною для власників планшетів та гібридних комп'ютерів, які працюють під керуванням Windows.
Поліпшення функції Snap
На відміну від програмного забезпечення Stardock ModernMix, система Microsoft у своєму стандартному варіанті не дозволяє відкривати сучасні програми у вікнах Робочого столу, хоч і ходять чутки про те, що відповідна можливість з'явиться у Windows 8.2. Однак у середовищі Windows 8.1 можна скористатися багатозадачною функцією Snap, яка дозволяє вибудовувати сучасні програми поруч один з одним.
Для активізації функції Snap захопіть програму мишею у верхній частині екрана і переміщайте її вниз, доки вікно програми не займатиме лише частину дисплея. Потім перемістіть його до лівого або правого краю екрана в залежності від того, де ви хочете побачити програму.
У середовищі Windows 8 сучасні програми після прив'язки до одного з країв екрана займають лише 30% екранного простору, але Windows 8.1 дозволяє інтерактивно змінювати їх розміри, перетягуючи ліворуч або праворуч кордон, що розділяє програми.В результаті кожне з двох додатків можезайматиме по 50% екранного простору. Дуже корисне покращення. На екранах з високою роздільною здатністю одночасно розміщуються три або навіть більше програм.
Згортання стрічкового меню у Провіднику
Гігантське стрічкове меню у верхній частині вікна Провідника легко усунути. Відкрийте Провідник, клацніть правою кнопкою миші на стрічковому меню та виберіть «Згорнути стрічку». Готово!
Вилучення максимуму з нових додатків
Windows 8.1 буквально нашпигована новими програмами. Одні з них – «Калькулятор», «Будильник» та керівництво «Довідка+Поради» – прості та зрозумілі. А інші включають на диво потужні інструменти.
Візьмемо, наприклад, додаток "Кулінарія". Крім зібраних рецептів, тут є засоби складання списку покупок та планування меню, а також безконтактний режим, у якому у відповідь на помахи рук, які реєструє веб-камера, програма посилає сигнал на перегортання сторінок рецептів. Незважаючи на те, що руки в процесі приготування страв забрудниться, екран планшета і клавіатура залишаються чистими.
Додаток «Здоров'я та фітнес» складає докладний розклад тренувань та надає корисні засоби контролю за виконанням вправ. Бажаєте стежити за раціоном харчування, результатами виконання вправ, масою тіла, рівнем холестерину, кров'яним тиском та щепленням? «Здоров'я та фітнес» підтримує все це.
Ну, а додаток «Список для читання» допоможе вам прикрасити своє дозвілля.
Поринаємо в Internet Explorer 11
До складу Windows 8.1 входить новітня версія програми Internet Explorer із сучасним інтерфейсом. І хоча зовні браузер IE 11 дуже схожий на IE 10, якщо копнути глибше, і тут можна виявити цілу низку нових можливостей.
Браузер IE 11 тісно інтегрований зі SkyDrive (перейменований на OneDrive. - Прим. ред.), що дозволяє синхронізувати відкриті вкладки на всіх пристроях Windows 8.1 (звісно, за умови, що у вас є обліковий запис Microsoft). Браузер дозволяє відкривати посилання в новому вікні, якщо натиснути на них правою кнопкою миші. При цьому інший екземпляр програми автоматично відкривається у режимі Snap View.
Мабуть, найцікавішим нововведенням в IE 11 є «Режим читання», що відсікає рекламу та форматування веб-сайту, а також представляє сторінки в зручному для читача вигляді. Він справді чудовий. Щоб увімкнути режим читання, клацніть мишею на значку із зображенням відкритої книги праворуч від адресного рядка Internet Explorer.
Збереження файлів у OneDrive за промовчанням
Хочете мати доступ до своїх документів у будь-якому місці, де б ви не були? Немає проблем. Хмарний сервіс Microsoft OneDrive (SkyDrive) глибоко інтегрований у Windows 8.1, тому автоматичне збереження всіх файлів здійснюється дуже просто.
Відкрийте чудо-панель і перейдіть до пункту «Параметри.Зміна параметрів комп'ютера.OneDrive.Сховище файлів». На правій панелі активуйте опцію "За замовчуванням зберігати документи в OneDrive". Тим самим ви ініціюєте синхронізацію. Мобільні програми OneDrive можна знайти в магазинах Google Play та iTunes.
Прийоми роботи з OneDrive
На цьому інтеграція Windows 8.1 зі хмарою не закінчується.
Хмарному сховищу OneDrive та можливостям синхронізації у Windows 8.1 відводиться дуже важлива роль. Створюються умови для зручної роботи з кількома пристроями у майбутньому.
Крім синхронізації документів і вкладок Internet Explorer, OneDrive забезпечує синхронізацію інформації додатків, схеми розташування плиток на початковому екрані та інших даних, завдяки чому черговий новий планшет чи ПК здасться вам звичним та знайомим. Сервіс може автоматично зберігати всі фотографії, зроблені за допомогою програми "Камера". Відкрийте чудо-панель, перейдіть до пункту «Параметри.Зміна параметрів комп'ютера.OneDrive.Синхронізація параметрів» і вивчіть наявні настройки.
Сервіс OneDrive інтегрований і з Провідником Windows 8.1, завдяки чому зникає потреба в окремій програмі OneDrive для робочого столу. Але тут є одна тонкість, яку потрібно знати. Складається повне враження того, що ваші хмарні файли зберігаються в папці OneDrive на локальному диску, проте насправді вони знаходяться у хмарі, а на машині залишаються лише маленькі символічні посилання на них. Такий підхід, мабуть, зручний для пристроїв з обмеженим простіром зберігання, але користувачі ПК, ймовірно, віддали б перевагу, щоб копії їх файлів зберігалися і на локальному диску.
Хмарному сховищу OneDrive та можливостям синхронізації у Windows 8.1 відводиться дуже важлива роль.
Клацніть правою кнопкою миші на значку OneDrive на лівій панелі Провідника та виберіть у контекстному меню пункт «Зробити доступним автономно». Тепер усі ваші цінні дані одразу почнуть завантажуватись на жорсткий диск ПК. Клацаючи правою кнопкою миші на окремих файлах та папках, ви можете робити їх доступними лише через Інтернет або в автономному режимі, самостійно визначаючи файли, які зберігатимуться на локальному диску комп'ютера.
OneDrive як Провідник для сучасного інтерфейсу
На ПК з маніпулювання файлами звичним чином ніяких труднощів не виникає - достатньо відкрити Провідник на Робочому столі. На планшетах, де зберігся успадкований Робочий стіл, меню представлені надто маленькими елементами, через що керувати ними за допомогою товстих пальців стає дуже важко. Відсутність Провідника в сучасному інтерфейсі Windows 8 лише посилила ситуацію.
У Windows 8.1 окрема програма Провідника, як і раніше, відсутня, але турбуватися з цього приводу вже не варто. Функції керування файлами за допомогою пальців реалізовані у програмі для сучасного інтерфейсу OneDrive. Запустивши його, перейдіть до меню OneDrive у верхньому лівому куті екрана і виберіть «Цей комп'ютер». На екрані з'являться файли та папки, представлені у зручному плитковому форматі.
Керування початковим завантаженням у Диспетчері завдань
Ця функція успадкована від Windows 8, але в новій версії вона була перероблена, тому має сенс повернутися до неї знову.
Багато програм запускаються на етапі початкового завантаження комп'ютера, а встановлення нових програм може призвести до помітного збільшення тривалості процесу завантаження. Тепер з цим можна боротися, не вдаючись до програмного забезпечення, яке пропонує незалежні розробники.
Натисніть комбінацію клавіш
Слайд-шоу на екрані блокування
Windows 8.1 з'явилася можливість переведення екрана блокування в режим слайд-шоу. Відкрийте чудо-панель і перейдіть до пункту «Параметри. Зміна параметрів комп'ютера. Комп'ютер та пристрої. Екран блокування». Нижче зображень, які будуть виводитись на екран блокування, знаходиться опція «Показ слайд-шоу на екрані блокування». Увімкніть її та визначте бажані параметри демонстрації зображень.
Вимкнення автоматичного оновлення програм
Windows 8.1 автоматично оновлює програми із сучасним інтерфейсом. При цьому оновлення у мобільних мережах не здійснюється. Але якщо несанкціонована установка оновлень вас все одно не влаштовує, її можна вимкнути. Запустивши програму «Магазин» Windows, відкрийте чудо-панель, перейдіть до пункту «Параметри.Оновлення програм» і вимкніть функцію «Автоматично оновлювати мої програми».
Точка доступу
Якщо ваш портативний комп'ютер або планшет підтримує підключення до Інтернету, нова функція Windows 8.1 допоможе підключити до мобільної мережі інші пристрої, перетворивши ваш комп'ютер на точку доступу Wi-Fi.
Щоб активізувати цю можливість, відкрийте чудо-панель і перейдіть до пункту "Параметри. Зміна параметрів комп'ютера. Мережа. Підключення". Перейдіть до свого мобільного з'єднання та увімкніть «Пошук пристроїв та вмісту». Новостворена тимчасова мережа може присвоїти ім'я та пароль.
Перетворення мобільного пристрою на точку доступу Wi-Fi дозволяє підключати до мобільного Інтернету інші пристрої.
Резервна копія образу системи
В операційній системі Windows 8 компанія Microsoft спростила доступ до інструменту для створення резервних копій образу системи (на той час він фігурував під ім'ям «відновлення системних файлів та параметрів») шляхом організації пошуку за ключовим словом «відновлення». У Windows 8.1 Microsoft пішла ще далі, створивши в Панелі керування спеціальний розділ «Історія файлів» та змінивши назву функції на «резервну копію образу системи».
Відкрийте початковий екран та наберіть на клавіатурі історія файлів. У результатах пошуку, які відображаються у правій частині екрана, виберіть «Історія файлів». Відкриється відповідний розділ Панелі керування. Клацніть на «Резервна копія образу системи» в нижньому лівому куті вікна. Виконуйте вказівки програми, яка проведе вас через процедуру створення образу системи або відновлення системи з образу.
На цьому вивчення особливостей Windows 8.1 звичайно не закінчується. Наведені поради допоможуть вам розпочати освоєння новітньої операційної системи Microsoft.
В добрий час!
Після встановлення Windows 8 на робочому столі розташовуються близько 20 "плиток" різних додатків, включаючи плитку "Робочий стіл", на кліку на яку відкривається звична більшості користувачів "старої" Windows робоче середовище. Ці плитки по суті те саме, що ярлики додатків на "Робочому столі" або в меню "Пуск" у старих версіях Windows. При бажанні запускати програми можна без участі не лише сенсорного екрану, але й миші – достатньо вибрати потрібну плитку за допомогою стрілок на клавіатурі та натиснути Enter.
Якщо ви виконували не чисту установку на попередньо відформатований розділ диска, а ставили "вісімку" поверх Windows 7, на екрані "Пуск" (в його дальньому правому кінці) будуть розміщені і значки встановлених вами раніше програм. Багато хто з них повинен заробити коректно, але є ряд винятків - наприклад, Windows 8 відмовляється дружити зі старим, але поки що широко поширеним Office 2003.
За бажання плитки можна переміщати, прибирати з екрану, у деяких можна змінювати розмір ("квадрат" або "прямокутник" з двох "квадратів"). Деякі плитки (наприклад, плитка поштової програми, погода, календар, новини) є "живими", тобто відображають інформацію, що динамічно змінюється - оповіщення про нові повідомлення, нагадування про зустрічі, прогноз погоди і т.п. Тобто найважливіша інформація доступна прямо з екрану "Пуск", без запуску програми, що дуже зручно.
Найшвидше потрапити на екран "Пуск" можна, натиснувши на клавіатурі кнопкуWindows. Це кнопка з логотипом операційної системи у вигляді стилізованого прапора, розташована в нижньому ряду клавіатури через одну клавішу від "пробілу". На клавіатурах більшості Windows-комп'ютерів такі з'явилися вже більше десятка років тому, проте більшість пересічних користувачів толку в них не бачили. Тепер побачать - де б у ОС ви не знаходилися, натискання кнопки Windows поверне вас до "плиток". За перший день тестування Windows 8 я, здається, натиснув її більше разів, ніж за попереднє життя.
Чудо-кнопки
Саме так у Microsoft вважають за краще називати російською меню Charms, що з'являється при наведенні курсору в перший верхній або нижній кут екрану (а також при жесті-"змахуванні" від правого краю екрана до центру на пристроях з тачскрином. В ньому зібрані більшість основних функцій ОС, які щодня потрібні користувачам, крім додатків).
![]()
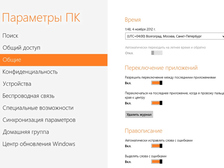
Меню "Диво-кнопок". Панель "Параметри". Вікно з налаштуваннями для "звичайних користувачів".
Кнопка "Пошук" насправді є складнішою реалізацією дуже зручної, але "невидимої" функції Windows 8. Щоб знайти щось, перебуваючи в меню "Пуск", достатньо почати набирати текст на клавіатурі. Так можна швидко шукати програми - саме за ними такий "клавіатурний" пошук із головного екрана операційної системи відбувається за умовчанням. Для пошуку інших елементів - налаштувань, музики, файлів, пошуку в Мережі - достатньо в меню, що з'явилося з правого краю екрана вибрати іншу область пошуку. Де система шукатиме за замовчуванням залежить від того, з якої програми викликано пошук. Наприклад, з пошти пошук за промовчанням здійснюватиметься за кореспонденцією. З клавіатури пошук викликається неочевидною комбінацією клавіш Windows + Q. Аналогічно - із змінним залежно від контексту набору опцій відправки поштою або в соцмережі - влаштована і Charms-функція "Загальний доступ". З "Фотографії" можна надсилати знімки, з браузера - ділитися посиланням у Facebook або Twitter, з додатків Microsoft Office - відправляти файл поштою, і т.п.
Дві опції, що розташовані в меню Charms під кнопкою "Пуск", не контентні, а технічні. "Пристрої" відображає та дозволяє налаштовувати підключену до комп'ютера периферію - принтери, сканери, додаткові монітори тощо. У "Параметрах" розташовані, по-перше, всі базові системні налаштування (гучність, яскравість, підключення до Wi-Fi або дротової мережі, вимкнення або перезавантаження, налаштування клавіатури). Над ними - знову ж таки, що залежить від кожного конкретного випадку набір налаштувань. Саме з панелі "Параметри", викликаної за допомогою Сharms, належить вимикати та перезавантажувати комп'ютер, більш простого способу немає.
Ще внизу є напис "Зміна параметрів комп'ютера", на кліку на який можна перейти в розширені налаштування системи. Але і тут, знову ж таки, зібрані не всі опції, а лише ті, які, на думку Microsoft, знадобляться пересічним користувачам. Повний контроль над налаштуваннями доступний лише з "Робочого столу" через звичну "Панель управління". Це один із тих випадків, коли перехідна та двоїста природа Windows 8 проявляється найбільш зримо.
А ось другий – у "Параметрах", що викликаються за допомогою панелі Charms, часто не вдається знайти потрібну контекстну опцію. Виявляється, у "плиткових" програм вони можуть ховатися у спеціальних панелях, що виїжджають зверху та знизу екрана при натисканні правої кнопки миші. Наприклад, так поводиться інтерфейс "плиткового" Internet Explorer - по правому кліку нагорі з'являється панель з мініатюрами відкритих вкладок, а внизу - адресний рядок, закладки і список останніх закритих сторінок.
Маніпулюємо додатками
Постійно видимої панелі завдань, за допомогою якої більшість користувачів перемикалися між відкритими вікнами та програмами у Windows попередніх версій, у "вісімці" більше немає. Щоб побачити щось, віддалено на неї схоже – панель з ярликами-мініатюрами для запущених програм – потрібно підвести курсор до лівого верхнього кута екрана, а потім опустити його вниз. Так, не найочевидніший жест. Спочатку здається, що Microsoft пропонує нам пограти в комп'ютерну гру на спритність.
Користувачам пристроїв із сенсорним введенням буде ще цікавіше. Для виклику такої панелі треба почати жест, що перегортає від лівого краю екрана, а коли почне з'являтися екран з мініатюрою попередньої програми - повернути палець назад. Особисто я на сенсорному пристрої Windows 8 поки не використовував, але функція напевно доставить власникам таких планшетів та ноутбуків багато радісних хвилин "виловлювання" вікон.
Перейти на попередній використаний додаток при цьому можна і без тачскріна - достатньо помістити курсор у лівий верхній кут, з'явиться мініатюра вікна, по ній треба клікнути. Якщо зробити те ж саме, але в нижньому лівому кутку, користувач відправиться на екран "Пуск". Нарешті, ніхто не скасовував звичного перемикання між програмами по Alt+Tab, воно працює. Якщо використовувати комбінацію Windows+Tab, перемикання буде відбуватися лише між "плитковими" програмами.

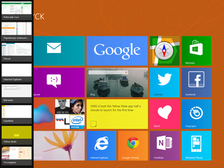
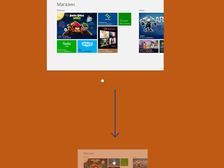
Пошук (у разі викликаний з "Магазина"). Панель запущених програм. Закриття "плиткової" програми.
З мініатюрами програм на панелі завдань можна взаємодіяти за допомогою кліка правою кнопкою миші. Вискакує контекстне меню, що дозволяє закрити програму, або прикріпити її до одного з країв екрана у зменшеному вигляді. Це одна з "фірмових" функцій Windows 8. Вона дозволяє, наприклад, працювати на традиційному "Робочому столі", але збоку екрана бачити, наприклад, список повідомлень електронної пошти з "плиткового" поштового клієнта, панель з даними про погоду або останні новини. Після того як екран розділений таким чином, межу між двома областями можна перетягувати (на жаль, не на довільну відстань) змінюючи програму, що працює в міні-режимі. До речі, таким чином можна зменшити і сам "Робочий стіл". Інше питання – наскільки це все корисно. Людський мозок все ж таки пристрій суто однозадачний, та й програм, які з толком використовують міні-режим, поки що майже немає.
У "плиткових" програмах ви більше не побачите звичного хрестика у верхньому правому кутку, за допомогою якого вікна в Windows закривалися з незапам'ятних часів. Якщо з такої програми вийти на екран Пуск, вона залишиться працювати у фоні. Щоб повністю закрити програму, потрібно або натиснути на клавіатурі Alt + F4, або "схопити" її мишею за верхній край і перетягнути донизу екрана, де вона "розчиниться".
На планшетах це, звичайно, відбувається природніше – достатньо провести пальцем від верхнього краю сенсорного екрану.
Робочий стіл

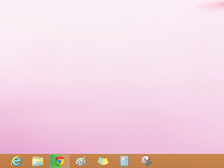

Щоб приховати з очей геть прямокутне різнобарв'я екрану "Пуск" і побачити "Робочий стіл", що змінювався з 1995 року, потрібно клікнути по відповідній плитці або, якщо зручніше, натиснути кнопку "Windows". На перший погляд, відмінності від Windows 7 мінімальні, хіба що межі, заголовки вікон та інші елементи інтерфейсу стали плоскими і непрозорими. Головна відмінність помічаєш, коли хочеш запустити щось із "неплиткових" додатків - кнопки "Пуск" більше немає. Втім, функціональність кута, де вона була з 1995 року, зберегли. Навівши в лівий нижній кут "Робочого столу" курсор і натиснувши, користувач потрапляє на екран "Пуск" - фактично, еквівалент списаного в брухт однойменного меню.
Мені особисто кнопки "Пуск" не вистачало найсильніше, коли треба було знайти "Панель управління" та переглянути повноцінні налаштування системи. За ідеєю, окремі елементи налаштувань виявляються простим клавіатурним пошуком з головного "плиткового" екрану, але звичка заходити в меню "Пуск" і відкривати "Панель управління" звідти була сильнішою. Є й альтернативний шлях - запустити "Провідник", який тепер обзавівся страшною панеллю інструментів у дусі Office 2010 і знайти там.
Але можна і повернути кнопку "Пуск" разом із меню на місце. Я скористався 5-доларовою (безкоштовний тестовий період – 30 днів) програмою Start8 від Stardock, але є й інші варіанти (наприклад, з відкритим вихідним кодом або Start Menu X). Вона створює на належному місці кнопку "Пуск", причому виконану зі смаком, у повній відповідності до нового візуального стилю "Робочого столу". Тип викликаного кнопкою меню можна вибрати з двох варіантів - традиційний на кшталт Windows 7, або "сучасний", тоді відкриватиметься зменшена копія "плиткового" стартового екрану. За допомогою подібних программожна за бажання звести спілкування з екраном "Пуск" до мінімуму і працювати у звичних додатках на звичному "Робочому столі". Різнокольорові плитки доведеться бачити хіба що при включенні чи перезавантаженні комп'ютера. Щоправда, навіщо тоді взагалі переходити на Windows 8?
Як бачимо, хоча Windows 8 з першого погляду справді нагадує гру для тренування кмітливості, зорієнтуватися в ній досить просто. Не те щоб це було інтуїтивно, без довідкових матеріалівдеякі функції знайти щоправда непросто. Але, кілька разів виконавши ту чи іншу дію, звикаєш. Починаєш замислюватися про те, як обживати нову системущо встановити, чим краще користуватися. У наступному матеріалі про Windows 8 докладно розглянемо штатні "плиткові" програми - "Пошту", "Контакти", "Календар" тощо, а також досліджуємо небагатий поки що асортимент вбудованого "Магазіна".
Якщо ви вирішили спробувати Windows 8, не зайвим буде ознайомитись із цим матеріалом:
Нову оболонку Windows 8 максимально оптимізовано для сенсорних інтерфейсів. Але ця оболонка – зокрема, новий екран «Пуск» (Start) – нітрохи не гірше працює з клавіатурою та мишею чи зі стілусом. А оскільки миша (або інші аналогічні пристрої, наприклад, ноутбучний трекпад) у Windows 8 залишатиметься одним із найпоширеніших засобів управління, логічно спробувати з'ясувати, як користуватися нею в нібито цілком сенсорному інтерфейсі. Про це я зараз і розповім.
Екран блокування
Щоб обійти екран блокування Windows 8 за допомогою миші, клацніть внизу екрана і проведіть курсором вгору, утримуючи ліву кнопку натиснутою, щоб імітувати сенсорний жест пальцем. Або просто двічі клацніть будь-де екран блокування.
Оболонка Windows (стартовий екран)
Щоб освоїтися у новій оболонці Windows, Треба просто запам'ятати, що більшість дій виконується найбільш очевидним способом - тобто, лівим клацанням. Ну а менш очевидні дії – правим клацанням.
"Плитки" (Tile). Щоб запустити програму з «живої плитки», просто натисніть на ній.
Властивості «плиток». Щоб переглянути опції, доступні для «плитки», натисніть на ній правою кнопкою миші. З'явиться панель програми (App Bar) з різними командами: «Додатково» (Advanced), «Збільшити/Зменшити» (Larger/Smaller), «Видалити» (Uninstall) та «Вилучити» (Unpin). Зверніть увагу, що не всі наведені опції доступні для кожної «плитки».
Переміщення «плиток». Щоб перемістити «плитку», клацніть на ній і потягніть злегка вниз, утримуючи ліву кнопку натиснутою. При цьому "плитка" візуально "від'єднається" від екрану і її можна буде перетягнути в інше місце.
Опції користувача. Щоб викликати список опцій, пов'язаних з обліковим записомкористувача, натисніть на імені користувача або «плитці» (картинці) у верхньому правому кутку. У числі доступних команд - "Змінити плитку користувача" (Change user tile), "Блокувати" (Lock), "Вийти з системи" (Log off) і "Додати користувача" (Add user).
Навігація. Для перегляду всіх «плиток» та груп значків на стартовому екрані можна скористатися коліщатком прокручування (при цьому екран буде гортати праворуч/ліворуч, а не вгору/вниз). Або, якщо внизу екрана відображається смуга прокручування, можна натиснути на ній і рухати бігунок.
Семантичне масштабування. У складання Developer Preview ця функція не працює, так що поки неясно, як користуватися нею за допомогою миші.
Панель Charms. Щоб викликати панель Charms, підведіть курсор до лівого нижнього краю екрана.
Metro-додатки
Мишу можна використовувати і у спеціалізованих Metro-додатках, створених для нової оболонки. В основному все працює звичним чином: можна натискати кнопки та користуватися іншими елементами керування цілком звичайно. Але є таки деякі важливі нюанси.
Функція "Назад" (Back). Щоб скористатися новою функцією«Назад» (Back) та закріпити останнє використане фоновий додатокзбоку екрана підведіть курсор до лівої грані дисплея і затримайтеся там. З'явиться ескіз останньої завантаженої програми. Щоб прикріпити цю програму біля лівої грані екрана, натисніть та утримуйте ескіз. Як тільки він злегка збільшиться, потягніть ескіз праворуч, поки поточний завантажений додаток не наїде на нього. Тоді відпустіть курсор.
Перемикання між програмами. Щоб перейти до будь-якої завантаженої програми, підведіть курсор до лівої грані екрана і затримайтеся там. З'явиться ескіз останньої завантаженої програми. Якщо вам потрібна інша програма, скористайтесь коліщатком прокручування для пошуку (або для переходу на робітник стіл Windows, якщо це можливо). Щоб прикріпити програму біля лівої грані екрана, просто натисніть на ескізі.
Інтерфейс Edge. Щоб визвати користувальницький інтерфейс Edge, просто натисніть правою кнопкою миші в порожній області програми. З'явиться панель програми з різними кнопками. Як правило, вона відображається внизу екрана, але в деяких програмах її розміщення може змінюватися. Наприклад, у Metro-версії Internet Explorerпанель програми розташована внизу, а панель вкладок – вгорі.
Робочий стіл Windows
На робочому столі миша працює нормально – практично так само, як у Windows 7. Є лише дві ключові відмінності, і обидві стосуються кнопки «Пуск».
Панель Charms. Щоб викликати панель Charms, наведіть курсор на кнопку «Пуск» у нижньому лівому куті екрана, але не натискайте.
Екран "Пуск".Щоб викликати стартовий екран, натисніть кнопку "Пуск".
