Перш ніж приступити до налаштування роздачі Інтернету з ноутбука / комп'ютера потрібно переконатися, що Wi-Fi адаптер включений. На більшості ноутбуків індикатор активності WLAN-адаптера присутній на корпусі, в іншому випадку слід включити адаптер в Центрі управління мережами і загальним доступом.
Налаштувати роздачу Інтернет за допомогою бездротової мережі Wi-Fi на комп'ютері / ноутбуці.
Один із способів організувати роздачу Інтернету по Wi-Fi- створити Wi-Fi мережу компьютер- комп'ютер засобами Windows (Не поспішайте робити !!!). Відразу поясню у цього способу є невеликий недолік, справа в тому що до такої мережі ви не підключите планшет на Android або смартфон IPhone, Тільки інший комп'ютер / ноутбук зі встановленою операційною системою Windows. Це пов'язано з тим, що ви створюєте точку в режимі Ad-hoc (також називається: точка-точка, комп'ютер-комп'ютер, однорангова мережа) і пристрої з іншою операційною системою (Android, iOS), не бачитимуть вашу мережу або не зможуть до ній підключитися. Вам потрібен режим Soft AP (також називається: режим точки доступу, soft Access Point, virtual WiFi, virtual router) про те як це зробити написано в другій частині статті.
Насамперед необхідно потрапити в Центр управління мережами і загальним доступом. Для цього ви можете натиснути правою кнопкою миші на значок мережі в правому нижньому кутку екрану і виберіть "Центр управління мережами і загальним доступом".
Інший спосіб зайдіть в "Пуск" - "Панель управління" - "Центр управління мережами і загальним доступом".

Не важливо яким способом ви скористалися в результаті ви побачите вікно Центр управління мережами і загальним доступом. Натисніть "Налаштування нового підключення або мережі".

У вікні Створення підключення або мережі, виберіть "Налаштування бездротової мережі комп'ютер-комп'ютер" і натисніть "Далі".

Читаєте інформаційне вікно і натискаєте "Далі".

У наступному вікні необхідно ввести дані створюваної мережі:
ім'я мережі- ім'я Wi-Fi мережі (SSID), яке будуть бачити інші комп'ютери / ноутбуки. Введіть будь-яке ім'я.
ключ безпеки- пароль для підключення до Wi-Fi мережі, рекомендую використовувати складний пароль не менше 8 символів, що складається з букв, цифр і спец знаків ( [Email protected]#$).

У наступному вікні натисніть кнопку "Включити загальний доступ до підключення до Інтернету" і натисніть кнопку "Закрити".

На цьому настройка Wi-Fi мережі комп'ютер-комп'ютер можна вважати закінченою. Тепер якщо ви зайдете в Центр управління мережами і загальним доступом ви побачите вашу Wi-Fi мережу.

На інших комп'ютерах ви можете побачити і підключитися до створеної мережі.

Для того що б видалити підключення комп'ютер-комп'ютер, зайдіть в Центр управління мережами і загальним доступом виберіть "Управління бездротовими мережами" і видаліть створену мережу.

Налаштувати роздачу Інтернету на ноутбуці для комп'ютера / ноутбука / планшета / смартфона.
Якщо ви хочете роздавати Інтернет не тільки на комп'ютери і ноутбуки, а ще планшети і смартфони вам підійде спосіб описаний нижче.
запускаємо командний рядок з правами адміністратора, для цього натисніть "Пуск" - "Усі програми" - "Стандартні" натисніть правою кнопкою миші на "Командний рядок" і виберіть "Запуск від імені адміністратора".

Інший спосіб натисніть поєднання клавіш
У командному рядку необхідно виконати команду:
netsh WLAN set hostednetwork mode \u003d allow ssid \u003d «назва точки» key \u003d "пароль"
наприклад:
netsh WLAN set hostednetwork mode \u003d allow ssid \u003d сайт key \u003d Pa $$ w0rd

Після цього необхідно включити мережу, для цього виконайте команду:
netsh WLAN start hostednetwork

Наступним кроком необхідно надати доступ до Інтернет усім тим, що підключається пристроїв, для цього треба зайти в Центр управління мережами і загальним доступом виберіть "Зміна параметрів адаптера". У вікні з'єднання, виберіть те підключення, яке має доступ в Інтернет (не важливо що є Джерелом Інтернета- 3G / 4G модем, кабель провайдера або Wi-Fi мережу з доступом до глобальної мережі), для цього можете змінити уявлення на "Таблицю" і побачити навпроти підключення "Доступ до Інтернету". У моєму випадку це "Підключення по локальної мережі 2 ". Помаранчевої ліній відзначена мережу яку ми створили, про неї вам підкаже рядок Microsoft Virtual WiFiMiniport Adapter (запам'ятайте ім'я мережі, воно стане в нагоді пізніше).

Натискаєте на підключенні правою кнопкою миші і вибираєте "Властивості".

У вікні властивостей виберіть вкладку "Доступ", поставте галочку навпроти "Дозволити іншим користувачам мережі використовувати підключення до Інтернету даного комп'ютера", нижче виберіть підключення яке ви створили, в моєму випадку це Бездротове мережеве з'єднання 2 (підключення зазначене помаранчевої лінією на малюнку вище).

На цьому настройку Wi-Fi мережі можна вважати закінченою. Слід зауважити, що після перезавантаження комп'ютера роздає Інтернет, вам знову доведеться запустити команду оскільки автоматом вона не запрацює . Якщо ви хочете що б вона запускалася автоматично при кожному завантаженні комп'ютера, необхідно створити батник і додати його в автозавантаження. Для цього створіть текстовий документ введіть в нього команду netsh WLAN start hostednetwork,збережіть документ. далі змініть розширення з txt на bat і додайте файл в автозавантаження (Пуск все програми- автозавантаження).
Для того що б видалити Wi-Fi підключення, Запустіть командний рядок з правами адміністратора і скористайтеся командою:
netsh WLAN set hostednetwork mode \u003d disallow ssid \u003d «назва точки» key \u003d "пароль"
наприклад:
netsh WLAN set hostednetwork mode \u003d disallow ssid \u003d сайт key \u003d Pa $$ w0rd

На цьому все. У кого виникли питання або зауваження пишіть в коментарях.
З появою на ринку великої кількості мобільних інтелектуальних пристроїв користувачі стали частіше шукати відповіді на запитання, як роздати Wi-Fi з ноутбука. Насправді дуже зручно підключити свій смартфон або планшет до бездротової мережі та користуватися всіма благами робочого інтернет підключення. Питання ефективної роздачі Wi-Fi вирішується дуже просто при наявності роутера, до якого без особливих проблем можна підключити практично будь-який сумісний пристрій. Але що можна зробити, якщо під рукою вільного роутера немає, а бажання підключити планшет або смартфон до мережі бере верх? У цьому випадку ідеальним рішенням стане використання ноутбука в якості точки доступу Wi-Fi.
Для того, щоб роздати Wi-Fi з ноутбука зверніть увагу на спочатку вбудовані інструменти операційної системи. Також для цієї затребуваною мети можна використовувати програмні продукти від сторонніх розробників. Таким чином, існує кілька способів роздачі Wi-Fi. Ми детально розглянемо кожен з них.
як роздатиWi— Fi засобамиWindows
Для використання цього способу Вам не потрібно завантажувати і встановлювати на свій комп'ютер будь-які додаткові програмні продукти. Всі необхідні функції спочатку вбудовані в ОС. Для роздачі Wi-Fi таким способом переконайтеся, що на Вашій машині встановлено справний бездротової адаптер.
Для початку перейдемо в "Центр управління мережами і загальним доступом". Зробити це можна, натиснувши правою кнопкою миші на іконку стану мережевого підключення в правому нижньому кутку екрану.

Після цього переходимо в розділ "Майстер установки підключення або мережі".

Вибираємо варіант підключення як на фото нижче і натискаємо "Далі".
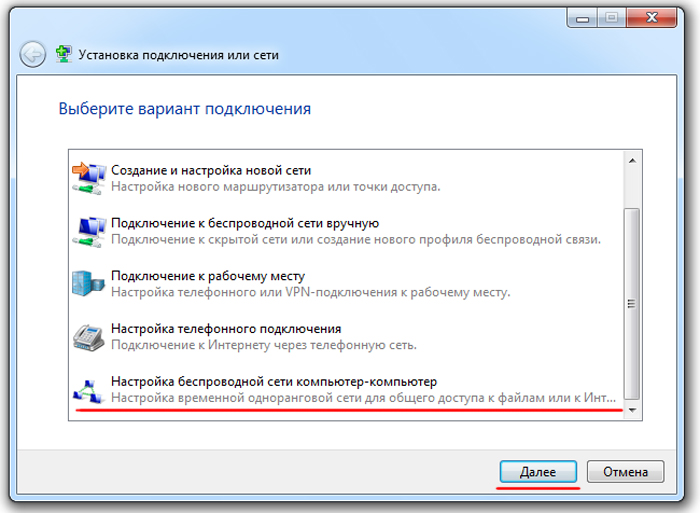
На екрані з'явиться інформаційне вікно, в якому потрібно натиснути кнопку "Далі".

У наступному вікні потрібно ввести стандартний набір параметрів бездротової мережі: назва мережі, тип і ключ безпеки. Ім'я мережі вводимо довільне, тип безпеки краще виставити "WPA2-Personal", пароль придумайте складний (не менше 8 символів, з буквами і цифрами). Вводимо всі параметри, ставимо галочку навпроти пункту "Зберегти параметри цієї мережі" і натискаємо кнопку "Далі".

Бездротова мережа створена. Перед її використанням необхідно включити загальний доступ. Для цього натискаємо відповідну кнопку.

Після включення загального доступу з'явиться спеціально віконце, яке ми закриваємо за допомогою кнопки "Закрити".


Встановлюємо селектори як на фото нижче і натискаємо кнопку "Зберегти зміни".

Тепер ми повністю закінчили налаштування бездротової мережі. Ви знаєте, як роздати Wi-Fi з ноутбука засобами Windows. До створеної мережі без проблем можна підключати планшети, смарт приставки, смартфони, сучасні телевізори, медіаплеєри і інші сумісні пристрої.
як роздатиWi— Fi з використанням командного рядка

Провести настройку віртуальної точки доступу, для того щоб в подальшому роздавати Wi-Fi з ноутбука, можна за допомогою командного рядка. Зробити це досить просто.
Переходимо в меню "Пуск" і вводимо в віконці пошуку "Командний рядок". Запускаємо командний рядок від імені адміністратора.

Далі, для створення бездротової мережі необхідно ввести наступну команду: "netsh wlan set hostednetwork mode \u003d allow ssid \u003d komputer-info key \u003d 12345678". У цій команді "komputer-info" - це назва мережі, задавайте його на свій розсуд. "12345678" - це пароль мережі, який потрібно буде використовувати при підключенні. Постарайтеся придумати хороший складний пароль. Після того, як Ви ввели команду, натискаємо "Enter".

На екрані з'явиться інформація про зміну назви мережі і пароля. Для запуску створеної Wi-Fi мережі потрібно ввести команду "netsh wlan start hostednetwork". При цьому з'явиться повідомлення про запуск створеної мережі.

Після запуску мережі необхідно провести деякі настройки, щоб створена мережа мала доступ до інтернету. Для цього заходимо в "Центр управління мережами і загальним доступом", натискаємо на з'єднання, за допомогою якого комп'ютер підключений до інтернету і переходимо в розділ "Властивості".

Переходимо в розділ "Доступ" і дозволяємо використовувати підключення до інтернету іншим користувачам.

Після цих процедур до створеної мережі можна підключати різні пристрої. Для підключення потрібно використовувати пароль від мережі, який ми задавали в команді раніше. Створена мережа має доступ до інтернету, як і будь-які пристрої підключені до неї.
Список команд для управління мережею:
- netsh wlan start hostednetwork - запустити мережу
- netsh wlan stop hostednetwork - зупинити мережу
- netsh wlan show hostednetwork - перегляд стану мережі
Після перезавантаження комп'ютера необхідно в командному рядку вводити команду для запуску мережі. Якщо при цьому вибивається помилка "Не вдається запустити розміщену мережу", то необхідно ввести декілька команд в командному рядку.

При появі такої помилки введіть спочатку команду "netsh wlan set hostednetwork mode \u003d disallow", потім команду "netsh wlan set hostednetwork mode \u003d allow".

Тепер Ви знаєте, як роздати Wi-Fi з ноутбука за допомогою командного рядка і як після цього керувати створеної мережею. Далі перейдемо до розгляду спеціальних програм.
як роздатиWi— Fi з ноутбука програмою

Якщо попередні способи Вам не допомогли, для роздачі Wi-Fi можна використовувати спеціальну програму Connectify. Для початку потрібно скачати програму і встановити її на свій комп'ютер. Connectify можна використовувати в двох версіях: безкоштовної (Free) і платною (PRO). Безкоштовний варіант відрізняється від платного кілька обмеженими можливостями, але їх з лишком вистачить для наших цілей.
Запускаємо програму. Задаємо назву мережі і пароль. В поле "Internet to Share" вибираємо підключення, за допомогою якого ноутбук отримує доступ до інтернету. В поле "Share Over" вибираємо бездротової адаптер, за допомогою якого будемо роздавати Wi-Fi. В поле "Sharing Mode" вибираємо режим роботи бездротового адаптера (Рекомендується "Wi-Fi Ad-Hoc, Encrypted"). Для початку роздачі натискаємо кнопку "Start Hotspot".

Після цього Ви можете підключати до створеної мережі всілякі пристрої. Зверніть увагу, що при використанні будь-яких додаткових утиліт для настройки Wi-Fi адаптера на ноутбуці програма Connectify може не працювати або працювати нестабільно. Краще від'єднайте утиліти.
як роздатиWi— Fi програмою MyPublicWiFi

Ця проста програма є безкоштовним аналогом Connectify і досить часто використовується користувачами для роздачі Wi-Fi з ноутбука. Перед використанням MyPublicWiFi скачайте програму і встановіть на свій комп'ютер. Після цього запускаємо MyPublicWiFi від імені адміністратора.
Встановлюємо селектор напроти пункту "Automatic HotSpot configuration". В поле "Network Name" задайте ім'я створюваної бездротової мережі. В поле "Network Key" введіть придуманий пароль, який буде використовуватися при підключенні пристроїв до мережі. Далі встановлюємо прапорець навпроти пункту "Enable Internet Sharing" і нижче вибираємо підключення, яке використовується ноутбуком для доступу до інтернету. Роздача Wi-Fi почнеться після натискання кнопки "Set up and Start Hotspot".

У вкладці "Management" можна виставити автоматичний запуск програми при завантаженні операційної системи комп'ютера. Для цього ставимо галочку в розділі "Auto start".

як роздатиWi— Fi програмою

mHotSpot це ще одна проста програма, яка допоможе користувачеві відповісти на питання, як роздати Wi-Fi з ноутбука. Інтерфейс цієї утиліти простий і зрозумілий. Скачайте і встановіть mHotSpot на свій комп'ютер. Запустіть програму від імені адміністратора.
Далі в поле "Hotspot Name" вводимо бажане ім'я мережі. В поле "Password" задаємо надійний пароль, А в поле "Internet Source" вибираємо то підключення. За допомогою якого ноутбук отримує доступ до інтернету. В поле "Max Client" можна задати максимальну кількість одночасно підключених до мережі пристроїв (не більше 10). Для початку роздачі Wi-Fi натискаємо кнопку "Start Hotspote".

Тепер Ви можете підключити до створеної мережі різні сумісні пристрої.
висновки
Ми детально розібралися з питанням, як роздати Wi-Fi з ноутбука. Для цього можна використовувати як вбудовані в ОС інструменти, так і програми від сторонніх розробників. Ви можете вибрати для себе найпростіший і надійний спосіб, застосувати його на практиці і швидко створити бездротову мережу для своїх цілей.
Привіт, шановні користувачі ПК! На сьогоднішній день за допомогою Wi-Fi роутера роздати інтернет з комп'ютера не складе особливих труднощів, вже сьогодні практично кожному користувачеві комп'ютера знайома ця процедура. Але що робити, якщо цього пристрою у вас немає, а інтернет терміново потрібен?
Рішення досить просте - роздаємо інтернет з комп'ютера на інші пристрої, будь це інші ноутбуки і ПК або ж різні гаджети. У цьому матеріалі я детально розповім вам, як взагалі проходить процес роздачі інтернету з комп'ютера. Отже, я вирішив вибрати два найбільш простих способи:
1. У вас ноутбук або стаціонарний комп'ютер з Wi-Fi модулем - роздача здійснюється по бездротовому підключенню.
2. У вашому розпорядженні тільки ПК без модуля Wi-Fi. Тому ділитися інтернетом з іншими комп'ютерами ми будемо за допомогою кабелю.
Ви для себе можете відразу визначитися зі способом і перейти до потрібної інструкції. Відразу скажу, що метод з роздачею інтернету по Wi-Fi набагато простіше, ніж варіант з підключенням кабелю. Та й для мобільних пристроїв другий спосіб не підійде. Уважно читайте інструкції, і вже через кілька хвилин ви зможете використовувати глобальну мережу на всіх пристроях в своїй квартирі або навіть в офісі. В кінці статті ви також можете подивитися відео інструкцію.
Як роздати інтернет через WiFi?
Ми будемо роздавати інтернет за допомогою стандартного інструменту Windows і сторонньої програми. Недолік роздачі через сервіс Windows полягає в тому, що підключитися до інтернету зможуть тільки комп'ютери з операційною системою Windows. Якщо вам більшого й не потрібно, то вибирайте цей метод. Використання альтернативної програми дозволяє роздати з комп'ютера інтернет на всі пристрої, включаючи гаджети на Android.
ВАЖЛИВО! Всі схеми, описані в цій статті, підходять для операційної системи Windows. Роздача інтернету в MAC проходить таким же чином, відрізняється тільки розташування налаштувань, тому вам не важко буде роздати інтернет і на «яблучних» пристроях.
Використовуємо стандартний інструмент Windows
Як роздати інтернет з ноутбука на інші пристрої я вже розповідав в цій статті:
Я буду виконувати цю дію в ОС Windows 7, для більш сучасних версій операційної системи схема приблизно така ж. Все що вам потрібно для здійснення процедури - наявність комп'ютера або ноутбука з вбудованим або підключається модулем Wi-Fi (присутній у всіх сучасних ноутбуках), а також підключення до інтернету. А тепер переходимо до справи.
Відкриваємо «Центр управління мережами і загальним доступом» - в нижній частині екрана біля годинника знаходимо зображення підключення і натискаємо по ньому правою кнопкою миші:

У вікні необхідно вибрати пункт з назвою «Центр управління мережами і загальним доступом», після чого переходимо до розділу «Налаштування нового підключення». Тут нам необхідно клікнути по позиції «Майстер установки підключення або мережі», як це показано на скріншоті нижче:

Тут нам запропонують кілька варіантів, вибираємо «Налаштування бездротової мережі комп'ютер-комп'ютер», а потім натискаємо на кнопку «Далі». Тут просто описано призначення функції, переходимо до налаштування. Тут нам потрібно буде ввести параметри нової бездротової мережі. У графі «Ім'я мережі» необхідно вказати назву для вашої мережі, тип безпеки слід залишити WPA2-Personal, ключ безпеки - це пароль. Придумайте надійне кодове слово, щоб сторонні користувачі не змогли підключитися до вас.
В одному зі своїх випусків я розповідав, як поставити пароль на Wi-Fi і тим самим захистити свій комп'ютер.

Після введення параметрів вам необхідно зберегти зміни, натиснувши відповідну кнопку. Залишилося налаштувати загальний доступ, щоб можна було підключати інші пристрої до інтернету. Натисніть на кнопку «Включити загальний доступ до підключення». Щоб здійснити настройку, необхідно відкрити «Центр управління мережами і загальним доступом», як ми це робили на початку. У меню виберіть пункт «Змінити додаткові параметри».

У цьому меню ви можете змінити доступ до папок, наприклад, щоб інші користувачі мали доступ до певних каталогів. Тут ви розберетеся самостійно, так як кожен пункт докладно описаний. Організувавши таким чином свою домашню локальну мережу ви зможете отримувати доступ до своїх ресурсів з будь-якого пристрою (ноутбук, телефон). Знову-таки ця вже окрема тема і про неї я вже розповідав в цьому випуску:
зі стандартним інструментом Windows ми закінчили, тепер розглянемо більш зручний варіант з використанням стороннього додатка.
Як роздавати інтернет з комп'ютера за допомогою програми?
Найпростішою і зручною програмою для роздачі інтернету по Wi-Fi є додаток Connectify, але воно платне, тому я вибрав його безкоштовний аналог.
MyPublicWiFi- безкоштовна програма для роздачі інтернету
Я користувався обома програмами і особливої \u200b\u200bрізниці не помітив. Програма досить проста і завантажити сам додаток MyPublicWiFiви можете з інтернету.
Установка проходить за стандартною схемою, тому труднощів у вас бути не повинно. Після завершення інсталяції додаток необхідно запустити від імені адміністратора, потім натискаємо правою кнопкою миші по ярлику і вибираємо відповідний пункт, як це показано на скріншоті нижче:

Перед вам з'явиться просте меню, де будуть доступні три основні параметри майбутньої точки доступу. Ім'я мережі, тип безпеки і пароль - ось що вам потрібно заповнити, щоб роздати Wi-FI. Ми залишаємо галочку напроти пункту «AutomaticHotspotconfiguration» і вписуємо відповідне ім'я і пароль, після чого можна натиснути кнопку «SetupandStartHotspot».

Тепер з вашого комп'ютера лунає інтернет, при необхідності ви можете внести зміни в розділі «Management». Для прикладу можна взяти корисну кнопку «EnableFirewall», яка забороняє використання файлообмінників, тим самим захищаючи ваші дані від сторонніх користувачів. Отже, першу частину сьогоднішнього питання - Як роздати інтернет з комп'ютера, ми з вами розглянули.
Ви можете спробувати безкоштовну версію Connectify з обмеженим функціоналом. Його цілком вистачить для стандартних потреб, правда вам не вдасться змінити SSID. Процес настройки проходить точно так же, як і в додатку MyPublicWiFi, про який я розповів.
Як роздати інтернет з комп'ютера без модуля Wi-Fi?
Отже, у вас є два комп'ютери. На першому вам необхідно відкрити налаштування мережевого підключення. Наше завдання - знайти кнопку «Дозволити використання підключення». Після цього можна підключити комп'ютери кабелем між собою. Важливо, щоб настройки на двох комп'ютерах збігалися. Наприклад, на ПК №1 у властивостях локальної мережі повинен бути IP 192.168.0.1, а на другий «машині» IP повинен стати 192.168.0.2. Якщо вас насторожують ці поняття, тоді для початку рекомендую вам ознайомитися з цим уроком:
Взагалі в теорії, ця схема повинна працювати. Але на практиці багато користувачів стикаються з різноманітними помилками. відмінності між операційними системами, різні мережеві карти, Несумісність заліза - все це може стати причиною відсутності підключення до інтернету на другому комп'ютері. Набагато простіше роздати інтернет через модем, зараз практично кожен провайдер надає такий пристрій.
) Є можливість «розшарити» інтернет з одного підключення відразу на всі комп'ютери.
І в даній статті докладно розказано, як роздати інтернет по локальній мережі на два і більше персональних комп'ютера, А також які мережеві настройки для цього необхідні.
Отже, перш ніж расшарівать інтернет windows 7 через локальну мережу, цю саму мережу потрібно створити. Детальні інструкції по підключенню стандартної «локалки» представлені в статтях і.
Тут же ми зупинимося тільки на те, як підключити два (і більше) комп'ютера до інтернету через один кабель провайдера. Іншими словами, якщо у вас підключений інтернет тільки на даний комп'ютер, то по його можна роздати на всі інші девайси.
Як по локальній мережі роздати інтернет?
Отже, існує кілька принципово різних підходів до «расшаріваніє» домашнього інтернету на інші пристрої:
- 1. Найбільш простий і зручний спосіб - скористатися звичайним маршрутизатором. Щоб роздати інтернет на другий комп'ютер вам буде потрібно тільки сам роутер і кабель LAN. Просто LAN кабелем і встановіть потрібні налаштування мережевої карти.
Сучасні моделі роутерів оснащені 4 - 5 LAN портами: Для домашнього інтернету цього більш ніж достатньо.
- 2. Також роздати інтернет по мережі можна. З безлічі програм - проксі, варто зупинити свій вибір на «AnalogX Proxy Server».
Налагодження підключення займає всього пару хвилин.

- Крім того, з одного комп'ютера можна зробити свого роду роутер.
В такому випадку даний комп'ютер буде виконувати роль в даній локальній мережі і роздавати інтернет з нього можна буде «безпосередньо» - без підключення додаткових мережевих пристроїв.
Дуже важливо: Якщо підключення до інтернету здійснюється безпосередньо через мережевий кабель провайдера, то на «роздає» комп'ютері має бути встановлено дві мережеві карти. Однією «мережевої» можна обійтися тільки в тому випадку, якщо підключення до світової мережі відбувається з допомогою USB модему (beeline, mts або adsl-евского usb модем)
Як роздати інтернет з комп'ютера на комп'ютер?
- - На основному комп'ютері зайдіть «Пуск» - «Виконати» - команда «ncpa.cpl»: тим самим ви відкриєте «Підключення до мережі»;

- - За замовчуванням тут присутній два ярлика: «Підключення до інтернету» і «Підключення по локальній мережі». В активному підключенні до інтернету відкрийте «Властивість» - «Додатково»;
- - Встановіть «Дозволити іншим користувачам мережі використовувати підключення до Інтернету даного комп'ютера»;
- - Якщо ви хочете, щоб інші користувачі могли управляти підключенням - встановіть прапорець на «Дозволити іншим користувачам мережі керувати загальним доступом до підключення до Інтернету»;

- - Натисніть «ОК» - з'явитися повідомлення, що ip адресою призначається 192.168.0.1 (якщо у вас буде вказано іншу адресу -не лякайтеся, таке можливо).
Тепер перейдемо до другого комп'ютера: тут необхідно прописати параметри підключення:
- - перейдіть «Мережеві підключення» - «Підключення по локальній мережі» - «Властивості»;
- - далі «Протокол Інтернету (TCP / IP)» - «Властивість».
Зверніть увагу, що оскільки 1 комп'ютера присвоєно ip адресу 192.168.0.1, то на 2 необхідно вказати адресу на 1 одиницю більше, наприклад 192.168.0.2;
- - «Маска підмережі» визначитися автоматично, а параметри «Основний шлюз» і «DNS-сервер» це ip адресу першого ПК 192.168.0.1.

Перезавантажте основний комп'ютер і всі комп'ютери клієнтів мережі - доступ до інтернету по локальній мережі налаштований.
На прохання відвідувачів викладаю цю статтю ...
Роздати інтернет по Wi Fi (вайфай) насправді дуже просто. Практично точно так же, як. Його можна роздати декількома способами. Зараз їх розглянемо більш докладно.
1 спосіб роздачі вайфая.
Найпростіший і найдієвіший - це купити з підтримкою Wi Fi точки доступу. При покупці зверніть на це увагу і на можливості (зокрема на швидкість). В інструкції по користуванню все докладно розписано. Я не буду писати про настройку, тому що марок і моделей зараз безліч і на настройку зазвичай роблять цілі сайти. Краще звернутися до допомоги Вашого інтернет-провайдера (якщо не можете розібратися з інструкцією). У них є така послуга.
Коротенько лише напишу, що Ви купуєте роутер, потім підключаєте до нього інтернет кабель, потім поєднуєте від нього кабелем з комп'ютером, ну а далі вже на комп'ютері все налаштовуєте або безпосередньо в роутері (залежить знову-таки від моделі).
2 спосіб як роздати вайфай
Якщо покупка роутера або маршрутизатора для Вас проблематична, то потрібно купувати або окрему "планку" в системний блок (А саме в), яка виглядає приблизно так:
або, якщо місця немає в материнській платі або не поміщається або "жаба душить", можна взяти адаптер приблизно такого вигляду:

На скрішотах я показав варіанти з антенами. Вони будуть краще передавати сигнал і брати потрібно їх бажано. Зустрічаються так само такі пристрої і без антен (наприклад адаптери як флешки). Вони коштують дешевше, але якості сигналу буде гірше. Коли вже почав тему якості, то адаптери, які встромляються в роз'єм USB так само будуть гірші, ніж ті, які підключаються безпосередньо в материнську плату. Цей фактор теж варто враховувати.
Припустимо, що у Вас вже є Wi Fi доступ на комп'ютері, тепер потрібно його "розшарити" (роздати). Це можна зробити або за інструкцією, пройшовшись по кроках, або трохи піти іншим шляхом.
Це було вже описано в статті, а так само в статті, на яку давав посилання вище. Там один коментатор описав ці ж дії.
Але це я відволікся трохи.
Загалом запускаємо, бажано з правами адміністратора. Далі вводимо в неї:
netsh wlan show drivers
і звертаємо увагу на виділену рядок:

цей рядок нам покаже, чи працює комп'ютер належним нам чином, а саме щоб виступав в якості точки доступу ( "роздавальник" в простолюдді). Потрібно щоб там стояло Yes, якщо буде No, То потрібно або оновити прошивку пристрою, або його замінити взагалі, тому що він не підтримує таку функцію.
якщо версія Windows у Вас русифікована належним чином, то рядок буде називатися Підтримка розміщеної мережі: Так
Тепер вводимо в командний рядок команду:
netsh wlan set hostednetwork mode \u003d allow ssid \u003d ІМ'Я МЕРЕЖІ key \u003d ПАРОЛЬ
Цим самим ми створимо нашу точку доступу. Звертаємо увагу тут на:
ІМ'Я МЕРЕЖІ - самі пишіть як буде називається, латинськими буквами бажано
ПАРОЛЬ - він повинен бути не менше 8-ми символів.
Тепер вводимо команду:
netsh wlan start hostednetwork

Цим ми активуємо нашу мережу. Повинен з'явиться відповідь, як на скріншоті вище ( The hosted network started, А по російськи буде Розміщена мережу запущена). Якщо ж відповідь буде hosted network could not started, То повторно під'єднайте Вашу планку / адаптер або запустіть пошук нового обладнання. Ця помилка означає що не знайшов Ваш модуль.
Далі переходимо в Мережеві підключення в панелі управління який знаходиться. Там шукаємо наше бездротове з'єднання або Підключення до локальної мережі (Залежить від того, як Ви підключилися) з якого Ви перебуваєте в інтернеті, тиснемо ПКМ на ньому і вибираємо властивості.

Переходимо на вкладку доступ і ставимо галочку "Дозволити використовувати іншим користувачам". Відкриється меню, що випадає, в якому потрібно вибрати створене підключення:

Тиснемо "ОК" і перевіряємо чи працює і лунає чи вайфай ...
Буває таке, що інтернет провайдери забороняють розрахований на багато користувачів доступ. Тоді потрібно буде прописати IP вручну (у властивостях інтернет протоколу потрібно вибрати "Використовувати наступні IP адреси").
3 спосіб настройки роздачі Wi Fi
Можна скористатися стандартними можливостями "вінди" по створенню нового мережевого підключення. Для цього в мережевих підключення запустіть зліва «Майстер установки підключення та мережі» (в XP це «Майстер нових підключень»), далі вибираємо «Налаштування мережі комп'ютер-комп'ютер», потім вводимо ім'я для мережі, далі в розділі «Тип безпеки» вибираємо WPA2-Personal і в поле «Ключ безпеки» вводимо пароль.
Наступним кроком переходимо по кнопці «Включити загальний доступ підключення до інтернету» і Закриваємо майстер.
Якщо все правильно зробили, то Ви знову опинитеся в мережеві підключення. Вибираємо зліва посилання «Змінити параметри загального доступу» і включаємо там виявлення і загальний доступ (за бажанням).
Усе. Тепер перевіряємо.
4 спосіб як роздати вайфай з персонального комп'ютера.
У статті про роздачу Файф з ноута, я давав посилання на програму Connectify. Вона так само полегшує всю настройку і дозволяє роздати інет (якщо у Вас вже є адаптер або модуль Wi Fi). Але зараз розробники щось зовсім афігел вирішили підзаробити на ній за рахунок популярності і тепер в безкоштовної версії можна роздавати тільки 90 хвилин і не можна працювати з 3G і 4G модемами. Загалом не думаю що Вам такий спосіб підійде, але якщо хочете то можете скачати її з. Хочу зауважити, що працює з Windows 7 і 8.
Про те, як з нею працювати, а так само дізнатися хорошу альтернативу, можете почитати в статті про.
На цьому у мене все. Сподіваюся що я Вас не сильно розчарував і Ви зможете самі налаштувати Wi Fi на комп'ютері і роздавати його.
