Флешка – неймовірно зручний спосібзберігати інформацію.В даний час це найпростіший варіант переносити гігабайти інформації, часом дуже особистої або навіть конфіденційної.
Головними перевагами флеш-накопичувачів є:
- стійкість до вібрації;
- зручність у використанні;
- компактність;
- енергонезалежність.
Навіщо захищати флешку
Компактність – безперечний плюс! Проте за невеликих розмірах флешки шанси її втрату зростають. Чи можна поставити на флешку пароль? Звичайно! Для того, щоб захистити свою конфіденційну інформаціюна флешці і не дозволити людині, яка її знайшла, прочитати і використовувати в особистих цілях, зрозуміло, потрібно встановити на неї пароль.
Огляд програм захисту
Програма Bitlocker
Починаючи з операційної системи Vista, компанія Microsoftнадала користувачам засіб захисту даних. Ця програма захисту має назву Bitlocker. Постачання цієї програми здійснюються тільки на операційні системи, орієнтовані на корпоративних користувачів, такі як Windows Vista/7 редакцій Enterprise, Ultimate та Windows 8 всіх варіацій крім RT.
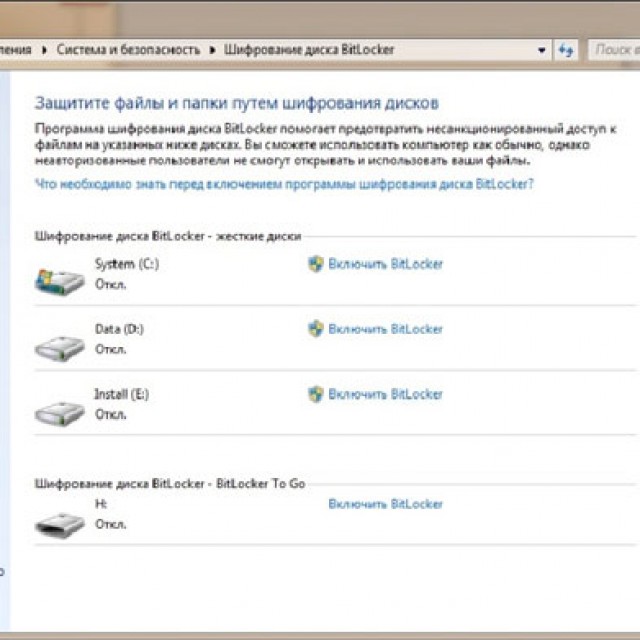
Фото: шифрування програмою Bitlocker
Bitlocker – це гідна, хоч і недосконала програма для шифрування даних на логічних дисках, яка допоможе зробити пароль на usb флешку. Зашифрування інформації є повним, тобто шифрування піддаються всі дані на носії. Bitlocker є набагато більш гнучкою програмою, на відміну відстандартних програм
для встановлення паролів. BitlockerToGo – у наявності тільки укористувачів Windows
7 і старше розроблялася спеціально для знімних носіїв, також можна встановити і на Vista/Windows XP. Щоб встановити пароль на флешку, її необхідно підключити до комп'ютера таконтекстному меню (Клацнітьправою кнопкою
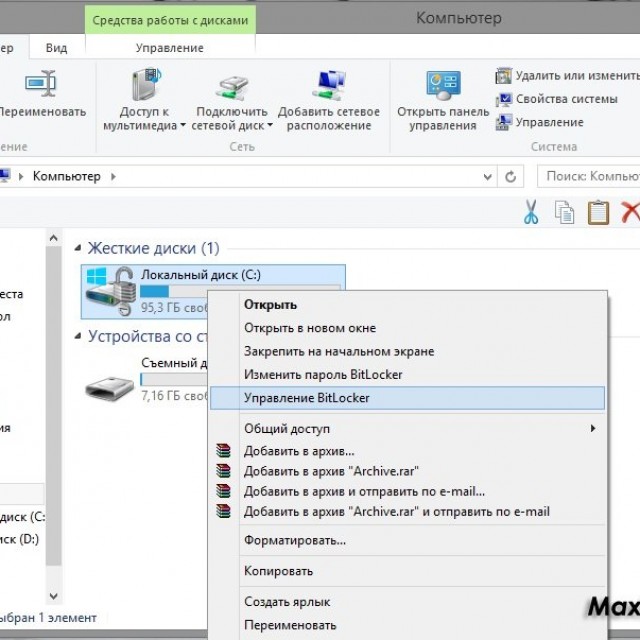
миші на ярлику флешки у вікні "Мій комп'ютер") і виберіть пункт "Увімкнути Bitlocker". У вікні, виберете захист за допомогою смарт-карти або пароля.
Щоб знову відкрити меню налаштування BitLocker, ви можете в будь-який час відкрити в контекстному меню флеш-накопичувача розділ «Параметри для керування BitLocker».
Програма Rohos Mini Drive
Ця маленька і абсолютно безкоштовна програма не вимагає прав адміністратора, але при цьому вона не встановлює пароль на всю флеш-карту.
Програма Rohos Mini Drive створює захищений паролем сектор загальним обсягом трохи більше 2 ГБ. Як і більшість аналогів для захисту, використовує шифрування методом алгоритму AES з 256-бітним ключем.
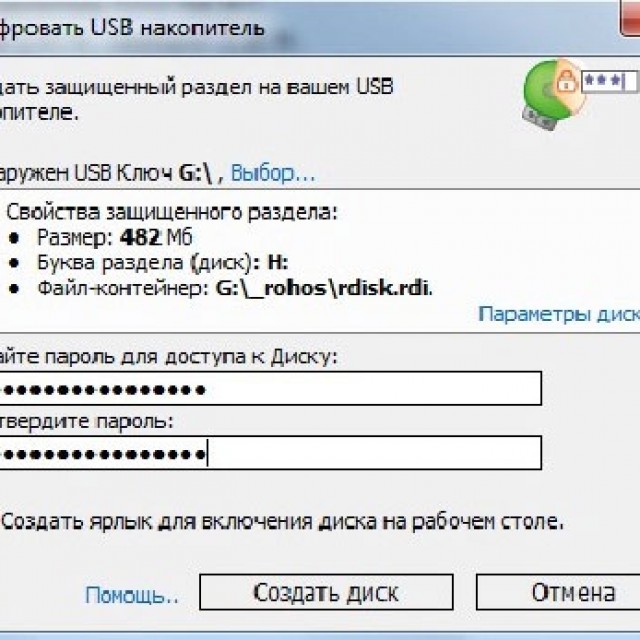
Фото: захист флешки Rohos Mini Drive
Rohos Mini Drive також має можливість надавати доступ до не зашифрованих даних всієї локальній системі. Тобто до цих даних можна легко здійснити доступ з іншого комп'ютера системи.
Програма TrueCrypt
TrueCrypt — чудова безкоштовна програма для шифрування та зберігання даних. З її допомогою можна створити зашифрований контейнер на необмежену кількість Гб. Після створення такого контейнера ви можете скидати в нього всі потрібні вам дані, а шифрування відбудеться автоматично.
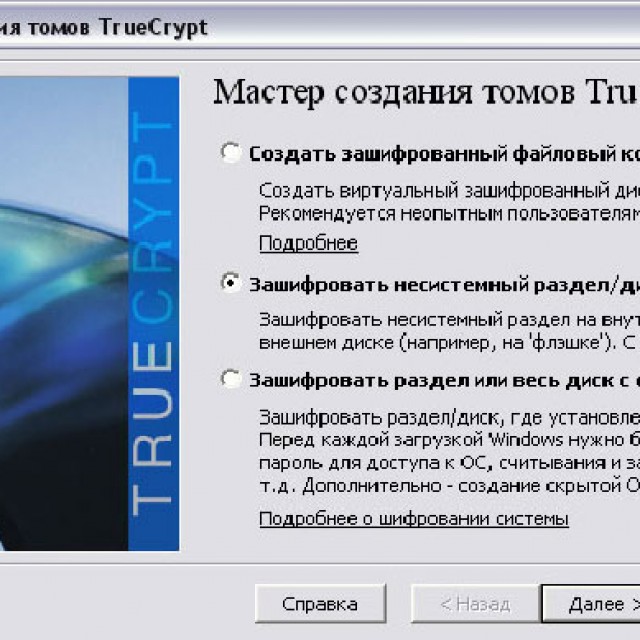
Фото: шифрування даних програмою TrueCrypt
При створенні тома (зашифрованого контейнера) ви можете також вибрати файлову систему, за замовчуванням у програмі використовується FAT. Щоб працювати з контейнером, вам знадобиться сама програма TrueCrypt. Відкривши її, вказуєте розташування вашого засекреченого архіву, а потім, ввівши пароль, ви відкриваєте і сам архів. Все досить просто.
Цей контейнер з паролем можна копіювати з одного комп'ютера на інший, відкривати з флеш-карти, передавати його по електронній пошті. І навіть якщо він опиниться у чужих руках, то розшифрувати його, не знаючи пароля, практично неможливо.
Як поставити пароль на флешку 8 Гб, 16 Гб, 32 Гб
Немає особливої різниці, який обсяг має ваш накопичувач. У будь-якому випадку ви можете скористатися однією з наведених порад:
- якщо ваш накопичувач не більше 2-х Гб, тоді ви можете скористатися пробною версією USBSafeguard, RohosMiniDrive, або скористатися тим же BitLocker, також можна заархівувати файли.
- якщо накопичувач має великі обсяги, наприклад 8, 16 або 32 Гб, то рекомендуємо або придбати ліцензію USBSafeguard, або скористатися тим самим BitLocker, якщо у вас Windows, або використовувати безкоштовну програмудля шифрування даних TrueCrypt.
Робота з пристроєм пам'яті
Спеціально для тих, хто працює з таким пристроєм, як флешка, вперше. При роботі з флеш-накопичувачами, на перший погляд, прозорою, все одно, існують деякі нюанси.
Коли ви підключаєте до роз'єму пристрій, вилазить віконце автозапуску (застосовується до Windows).
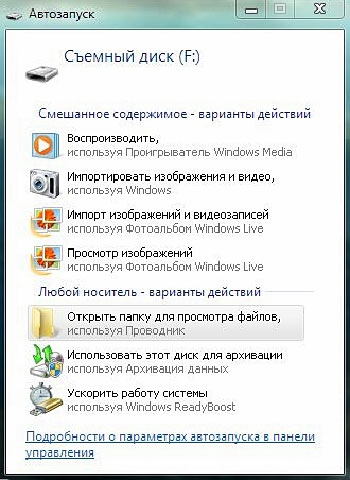
Вибирайте те, що потрібно під час підключення флеш-накопичувача до комп'ютера:
- Відкрийте папку для перегляду файлів. Це спричинить запуск провідника. Він може не відкритися через віруси або проблеми. У такому разі інформацію з флешки можна отримати за допомогою програми "Провідник";
- використовувати цей диск для архівації. Це означає, що ви можете використовувати цей носій для резервування та архівування важливих файлів;
- прискорити роботу системи. Ця функція розроблена для того, щоб вирішити проблему нестачі пам'яті на комп'ютері, використовуючи флеш-накопичувач.
І не забувайте про безпечне завершення роботи. На панелі повідомлень розміщується спеціальний значок під назвою «Безпечне видалення пристроїв та дисків». Натиснувши на нього, ви зможете витягти потрібний вам диск без шкоди для системи.
Відео: як зняти захист від запису з флешки
Якщо потрібно видалити пароль
Маленьку флешку легко вкрасти або позичити на якийсь час, захисту від чужих рук і очей вона зовсім не має, звичайно, якщо заздалегідь все не продумати і заблокувати знімний носій від сторонніх.
На флешку можна встановити пароль за допомогою спеціалізованих програм, наприклад, USB Safeguard.
Знамениті виробники флеш-носіїв випускають свої пристрої з вже «вшитими» криптографічними програмами. У будь-якому випадку, щоб прибрати пароль з флешки, краще запам'ятати його, а потім, надрукувавши його у відповідному полі програми, що використовується для захисту даних, видалити.
З USB Safeguard видалення пароля відбувається через кнопку DecryptAll при наявному прапорці Anddelete. Програми для іменитої марки Transcend мають пункт Deletepassword.
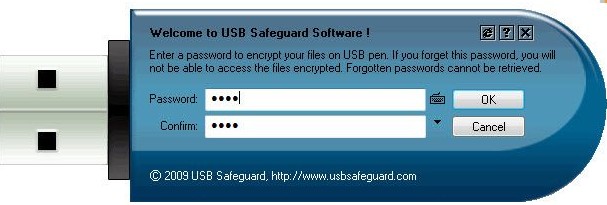
Фото: пароль на флешку програмою USB Safeguard
Абсолютно всі подібні програми мають аналогічний інтерфейс, розібратися з яким не важко навіть дитині.
Але відповімо на популярне запитання:"Свій пароль забув, як прибрати і поставити новий?" Якщо пароль втрачено, прочитати чи відформатувати флеш-накопичувач для подальшого використання немає можливості. (Що чудово, тому що в іншому випадку в паролі не було б сенсу).
Зрозуміло, можна вдатися до послуг людей, які справді вміють поводитися з подібними незручними ситуаціями з паролем. Або можна зламати безкоштовно за допомогою спеціальних програм, але це робиться на ваш страх та ризик, комп'ютер може підхопити небажані віруси.
На жаль або на щастя, для флеш-накопичувачів із вшитою програмним захистому 95% випадків є неможливим отримати доступ до даних.
Зрозуміло, єдиний робочий спосіб не потрапити в подібну ситуацію в майбутньому, постаратися вигадати пароль надійніший, який ви в жодному разі не зможете забути.
При підключенні вимагає пароль
Це означає, що на флеш-накопичувач встановлено пароль. Якщо його встановлювали не ви, то шанси дізнатися, що зберігатися на флешці, дуже малі. Якщо його встановили ви, то згадайте чи знайдіть запис із паролем, щоб розблокувати.

Фото: Встановлення та зняття пароля з флешки
Форматування
Навіщо форматувати флешку:
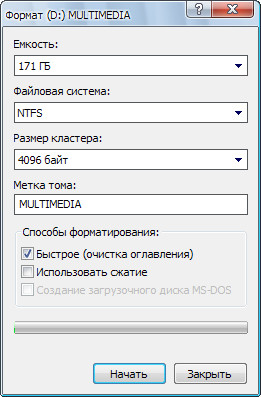
Як форматувати флешку. Види форматування.
Існує два типи форматування:
- швидке форматування.Дані, які ви видалили, можуть бути відновлені. При швидкому форматуванні система не перевірить диск на помилки і не виправить їх, тому процес відбудеться швидше, ніж повне;
- повне форматування.Дані неможливо відновити.
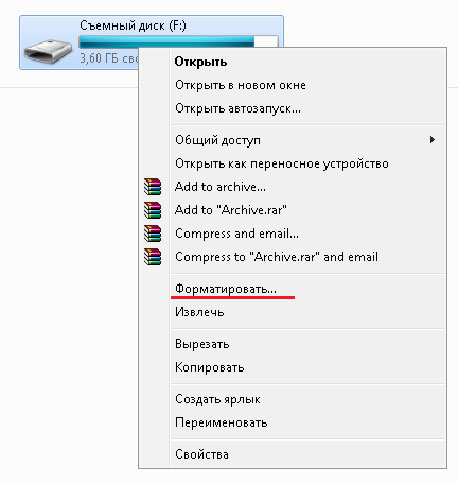
Відбудеться перевірка на помилки і за вашим бажанням можна їх виправити. Якщо ви маєте зайвий час близько 1-2 хвилини, вибирайте краще повне форматування, якщо ні - швидке.
Найлегший варіант відформатувати флешку – це натиснути на ярлик знімного диска правою кнопкою мишки і вибрати пункт «Форматувати…».
Виконавши це, ви побачите вікно «Форматування Знімний диск(G:)».

Пароль без програм
Найпростіший прийом - це, звичайно ж, встановлення паролів на потрібні файли. Для цього вам знадобляться лише архіватори, такі як AdobeAcrobat, WinRAR або 7Zip.
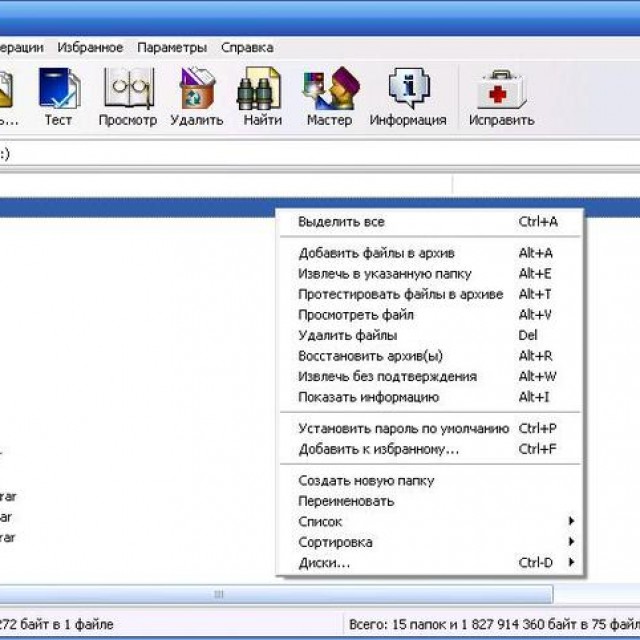
Вони є найпопулярнішими архіваторами, за допомогою яких легко можна захистити і зберегти файли. За наявності бажання та відповідних знань їх, звісно, можна зламати, але для середньостатистичних користувачів це практично неможливо.
Якщо ви захотіли видалити пароль з флеш-карти, то відкрийте завантажений раніше файл usbsafeguard.exe і в вікні введіть пароль Процедуру блокування потрібно повторювати щоразу, як тільки ви бажаєте заблокувати диск, тому постарайтеся запам'ятати, в якому статусі знаходиться накопичувач, розблокованому або заблокований.
Відео: USB Safeguard 4.0 - встановлення пароля
Зрозуміло, у цій особливості програми USB Safeguard є власний плюс. Тепер ви зможете при кожному заході змінювати пароль.
Також у налаштуваннях ви можете вказати після закінчення якого часу носій буде заблокований. Тобто через вказану кількість хвилин бездіяльності на флешку буде знову встановлено пароль.
Ставити пароль на флешку часом дуже корисно. Це позбавить вас від неприємних розчарувань у вигляді втрати важливих документів. Ви можете скористатися як стандартними архіваторами для файлів, так і програмами захисту, наприклад, USB Safeguard.
Завдяки цій статті ви також навчилися форматування, нюансів у роботі з флеш-носіями, знаєте, що робити при втраті пароля. Успіхів вам у цій простій справі!
Деякі власники флешок USB стикаються з такою проблемою, коли при копіюванні даних з комп'ютера на носій виникає повідомлення про помилку. Причин виникнення цієї проблеми може бути кілька.
Вам знадобиться
Флешка;
- Комп'ютер.
Спонсор розміщення P&G Статті по темі Як зняти пароль з флешки Як зняти пароль з флешки Як відремонтувати флешку Як розблокувати флешку Micro SD
Інструкція
Згадайте, як ви витягували флешку з USB портуостанній раз? Якщо не використовували функціонал «Безпечне вилучення пристрою» - міг статися збій файлової системи. Майте на увазі, на працездатність пристрою впливають і фізичні ушкодження. Уважно розгляньте флешку - чи немає на ній подряпин, слідів від удару? Деякі пристрої мають захист від запису. Якщо збоку знайшовся невеликий важіль, спробуйте зсунути його. Якщо помилка з'явилася через помилку файлової системи, скористайтеся програмами HPUSB Disk або JetFlesh Recovery Tool». Зверніть увагу на стандартні засоби Windows. Відкрийте «Мій комп'ютер», клацніть по значку флешки правою кнопкою миші, потім у вікні з контекстним меню виберіть рядок «Властивості». Ви побачите п'ять вкладок: Загальні, Автозапуск, Обладнання, Доступ. У вкладці загальні спробуйте перейменувати пристрій, у вкладці "Автозапуск" клацніть "Відновити замовчування". Наступна вкладка - "Сервіс", виконайте дефрагментацію диска, або перевірте пристрій на наявність помилок. Зверніть увагу на вкладку "Обладнання" - натисніть кнопку "Властивості", проведіть діагностику пристрою, або оптимізуйте для покращення роботи. Вкладка «Доступ» дозволяє відкрити спільний доступ для пристрою – корисно, якщо є локальна мережа, налаштований між кількома комп'ютерами. Спробуйте всі дії по черзі – помилка повинна усунутись. Майте на увазі, якщо флешка була пошкоджена – її доведеться викинути. Зверніть увагу, якщо пароль встановлено за допомогою спеціальних утиліт, видалити його без знання самого пароля неможливо. Ви не зможете скористатися флешкою навіть якщо спробуєте форматувати пристрій.
Як просто
Інші новини по темі:
Перевірити налаштування модему потрібно, коли пристрій не визначився під час встановлення або виникли проблеми з підключенням. Дізнайтеся дані у провайдера, труднощі з підключенням можуть виникнути через невідповідність налаштувань. - модем; - персональний комп'ютер. Спонсор розміщення Після переустановки системи виникає проблема з отриманням доступу до певних папок та файлів, створених у системних каталогахпопередньої версії
операційної системи, таких як "Мої документи" або "Робочий стіл". Спонсор розміщення P&G Статті на тему "Як зняти пароль з папки" Як отримати
NTFS - файлова система, яка дозволяє підвищити довговічність флешок, збільшує швидкість читання або запису даних, рідко дає збої і є однією з найнадійніших серед подібних до себе. Незважаючи на те, що її немає у традиційних засобах операційної системи, існують нескладні способи Кожна флешка має ім'я, яке відображається у вікні "Мій комп'ютер" при включенні її до USB-порту. Воно дозволяє відрізнити одну флешку від іншої. За замовчуванням всезнімні носії
мають стандартні назви, наприклад «USB-disk», але ви можете назвати її як хочете – для цього треба виконати наступні
Зашифровані дані на флешці дуже зручні. Вже ніхто не зможе подивитися, що йому бачити не належить. Не завдасть занепокоєння і втрата носія. Але трапляється так, що пароль не записано, а в пам'яті не завжди вдається утримувати всі паролі, якщо не користуєшся ними часто. Як же розблокувати
Такі носії, як флешки та карти пам'яті, часто зазнають різних пошкоджень. Може статися втрата інформації чи випадкове форматування носія даних. Тому є способи відновлення даних із флешок. - комп'ютер; - карта пам'яті; - доступ в Інтернет. Спонсор
Зашифровані дані на флешці дуже зручні. Вже ніхто не зможе подивитися, що йому бачити не належить. Не завдасть занепокоєння і втрата носія. Але трапляється так, що пароль не записано, а в пам'яті не завжди вдається утримувати всі паролі, якщо не користуєшся ними часто. Як же розблокувати флешку, якщо пароль забутий, а запису немає чи загубилася?
Вам знадобиться
Персональний комп'ютер, флешка
Спонсор розміщення P&G Статті по темі Як розблокувати флешку, якщо забув пароль Як розблокувати флешку Micro SD Як поставити пароль на флешку Як зняти пароль з флешки
Інструкція
При створенні пароля функцією Bitlocker, яка є в операційній системі Windows Vista або Windows 7, одна з інструкцій рекомендуватиме зберегти ключ відновлення у двох варіантах: роздрукувати ключ, або зберегти його у певному файлі.
Щоб розблокувати флешку, необхідно використовувати збережений ключ відновлення. Для цього візьміть роздрук з ключем або диск зі збереженим файлом. Тобто ви повинні знайти ключ, який використовували раніше в системі цієї операції.
Правою кнопкою миші клацніть по іконці флешки в «Моїм комп'ютері». У діалоговому вікні виберіть опцію: «Розблокувати диск». У новому вікні введіть ключ відновлення вручну. Його можна скопіювати, якщо ключ збережено на іншому електронному носії.
Після введення або скопіювання ключа натисніть на вкладку «Готово». Але процес розблокування не закінчено, оскільки флешка розблокована тимчасово і при її вилученні з комп'ютера блокування знову увімкнеться. Тому слідуйте подальшим підказкам системи та змініть пароль.
У діалоговому вікні виберіть опцію "Керування Bitlocker". Відобразиться список дій, які можна виконати. Змініть забутий парольна новий, щоб розблокувати електронний носій. Не забудьте про всяк непередбачуваний випадок зберегти ключ відновлення. Тут можна видалити пароль, але це тільки у випадку використання і пароля і смарт-карти. Як бачите, нічого складного в даному процесіні. Головне, під час шифрування флешки зберегти ключ відновлення на комп'ютер або інший переносний пристрій.
Як простоЯк просто
Флеш-карта допомагає зберігати великий обсяг інформації на наших телефонах. Однак іноді виникають моменти, коли вона блокується, або ви просто забуваєте пароль. Тим самим закривається доступ до файлів. Для "не прошитих" смартфонів існує дієвий метод розблокування. Вам знадобиться
Реєструючи облікові записи на різних сайтах і використовуючи різні логіни та паролі, будь-яка людина може забути свій пароль. Для відновлення облікового запису на більшості сайтів передбачено функції відновлення пароля, які дозволяють змінити забутий Старий парольна новий. Спонсор
Встановлення пароля на картку пам'яті або інший носій інформації – відмінний спосіб захистити ваші дані від попадання в непотрібні руки. Варіантів створення та встановлення пароля може бути багато, але, як би вам цього не хотілося, жоден з них не дає гарантії, що ваша флешка не буде
Комп'ютер є своєрідним засобом зберігання важливих даних. Щоб убезпечити свій комп'ютер від витоку даних, якщо це робочий комп'ютер, можна скористатися різноманіттям існуючих способів: блокування входу в систему за допомогою складного пароля, знеструмлення комп'ютера, встановлення
Сьогодні флешка є важливим елементом зберігання та передачі інформації. Часто на неї записуються дані, які мають бути недоступні широкому загалу людей. Існує декілька програм для шифрування інформації на USB-носіях. У Windows Vista або Windows 7 є спеціальна функція Bitlocker,
Деякі власники флешок USB стикаються з такою проблемою, коли при копіюванні даних з комп'ютера на носій виникає повідомлення про помилку. Причин виникнення цієї проблеми може бути кілька. - Флешка; - Комп'ютер. Спонсор розміщення P&G Статті на тему "Як зняти пароль
Певні моделі мобільних телефонів мають функцію блокування карт пам'яті. Зазвичай захист файлів досягається шляхом встановлення пароля. Для відключення захисту існує кілька методик. - комп'ютер; - картридер. Спонсор розміщення P&G Статті на тему "Як розблокувати
Зручність флеш-накопичувачів та їх широка доступність має і зворотний бік – флешки можуть містити дуже важливу інформацію, і саме завдяки своїй компактності та малим розмірам вони легко губляться. Втрачена або вкрадена флешка може потрапити до рук зловмисників, і збереження вашої
Інструкція
Згадайте, як ви виймали флешку з USB порту востаннє? Якщо не використовували функціонал «Безпечне виймання пристрою» - міг статися збій файлової системи.
Майте на увазі, на працездатність пристрою впливають і фізичні ушкодження. Уважно розгляньте флешку - чи немає на ній подряпин, слідів від удару? Деякі пристрої мають захист від запису. Якщо збоку знайшовся невеликий важіль, спробуйте зсунути його.
Якщо помилка з'явилася через помилку файлової системи, скористайтеся програмами HPUSB Disk або JetFlesh Recovery Tool. Зверніть увагу на стандартні засоби Windows. Відкрийте «Мій комп'ютер», клацніть по значку флешки правою кнопкою миші, потім у вікні з контекстним меню виберіть рядок «Властивості».
Ви побачите п'ять вкладок: Загальні, Автозапуск, Обладнання, Доступ. У вкладці загальні спробуйте перейменувати пристрій, у вкладці "Автозапуск" клацніть "Відновити замовчування". Наступна вкладка - "Сервіс", виконайте дефрагментацію диска, або перевірте пристрій на наявність помилок.
Зверніть увагу на вкладку "Обладнання" - натисніть кнопку "Властивості", проведіть діагностику пристрою, або оптимізуйте для покращення роботи.
Вкладка «Доступ» дозволяє відкрити спільний доступ для пристрою – корисно, якщо є локальна мережа, налаштована між кількома комп'ютерами.
Спробуйте всі дії по черзі – помилка повинна усунутись. Майте на увазі, якщо флешка була пошкоджена – її доведеться викинути.
Врахуйте, якщо парольвстановлений за допомогою спеціальних утиліт, видалити його без знання самого пароля неможливо. Ви не зможете скористатися флешкою навіть якщо спробуєте форматувати пристрій.
Відео на тему
Щоб захистити флешку за допомогою спеціальної програми, встановіть необхідний софт на комп'ютер, зверніть увагу на утиліту USB Flash Securiti. Підключіть диск до комп'ютера та встановіть пароль. Перед шифруванням програма видаляє всі дані з носія – збережіть інформацію заздалегідь. Встановлення пароля займе деякий час, флешка змінить назву.
Джерела:
- Захищаємо флешку паролем із USB Flash Security
Для усунення помилок програмного забезпечення, перш за все, необхідно розібратися внаслідок їх появи. Зокрема, слід звернути увагу на заходи, що проводяться з діагностики програмного забезпечення комп'ютера.
Інструкція
Насамперед, слід враховувати, що для усунення можливих помилокбажано проводити хоча б раз на півроку дефрагментацію дисків. Знаходиться вона в наступному місці Пуск-Всі програми-Стандартні-Службові-Дефрагментація диска.
Дефрагментація, що регулярно проводиться, може як усунути помилки, так і запобігти їм у майбутньому.
Також стандартним засобомВиправлення помилок є перевірка диска. Заходьте в «мій комп'ютер», там по черзі в кожному диску (якщо їх кілька) робіть перевірку так: правою кнопкою мишки на диску, вибираєте пункт «властивості», потім «сервіс», після чого натисніть на перевірку тому «перевірка тому на наявність помилок» . Подібний спосіб не завжди є вирішенням проблем, він виправляє очевидні для системи помилки, проте вони природно бувають і складніше.
Безперечно, помилки виникають також через конфлікти у програмному забезпеченні. Наприклад, якщо у вас встановлено кілька антивірусів на одному комп'ютері. Або подібних програм, які одночасно перебувають у процесі системи. У такій ситуації необхідно одну з програм видалити.
Для діагностики в цілому бажано перевірити помилки за допомогою програми IObit Security 360, програма діагностує проблеми комп'ютера і вирішує їх згодом. Вказує на не оновлені програми (в т.ч. оновлення Windows), допомагає очистити непотрібні файли, реєстр тощо.
Відео на тему
Іноді виникають ситуації, коли операційна система не дає вам виконати видалення або переміщення файлів на власному жорсткому диску. Найчастіше це виникає тому, що у вас, як у користувача, не вистачає прав для видалення певних файлів. Потрібно змінити свої права доступу та відповідні дозволи.

Вам знадобиться
- - комп'ютер;
- - права адміністратора.
Інструкція
Знайдіть у «Моєму комп'ютері» файли, операції над якими ви не можете здійснити. Наприклад, це папка Games. Клацніть по папці правою кнопкою миші та у меню, що випадає, виберіть пункт «Властивості». Це може бути абсолютно будь-яка папка, яка знаходиться на локальному диску персонального комп'ютераабо ноутбука. Також варто враховувати той факт, що деякі системні файлита папки можуть не відображатися, оскільки вимкнено функції перегляду системних даних.
Перейдіть на вкладку «Безпека» та знайдіть своє ім'я у списку користувачів. Натисніть лівою кнопкою миші і перевірте список дозволів, розташований трохи нижче. Якщо потрібних прапорців немає, натисніть кнопку «Змінити». Позначте прапорцями всі необхідні дозволи. Натисніть «Ок» та «Застосувати», щоб зміни, які ви вчинили, збереглися. Закрийте всі зайві вікна, щоб продовжити операції зі зняття захисту з локальних дисків.
Спробуйте скопіювати чи перенести інформацію. Якщо помилка виникла знову, перевірте вкладку «Безпека» ще раз. Можливо, вам знадобиться увійти до системи під обліковим записом адміністратора, щоб змінити дозволи користувача. Щоб увійти під обліковим записомадміністратора, перезавантажте комп'ютер і увійдіть під відповідним користувачем.
Помилки доступу до звичайних розділів і не системним папкамможуть виникати через зараження комп'ютера вірусами. Встановіть ефективне антивірусне програмне забезпеченнята зробіть повну перевірку даних комп'ютера. Ви також можете завантажитись із сервісного дискаі зробити операції над файлами з-під оболонки. У крайньому випадкуВам доведеться перевстановити операційну системуна комп'ютері, щоб усі віруси були видалені.
Відео на тему
Деякі моделі телефонів передбачають у системі безпеки такий пункт, як встановлення пароля на окремі елементименю. При цьому спроб відкрити меню може бути необмежену кількість.

Інструкція
Зайдіть у меню телефону та виберіть параметри. Перейдіть до установок безпеки вашого телефону та перегляньте меню на наявність пункту встановлення або зняття блокування на певні дані в телефоні. Виберіть пункт блокування смс- повідомленьта в контекстному меню виберіть дію «Видалити пароль».
Зверніть увагу, що для здійснення даної діїнеобхідно знати вказану під час встановлення захисту комбінацію, оскільки система для підтвердження видалення пароля запросить її у вас.
Введіть пароль, вказаний вами у вікні у відповідному рядку. Зверніть увагу, на якій мові в Наразіздійснюється введення пароля, чи вводите ви буквені чи числові символи тощо. Також зверніть особливу увагу на висоту введених вами літер, оскільки практично всі моделі телефонів враховують даний параметр (через нього зазвичай буває важко згадати вказаний пароль).
Після того, як ви деактивували введення пароля при вході в меню «Повідомлення», найкраще перезавантажте телефон і зайдіть у меню після його увімкнення. Для того, щоб повернути парольна місце, знову зайдіть у меню параметрів безпеки і введіть нову комбінацію для доступу до повідомлень.
Якщо ви не можете згадати пароль, спробуйте підібрати необхідні комбінації самостійно, якщо кількість спроб для цієї дії не обмежена. Якщо вам не вдається ввести правильний код доступу до повідомлень, прибрати його самостійно у вас навряд чи вийде, тому зверніться за допомогою до фахівців сервісних центрів, що обслуговують мобільні телефони. Також існують спеціальні програмизлому, але при їх використанні найкраще перегляньте відгуки користувачів, які раніше стикалися з подібною проблемою.
Корисна порада
Встановлюйте лише паролі, які надалі зможете згадати.
Образз будь-якого носія є повною копією всіх даних, об'єднаних в єдиний образ. Він є самостійний файліз розширенням iso. Створити образ з оптичного дискаабо флеш-накопичувача можна за допомогою безлічі програм. Наприклад, Active ISO File Manager.

Вам знадобиться
- - Програма Active ISO File Manager.
Інструкція
Завантажте Active ISO File Manager за допомогою пошукової системи. Також можна знайти на сайті softodrom.ru. Програма не займає багато місця та не потребує встановлення. Запустіть програму, клацнувши двічі на стартовому файлі мишею. Якщо ви завантажуєте файли за допомогою браузера Opera, можете відразу відкрити файл, тобто не зберігаючи його.
У меню File, Create ISO Image, виберіть Create ISO Image. Тепер вам потрібно додати файли у створюваний образ. Натисніть Import ISO image з того ж меню або клацніть по кнопці, розташованій під меню. Все меню програми написано англійською мовою, проте особливих проблем не виникне під час роботи, оскільки операції швидко запам'ятовуються.
Перетягніть на порожню область вікна програми папки та файли, які потрібно об'єднати в образ або скористайтеся відповідними пунктами меню. Ви можете також додати до образу картинку, яку користувачі бачитимуть поруч із назвою образу, а також зробити образ завантажувальним - для цього виберіть Add Boot Image. Зображення попередньо переглядайте в графічних редакторів, так як можуть бути деякі похибки.
Збережіть створений образ, вибравши пункт Save у меню або натиснувши Ctrl+S на клавіатурі. Вкажіть ім'я для образу та місце подальшого розміщення. Після натискання на кнопку Save розпочнеться створення образу. За допомогою програми Active ISO File Manager можна робити образи з оптичних дисків, а також з будь-яких даних на вінчестері. Програма платна, тож для ознайомлення вам буде дано 14 днів. Якщо вам сподобалася програма, придбайте повну версіюна сайті виробника. Для цього зайдіть на офіційний сайт та сплатіть за допомогою електронних грошей.
У деяких випадках виникає необхідність встановлення захисту файлу, а деяких випадках – її зняття. Це можуть бути банальні причини від втрати пароля від захищеного файлудо бажання скористатися інформацією, доступом до якої обмежений. Без аналізу правомірності та можливості ваших дій, наведемо кілька способів, як зняти захистз файлу.

Інструкція
Спосіб зняття захисту з
Нерідка проблема щасливих власників флеш-девайсів – блокування файлової системи пристрою за паролем. Перед тим, як забезпечити безпеку файлу, бажано подбати про способи, як зняти пароль з флешки. Інакше, якщо забули пароль чи стався збій ФС, доведеться шукати шляхи вирішення проблеми.
Чому втрачається пароль
По-перше, його можна просто банально забути. По-друге, якщо ви відключили флешку, просто висмикнувши її з usb-порту, ви також можете втратити деякі дані та пароль.
Тому по можливості не висмикуйте ваш пристрій безпосередньо. Використовуйте вбудовану в ОС функцію безпечне видалення.
Як зняти пароль із флешки. Способи "хакера"
- Сучасні флеш-накопичувачі можуть мати апаратний захист від запису. Збоку пристрою є невеликий перемикач цього захисту. І він може перебувати у положенні «включено».
- Якщо це так, то зняти пароль із флешки простіше простого. Достатньо поставити вмикач у положенні «викл.», і на моніторі не з'являтиметься повідомлення про увімкнений захист від запису на флешці.
- Відключивши апаратне блокування, можна знову редагувати дані флеш-картки. Це один із способів, як прибрати пароль із флешки.
- Якщо пристрій не має апаратної кнопки, можливо, вдасться зняти захист паролем, просто давши йому інше ім'я. Для цього зазвичай використовують «Мій комп'ютер».
- На робочому столі знайдіть піктограму цієї програми та відкрийте її. Серед списку пристроїв виберіть флеш-карту. Тепер натисніть на її графічне відображення і на пункт «властивості». На закладці "загальні" в діалоговому інтерфейсі "мій комп'ютер" можна перейменувати пристрій, задавши йому персональну позначку-ідентифікатор.
- Щоб процедура «як зняти пароль з флешки» пройшла успішно, після перейменування пристрій необхідно програмно вилучити за допомогою механізму безпечного вилучення. Потім знову підключити до комп'ютера.
- Як згадувалося, порушення файлової системи можуть стати причиною втрати даних. Дефрагментація, виправлення помилок та ін. Періодичний сервіс допоможе рідше з'ясовувати, як зняти пароль з флешки.
- Щоб покращити продуктивність доступу до даних, приблизно раз у середині кварталу запустіть "властивості", потім меню "сервіс". На вкладці «Обслуговування» виберіть «Дефрагментація». Це те, що потрібно, щоб упорядкувати дані, убезпечивши себе від втрат.
Доступне відновлення пароля з флешки-телефону
Щоб «згадати» пароль для мобільної флеш-карти знадобляться:
- Перехідний кабель для підключення комп'ютер-телефон.
У меню пристрою відкрийте менеджер файлів. Виберіть підзавдання, щоб переглянути картку пам'яті.
У контекстному меню виберіть діалог, щоб зняти блокування. Введіть персональний код, який розблокує доступ, і пароль буде знято.
Іноді флеш-карта відображається за допомогою головного меню. У різних виробників пристроїв по-різному. Зняти пароль також буде неможливо при встановленому додатковому захисті (опціонально) від редагування даних.
Наприклад, спочатку потрібно дозволити доступ до редагування окремих частин меню в установках безпеки телефону. У нашому варіанті цей елемент сервісу – пам'ять флеш.
Якщо ви не знаєте пароль, зверніться до заводських установок. Річ у тім, що деякі моделі підтримуються фабричні коди доступу. У разі потреби це можна переглянути у довіднику інструкцій.
Зняття захисту на запис
Вимкнути телефон. Зрушити по напрямних задню стінку, потім вийняти флеш-карту. Якщо на ній встановлено перемикач, пересунути його в режим розблокування. Так ви деактивуєте захист на редагування та запис.
Дійте під час виклику
Під час дзвінка можна переглядати каталоги картки пам'яті через головне меню. Деякі телефони підтримують цю можливість. Іноді буває корисно переглянути у такий спосіб дані флеш-картки, якщо пароль невідомий.
