Співробітнику Петрову А.О.з корпоративною поштою ( [email protected]) до роботи із спільною скринькою відділу (адреса пошти відділу [email protected] ).
Завдання: співробітнику необхідно підключити пошту відділу на своєму Android-телефонідля оперативного одержання листів, при тому, що пароль від загальної скриньки йому не відомий.
Щоб підключити спільну скриньку (наприклад, скриньку кафедри) на своєму телефоні (система Android), необхідно перейти в налаштування телефону, потім у блок "Облікові записи"та знайти пункт меню "Додати обліковий запис" (у різних версіях системи Androidрозташування даних пунктів меню може бути різним).
Наприклад, в Android версії 4.4 знайти меню додавання облікового записуможна так:
У списку запропонованих варіантів облікових записів виберіть "Електронна пошта" (Пошта або E-mail):
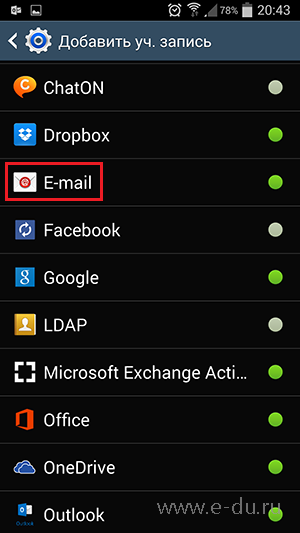
Далі нам знадобляться такі дані:
[email protected]- персональна корпоративна скринька співробітника Петрова з паролем 12345
[email protected]- загальна корпоративна скринька відділу
У формі, що з'явилася в полі "E-mail"вводимо адреса спільної скриньки(скриньки відділу - [email protected]), а в полі пароль - вводимо пароль від персональної корпоративної пошти Петрова (12345). Потім натискаємо кнопку "Налаштувати вручну":

Якщо з'явиться діалог вибору типу облікового запису, то вказуємо "Обліковий запис IMAP":

Відкриється розширена форма налаштувань облікового запису.
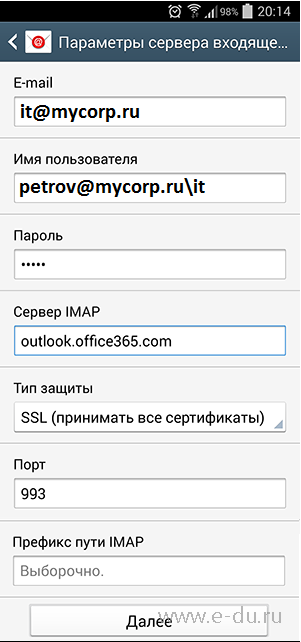
- E-mail- адреса спільної скриньки (відділу [email protected]
)
- Ім'я користувача- Вказуємо у форматі "персональна скринька\адреса спільної скриньки без домену". У нашому випадку [email protected]\it
- Пароль
- Сервер IMAP - outlook.office365.com
- Тип захисту- SSL (приймати всі сертифікати)
- Порт- 993
- Префікс шляху IMAP – не заповнюємо

У цій формі заповнюємо поля такими значеннями:
- Сервер SMTP
- smtp.office365.com
- Тип захисту- TSL (приймати усі сертифікати)
- Порт- 587
- Ставимо "галочку" "Вимагати вхід"
- Логін- персональна скринька Петрова ( [email protected]
)
- Пароль- пароль від персональної скриньки Петрова (12345)
Натискаємо кнопку "Далі". Обліковий запис налаштовано.
Щоб переглянути вміст підключеної скриньки, необхідно відкрити програму "Електронна пошта" (Пошта або Email) (у різних версіях Android вигляд програми може бути різним):
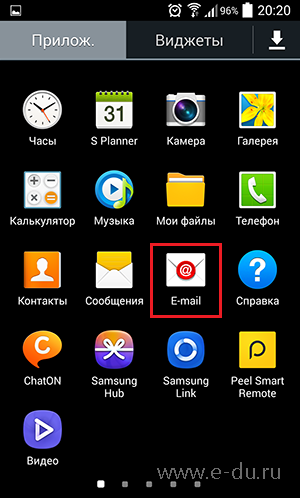
У цій програмі підключена спільна скринька буде змонтована так само, як і звичайна особиста пошта, з можливістю перегляду вхідних та надсилання листів:

Додатково можна налаштувати повідомлення про вхідні листи.
Примітка : надсилання листів працюватиме лише у випадку, якщо в налаштуваннях спільної скриньки встановлено режим доступу "Надсилання як…"(див. блок 1 з ), в режимі "Відправка від імені ..."при спробі відправки листа від загальної скриньки виникає збій, лист не йде, а залишається у вихідних.
Лис 29 2015
Microsoft Office 365 - три способи отримання ліцензії, річна підписка
Привіт друзі. Хочете працювати в новому Microsoft Office 365, але у вас немає грошей для його покупки? Рішення є у сьогоднішньому огляді.
В одному з минулих випусків я згадував, як можна отримати на 4 місяці роботи.
Для того, щоб працювати в Microsoft Office 365, потрібна ліцензія або підписка на сайті офісу. Щоб її отримати, можна скористатися трьома способами: купити ліцензію, скористатися пробною версією на місяць або зареєструватися в програмі для розробників офіс 365 і отримати річну ліцензію безкоштовно. Випробувати новий продукт, знайти плюси та мінуси, та повідомити про це розробникам програми.
Покупка ліцензії
Перший із них найшвидший і найлегший — купівля ліцензії.
Заходимо на офіційний веб-сайт офісу. Можете самостійно через пошук або скористатися моїм посиланням https://www.office.com/.
Вибираємо потрібний пакет:

Для дому та особистого користування - 286 рублів на місяць або для бізнесу - 750 рублів на місяць.

Купуючи річну передплату на один рік, можна заощадити 16%.
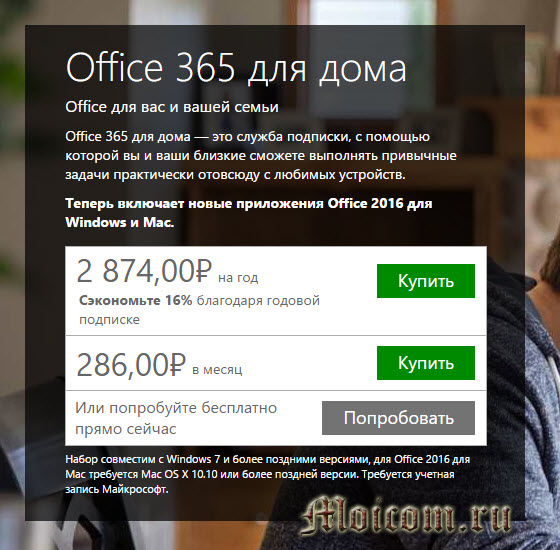
Дотримуємося подальших інструкцій, купуємо ліцензію та користуємося продуктом.
Місяць безкоштовно
Другий буде трохи складнішим.
Можна протестувати можливості майкрософтівського офісу протягом місяця на безоплатній основі. На сайті офісу обираємо безкоштовна пробна версіядля дому чи для бізнесу.
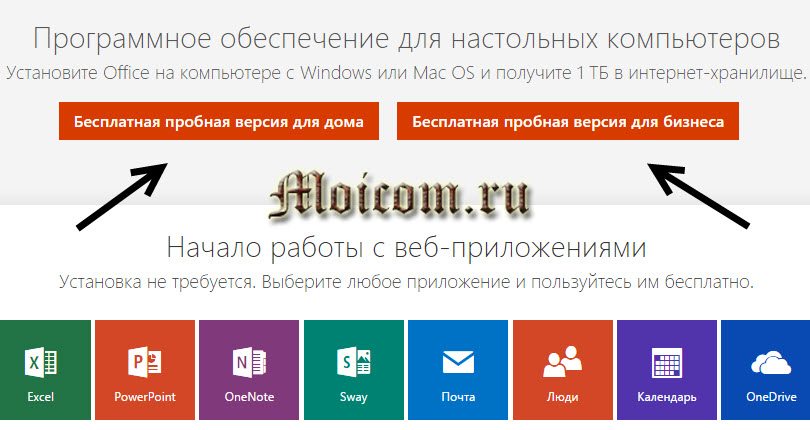
З однією передплатою вам надаються програми Officeдля 5 комп'ютерів або Mac, 5 смартфонів та 5 планшетів, 5 терабайт у хмарному сховищі OneDrive. Натискаємо Спробувати безкоштовно.

Для реєстрації потрібний обліковий запис Microsoft. Перший місяць продукт буде безкоштовним. Потім з банківської картки, Наступний місяць буде зніматися певна сума. Підписку можна скасувати будь-якої миті на сайті майкрософта, посилання надається.
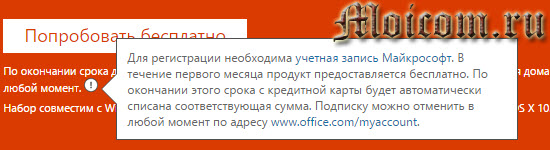
Потрапляємо в закриту частину сайту майкрософт, якщо у вас ще немає облікового запису, то потрібно зареєструватися. Переходимо по нижньому синьому посиланню — sign in with a different microsoft account.

Don’t have a Microsoft account? Sign up now. Ще немає облікового запису в майкрософт? Зареєструйтесь зараз.

Потрапляємо на сторінку створення облікового запису.
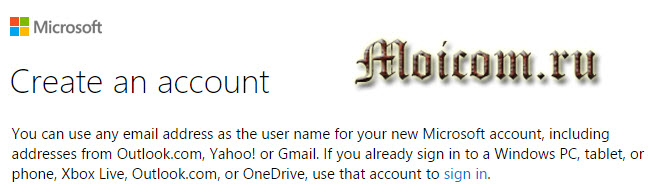
Якщо вона на англійською, то йдемо в правий нижній кут сторінки там, де дата і час.

Вибираємо потрібну мову та натискаємо Save.
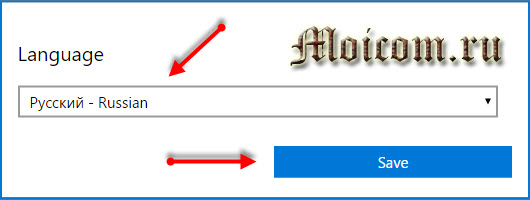
Заповнюємо всі поля та тиснемо Створити обліковий запис.
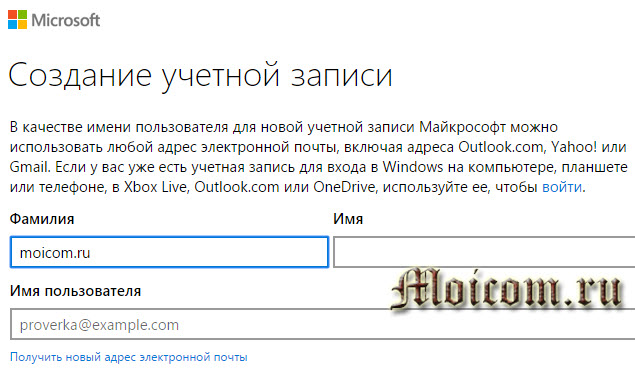
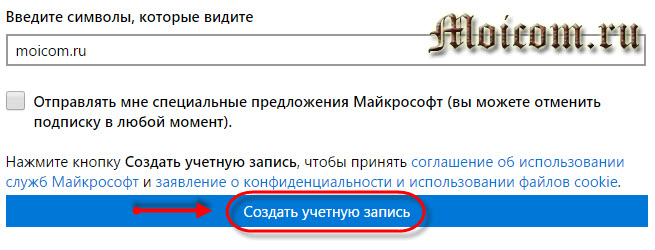
Після реєстрації потрібно увійти під своїм обліковим записом.
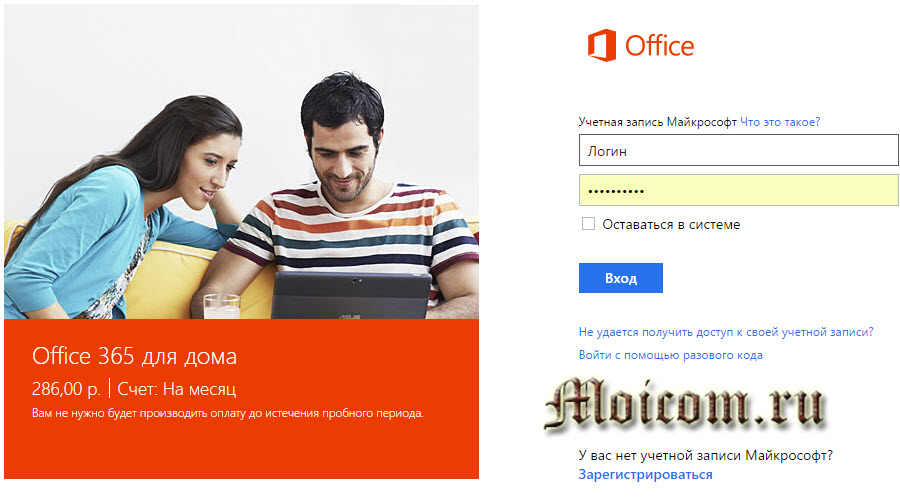
Перший місяць підписка буде безкоштовною, але потрібно вказати дані вашої платіжної картки. Після закінчення терміну, щомісяця зніматиметься плата 286 рублів. Щоб зберегти свої кошти і з картки не знімалися гроші, можна скасувати підписку протягом пробного періоду у своєму акаунті.

Після додавання картки з неї знімуть невелику суму, щоб перевірити вашу картку, всі зняті кошти повернуть.
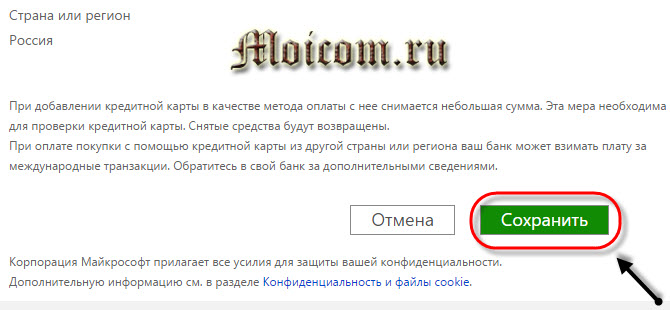
Microsoft Office 365 безкоштовна ліцензіяна місяць | сайт
Кошти розробників - ліцензія на рік
Для отримання безкоштовної річної ліцензії, перш за все потрібно зайти на сайт розробників офісу, ось посилання для переходу:
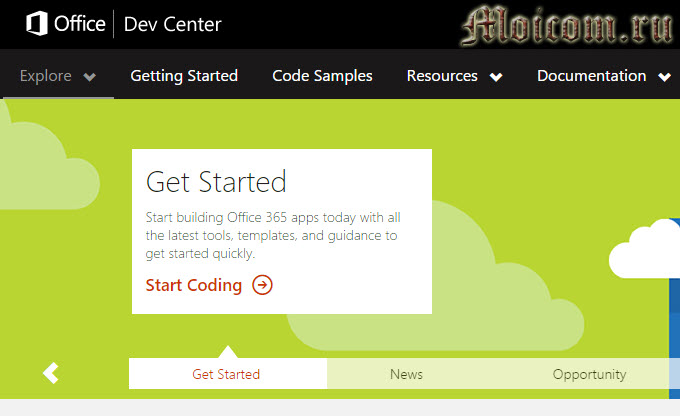
На жаль, сторінка англійською мовою, у кого проблеми з мовою, я допоможу тут розібратися.
Для участі у програмі розробників офісу 365 потрібно пройти реєстрацію, натисніть на жовту кнопку Sign Up.

Потрапляємо до центру профілю майкрософт, заповнюємо поля, ставимо потрібні галочкиі наприкінці сторінки натискаємо Finish.

Чекаємо на відповідний лист на свій електронна скриньказ подальшими інструкціями. Швидше за все, лист буде англійською мовою, можна його перекласти або прочитати оригінал. Весь вміст я писати і викладати скрин не буду, покажу тільки найпотрібніше.
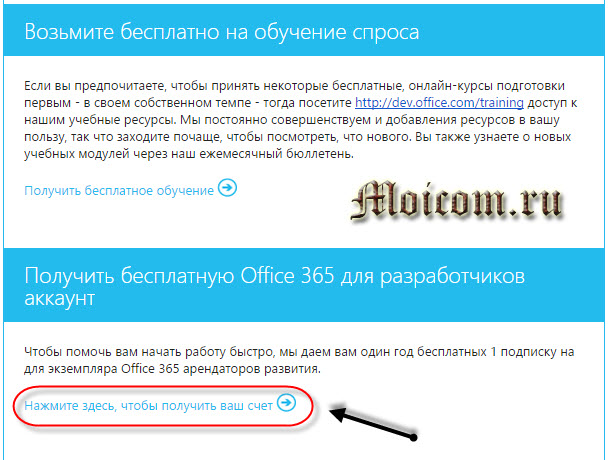
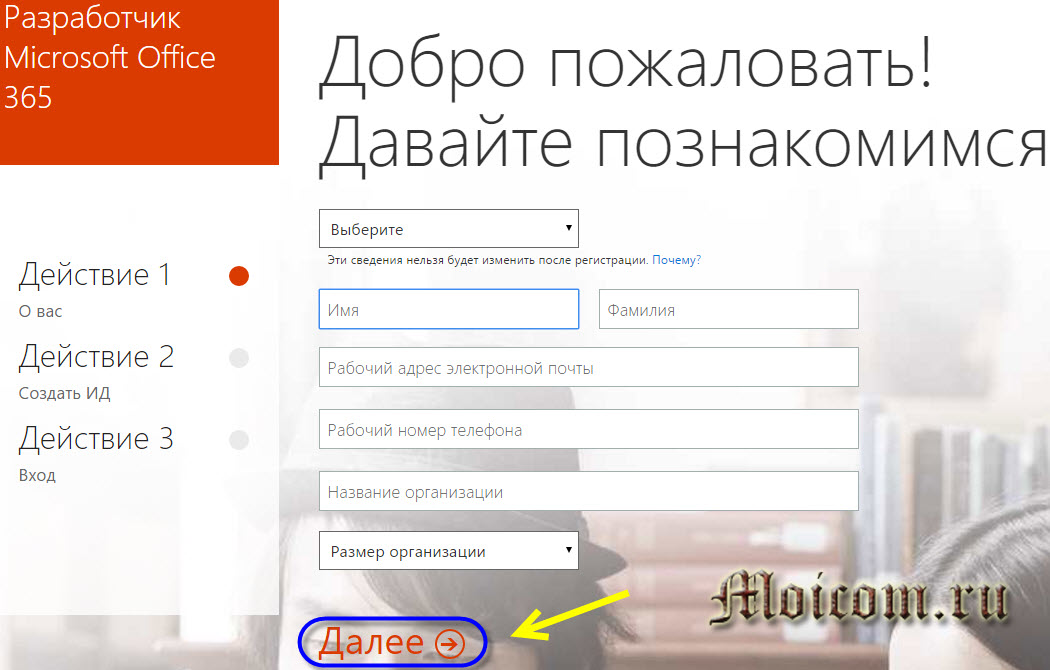
Створюємо свій ІД користувача.

Підтверджуємо, що ви не робот - надіслати смс або зателефонувати до перевірки. Вказуємо номер свого мобільного телефону.
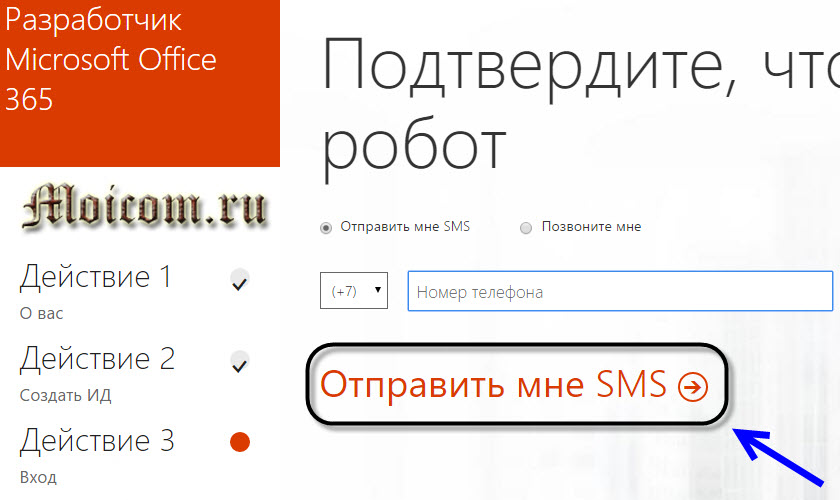
Через пару секунд до вас на телефон має прийти смс із кодом підтвердження.
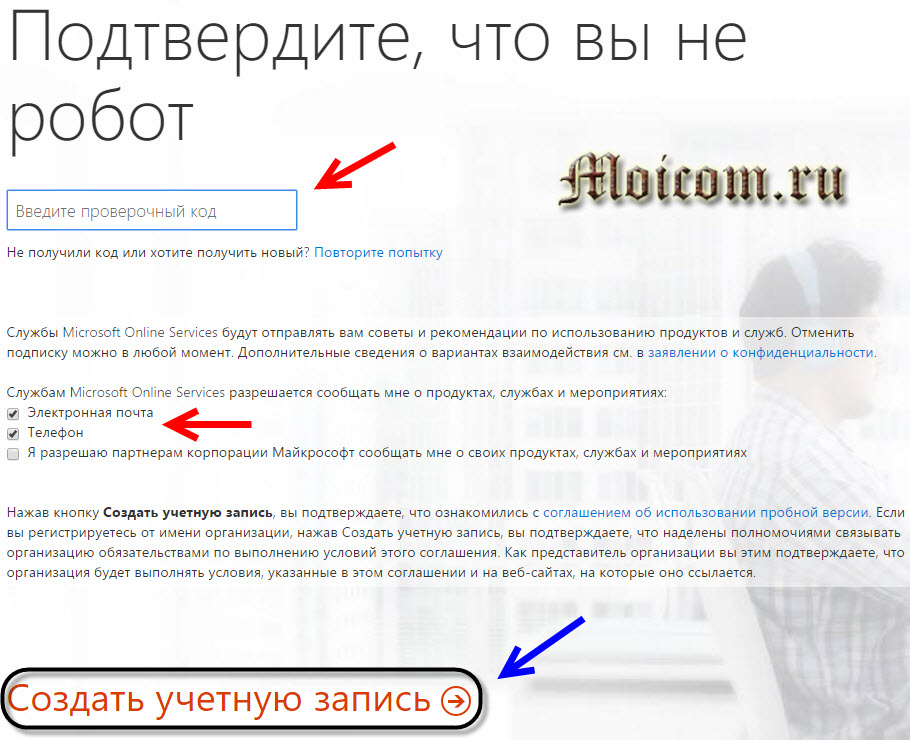
Вводьте його у графі перевірочний код, ставте потрібні галочки чи повідомляти вам про нові продукти та заходи.

За бажанням можете ознайомитися із заявою про конфіденційність та угодою про використання пробною версією, за синіми посиланнями в тексті.
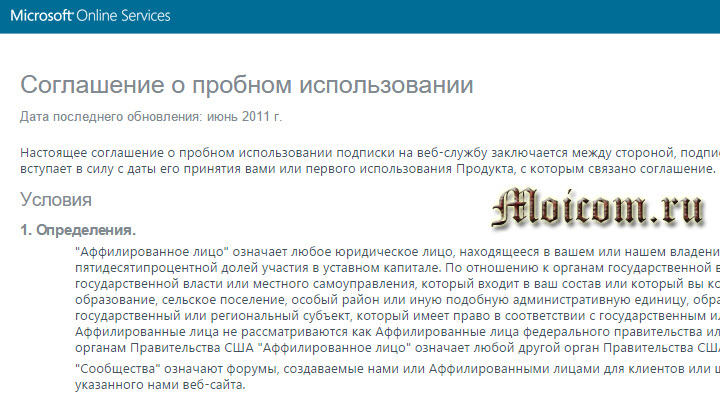
Після того, як прочитали всі заяви та угоду, можна створити обліковий запис.
Збережіть ці дані, вони знадобляться вам пізніше: сторінка входу до Office 365 та ваш ідентифікатор користувача. Щоб продовжити, натисніть Все готово.

До вас на пошту прийде лист із оповіщенням, почніть роботу з Microsoft Office 365.

Реєстрацію завершено, наступним кроком встановимо офіс на комп'ютер.
Установка офісу на комп'ютер
Як натиснете кнопку все готово, вас перекине на сайт офісу 365.
Якщо хочете користуватися програмою та налаштувати її на мобільному пристрої, перейдіть до відповідних посилань. Перед встановленням можна змінити мову, прибрати або залишити галочки зробити Bing та MSN за замовчуванням та домашньою сторінкою. Тиснемо Встановити зараз.

Зберігаємо інсталяційний файлна комп'ютері.
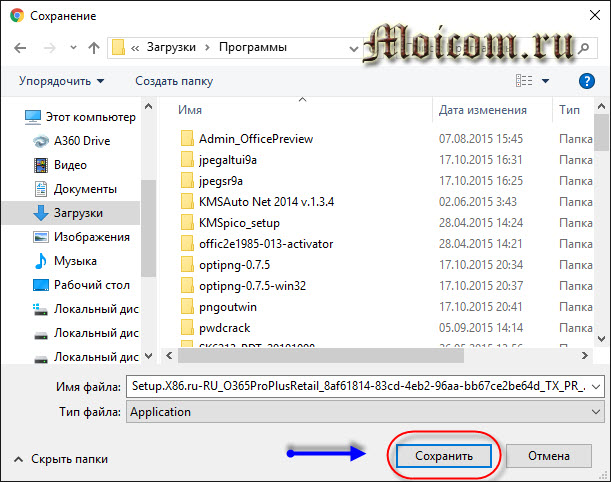
Запускаємо файл Setup.X86.ru-RU_O365ProPlusRetail.
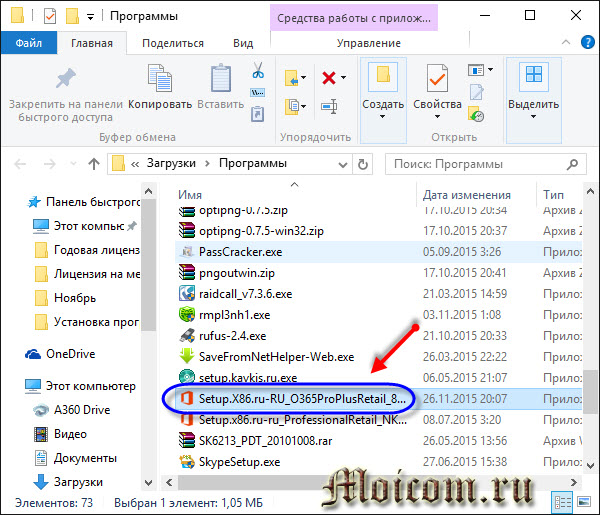
Якщо у вас встановлені новіші версії продукту, наприклад, Microsoft office професійний 2016, з'явиться відповідне оповіщення.
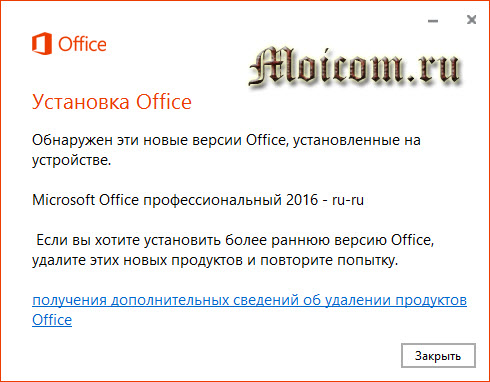
Потрібно видалити цю версію, щоб встановити офіс 365.
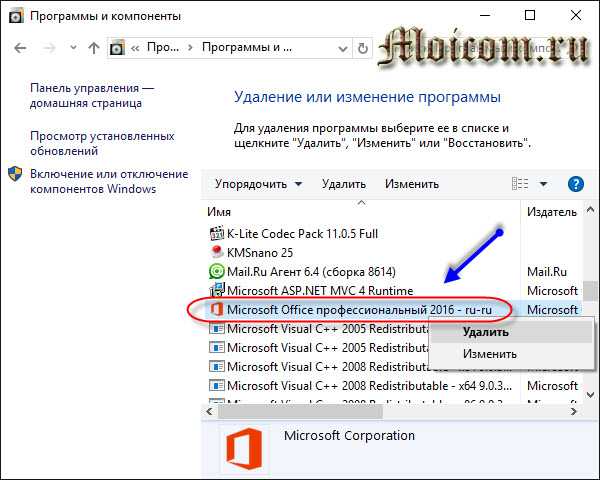
Після видалення знову запускаємо процес установки, з'являється вікно з початковим налаштуванням.

Починається завантаження офісу з інтернету, якщо у вас повільна швидкістьз'єднання, то доведеться трохи зачекати.
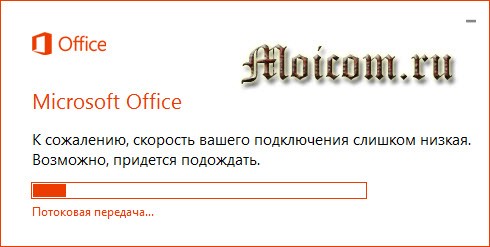
З'являється відповідне оповіщення.
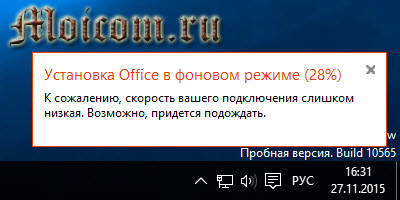
Після завершення відкриється вікно ласкаво просимо до нового офісу. Сподіваюся вам сподобається, спочатку натисніть далі.

Ухвалюємо ліцензійну угоду.
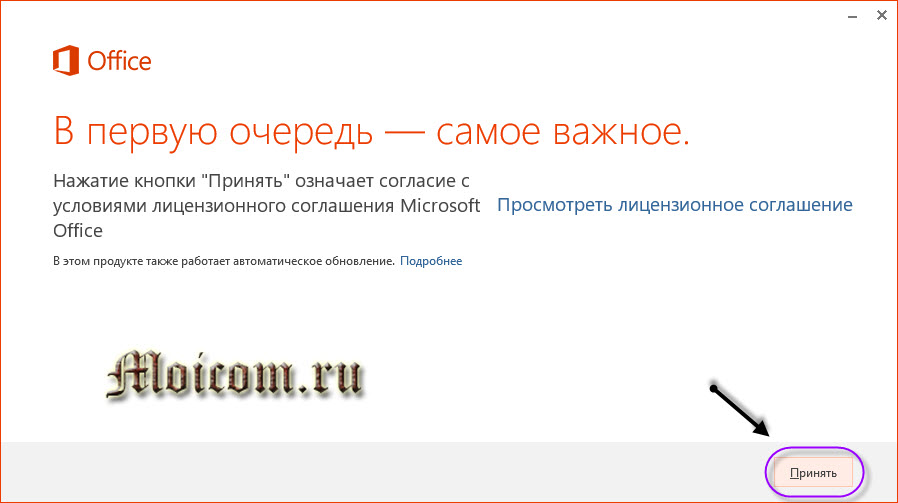
Перегляньте привітальний відео урок.

Знайомимось із хмарою One Drive.
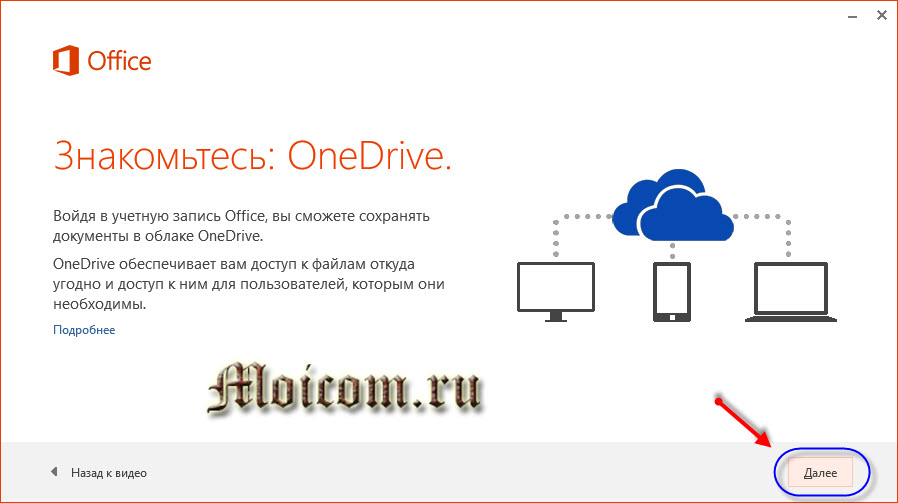
Яким ви бажаєте бачити ваш офіс, можна вибрати різний інтерфейс від стандартного до підводного.
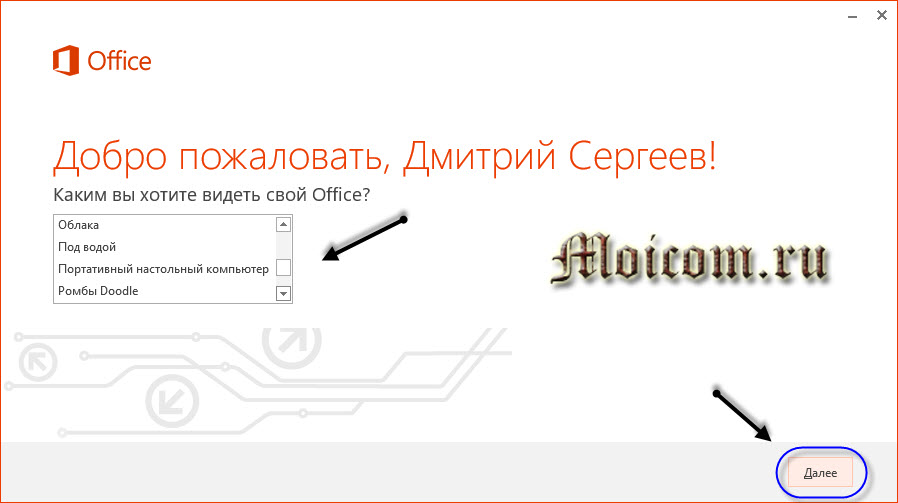
В офісі з'явилося багато новинок, можна з ними познайомитись чи пропустити цей крок.
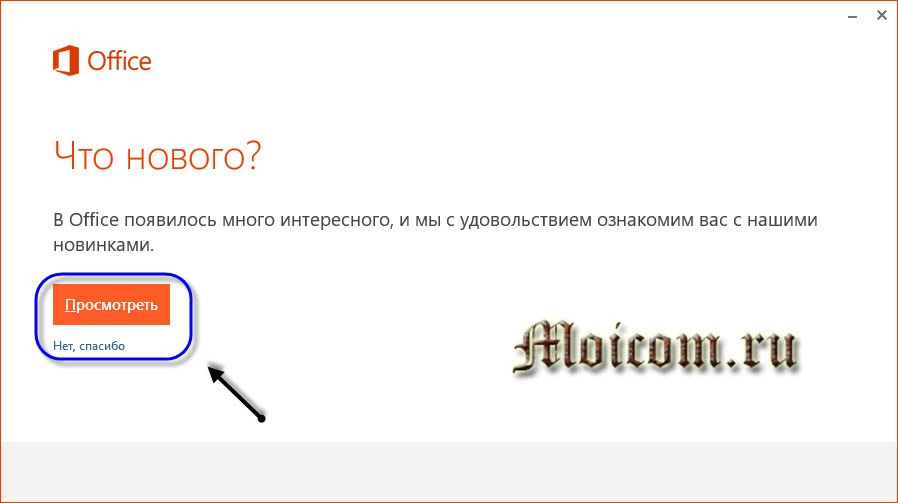
Ми закінчили приємну роботу.

Заходимо в Меню Пуск, знаходимо нові програми та запускаємо потрібне.

Наприклад, запускаємо Power Point.

Відкриваємо чи створюємо презентацію.
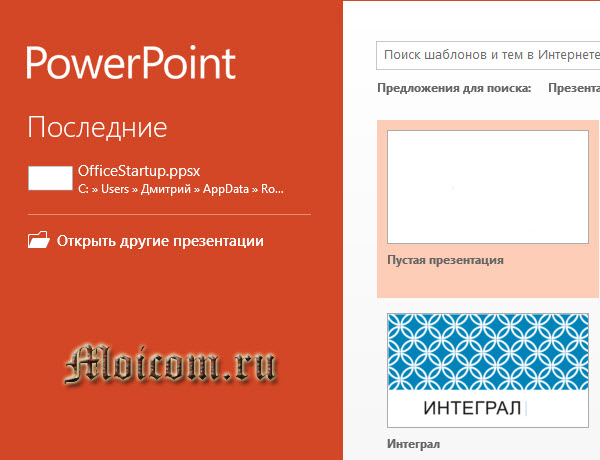
2013 офіс трохи схожий на 2016 рік.
Тепер давайте закріпимо матеріал і подивимося відео інструкцію як зареєструватися на сайті розробників, завантажити та встановити офіс 365 на свій комп'ютер.
Майкрософт офіс 365 - безкоштовна ліцензія на рік | сайт
Підведемо підсумки
Сьогодні ми з вами розглянули три способи отримання ліцензії Microsoft office 365: купівля програми, безкоштовна пробна версія на місяць та річна ліцензія, за допомогою засобів розробників Майкрософт. Нехай річна передплата і на 2013 офіс, але в ньому є багато нових функцій та можливість оновлення програми.
Можливо, у вас виникли питання, пов'язані з програмою офіс. Можете задавати їх у коментарях до цієї статті, а також скористатися формою зі мною.
Також можете ставити будь-які питання, пов'язані з комп'ютерною тематикою на сторінці .
Дякую вам, що читаєте мене в
Корпоративний портал НовДУ пропонує своїм користувачам новий сервіс- пакет офісних програм Microsoft Office 365 (Word, Excel, PowerPoint та ін.).
Тепер цей загальний корпоративний ресурс доступний усім студентам, викладачам та співробітникам університету.
Microsoft Office 365 дозволяє редагувати та створювати документи з будь-якого комп'ютера, планшета чи телефону, підключеного до Інтернету, прямо через браузер.
Нижче ми розповімо Вам, як почати використовувати Office 365.
СИСТЕМНІ ВИМОГИ
Для повноцінного використання Office 365 достатньо мати будь-який сучасний браузер, такий як Mozilla Firefox, Google Chrome, Opera або Internet Explorerстарше 8 версії.
Не знаєте який браузер використовуєте? Нічого страшного! Якщо значок, за яким Ви клацаєте для доступу до веб-сайтів схожий на один з представлених нижче - Вам нема про що хвилюватися.
Не схожий? Тоді перейдіть за адресою http://2ip.ru/ у браузері, який використовуєте та знайдіть там рядок з назвою Вашого браузера:
Якщо у графі «Ваш браузер» є Internet Explorer 6 або 7, то для використання Office 365 Вам необхідно встановити інший браузер. Зробити це можна, перейшовши ось за цим посиланням: завантажити новий браузер.
ПЕРШИЙ ВХІД
Як логін введіть адресу електронної пошти, видану Вам НовДУ. Як пароль - пароль від цієї електронної пошти.
Паролі від пошти та від порталу сайт не збігаються! Адреса електронної пошти та пароль від неї вказані на виданій Вам реєстраційній картці нижче за логін та пароль від порталу.
Також 25.11.13 Вам надіслано листа з темою " Нагадування реєстраційних даних від вашого поштового акаунту. Необхідно для Office365з логіном та паролем від вашої пошти. Ви можете знайти цей лист у розділі Пошта на порталі університету.
Отже, Ви увійшли. Але не поспішайте починати користуватися Office 365. Хмарному сервісу Microsoft необхідно якийсь час, щоб налаштувати середовище користувача (як правило це займає близько 10 хвилин). Під час налаштування частина сервісів буде не доступна, а Ви побачите повідомлення «Майже все готове» під час спроби звернення до цих сервісів.
ВИКОРИСТАННЯ OFFICE 365
Університет у рамках пакета Microsoft Office 365 надає користувачам порталу можливість користуватися продуктами Office Web Apps. Ці продукти своєю функціональністю повторюють набір програм Microsoft Office 2013, але абсолютно безкоштовні для Вас і доступні прямо з браузера!
Щоб почати користуватися Office Web Apps, перейдіть на вкладку SkyDrive на верхній панелі.
Саме тут Ви створюватимете та редагуватимете свої документи. Ви можете зберігати їх прямо у хмарі, або після редагування зберігати їх на локальний комп'ютер.
Щоб створити новий документ, просто натисніть «створити документ» і виберіть потрібний тип документа. Вам доступні такі типи:
- Документ Word;
- Книжка Excel;
- презентація PowerPoint;
- Нотатник OneNote;
- Опитування Excel.
Якщо ви хочете відредагувати раніше створений локальний документ, просто перетягніть файл із вікна провідника у вікно браузера з відкритим Office 365.
Крім Office Web Apps в пакет Office 365 входить так само продукт Microsoft SharePoint, де ви можете вести блог, спілкуватися з колегами або спільно редагувати документи. Однак, ми не рекомендуємо користуватися цими функціями, оскільки вони дублюють (часто некоректно) можливості порталу НовДУ. Тим не менш, Ви можете використовувати SharePoint на свій розсуд і на свій страх і ризик.
Бажаємо успіхів у роботі з офісними сервісами. Сподіваємося, що Вам буде зручно користуватися Office 365.
Адміністрація порталу
Якщо у Вас виникли проблеми або проблеми з Office 365, зверніться за допомогою до адміністрації порталу, заповнивши форму зворотнього зв'язкунижче.
Microsoft Office 365 – це набір програмного забезпеченнянеобхідного для роботи в сучасному офісі, який надається користувачам в оренду з щомісячною або щорічною оплатою.
Підписка на Office 365 надає користувачам можливість зосередитись на своєму бізнесі, віддавши завдання підтримки та обслуговування кваліфікованим фахівцям. Всі дані користувачів - робочі документи, архіви, календарі, контакти, електронна поштазберігається в інтернет-сховищах Microsoft, які відповідають найжорсткішим вимогам щодо рівня безпеки та надійності зберігання та мають сертифікати безпеки за міжнародними стандартами. Для цілей тестування доступна на 30 днів.
Microsoft гарантує працездатність сервісу 99,95% часу. Гарантії закріплені у договорі про надання послуг і включають повернення коштів у разі порушення. Все, що необхідно для використання на комп'ютерах користувача, це стандартний інтернет-браузер і, при необхідності, локальні версії офісного ПЗ. Доступ до інформації також можливий з використанням мобільних та планшетних комп'ютерівта смартфонів.
Тарифні плани Office 365 розраховані на різні категорії користувачів - від індивідуалів до співробітників великих корпорацій. Крім того, є можливість доповнити готові плани додатковими опціями або створити власний тариф, реалізуючи заявлену Microsoft ініціативу «хмара на Вашу вимогу».
У Microsoft Office 365 включено:
1.Електронна пошта бізнес-класу Exchange Online
Microsoft Exchange Online – це пошта бізнес-класу з можливістю використання власного доменного імені (наприклад, ім'я@компанія.ru), календар та контакти на вашому ПК, мобільному телефоніта у браузері. Усі плани передплати включають Поштова скринькакористувача розміром 25 Гб, повністю сумісний з Outlook та з обмеженням на пересилання файлів до 25 Мб. Ви можете бачити календарі всіх користувачів (за наявності дозволу від них), що спрощує планування зустрічей. Ви можете призначати завдання та контролювати їх виконання. Ви отримуєте єдину адресну книгу для всієї організації, до якої кожен користувач може додати власні контакти. Ви легко можете призначати дозволи та делегувати повноваження щодо обробки вашої пошти та призначення зустрічей від Вашого імені.
- Пошта бізнес-класу, календарі та контакти у вашому комп'ютері, телефоні, «у браузері»
- Поштова скринька розміром 25 Гб
- Спільний доступ до календарів
- Найбільш повне використанняфункціоналу Microsoft Outlook
- Комфортна робота з будь-якого браузера
- Доступ з усіх видів мобільних пристроїв
2. SharePoint Online — Сервіс створення сайтів для спільної роботи над документами та ідеями з колегами, партнерами та клієнтами
За допомогою Microsoft SharePoint Online ви можете створювати сайти групи для спільної працінад проектами та забезпечувати захищений доступ до документів колег та зовнішніх контрагентів (доступ 50 зовнішніх користувачів входить до базової ціни підписки). Це дає можливість редагувати документи Word, Excel, PowerPoint та OneNote одночасно з іншими користувачами. Ви можете продовжувати редагування документів офлайн; система підкаже вам, що документи можна завантажити на сайт, коли знову підключитеся до інтернету. Ви можете організувати внутрішньокорпоративний портал для публікації загальних директивних документів компанії, новин, довідника співробітників, загальних календарів, посилань на іншу корисну для багатьох інформацію. Ви можете швидко зробити сайт-візитку своєї організації на основі простих у використанні шаблонів і легко підтримувати його в актуальному стані.
Внутрішній портал компанії:
- Надійне сховище документів з можливістю призначення прав доступу, обміну та колективної роботи над проектами для робочих груп.
- Вбудований пошук за документами різних форматів
- Сайти для співробітників
- Кошти організації колективної роботи з проектами.
- Відстеження ключових етапів проектів та графіків за допомогою загальних календарів
- Списки контактів, довідники та дошки оголошень
- Надання прав доступу для партнерів із зовнішніх організацій
- Можливість організації внутрішнього документообігу.
Сайти-візитки компанії
- Розміщення на власному домені, наприклад, www.ваша-фірма.ru
- Знаковий інтерфейс роботи дозволяє самостійно створювати сайти, вносити та змінювати інформацію
- Настроюваний дизайн.
- Набір шаблонів для швидкого запускупроекту.
- Засоби оптимізації для просування пошукових систем.
3. Lync Online – корпоративний обмін миттєвими повідомленнями
Microsoft Lync Online дає можливість бачити статус присутності користувачів при роботі в Outlook, на сайті SharePoint, в офісних програмах і навіть у вашому мобільному телефоні Windows Phone, iOS та Android.
За допомогою одного кліка ви можете надіслати миттєве повідомленнятим, хто доступний онлайн, перейти на аудіо дзвінок з комп'ютера на комп'ютер, додати відео, відправити документ.
Це дозволяє вирішувати питання швидше. Ви можете демонструвати презентації та відео на екрані комп'ютера, навіть якщо ваші співрозмовники не використовують Microsoft Lync
4. Office Професійний Плюс
Деякі плани Office 365 включають Office Professional Plus, що ліцензується на користувача з правом встановлення на 5 різних пристроївта оплачуваний за передплатою. Ви завжди зможете користуватися повнофункціональними настільними програмами, такими як Word, Excel, PowerPoint, причому завжди їх новітніми версіямиТак як при виході нових версій їх можна безкоштовно скачати з порталу компанії.
5. Веб-програми Office Web Apps
Office WebApps – зручні інтернет-аналоги настільних програм Word, Excel, PowerPoint та OneNote, призначені для перегляду та внесення невеликих змін до документів у браузерах таких як Internet Explorer, Chrome, Safari або Firefox, у тому числі на мобільних та планшетних пристроях. Так як Office Web Apps повністю сумісні з Office на відміну від інших сервісів, ваші документи будуть виглядати точно так, як ви очікували.
Відповіді на найпоширеніші запитання щодо передплати Office 365 можна знайти на сторінці .
