У кожного користувача на комп'ютері встановлено щонайменше один жорсткий диск, який зберігає будь-яку інформацію користувача, починаючи з встановленої операційної системи і закінчуючи медіафайлами. Сьогодні буде розглянуто досить поширену проблему, коли комп'ютер не бачить жорсткий диск.
Невелика порада: перш ніж ви дотримуватиметеся рекомендацій, описаних нижче, вам потрібно переконатися, що з жорстким диском все гаразд. Зробити це можна, підключивши його до іншого комп'ютера. Якщо жорсткий диск, як і раніше, не визначається, можна зробити висновок, що він вийшов з ладу, а завдання з його діагностики та ремонту бажано доручити фахівцям. Якщо ж на іншому комп'ютері жорсткийдик працює нормально, тоді розібратися із проблемою ви зможете спробувати самостійно.
Причини, що впливають на появу проблеми
Отже, ви переконалися, що жорсткий диск справний, а отже проблема криється в чомусь іншому. Нижче ми розглянемо список основних причин, починаючи з найпоширенішої. Бажано, щоб ви перевіряли ймовірність кожної причини, і тоді з високою часткою ймовірності ви зможете досягти позитивного результату.
Причина 1: погане підключення диска
Перш за все, варто перевірити, чи нормально підключений жорсткий диск до комп'ютера: вам необхідно вкотре перевірити правильність підключення, а також переконатися, що всі конектори щільно вставлені. Спробуйте знову перепідключити всі контакти, а потім зібрати комп'ютер і спробувати перевірити наявність проблеми.
Причина 2: неправильні налаштування BIOS
Можна, звичайно, вручну «перелопачувати» все налаштування BIOS, щоб знайти той параметр, що і вплинув на проблему, але буде значно ефективнішим, якщо ви відразу виконаєте скидання всіх налаштувань BIOS.
Після проведення процедури скидання перевірте в BIOS системні дату і час – якщо вони встановлені неправильно, вам це потрібно виправити (неправильно зазначені ці дані іноді можуть впливати на проблему з працездатністю жорсткого диска).
Причина 3: нестача харчування
Припустимо, ви недавно купили новий жорсткийдиск (як основний або додатковий), підключили його до комп'ютера, але система відмовляється його бачити. У цьому випадку проблема може полягати в тому, що комп'ютеру не вистачає живлення для забезпечення коректної роботи жорсткого диска.
У цьому випадку існує два виходи із ситуації: спробувати відключити від комп'ютера інші пристрої, наприклад, CD-привід, або ж підключити до нього більше потужний блокживлення.
Причина 4: відсутність підтримки інтерфейсу
Як правило, з подібною проблемоюстикаються користувачі, які захотіли підключити жорсткий диск з інтерфейсом SATAдо комп'ютера, на якому інстальовано Windows XP або більше стара версіяданої операційної системи.
Справа в тому, що такі старі операційні системи можуть не працювати з SATA, і проблему тут можна вирішити трьома шляхами: докачати в Windows драйверадля SATA, завантажити дистрибутив старій Windows, в якій SATA-драйвера встановлені, або ж просто виконати установку свіжішої версії ОС, в якій необхідні драйверавже є за замовчуванням.
Причина 5: конфлікт пристроїв
Якщо ви підключаєте до комп'ютера два і більше жорстких дисківОсобливо якщо вони від різних виробників, слід обов'язково запідозрити конфлікт пристроїв.
В даному випадку ви зможете перевірити це, по черзі підключаючи жорсткі дискиі перевіряючи цим комп'ютер на працездатність. Якщо жорсткий диск став видно після того, як ви відключили інший, це підтверджує цю причину. У цьому випадку можна спробувати експериментувати з налаштуваннями BIOS. Якщо ж жорсткий диск зовсім новий – спробуйте виконати його обмін на HDD тієї ж моделі, що й основний.
Причина 6: неполадки у роботі операційної системи
Припустимо, BIOS нормально визначає жорсткий диск, але Windows відмовляється його бачити. Це може говорити вам про проблеми в роботі самої ОС, яка встановлена на ваш комп'ютер. В даному випадку вам слід спробувати виконати такі нескладні маніпуляції:
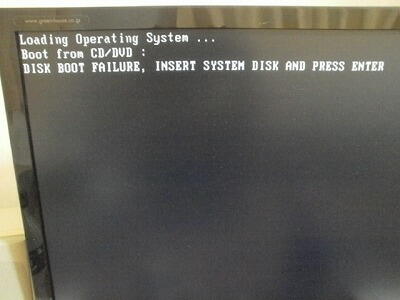
Причина 7: підключений додатковий жорсткий диск не увімкнено системою
Іноді Windows може давати збій і не готувати додатковий жорсткийдиск, через що він не відображатиметься у провіднику. Проблему можна усунути, підготувавши його самостійно.
Для цього знову пройдіть до меню «Керування дисками», як описано вище. У нижній частині вікна, де відображається інформація про ваш диск, можуть бути такі дані до вашого HDD:
- Немає даних.Чи не проініціалізований. В даному випадку вам потрібно буде клікнути по диску правою кнопкоюмиші та вибрати пункт "Ініціалізувати диск".
- Чи не розподілена.Клацніть правою кнопкою миші по диску і в контекстному меню виберіть пункт "Створити простий том", а потім дотримуйтесь вказівок системи.
- Файлова система "RAW".Самий дієвий спосібвирішити проблему в даному випадку – форматування диска. Для цього оберіть диск правою кнопкою миші, а потім пройдіть до пункту «Форматувати». Після форматування ще раз клацніть правою кнопкою миші та вибирайте пункт "Призначити букву диска".
Це є основні причини, що впливають на те, що комп'ютер не бачить жорсткий диск. Якщо у вас є зауваження щодо статті, залишайте їх у коментарях.
Якщо система не може завантажитися через те, що комп'ютер не бачить жорсткий диск або USB-девайс, це може бути пов'язано як апаратними проблемами ПК, так і з різними помилками самої ОС або неправильною конфігурацією BIOS. Далі розповімо, що робити у Windows і Mac, якщо причиною нештатної роботи не є фізична поломка пристрою в ПК, а також як вирішити проблему через утиліту MHDD, коли HDD сильно клацає під час роботи.
Причини, через які ОС не бачить HDD
Існує відразу кілька поширених причин, чому системою не визначається жорсткий диск:
Запитуючи, чому на моєму комп'ютері BIOSне визначає накопичувач, одну з причин можна знайти в неправильній конфігурації перемичок для перемикання режимів роботи диска Master, Single і т. д. Щоб пристрій працював правильно, потрібно дотримуватися схеми, надрукованої на наклейці.
Взагалі причин, чому ПК або ноутбук не бачить жорсткий диск або USB, може бути набагато більше. Наприклад, на материнської платиможе розрядитись батарейка CMOS, через що зміни налаштувань BIOS після перезавантаження не зберігаються. У цьому випадку потрібно замінювати батарейки.
Несправний блок живлення може викликати проблеми. Через це іноді система не може визначити другий вінчестер, іноді проблемний блок не тягне не лише другий, а й навіть перший диск.
Не визначається зовнішній накопичувач
Коли комп'ютер не бачить зовнішній жорсткийдиск, USB-пристрій або відеореєстратор DVR, слід переконатися, чи правильно підключено пристрій до ПК. Якщо USB-накопичувач або DVR приєднано до передньої панелі системного блоку, підключіть його через основну задню. Те саме можна робити користувачам, у яких USB-девайс підключається, але після цього не розпізнається системою, в результаті ноутбук не бачить жорсткого диска все одно. Тривалий час система не може визначити його, а потім з'являються повідомлення про помилки. Одна з можливих причин- Нестача харчування.
Крім підключення зовнішнього USB-диска до задньої панелі ПК допомогти може інсталяція драйверів для материнської плати. Щоб дізнатися про її модель, можна робити перевірку однієї зі спеціалізованих програм, наприклад, Everest.
Для підключення DVR часто потрібні специфічні програми від виробника, диск з якими може бути втрачений або не додаватися до DVR в коробці.
Деякі аксесуари, крім підключення до USB-порту ПК, потребують і зовнішнє джерело живлення. Тому ще одна банальна причина, через яку комп'ютер не бачить зовнішній жорсткий диск, може бути в тому, що користувач після підключення до ПК просто забув підключити девайс до мережі.
Також з DVR можуть виникнути проблеми при встановлення жорсткогодиска, який пристрій не може визначити. І тут потрібно робити процес форматування. На екрані при цьому не з'явиться жодної індикації, лише зверху в правому кутку буде напис "Немає HDD". Після того, як процес форматування завершиться, DVR визначить накопичувач та покаже його обсяг.
Проблеми сумісності зовнішніх накопичувачів та Mac
Коли Mac не бачить USB-диск, ситуація вже дещо інша. Іноді буває, що новий знімний жорсткийдиск визначається, але не відкривається. Основна причина тут у тому, що процедура форматування USB-накопичувача була виконана в системі NTFSдля роботи з Windows. Mac же її використовує тільки для читання, і записати щось на такий USB-диск не вийде.
Можливо два вирішення проблеми:
- Провести процес форматування у системі FAT-32 або FAT-32, після якої Mac працює без проблем.
- Використати спеціальні драйвери, що дозволяють Mac повноцінно працювати з NTFS.
В останньому випадку можна використовувати вбудований у систему драйвер, проте через масу недоробок даний спосіб«подружити» знімний накопичувач NTFS і Mac загрожує пошкодженням файлової системи. Якщо ви згодні з ризиком, виконайте таке:
- Введіть у терміналі:
- studio –s (далі введіть пароль та натисніть Enter);
- nano / etc / fstab.
- З'явиться порожній екран, де потрібно ввести наступне:
- Label=Disk none ntfs rw (де замість Disk запишіть мітку розділу з NTFS).
- Послідовно натисніть Ctrl-X, далі – Y та Enter.
Використовувати можна і інші драйвери - безкоштовний NTFS-3G, комерційні Tuxera NTFS for Mac і Paragon NTFS for Mac. Ці рішення надійніші.
Часто при роботі в Mac виникає інша проблема - якщо один і той же диск використовується для перенесення інформації з Mac на Windows, то несподівано може перестати визначатися в Мак ОС.
Вихід - використання невеликого "проміжного" накопичувача для скидання інформації з однієї системи на іншу. Часто тільки цим можна вирішити стару проблему, яка полягає в тому, що Мак просто відмовляється розпізнавати диски після того, як з ними попрацювали у Windows. Для надійного зберігання інформації в Мак слід використовувати накопичувачі, які під Мак «заточені» спочатку.
Як повернути зниклий розділ на жорсткому диску
Якщо на диску зникають логічні розділи, то на працюючій ОС їх можна буде знайти та відновити за допомогою однієї із програм для роботи з розділами HDD. Якщо ж комп'ютер перестав бачити жорсткий диск "С" з усіма файлами, через що система не завантажується, то завдання ускладнюється. Потрібно завантажувальний диск Acronis Disk Director.
Має бути виконати таке:
- Завантажтеся з Live CD і виберіть програму Disk Director Home;
- Переконайтеся, що потрібних розділів немає;
- Запустіть утиліту Acronis Recovery Expert;
- Виберіть ручний режимвідновлення розділів.
Залишиться натиснути "Далі", після чого диск "С" буде відновлено. Для комп'ютерів Мак пропонуються спеціальні рішення. Після проведення форматування у т. ч. і Мак дані відновлюються і спеціалізованими утилітами, наприклад, .
Якщо диск «шумить» під час роботи
Якщо вінчестер сильно клацає, то знизити його шумність можна за допомогою функції AAM –регулювання рівня шуму. Вона здатна зменшувати швидкість переміщення головок накопичувача, у результаті останній клацає вже набагато тихіше.
Крім фірмових утиліт виробників вінчестерів позбавити проблеми може невелика утиліта MHDD. Причому реалізована функція дуже зручно:

Натисканням клавіші «D» можна повністю вимкнути функцію AAM у MHDD, при цьому ви помітите, що клацає диск максимально голосно, але швидкість роботи буде найвищою. Проблему іноді можна виправити не лише програмним методом. Якщо накопичувач сильно клацає під час роботи, його можна спробувати міцніше зафіксувати в корпусі блоку або використовувати м'які прокладки для гасіння вібрації.
MHDD дозволяє вирішувати не тільки описану вище проблему, але й проводити найточнішу діагностику механічної частини вінчестера, «ремонтувати» пошкоджені сектори та ін.
Для MHDD є єдина важлива умова, яку потрібно дотримуватися неухильно - ніколи не запускайте MHDD для тестування диска з того ж накопичувача. Це може призвести до втрати даних на обох вінчестерах.
Але в цілому утиліта в деяких ситуаціях може виявитися надзвичайно корисною, щоправда, перед запуском MHDD обов'язково ознайомтеся з технічною документацією.
Словом, і система Windows, і Мак можуть мати проблеми з визначенням накопичувачів, і не завжди вони пов'язані з апаратною частиною. Часто несправності можна усунути, використовуючи прості безкоштовні програми.
Як не крути, але сьогоднішня людина вже не може уявити своє життя без комп'ютерної техніки. Найпоширенішими операційними системами (ОС) є Windows і Linux. Часто буває те, що Windows бачить другий жорсткий диск (не визначає) у системі. Ця проблема зустрічається часто, і сьогоднішній огляд присвячений саме цьому.
Чому система не бачить жорсткий диск
Варіант №1
Причина, через яку комп'ютер не бачить жорсткий диск – збій материнської плати. Зверніть увагу на те, яку версію Windows ставите. Можливо, допоможе завантаження конкретного драйвера (відповідне до ОС) на материнську плату. Завантажити не важко, тому що в інтернеті є абсолютно все. Потрібно лише записати драйвера на диск і додати драйвера до кореня ОС. Мануал:
- Диск із завантаженим драйвером вставляємо в дисковод.
- Перезавантажуємо комп'ютер і натискаємо клавішу F6.
Варіант №2
Проблема, чому комп'ютер не бачить другий жорсткий диск , полягає в системі BIOS,вякої стався збій та ОС не бачить носій. Типова проблема, що виникає через перепади напруги в мережі. Для усунення проблеми необхідно зайти в BIOS, знайти параметр АНСI, вимкнути його, після чого система відразу виявить завантажувальний диск після перезавантаження. Мануал:
- Перезавантажуємо комп'ютер і паралельно натискаємо кнопку F2 (можна клавішу Delete), щоб викликати систему BIOS.
- Заходимо до параметрів операційної системи та відключаємо режим АНСI.
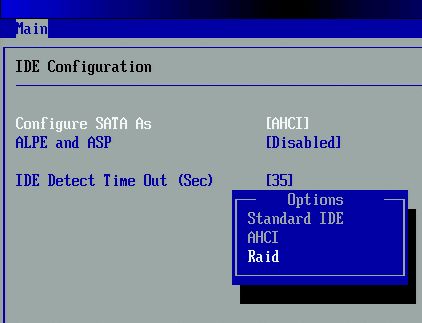

Варіант №3
Є ще одна причина неполадки – «злетіли» драйвера на жорсткий диск. Вирішити її може вже лише спеціаліст шляхом інтеграції драйверів SАТА.
Порада! У разі виявлення будь-яких несправностей у комп'ютері відразу викликайте майстра, який оперативно проведе ліквідацію неполадки. Інакше можна серйозно зашкодити комп'ютеру.
Чому комп'ютер не бачить другий жорсткий диск
Щоб розібратися, чому Windows не бачить другий жорсткий диск, в першу чергу потрібно заспокоїтися. Адже з жорстким диском все у вас гаразд, просто потрібна ініціалізація носія в ОС. Для цього необхідно дотримуватися інструкцій:
- Натискаємо праву клавішу мишки, наводимо на кнопку "Мій комп'ютер" і знаходимо "Керування".
- Потім клацаємо в розділ «Запам'ятовуючі пристрої» і знаходимо підрозділ «Керування дисками та носіями».
- У правому нижньому вікні знаходимо розділ « Новий диск», клацаємо правою клавішеюмишки, вибираємо пункт «Ініціалізувати» та створюємо розділ.

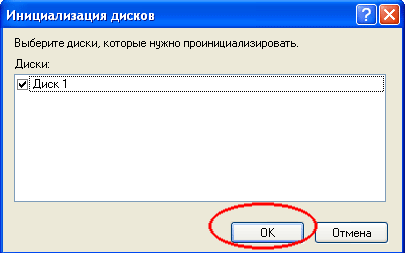

Тепер комп'ютер можна перезавантажити, а система «бачитиме» другий жорсткий диск. Пам'ятайте, що за будь-якої несправності краще звернутися до фахівця, який збереже вам час та гроші.
Жорсткий диск (HDD) - пристрій або основний накопичувач інформації в більшості ПК. Багато людей стикається з тим, що комп'ютер (ноутбук) не бачить жорсткий диск. Що ж робити?
У комп'ютерному сленгу його називають вінчестером, і він може бути зовнішнім та внутрішнім. На пристрої, що працює за принципом магнітного запису, зберігається не тільки інформація користувача, а й операційна система, яка оперує службовими даними
Як все-таки вирішити проблему «невидимості» жорсткого диска? Давайте послідовно розберемося, що таке жорсткий диск і як зробити так, щоб пк його виявив.
Якщо трапляються проблеми в роботі жорсткогодиска, на комп'ютері не відображається вся записана інформація. ПК може не бачити вінчестер із багатьох причин. Ми спробуємо описати всі причини несправностей та доступні методи їх усунення.
Всі ці причини стосуються як внутрішніх, так і зовнішніх вінчестерів, і «лікування» в тому, і іншому випадку буде однаковим.

Діагностичні заходи
Якщо виникає така проблема, спочатку має бути проведена діагностика. Її мета полягає у тому, щоб виявити джерело несправності. Адже проблема може бути не у вінчестері, а в операційній системі. Щоб з'ясувати, жорсткий диск підключається до іншого комп'ютера.
Якщо комп'ютер завантажиться, значить, «хворий» не вінчестер, а операційна система. А якщо ні, проблема відповідно криється в несправності саме жорсткого диска. У цьому випадку найдоцільніше віднести пристрій у майстерню на ремонт або поміняти на новий, якщо діє гарантія.
У першому випадку, коли проблема криється в операційній системі, її можна власноруч виправити. Є кілька методів, як це зробити самостійно, без фінансових витрат.
- 1. Поки операційна система завантажується, клацніть кілька разів Del/F2. Якщо все вдало, ви побачите налаштування БІОС.
- 2. Якщо ви відключили внутрішній жорсткий диск від комп'ютера, закрутіть його в антистатик, щоб уникнути виходу з ладу через електростатичний розряд.
- 3. Перед усіма маніпуляціями з вінчестером добре вивчіть, як його підключити.
- 4. Антистатик стане в нагоді і для нижньої частини жорсткого диска (там, де плати).
Основні проблеми та способи усунення
Є такі проблеми щодо жорстких дисків, які можна виправити і власними руками. Наприклад, якщо відійшли контакти, звертатися до ремонтної майстерні не обов'язково.Відхідні контакти
Якщо контакт відійшов, комп'ютер не побачить жорсткого диска. Щоб усунути несправність, знову підключіть всі кабелі в системному блоці. Уважно перевірте всі підключення, і тоді, можливо, проблема вирішиться.Неправильні налаштування BIOS
Якщо навіть БІОС (базова система вводу-виводу) не бачить вінчестер, проблема може бути в системній даті. Якщо збій операційної системи стався, дата могла бути змінена, і ваш комп'ютер «переселився» в минуле. Скиньте налаштування системної дати, вийнявши батарею на материнці хвилин на 20-35, а потім встановивши назад.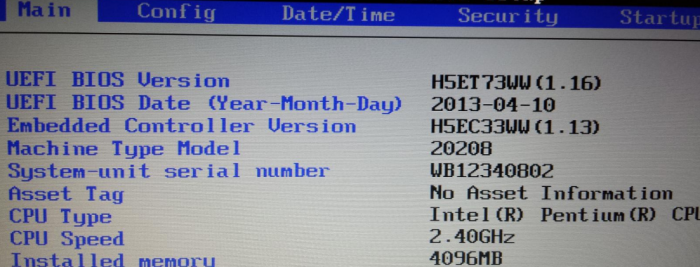
Якщо проблема крилася саме в помилкових параметрах дати, комп'ютер визначить жорсткий диск як фізичний носій інформації.
Є й інша проблема, яка у тому, що пристрої завантажуються над правильної черговості. У БІОС знайдіть Boot і зробіть HDD пріоритетним пристроєм, який завантажиться в першу чергу.
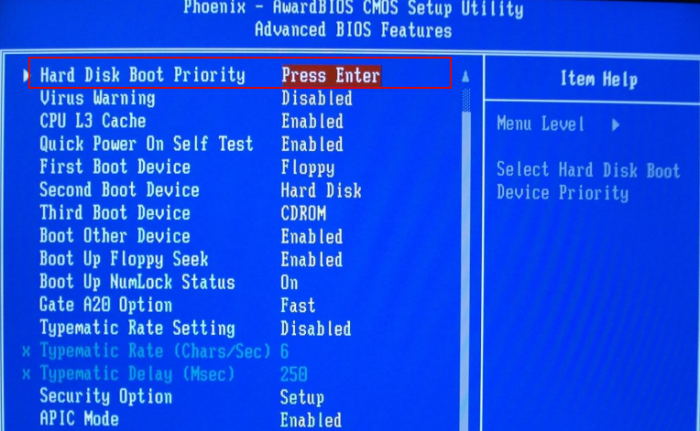
Недостатньо харчування
Якщо вінчестер видає підозрілі звуки і час від часу зникає, то знову «читається», проблема прихована в недостатності харчування, тому періодично ПК не бачить жорсткий диск (HDD). Тут є два виходи усунення проблеми: перший – купити хороший блокживлення, другий - прибрати із завантаження якийсь пристрій.Конфлікт пристроїв
Якщо на вашому комп'ютері встановлено відразу два вінчестери однієї моделі, вони можуть конфліктувати один з одним. В цьому випадку вам допоможе наступне:- 1. Зробіть діагностику обох пристроїв для виявлення несправностей.
- 2. Підключіть обидва вінчестери до операційної системи окремо.
Версія шини
У старих версіях OS Windows може не підтримуватись SATA.Найрозумніше - оновитися до нової версії OS. Якщо з якоїсь причини ви не можете це зробити, потрібна переустановка операційної системи та інтеграція драйверів, які підтримуються SATA.
Проблема у налаштуваннях оперативної системи
Якщо у БІОС все нормально, а операційна система не розпізнає пристрій, його необхідно настроїти вручну, використовуючи можливості OS. Зробіть таке:Крок перший Увійдіть у «Панель управління» з меню «Пуск» та натисніть на розділ «Адміністрування».

Крок другий Натисніть кнопку «Керування комп'ютером».
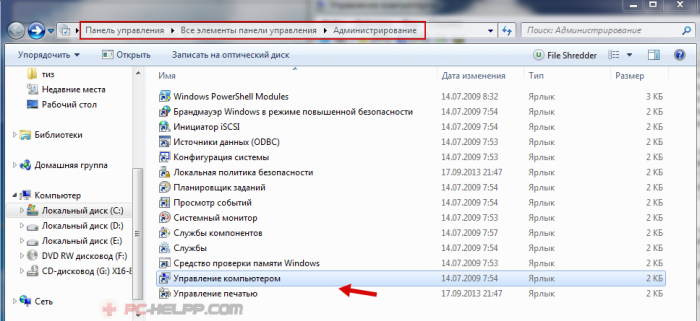
Крок третій Натисніть кнопку «Керування дисками». Тут Ви побачите всі диски, підключені до комп'ютера. На одному із пристроїв не буде літери. Клацніть на безіменному пристроїправою кнопкою та відкрийте «Зміна літери диска» та призначте свою літерну мітку тому.

Після цього необхідно виконати перезавантаження системи.
Якщо всі ці методи не допомогли і колишньому комп'ютер(Ноутбук) не бачить жорсткий диск (HDD), то найімовірніше вам потрібно занести його в ремонт. Власними силами виявити несправність вам навряд чи вдасться, а комп'ютер може це зробити швидко. А є такі випадки, коли рекомендується лише професійна допомога.
Не важливо, якого саме типу накопичувач інформації ви використовуєте. Як і всьому в цьому світі, будь-кому електронному компонентууготована одна доля - старіти, тобто згодом приходити в непридатність. Проте в більшості випадків питання: «Комп'ютер не бачить жорсткий диск: що робити?», у своєму рішенні все ж таки більше відноситься до програмного вигляду несправностей, ніж є «глобальним доказом» недосконалості технічної складової сучасного обладнання. У будь-якому випадку, щоб правильно, так би мовити, безпомилково, визначити причину, в результаті якої комп'ютер перестав визначати жорсткий диск, необхідно мати дуже великі знання з області комп'ютерної грамотності. Про практичний досвід професіоналів, результативні рішення і йтиметься у цій статті, - допоможемо електроніці «прозріти»!
Сьогодні ми розглянемо:
Замість вступу: око бачить - рука німе…
Безумовно, відмова будь-якого критично важливого обладнання комп'ютерної системи стає очевидною несправністю насамперед для БІОС програми ПК. Відразу або кілька згодом мікросистема виводить на екран монітора відповідне повідомлення, кодова назва якого регламентується "машинними обставинами". 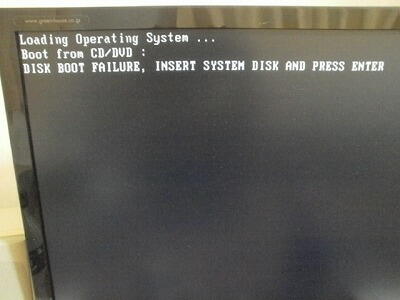
Користувачеві залишається розшифрувати «електронне послання» і усунути причину несправності за «підказкою». Однак, тут не все так просто, як і було раніше сказано - потрібні неймовірно великі знання, одними тільки «фішками» складні проблеми не вирішити ...
І все ж таки: щоб глибоко не впроваджуватися в термінологію та «пояснення комп'ютерного буття» зупинимося на найголовнішому і поетапно розберемо всі моменти правильної діагностики «жорстких неприємностей», ну і, звичайно ж, намагатимемося їх вирішити з найменшими втратами: без зайвих фінансових витрат використовуючи власні ресурси часу вкрай економно і, що важливо - доцільно.
BIOS, який «бачить» ВСІ!
Скажімо так, базова система введення висновку - це своєрідна інстанція, до якої потрібно звертатися в першу чергу, коли виникають ті чи інші проблеми з функціонуванням жорсткого диска.
- Для того щоб увійти в BIOS необхідно скористатися спеціальною черговою клавішею, яка активується відразу ж після запуску комп'ютера (наприклад, Delete або F2).
- Залежно від версії базової мікросистеми розділ, в якому відображається активне обладнання, в нашому випадку HDD-накопичувач може мати дещо іншу назву і розташовуватися на вкладці, шлях до якої пов'язаний з моментом натискання відповідних клавіш, як правило, це стрілки, що вказують напрямок: « вгору/вниз/вправо/ліворуч».

- Якщо ви не бачите у списку підключеного обладнання ваш вінчестер, то, можливо, ви неправильно його під'єднали, або використовуєте не працездатний шлейф.
- Не забуватимемо і про те, що причиною ситуації, коли комп'ютер не бачить жорсткий диск, може бути сам факт технічної несправності пристрою (спробуйте підключити заздалегідь працездатний вінчестер до того ж роз'єму).
- Друге на що слід звернути увагу - це програмний момент невідповідності підключеного накопичувача материнській платі, що конкретно використовується (уважно ознайомтеся з технічною документацією на ваш комп'ютер, при цьому оперуючи технічними характеристикамиі системними вимогамижорсткого диска "невидимки").
Тривожні повідомлення про неможливість подальшого завантаження…
Відразу зазначимо, що саме в БІОС мікросистема регулює та керує завантажувальним обладнанням, яке призначається самою BIOS програмою згідно з пріоритетним сценарієм задіяного обладнання. Іншими словами, якщо в налаштуваннях базової системивстановлено "стартовий" пристрій - завантажувач флеш накопичувач, то жорсткому диску відводиться другорядна роль.
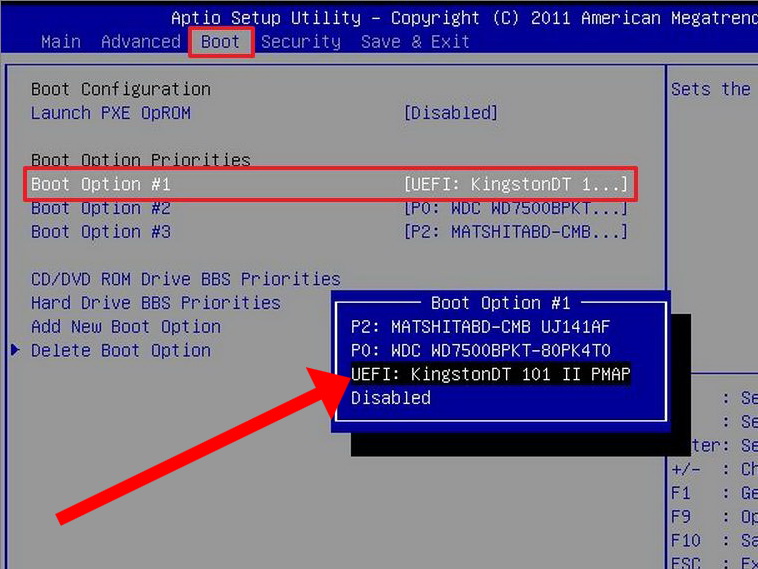
Часто причиною «невідомості» вінчестера є пошкодження головного завантажувального сектора. Природно, при використанні не розміченого накопичувача, БІОС повідомить, що завантаження не може бути продовжена через відсутність програмних компонентів.
Коли завантажувальний запис, що називається, «злетів» з HDD, то симптом непрацездатності буде подібний до вищезазначеного. Однак якщо на вінчестері розміщена операційна система, є сенс відновити завантажувальний запис, Що досить легко реалізується, за допомогою застосування однієї зі спеціалізованих утиліт (наприклад, ).
Проміжне підбиття підсумків: чого робити не варто і про те, що дорогого КОШТУЄ!
Досить часто початківець, захопившись експериментами з відновлення працездатності вінчестера допускає ряд помилок, деякі з них надалі стають важко виправними навіть для фахівця.
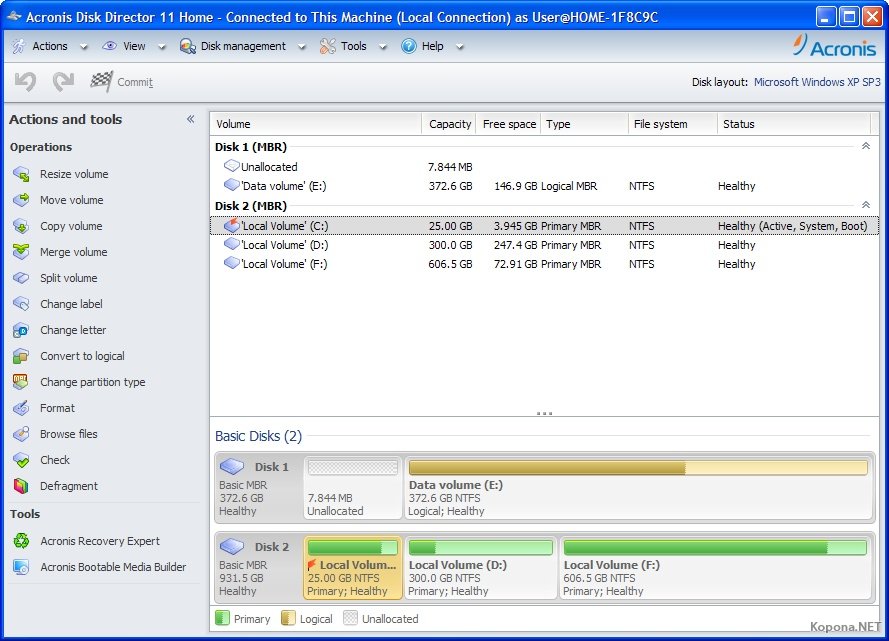
Йдеться про неправильне використання «серйозних» програм, програмними засобамияких проводиться не тільки розмітка дискового простору, а й зміна файлової структуриданих, а також ряд інших неймовірно складних для розуміння новачка операцій із дисковим простором накопичувача. Внаслідок чого і губляться цінні дані, а пошкоджена програмна частина керуючих компонентів накопичувача може стати несприятливим приводом відправити жорсткий диск на спокій, тобто в утилізацію.
Однак якщо ви чуєте явний скрегіт механічних частин працюючого вінчестера, незрозумілі шуми запуску і зупинки елементів HDD, що обертаються, і вже тим більше явно відчуваєте запах гару, то знайте, настав час змінювати накопичувач інформації. Втім, є шанс що фахівці з сервісного центруремонту комп'ютерів зможуть вам допомогти. Ось чого не слід робити, то це намагатися власними силами виправити технічну проблему, піддаючи жорсткий диск демонтажу, витягуючи деталі з-під корпусної оправи та іншим «несумісним з електронним життям» ремонтним операціям HDD.
Що робити, якщо комп'ютер не бачить жорсткий диск у Windows?
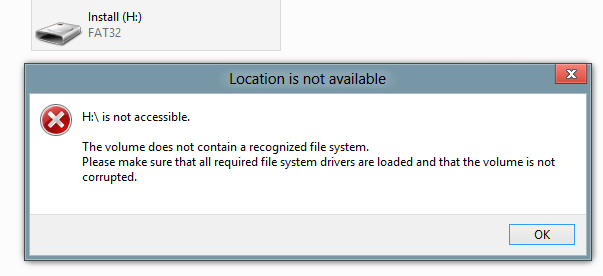
Ось ми й підійшли до самого цікавому місцюсьогоднішнього оповідання – програмний ремонт накопичувача. Якщо ви раптом виявили, що другий, третій додаткові диски перестали визначатися ОС або один із розділів вінчестера перейшов, так би мовити, в режим невидимості, - дійте, що називається засукавши рукава спираючись на практичні приклади, вказані нижче. Однак пам'ятайте, гранична увага та впевненість у правильності вибору того чи іншого рішення є запорукою успішності підприємства.
Відновити дані та повернути працездатність жорсткому диску - суть різні операції
Отже, ви раптом виявили, що один з розділів жорсткого дискаперестав визначатися системою, у своїй «непорозуміння» супроводжується недвозначним повідомленням «Диск не отформатирован. Зробити його форматування?». Розсудивши здорово, постає цілком закономірне питання: «А що буде з даними, які стали «невидимими?». Відомо що – «вони кануть у літа»! Якщо вас влаштовує подібний стан речей - сміливо натисніть кнопку «Форматувати», ні - реалізуємо метод, який описується дещо нижче або звертаємося до фахівців.

Однак при зваженому підході до такої неприємної ситуації завжди можна покластися на дружню допомогу авторитетних інтернет джерел і спробувати самостійно відновити розділ, що «зник». Знову ж, все залежить від цінності даних і ваших здібностей самонавчати. Ризик втратити конфіденційні дані: паролі, унікальні фотографії та копії цінних документів завжди варто враховувати. Втім, повернемося до більш простої схеми відновлення працездатності вінчестера – зробимо його видимим, за допомогою стандартних Windowsкоштів.
Управління дисками: найпростіший спосіб змусити жорсткий диск повноцінно працювати, а розділ з'явитися з недоторканими даними
Йтиметься про інтегрованого в Windows ОС менеджера жорстких дисків.
- Увійдіть у меню "Пуск".
- У пошуковому рядкуконсолі введіть "diskmgmt.msc".
- У вікні відображених результатів пошуку задіяйте однойменну службу.

- Клацніть по проблемній області накопичувача правою кнопкою мишки.
- З контекстного менювиберіть «Змінити букву диска…».
- Підтвердьте зміни, натиснувши кнопку «ОК».
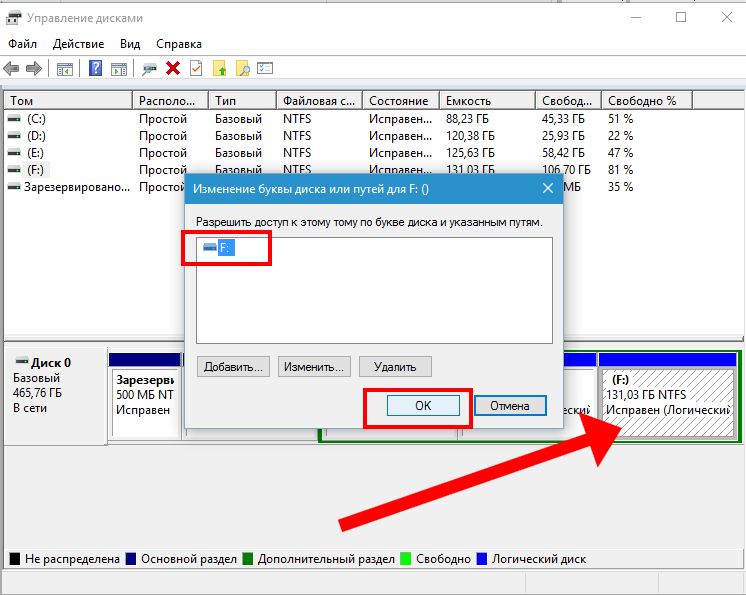
- Перезавантажте систему.
У разі позитивного результату, ваш диск буде відновлено без втрати даних, що знаходяться на ньому. В іншому випадку варто вдатися до більш кардинального засобу - форматування, що також доступне в плані виконання з описуваного середовища Windows кошти. На жаль, реалізація останнього способу передбачає повну втрату даних.
Як епілог
Ймовірно, ознайомившись із поданою інформацією, ви сповнені рішучості самостійно виправити проблему «невидимості» вашого накопичувача. Проте не можете визначитися з питанням: «А які шанси на успіх». Запевняємо вас, спосіб повернення втраченого диска в область видимості абсолютно нешкідливий. Тобто якщо ви боїтеся втратити дані, що знаходяться на зниклому розділі, то немає жодного приводу для хвилювання - спробуйте описаний вище метод. У разі відсутності позитивного результату зверніться за спеціалізованою допомогою до професіоналів своєї справи (можливо для самостійного рішення ). Однак пам'ятайте, що застосування опції «Форматування» в рази зменшить шанси на відновлення даних. Будьте мудрі та вибіркові в рішеннях!
