Буває так, що встановлюючи операційну систему, на етапі розбивки жорсткого дискана розділи, користувач недальновидно скупиться, відводячи під системні файли 30 гігабайт дискового простору. Особливо жадібні індивіди виділяють ще менше – саме вони прочитали цю статтю першими. Але чому так сталося, що місця на системному диску (зазвичай це диск С) не вистачає. Важливо, що при цьому робити. А зробити можна ось що: видалити зайві програмита почистити робочий стіл. Але практика показує, що цей захід тимчасовий і відчутного полегшення вистачить ненадовго – місяць, два – у кращому випадку. Кардинальне рішення – відформатувати С та перерозбити фізичний диск заново, не повторюючи помилок скоєних у минулому. Але, як правило, цей процес трудомісткий, це раз, і трудомісткий це два. І три. Доведеться відновлювати все, що було встановлено на диску С (багато користувачів непередбачливо зберігають особисту, і важко зібрану інформацію на робочому столі, або в папці «мої документи»), по новій шукати драйвера, налаштовувати систему…
Краще піти третім шляхом, обравши золоту середину. Про те, як збільшити об'єм системного диска за рахунок вільного простору на інших дисках, не встановлюючи систему і не видаляючи інформацію, ми й розповімо. Тим більше, цю операцію можна провести системними засобами не вдаючись до програм сторонніх розробників.
Для цього нам знадобиться зовнішній жорсткий диск, на який необхідно буде перенести (тимчасово) всю інформацію з диска, на якому ми вирішили відібрати вільне місце. Але про все по порядку:
Питання як збільшити диск С, вирішується ідентично у двох операційних системах – у Windows7 та Windows8.
Спочатку переносимо всю інформацію з тому D на інший носій, потім відкриваємо «Управління дисками». Для цього
у Windows7: натискаємо "Пуск", і в рядку пошуку вводимо diskmgmt.msc,потім тиснемо бл. Або: на робочому столі правою клавішеюмиші тиснемо на "Комп'ютер", вибираємо "Управління" потім "Управління дисками".
У Windows8: у пошуку пишемо diskmgmt.mscпотім бл. Або: на робочому столі правою кнопкою миші тиснемо на "Комп'ютер", вибираємо "Управління" потім "Управління дисками".
2 Тиснемо на тому D правою кнопкою і вибираємо «Видалити том».
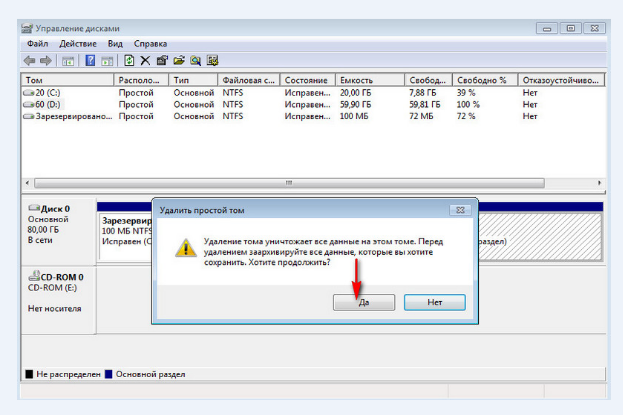
3. Підтверджуємо видалення.

4. Вибираємо правою клавішею том С, і в меню вибираємо «Розширити том».
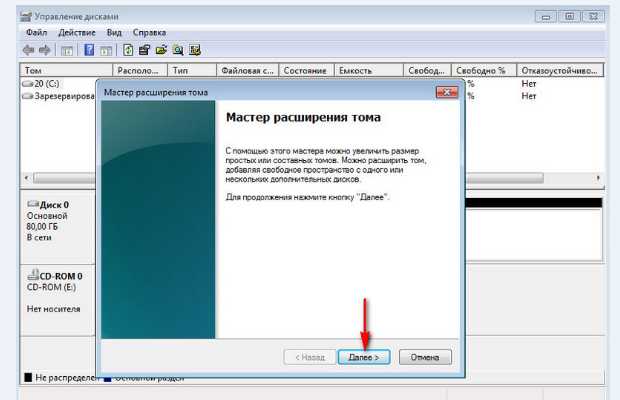
5. Запускається "Майстер розширення тома", натискаємо "Далі".

6. У діалоговому вікні, що відкрилося, вказуємо значення ємності на яку ми хочемо збільшити системний диск. Тиснемо «Далі».
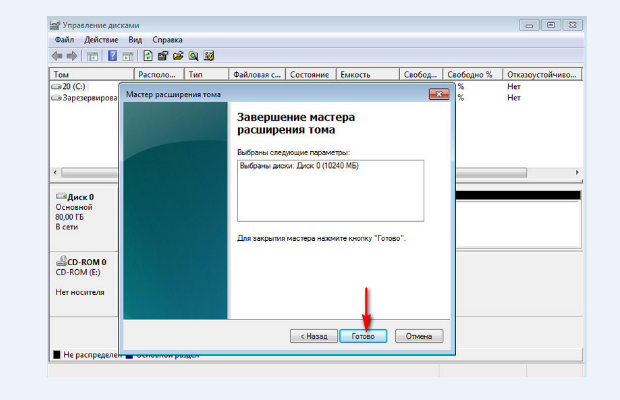
7. Натискаємо кнопку "Готово".
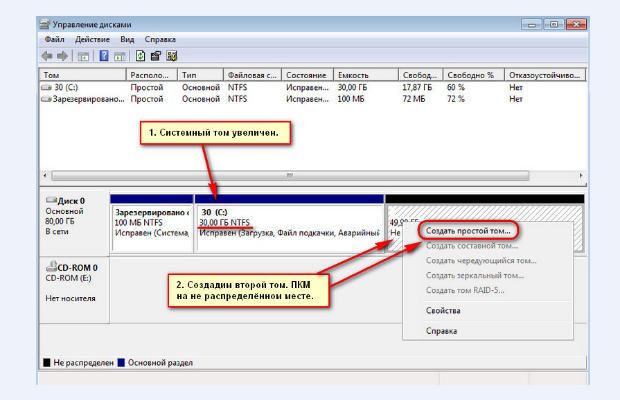
8. Готово, системний диск збільшено. Тепер треба скористатися нерозподіленим місцем для того, щоб створити диск D (інакше система просто не побачить вільний простір і скористатися ним буде не можна). Тиснемо на нерозподілений простір, і в меню вибираємо «Створити простий том».
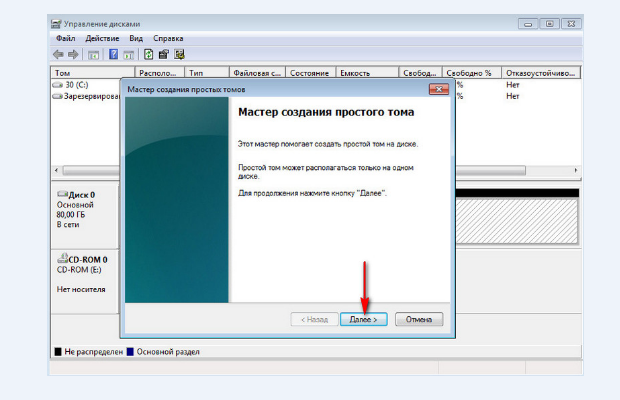
9. Знову відкриваємо майстер і тиснемо кнопку «Далі».
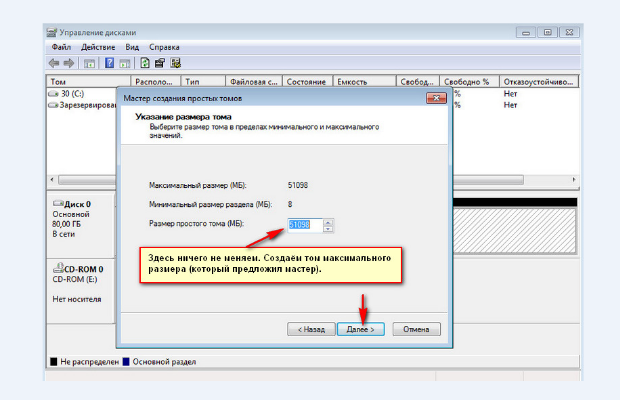
10. У діалоговому вікні, що випало, залишаємо виставлені за замовчуванням налаштування і знову тиснемо «Далі».

11. Залишаємо запропоновану для нового тому літеру (Літера D).
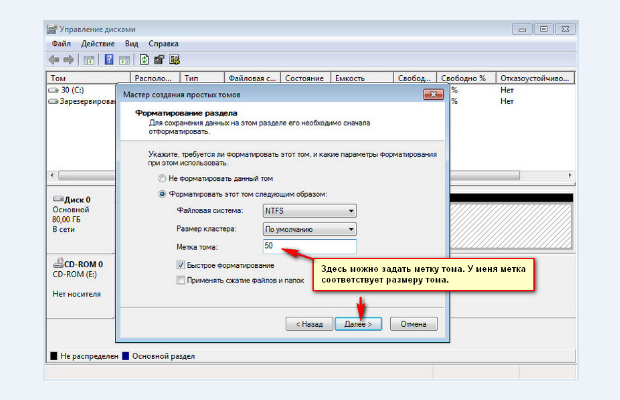
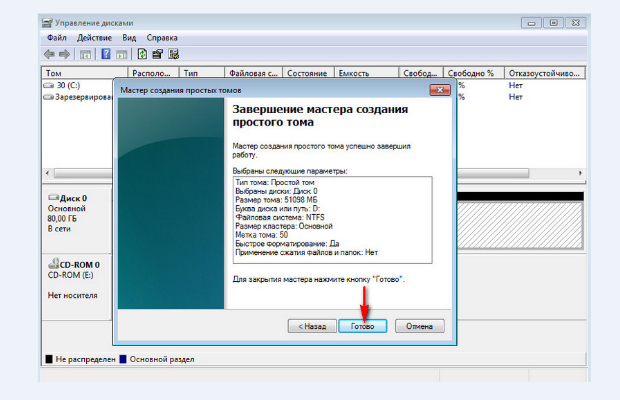
13. Для завершення роботи тиснемо "Готово".
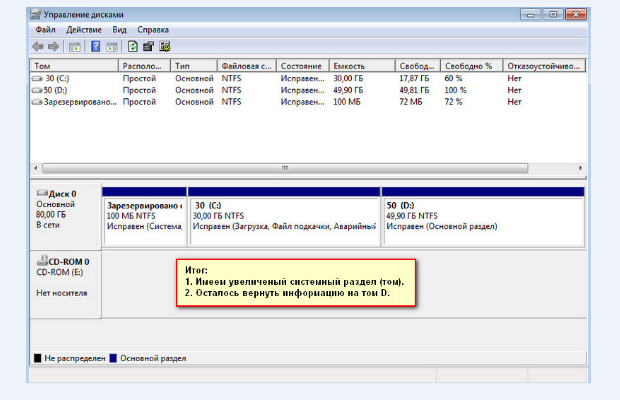
Процес завершено. Маємо збільшений розділ С, та новий том D меншого розміру. Залишилося перенести стару інформацію новий розділ D.
Рано чи пізно будь-який користувач комп'ютера стикається з такою проблемою, як брак вільного місцяна системному розділі вінчестера Ось тут і виникає питання: "Як розширити диск С?". У принципі, його переповнення відбувається з багатьох причин. Кожні люди по-різному. Чи встановлюється занадто багато програм, зокрема, ігор. Саме на системний розділ. Хтось постійно видаляє файли і забуває почистити кошик. Хтось спочатку помилився і при встановленні операційної системи поставив надто маленький розмір системного розділу. Більше просунуті користувачі намагаються розширити місце на диску С, видаляючи непотрібні програмиАле рано чи пізно навіть такі дії перестають приносити бажаний результат, і ми починаємо шукати спосіб, як розширити жорсткий диск. Стає ясно, що розмір системного розділу має бути збільшено. Далі, ми докладно розглянемо спосіб, як розширити диск С і не завдати шкоди інформації, що зберігається на ньому.
Способи
Ми спробуємо це зробити двома способами. Спочатку силами самої операційної системи. У Windows 7 розширити диск досить просто. Усе це робиться порівняно швидко. Головне – це зберегти необхідну вам інформацію на якомусь іншому носії. Це робиться на випадок якогось збою чи форс-мажору, коли неможливо розширити диск.
Windows 8 надає самі інструменти збільшення простору. Тому цей спосіб також можна застосувати і на цій операційній системі. Другий спосіб буде із залученням стороннього програмного забезпечення. Це легка та безкоштовна утилітаяка допоможе вам швидко вирішити цю проблему. Тепер поговоримо про все докладніше.
Засоби операційної системи
Спочатку нам потрібно перейти у вкладку "Керування комп'ютером". Для цього робимо клік правою кнопкоюмиші за значком "Мій комп'ютер" та переходимо у вкладку "Управління". У лівому меню нам потрібно вибрати пункт Коли ця вкладка відкриється, ви побачите у вікні всі носії, які зараз підключені до комп'ютера. Кожен жорсткий диск можна розбити на кілька логічних. Найпершим буде "Диск 0". Праворуч буде відображено простір, зарезервований системою, та логічні розділи (C, D, E, F тощо). Якщо у вас є лише один диск С і він переповнений, то розширити простір не вдасться. І тут необхідно встановлювати ще один фізичний диск. Якщо у вас є кілька логічних розділів, то йдемо далі.
Принцип розподілу диска
Принцип дій такий: ми повинні розширити диск за рахунок сусіднього логічного розділу. Це може бути диск D, E тощо. Так само ви можете збільшити не тільки розділ C, але й інші, якщо у вас є така необхідність.
Отже, видаляємо сусідній диск, наприклад, D. Клацаємо по ньому правою кнопкою миші та вибираємо опцію "Видалити том". Натискаємо ОК. Відразу після цього цей том має відобразитися чорним кольором. На ньому має з'явитися напис "Том не розподілено". Тепер можна додати потрібний нам простір на диск С. Для цього клацаємо правою кнопкою миші на розділ С і вибираємо "Розширити том". Натискаємо "Далі" та вибираємо розмір, який хочемо додати.

Можна використовувати максимальний розмір, як буде запропоновано за замовчуванням, або вибрати на власний розсуд. Натискаємо "Далі" і потім "Готово". Якщо не вискочило додаткових вікон, то операція пройшла успішно. Ви дізналися, як розширити диск З засобами Windows 7. Головне, що потрібно запам'ятати - це те, що системний розділ можна збільшити тільки в тому випадку, якщо праворуч від нього є вільне місце. В іншому випадку нічого не вийде.
Можливі складнощі
Які ще можуть бути складнощі? Припустимо, ми маємо п'ять томів. Ми хочемо їх налаштувати таким чином, щоб частину простору додати на диск С, а іншу – на диск D. При видаленні одного з розділів у нас може бути не активна функція "Видалити том", а на томі С недоступна функція "Розширити том".
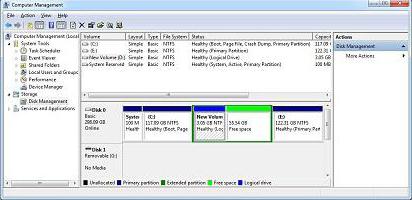
Справа в тому, що може використовуватися стиль розділу MBR. Це застарілий стиль. При цьому два сусідні томи можуть бути пов'язані зеленою рамкою. Це означає, що зі стилем розділу MBR не можна створити більше чотирьох томів. Тепер ви дізналися, як розширити диск D або розбити його на кілька частин. Тепер поговоримо про додаткові можливості.
Додаткові програми
Існує така програма як Paragon. На офіційному сайті можна завантажити утиліту під назвою Partition Manager. Завантажуємо та встановлюємо її на комп'ютер. Можна скачати на флешку. Програма безкоштовна, але щоб отримати ключ активації, необхідно зареєструватися. Зробити це можна прямо з установника, перейшовши за посиланням.
Початок роботи
Відкривши програму, потрапляємо до меню, де можна вибрати п'ять операцій. Нам потрібна друга Resize Partition. Це означає зміну розміру розділу. Натискаємо кнопку Next та потрапляємо у вікно управління. У ньому відображається схожа картина, яку ми бачили в розділі керування дисками Windows 7. Розширити диск Тут можна за тим же принципом.
Ви побачите шкалу, на якій будуть зображені всі ваші фізичні носії та логічні розділи на них. Також зліва направо. Спочатку місце, зарезервоване системою, потім диск і наступні томи, якщо вони є. Також вгорі буде позначено стиль розділу та номер носія. У цій програмі ще простіше, ніж в операційній системі. Нам необхідно клікнути на цікаві для нас розділи. Вони будуть виділені червоною рамкою, а потім відкриються в окремому вікні. Тут нам не потрібно буде видаляти томи, а потім щось наново створювати. Все робиться набагато швидше.

Внизу є спеціальний повзунок. Ми можемо рухати його вправо чи вліво. Нам достатньо перемістити повзунок у потрібне положення для того, щоб на одному розділі збільшити розмір, а на іншому його зменшити. Також ми можемо візуально спостерігати за збільшенням системного розділу. Поряд із повзунком є цифри, за допомогою яких ми можемо орієнтуватися, наскільки ми збільшуємо том. За бажання їх можна вписати вручну для кожного розділу. Для введення третім способом необхідно навести курсор мишки на межу тома та натиснути лівою кнопкою. У вікні з'являться стрілочки. Тепер, рухаючи ліворуч або праворуч, можна пересувати межі поділу розділів, збільшуючи або зменшуючи розмір потрібного тому. Все дуже просто.
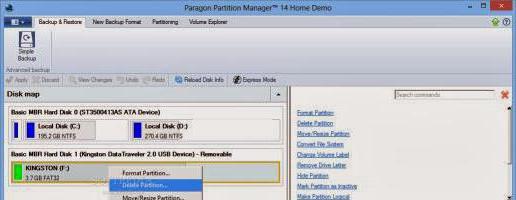
Далі натискаємо кнопку Next. Тут нас попереджають, що потрібно застосувати зміни. Вибираємо верхній пункт "Yes, apply the changes". Також нас інформують про те, що комп'ютер буде перезавантажено, і процес розподілу дискового простору може тривати тривалий час. Це залежить від фрагментації вашого диска та від його заповнення різним сміттям. Далі, натискаємо кнопку Next, потім – "Restart the computer".
Перезавантаження комп'ютера
Простежте, щоб інші програми були закриті, а всі документи збережені. Після перезавантаження у вас з'явиться вікно програми. Не треба робити жодних дій. Все станеться автоматично. Під час цього процесу не перезавантажуйте комп'ютер і не вимикайте його. Це може призвести до втрати всіх даних на жорстких дисках. По закінченню даного процесувідбудеться ще одне перезавантаження комп'ютера. Тепер необхідно зайти у провідник жорстких дисківта перевірити, чи відбулися зміни. Таким чином, ви дізналися, як розширити диск С на вашому комп'ютері за допомогою спеціальних утиліт.
Висновки

Інший важливий аспект - це ніколи не переривати роботу комп'ютера в момент операції з розділення диска на розділи. Це гарантовано призведе до втрати даних, і може статися збій системи. Вам доведеться форматувати диск та заново встановлювати систему. Звичайно, існують програми для але це зовсім інша історія.
У редакцію нашого порталу вже не раз приходили питання на зразок як збільшити місце на диску з або як збільшити об'єм диска за рахунок d та інше. У сьогоднішній статті ми постараємося максимально докладно відповісти на ці питання і зробимо вам якусь інструкцію, за допомогою якої кожен зможе безболісно і без втрати даних збільшити розмір потрібного локального диска.
Чому місце на диску закінчується?
Операційні системи сімейства Microsoft Windowsмають одну не приємну властивість, згодом розмір, який він займає, зростає і збільшується, тим самим заповнюючи вільне місце на диску. Займати місце можуть як тимчасові, і системні файли, які зростають залежно від потреб системи. Рано чи пізно настає момент, коли місця на системному диску просто не вистачає операційна системапочинає «глючити» та повільно працювати. Ви можете почистити та видалити непотрібні файли, налаштувати файл підкачування, але що робити, коли видалити нічого. У статті ми розповімо, як збільшити місце Системного диска з допомогою інших логічних томів.
Два методи безболісного перенесення вільного місця з одного диска на інший
- Метод 1- якщо ви використовуєте операційну систему Windows 7або 8 , то у вас є можливість скористатися стандартною утилітоюдля перегляду та зміни розділів вінчестера.
- Метод 2- в іншому випадку вам доведеться використовувати такі програми як Acronis Disk Director чи Partition Magic.
Як збільшити об'єм системного диска з Windows 7 або іншої ОС - Метод 1
Нам знадобиться утиліт «Для того, щоб запустити цю утиліту, клацніть правою клавішею на іконці «Комп'ютер» та виберіть пункт «Управління».
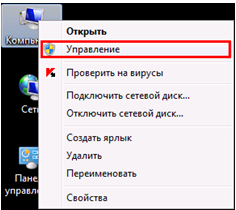
У вікні знайдіть і запустіть утиліту «Управління дисками». Даний компонент операційної системи дозволяє керувати всіма пристроями зберігання динними, вінчестер, флеш-пам'ять або «балванка».
Для того, щоб збільшити місце на диску С за рахунок локального диска D або іншого, нам потрібно виконати перенесення доступного вільного місця з одного локального диска на системний (тобто на тій, де встановлена операційна система Windows 7 або інша). Перед тим як це робити, перевірте локальний диск на наявність вільного місця та підрахуйте, скільки ви хотіли б перенести.
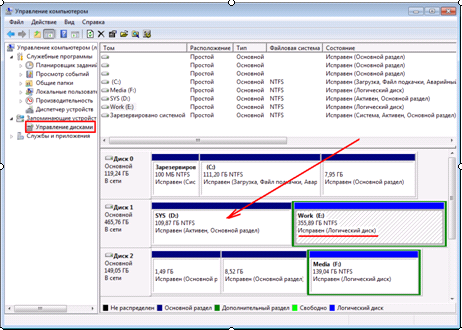
Щоб звільнити місце, клацніть правою клавішею на ньому та виберіть пункт «Стиснути том».
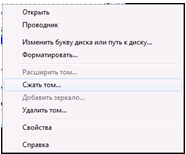
У наступному вікні потрібно буде вказати розмір простору, який ми хочемо перенести на інший том. Виставте його поле «Розмір простору, що стискається (МБ)».

Після виконання дій на нашому жорсткому диску має з'явитися вільний простір, який ми можемо перекинути на системний диск.
Для того, щоб додати вільне місце на системний диск, натисніть правою клавішею на ньому та в контекстному менювиберіть «Розширити том».

Після цього запуститься майстер, який допоможе змінити розмір нашого тома. У вікні майстра вам потрібно буде вибрати розширюваний том і кількість місця, що додається.
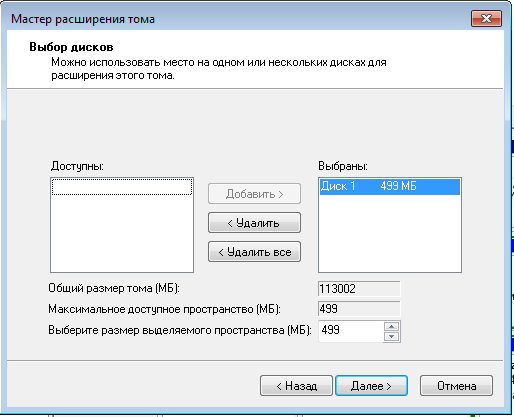
Зробивши це, натисніть кнопку «Далі» і після недовгого очікування ви отримаєте системний диск з великим обсягом вільного місця. Після цього варто перезавантажити комп'ютер.
Збільшення місця на диску За допомогою програми Acronis Disk Director - Метод 2
Acronis Disk Director - дуже потужний продукт для роботи з жорсткими та локальними дискамикомп'ютера. Варто дуже уважно читати повідомлення системи, щоб випадково не допустити помилки і не знищити дані.
При вході в програму нас вітає інтуїтивно зрозумілий інтерфейс, в якому ми можемо вибрати диски та зробити операції з ним. Щоб збільшити розмір тома, виберіть диск і натисніть «Змінити розмір тома».

У вікні поставте галочки навпроти пунктів «Додати незайняте місце до того» і «Взяти вільний простір в інших томів». Клацнувши на кнопці біля вікна з відсотками, виберіть, скільки місця ви хочете забрати в інших дисків. Звільнивши місце, змініть "Розмір тома".
Зробивши всі зміни, натисніть «Ок» та застосуйте дії. Система попросить перезавантажитись і після перезавантаження у вас буде диск з великим об'ємом вільного місця.
Неправильно розділений на кілька менших локальних жорсткий диск приносить більше проблем, ніж користі. Прикладом тому може бути невелика кількість пам'яті на системному диску С, яка дуже швидко скінчиться, якщо активно скористатися комп'ютером і ставити різні програми. Але нічого нереального. Сьогодні ми дізнаємось, як збільшити диск С.
Суть проблеми
Необхідність додати диску С кілька гігабайт – досить поширене явище. Ця проблема виникає в тому випадку, коли при первинної установкиопераційної системи Windowsнеправильно розділяють диски і виставляють системному диску не більше 20 Гб. Років 10 тому цього було б цілком достатньо. Однак зараз і комп'ютери потужніші, і список програм помітно розширився, не говорячи вже про онлайн-ігри та оновлення, які важать десятки гігабайт. Тому 20 Гб при врахуванні того, що Windows щойно встановлено, вистачить у кращому випадку на місяць роботи, після чого користувач ПК почне серйозно замислюватися, як збільшити диск С. Під диском мається на увазі системний, тобто. той, у якому стоїть операційна система, оскільки у більшості саме він виконує цю роль.
Насправді це набагато простіше, ніж може здатися. Існує велика кількість утиліт, які відносяться до менеджерів розділів вінчестера та здатні керувати ним, у тому числі збільшити місткість одного, забравши частинку пам'яті у іншого. Хорошою програмою для керування вінчестером є Acronis Disk Director. Єдиний мінус у тому, що вона платна. Можна звичайно знайти піратську версію, але навіщо порушувати закон, якщо є хороша, абсолютно безкоштовна утиліта AOMEI Partition Assistant Standart Edition.
Пара рядків про програму

AOMEI Partition Assistant Standart Edition – чудова утиліта для управління жорстким диском. Ліцензія абсолютно безкоштовна як домашнього, так комерційного користування. Утиліта повністю російською мовою, внаслідок чого проблем із використанням виникнути не повинно. Крім того, її інтерфейс схожий на Acronis Disk Director, і ті, хто користувався "Акронісом", різниці практично не відчують і не доведеться довго думати, як збільшити диск С. Але й ті, хто вперше із цим стикаються, зможуть на інтуїтивному рівні зрозуміти, що та як. Ця утиліта показала себе якнайкраще, про що свідчить купа позитивних відгуківна різних сайтах і блогах.
Без підготовки нікуди
Перед тим як збільшити диск С, потрібно завантажити та встановити цю утиліту. Заходимо на офіційний сайт AOMEI, знаходимо потрібну програмута скачуємо. Запускаємо процес встановлення. Натискаємо "Далі" і чекаємо на закінчення. Якщо ж вона була завантажена не з офіційного сайту, а зі стороннього, то процес установки потрібно контролювати, щоб не встановити собі "Супутник Mail" та браузер "Аміго". Утиліта встановлена, проте не поспішаємо запускати її.
Створюємо бекап
Перш ніж збільшити диск С у Windows 7, необхідно створити бекап системи. Бекап – функція, яка створює копію даних (точку відновлення) якогось одного або кількох дисків для повернення до цієї точки у разі виникнення несправностей. Робиться це дуже просто:
- Відкриваємо властивості мого комп'ютера, де можна знайти розділ " Додаткові параметрисистеми”.
- Коли з'явиться вікно параметрів, натискаємо на вкладці "Захист системи", де мають відобразитися наявні диски та інформація про їхню захищеність, тобто. те, створена ними точка відновлення чи ні.
- Вибираємо диск С, натискаємо "Налаштувати". Тут ставимо галочку на "Відновити параметри системи...", якщо не варто, та виділяємо місце для бекапу (відсотків 5-10). Це потрібно робити для того, щоб можна було зберегти кілька точок відновлення та відкотити з більш ранньої, оскільки вони постійно замінюють один одного. Натискаємо "ОК".
- Тепер клацаємо на кнопку "Створити". Даємо ім'я майбутньому бекапу, натискаємо "Створити".
- Таку ж процедуру можна провести і з диском D.
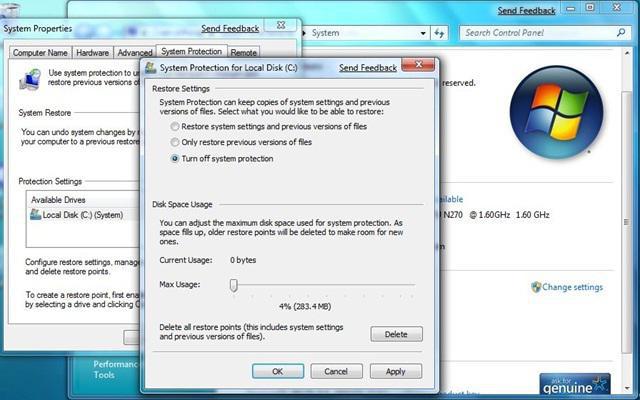
Переглянути новостворену точку відновлення можна в "Пусці", далі "стандартні: службові: відновлення системи".
Звичайно, бекап робити зовсім не обов'язково перед тим, як збільшити жорсткий диск С. Але варто пам'ятати, що AOMEI Partition Assistant Standart Edition – це менеджер жорсткого диска, і якщо станеться якась помилка, то вся інформація може бути пошкоджена.
Як збільшити диск?
Запускаємо програму. Відразу можна помітити, що в ній відображаються всі диски, що є на вінчестері плюс зарезервована область. Отже, наша мета - не що інше, як збільшити диск за рахунок диска D (Windows 7) без втрати даних. Для цього натискаємо правою кнопкою на диску D і натискаємо на перший пункт зі списку "Змінити розмір розділу". Тепер або пересуваємо розмежувач ліворуч, помічаючи, скільки потрібно відокремити, або у графі "Незайнятий простір перед" набираємо потрібну кількість гігабайт. Натискаємо "ОК".
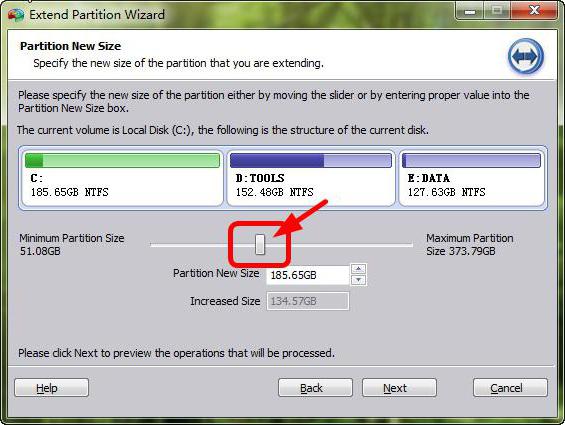
Як видно, картина дещо змінилася: з'явилася нерозподілена область, яку і потрібно приєднати до С. Кликаємо на нього правою і діємо так само, як і з D, – "Змінити розмір розділу". Тут відкривається вже відоме нам віконце, в якому потрібно пересунути бігунок розмежувача праворуч до кінця. Щоб запустити процес, натискаємо "Застосувати". Але перед тим як збільшити диск С за рахунок диска D, перевірити ще раз параметри операції в вікні, що з'явилося. Якщо все гаразд, натискаємо "Перейти" та "Так". Після чого розпочнеться процес перенесення вільного місця на С. Ось, власне, і вся операція з поділу.
Acronis Disk Director
Як було описано вище, Acronis по інтерфейсу схожий на AOMEI Partition Assistant Standart Edition. Однак проблема щодо того, як збільшити диск С за рахунок диска D (Windows 7), тут вирішується трохи інакше.

Для початку потрібно мати ліцензію цієї утиліти, тому що демо-версія дає лише перенести кілька гігабайт. Встановлюємо, створюємо точку відновлення, запускаємо. Виділяємо диск D та натискаємо на лівій панелі інструментів "Змінити розмір тома". До цього моменту потрібно було визначитися, як збільшити диск за рахунок диска D (Windows XP або 7). Перетягуємо вправо, наскільки потрібно для С. Після клацаємо по кнопці "Застосувати операції, що очікують", яка відрізняється чорним прапорцем. Як видно, утиліта почала відокремлювати місце.
Проробляємо те саме з диском, а саме переходимо в розділ зміни розміру тома і пересуваємо бігунок до максимуму вправо. Єдина відмінність у тому, що тут треба відзначити пташкою пункт "Додати незайняте місце до того". Після так само натискаємо на чорний прапорець. Однак після поділу пам'яті цією утилітою знадобиться перезавантаження комп'ютера.
Також найкраще робити поділ дисків "Акронісом" за допомогою завантажувального дискаабо флешки із програмою. Зробити це допоможе сама програма.
Купивши ноутбук чи комп'ютер з часом можна виявити, що йому катастрофічно не вистачає місця на жіночому диску C або D.
Простір розділів жорсткого диска можна легко збільшити - відібравши пам'ять в одного і додавши іншому (якщо звичайно є).
Виконати таку операцію (розширити обсяг без втрати даних) можна кількома способами – стандартними та за допомогою програм.
Я тут наведу три способи. Перший стандартний – отже, повністю безкоштовний російською мовою.
Другий за допомогою чудової програми acronis (збільшує розмір місця ідеально завжди – тільки вона платна).
Для третього способу змінити розмір диска windowsтакож буде потрібна програма, тільки цього разу безкоштовна – «EASEUS Partition Master Home Edition». Тепер по порядку.
Як стандартними засобами windows 7 або віндовс 8 збільшити розмір жорсткого диска c і d без втрати даних
Насамперед переходимо в розділ «адміністрування», клацаємо по рядку «керування комп'ютером» і натискаємо «керування дисками».
Тепер, якщо потрібно збільшити розділ «C», клацніть правою мишею по другорядному диску «D» або «E» і виберіть видалити том.
Весь вміст буде видалено, тому попередньо збережіть важливі дані – про це ви отримаєте попередження.
Після цього клацніть правою мишею вже по розділі диска С, виберіть розширити том (у вас літери можуть бути інші, але той же принцип) і тисніть «далі».
Тепер вам знадобиться вказати розмір розширення диска.
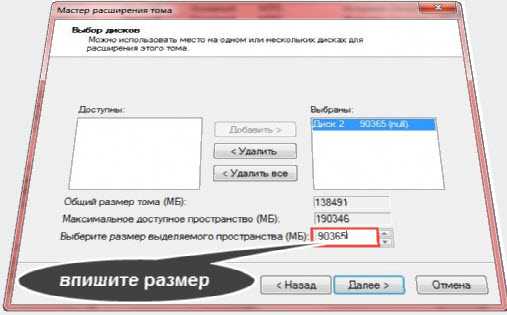
Клікайте по ньому правою кнопкою і вибирайте «створити простий том».
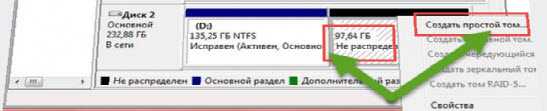
Описувати подальші дії немає сенсу. Виконуйте все, що вам пропонуватиметься (призначте букву) і «майстер» все зробить. У вас з'явиться віддалений дискзнову, тільки з меншим розміром.
Як за допомогою acronis розширити розмір місця на диску c або d не втрачаючи даних
Я буду писати про 10 версію acronis. Вона «важить» 14 Мб, але є нова 11 – мінімум удесятеро більша. Робота в них дещо відрізняється, але знаючи принцип можна розібратися – вони російською, але платні.
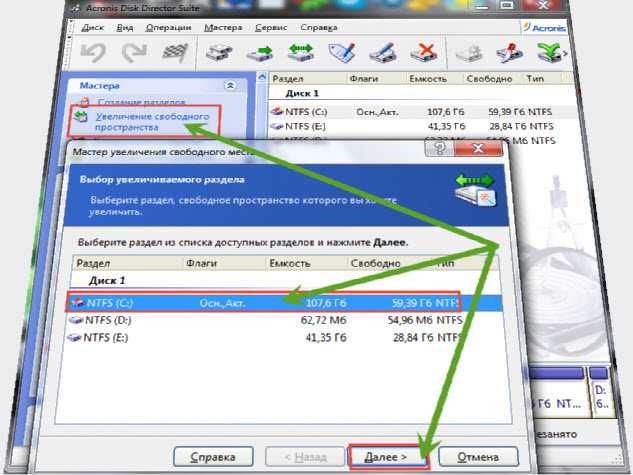
Тепер ви повинні поставити галочку навпроти розділу, з якого буде відібрано ємність і йти вперед, натиснувши «далі».

Вікно зміниться інше. У ньому за допомогою повзунка або ручного режимувкажіть, який обсяг списати (можна повністю) і як завжди тиснемо далі.

Далі вам буде запропоновано перезавантажити комп'ютер. Не лякайтеся, якщо почнуть вискакувати незрозумілі символи, такі як: ########## ####### ######. Так, мабуть, просто нічого не чіпайте — система все зробить самостійно.
Як змінити розмір пам'яті жахливого диска c або d програмою EASEUS Partition Master Home Edition
Ця програма безкоштовна, тільки англійською, але в мережі легко можна знайти русифікатор. Змінити розмір жіночого диска в ній можна двома способами: поєднати два розділи в один або просто збільшити його на певний розмір.
Для першого варіанта натисніть на потрібний диск і з лівого боку клацніть "збіднити розділи". Далі "ОК" і майстер все зробить.
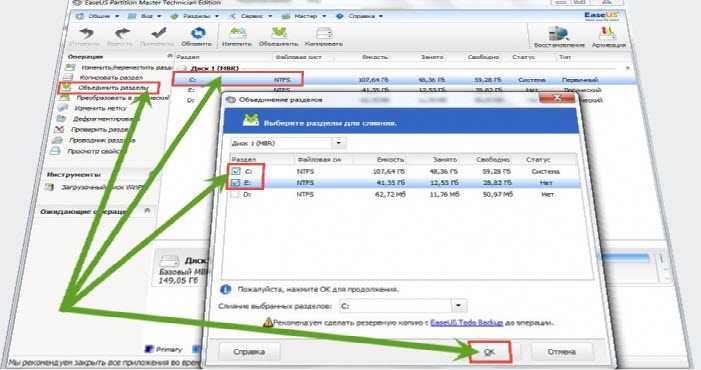
У другому випадку вам знадобиться другорядний диск спочатку видалити (прямо у програмі). Потім, коли з'явиться вільний простір, натиснути на розділ С або Д і вибрати опцію: змінити / перемістити розділ (перша зверху).
Детальніше описувати процес не буду – не хочеться вкотре розбивати диски. Єдине що скажу, то це те, що під час операції верху буде розмежувач.
За його допомогою можна збільшувати або змінювати розмір потрібного розділу, пересуваючи повзунки вправо / вліво.
Наприкінці буде запропоновано перезавантаження – там візуально буде показано, як відбувається зміна розділів жорсткого диска.
От і все. Усі три способи повністю робітники. Кожен із них має плюси чи недоліки. Яким скористатися проаналізуйте, виходячи з описаного вище.
Я лише можу сказати від себе – користуюся другою програмою агронікс, тільки вона платна. Виникнуть складнощі, пишіть у коментарях чи на пошту (меню контакти в самому верху по центру) – чим зможу допомогти. Успіхів.
