Нова операційна система від Microsoft, Windows 10, принесла користувачам свою частку багів, проблем з інсталяцією та помилок, які почали виникати після оновлення, включаючи вельми дратівливе "У Windows 10 відсутній звук".
Користувачі Bidness ETC виявили спосіб виправити цю проблему, причиною якої є помилка у звукових налаштуваннях Windows 10. Підтверджено, що звук так само відсутній навіть після встановлення необхідних аудіо-драйверів від виробника звукової карти.
Як виправити помилку "Звук відсутній" у Windows 10
Крок 1.Клацніть правою кнопкоюмиші на іконці звуку на панелі завдань (правий нижній кут екрана) та виберіть Пристрої відтворення в контекстному меню.
Крок 2Виберіть активний пристрій. За умовчанням це мають бути колонки. Двічі клацніть рядок пристрою – відкриється меню властивостей.
Крок 3Перейдіть до Додаткові налаштуваннята змініть бітрейт на наступні значення, залежно від конфігурації колонок: 24bit/44100 Hz або 24bit/192000Hz.
Якщо вирішити проблему таким чином не вдалося, ви можете спробувати інший спосіб відновлення звуку.
Крок 1.Зайдіть до меню Пуск, виберіть Менеджер пристроїв і запустіть його.
Крок 2Увійдіть у Звук та аудіопристрої.
Крок 3Клацніть правою мишею на поточному аудіо драйвері та виберіть Видалити.
Крок 4.Нарешті, натисніть Пошук пристроїв і оновлений драйвер встановиться автоматично.
От і все. Ваші стовпчики тепер повинні програвати звук без проблем. Якщо звуку все ще немає, спробуйте встановити останні драйверазвукової карти для Windows 10 із сайту виробника.
Знайшли друкарську помилку? Виділіть текст та натисніть Ctrl+Enter
Проблема з роботою звуку на Windows 10 не рідкість, особливо після оновлень або переході з інших версій ОС. Причина може бути в драйверах або у фізичній неполадці динаміка, а також в інших компонентах, які відповідають за звук. Усе це буде розглянуто у цій статті.
Причини проблем зі звуком бувають різними. Можливо, вам слід оновити або переінсталювати драйвера, а може замінити деякі компоненти. Але перш, ніж приступити до виконання наведених нижче маніпуляцій, обов'язково перевірте працездатність навушників або колонок.
Спосіб 1: Регулювання звуку
Можливо, звук на пристрої вимкнено або встановлено на мінімальному значенні. Це можна виправити так:

Спосіб 2: Оновлення драйверів
Можливо, ваші драйвери застаріли. Перевірити їх актуальність та завантажити свіжу версію ви можете за допомогою спеціальних утиліт або вручну з офіційного сайту виробника. Для оновлення підійдуть такі програми: , . Далі буде розглянуто процес на прикладі DriverPack Solution.

Спосіб 3: Запуск засобу пошуку несправностей
Якщо оновлення драйверів не дало результатів, спробуйте запустити пошук помилок.

Спосіб 4: Відкат або видалення звукових драйверів
Якщо проблеми почалися після встановлення оновлень Віндовс 10, то спробуйте зробити так:

Спосіб 5: Перевірка на вірусну активність
Можливо, ваш пристрій був заражений і вірус пошкодив певні програмні компоненти, які відповідають за звук. У такому разі рекомендується перевірити ваш комп'ютер за допомогою спеціальних антивірусних утиліт. Наприклад, . Ці утиліти досить прості у використанні. Далі процедуру буде розглянуто на прикладі Kaspersky Virus Removal Tool.

Спосіб 6: Увімкнення служби
Буває так, що служба, яка відповідає за звук, вимкнена.

Спосіб 7: Перемикання формату динаміків
У деяких випадках цей варіант може допомогти.

Спосіб 8: Відновлення системи або перевстановлення ОС
Якщо нічого з перерахованого вище вам не допомогло, то спробуйте відновити систему до робочого стану. Ви можете скористатися або .
- Перезавантажте комп'ютер. Коли він почне вмикатися, затисніть F8.
- Перейдіть по дорозі «Відновлення» - «Діагностика» — "Додаткові параметри".
- Тепер знайдіть «Відновити»та дотримуйтесь інструкцій.

Цього літа користувачам більш ніж 190 країн по всьому світу стала доступна остання версія однієї з найпопулярніших операційних систем - Windows 10. Оскільки система поки що не повністю адаптована під усі персональні комп'ютери та ноутбуки, у користувачів часто виникають апаратні та програмні проблемиу процесі роботи з новою операційною системою.
Однією з найчастіших причин звернення користувачів до технічну підтримкукомпанії «Майкрософт» є проблема зникнення звуку після оновлення системи. Також можливе некоректне відтворення звукових файлів. Розглянемо докладніше всі причини цієї проблеми та можливі способирішення.
Апаратні несправності
Після оновлення системи звук може бути відсутнім через невідповідність налаштувань системи апаратним параметрам вашого персонального комп'ютераабо ноутбук. Слід переконатися, що звукова карта сумісна з нововстановленою системою. Детальну інформацію про сумісність апаратних складових з операційною системою Windows 10 можна знайти на офіційному сайті компанії Майкрософт.
Перевірте шпальти персонального комп'ютера. Вони можуть бути несправними. Спробуйте підключити їх до іншого пристрою та протестувати звучання. Також поширена причина неполадок зі звуком - це несправний провід колонок, який з'єднує системний блокз пристроєм виведення. У такому разі слід замінити стовпчики.
У випадку, якщо звукова карта вашого комп'ютера входить до списку пристроїв, які підтримуються операційною системою, можна говорити, що проблема має апаратний, а програмний характер. Далі будуть розглянуті виключно програмні причини.
Діагностика помилок
Перш ніж самостійно вирішувати проблему зі звуком, скористайтеся засобом усунення проблем від Майкрософт, який може усунути величезну кількість несправностей, пов'язаних з неправильним відтворенням або відсутністю звуку в гучномовці або підключених навушниках.
Щоб запустити майстер виявлення та усунення проблем, просто натисніть правою кнопкою мишки на значок гучномовця, який розташований на панелі інструментів вашого робочого столу. У списку виберіть пункт меню, який включає роботу тестувальника неполадок, як показано на малюнку нижче:
Виберіть, яку складову звукової системи необхідно протестувати утиліту. Якщо проблема відтворюється в гарнітурі (навушниках), виберіть другий пункт. У випадку, якщо проблема в динаміках, зробіть такий самий вибір, як показано на малюнку нижче:

Після запуску системної утиліти, комп'ютер у автоматичному режиміспробує знайти всі існуючі неполадки та надати користувачеві коротку інформаціюпро них. Виявлення може тривати аж до години. Все залежить від швидкодії вашого комп'ютера та характеру проблеми. Однак, зазвичай, необхідно кілька хвилин для того, щоб система виявила проблему.

Якщо проблеми виявлено, утиліта запропонує вам усунути їх автоматично. Запустіть процес усунення несправностей та дочекайтеся його закінчення. Після завершення обов'язково перезавантажте комп'ютер, щоб зміни набули чинності.
Якщо даний спосібне вирішив проблему зі звуком на вашому ноутбуці чи персональному комп'ютері, розгляньте можливі проблеми, Рішення яких представлено далі у статті.
Налаштування та оновлення драйверного ПЗ
Після оновлення операційної системи до останньої версії багато користувачів зіткнулися з проблемою зникнення звуку. Причиною цієї проблеми у 90% випадків є застарілі драйвери, які на новій операційній системіне працюють.
Для зручності користувачів розробники Windows 10 зробили доступною функцію автоматизованого пошуку всіх драйверів, які вимагають оновлення або працюю некоректно. Ця функціядуже зручна, адже тепер користувачам не потрібно самостійно шукати ресурси, з яких потрібно завантажити той чи інший драйвер. Також така системна утилітадопомагає усунути проблему встановлення драйверів, які заражені вірусами та іншими видами шпигунського програмного забезпечення.
Зайдіть у диспетчер пристроїв комп'ютера та виберіть підрозділ, який відповідає за звукові пристроїЯк показано на малюнку нижче.

Натисніть на підрозділ правою клавішеюмиші та виберіть пункт «Оновити конфігурацію…». Після виконання даної діїкраще перезавантажити комп'ютер, щоб оновлене обладнання коректно працювало.

Є й інший варіант усунення проблеми з драйверним програмним забезпеченням:
1. Зайдіть на сайт розробника вашого пристрою.
2. Завантажте останні версії драйверів, сумісних із Windows 10.
3. Встановіть їх самостійно. У цьому немає нічого складного, адже файл установки драйвера - це звичайний файл формату EXE, що виконується.
4. Перезавантажте комп'ютер.
5. Протестуйте роботу звуку.
Після виконання наведених вище дій конфігурація звукового обладнання повинна прийти норму. Якщо звук все ще не відтворюється, то проблема, швидше за все, полягає в програмах, які програють звук.
Збільшення гучності в установках
Ще одна причина відсутності звуку - він може бути вимкнений у налаштуваннях. Для початку перевірте на панелі інструментів, чи не має меню збільшення гучності такий стан:

Цей стан говорить про те, що звук вимкнено користувачем. Посуньте повзунок, щоб знову увімкнути звук.
Зайдіть до меню керування звуком у панелі керування комп'ютером. Переконайтеся, що всі аудіопристрої, які використовує комп'ютер, увімкнені, як показано на малюнку нижче:

В іншому випадку відкрийте вимкнений пристрій та увімкніть його. Цей процеспоказаний на наведеному нижче малюнку. Після підключення перезавантажте комп'ютер.

У разі оновлення драйверів та правильного виконання всіх дій з увімкнення аудіопристроїв, проблема зі звуком буде вирішена.
Відсутність звуку під час відтворення фільмів або аудіофайлів
Якщо ви зіткнулися з відсутністю звуку, наприклад, під час відтворення фільму або музики, то проблема, швидше за все, полягає в мультимедійному програмному забезпеченні, яке ви використовуєте.
Відомо, що після оновлення операційної системи всі файли користувача та програми залишаються на комп'ютері. Саме тому може статися некоректна робота старих програм, які ще не адаптовані до нової операційної системи.
Для початку, щоб переконатися, що ви зіткнулися саме з цією проблемою, спробуйте програти мультимедійний файл, використовуючи стандартний відео або аудіопрогравач Windows. Якщо файл відтворюється нормально і звукова доріжка чути, проблема однозначно полягає у використаному програмному забезпеченні.
Щоб усунути цю неполадку, спробуйте завантажити версію програми, яка призначена для версії вашої операційної системи. Також слід оновити кодеки для формату файлу, що програється.
У разі проблем із програванням звуків у браузері, оновіть його, а також усі плагіни та використовувані розширення (якщо такі є). Щоб усунути проблеми з відтворенням відео та аудіо на стрімінгових сервісах, оновіть флеш плеєр.
Не відтворюються лише звуки системи
Часто користувачі помічають, що після переустановки операційної системи системні звуки перестали відображатися. Ця проблема вирішується досить просто. Для цього не потрібне встановлення спеціалізованих драйверів або налаштування конфігурації обладнання. Потрібно лише включити потрібні типи звукових системних оповіщеньу налаштуваннях звуку комп'ютера. Для цього дотримуйтесь інструкцій:
1. Зайдіть до меню керування звуком системи, розташованого в панелі керування. Для цього введіть слово «звук» у рядку пошуку панелі керування та відкрийте перший результат пошуку.
2. Перейдіть на вкладку звуки, яка відповідає за відтворення системних звуківта оповіщень.
3. Перевірте налаштування звуковий схеми: звук на комп'ютері не відображається, тому що вибрано параметр «Без звуку». Замініть його на параметр «За замовчуванням» та натисніть Застосувати.
4. Перевірте, чи увімкнено звук для програмних подій. У спеціально відведеному списку можна призначити звук для певної події або вимкнути його.
Після завершення налаштування збережіть зміни та вийдіть із панелі налаштування звуку.

Системні звуки також можуть відображатися через збої під час інсталяції операційної системи. Для відновлення правильних параметрів слід провести процедуру виправлення помилок та завантажити комп'ютер у безпечному режимііз завантаженням потрібних драйверів. Також для корекції звуку системи використовують меню Біос.
Відновлення правильної конфігурації системи через BIOS
У меню BIOS можна перевірити, чи увімкнені пристрої введення або виведення, зокрема можна перевірити, чи увімкнені звукові пристрої:
1. Зайдіть до меню BIOS. Зробити це можна під час перших п'яти секунд поле натискання кнопки увімкнення комп'ютера. Щоб зателефонувати за допомогою BIOS, натисніть клавішу F5 або ESC, залежно від виробника комп'ютера або ноутбука.

1. 2. Перевірте, чи поставлено параметр Enadbled у пункті, який вказано вище на малюнку. В іншому випадку, поміняйте значення, використовуючи стрілки «вправо-вліво».
Висновок
Всі описані в цій статті методи усунення проблем зі звуком допоможуть вам швидко і ефективно вирішити проблему. Після внесення змін слід перезавантажити комп'ютер і протестувати звук знову.
Нещодавно користувачам стало доступно оновлення своєї ОС до новою Windows 10.
Це не вимагає додаткової плати, всі файли автоматично завантажуються після отримання згоди користувача. Оскільки система тільки недавно вийшла в відкритому доступінерідко виникають невеликі помилки та баги.
Часто для вирішення проблеми необхідно повторно настроїти обладнання. Драйвера старої версіїне завжди підходять для Віндовс 10. Крім програмних збоїв, може бути поганий контакт звукової карти з материнською платоюта інші поломки. Щоб вирішити проблему, необхідно точно з'ясувати причину несправності та усунути її.
Фото: операційна система Windows 10
Для цього не потрібно встановлювати додаткове програмне забезпечення, найчастіше вистачає стандартних інструментів операційної системи та деяких знань. Усувати несправність краще за заздалегідь описаними інструкціями віддосвідчених користувачів
або розробників, щоб не завдати ще більшої шкоди своєму персональному комп'ютеру.
Причини Якщо до встановленнянової версії
звук працював добре, то, ймовірно, пристрій не зміг автоматично налаштуватись у новому середовищі.
- У ОС роботу звукової карти можна поділити на кілька напрямків:
- системні повідомлення;
- програвання аудіо файлів;
До системних повідомлень також можна віднести звуковий супровід ігор та інших програм. Якщо колонки або навушники «мовчать» в одній або кількох програмах, необхідно перевірити налаштування в них.
Більшість додатків мають можливість вмикати та вимикати звукову доріжкуі вам просто потрібно буде встановити галочку в потрібному пункті.
Стандартний інструмент перевірки Windows 10 відтворює невеликий аудіофайл. Якщо в системному треї значок присутній, і ніяких сторонніх повідомлень немає, можливо, ваші колонки підключені неправильно або шнур просто відійшов.

Не забудьте перевірити регулятор гучності, краще відразу встановити його на максимальне значення.
Для цього:

Уважно стежте за системними повідомленнями, зазвичай вони виводяться на екран у разі застарілого драйвера.
Він необхідний для коректної роботи пристрою та забезпечує його стабільну роботу. Після інсталяції Віндовс 10 необхідно оновити ваші звукові драйвера. Це можна зробити через офіційний сайт розробника. Не рекомендуємо використовувати програмне забезпечення з ненадійних веб-сайтів. На них часто розміщуютьшкідливі програми
та віруси, які легко сплутати зі звуковими драйверами.
Відео: пропав звук у Windows 10 Technical Preview Pro
Способи усунення Після того, як ви перевірили підключення ваших динаміків і виключили їх несправність, потрібно спробувати оновити драйвер. У його описі має бути пункт, де описується сумісність із різними ОС. Знаходимо на сайтіостанню версію
і завантажуємо її з наступною установкою. Цю роботу може зробити навітьНовий користувач
персональний комп'ютер. Процес установки супроводжується підказками і складається лише з кількох кроків.

Допоможе визначити проблему повідомлення операційної системи, що ваш аудіодрайвер застарів, і необхідно встановити актуальнішу його версію. Робимо так:Якщо після проведення цих дій так само не працює
звук Windows Це може бути пов'язане з несумісністю вашого обладнання.Фото: програвач
Windows Media
Center
Проблема сумісності обладнання з щойно випущеною операційною системою зустрічається досить часто.
Через кілька місяців після релізу розробники активно працюють над виправленням дрібних помилок та неприємностей такого роду. Перші оновлення зазвичай вирішують проблему несумісності. Сьогодні користувачі працюють у різних інтернет-браузерах. Крім популярних Google Chrome , Opera, Internet Explorer
зустрічаються та інші. Після оновлення до 10-ої версії багато користувачів відзначили проблеми зі звуком у браузері. Для перевірки просто зайдіть на ту саму сторінку з іншогосхожої програми

. Можливо, необхідно оновити флешплеєр або іншу плагін, яка відповідає за роботу звуку на сайті.Ще однією причиною неправильної роботи звукової карти може бути погана версія операційної системи. З кожним днем в інтернеті з'являється все більше різних збірок користувача, де просунуті програмісти самостійно правлятьвихідний код
системи, прибираючи звідти одні функції та додаючи інші. Щоб не мати проблем сумісності системного обладнання з операційною системою, рекомендуємо використовувати тількиофіційну версію
Windows 10 і не встановлювати сумнівні збирання з інших ресурсів. Тим більше, що Microsoft дає можливість користувачам більш ранніх версій оновитися до «десятки» безкоштовно. Якщо виникають проблеми зі звуком, перевірте з'єднання ваших колонок або динаміків з комп'ютером.Після цього оновіть драйвера до
актуальної версії . Для програвання відео та аудіофайлів можна використовувати стандартний плеєр, який розпізнає більшість форматів та не вантажить систему.Після оновлення до Windows 10 або
чистої установки
багато користувачів стикаються з проблемами зі звуком. Негаразди різні: звук не йде через навушники або колонки, стає тихіше, періодично переривається. У деяких випадках допомагає заміна навушників та колонок, але часто причина збою криється в системі. Виправлення неполадок зі звуком на Windows 10Дане вирішення проблеми насамперед відноситься до операційної системі Windows 10, якщо ж у вас більш рання версія Віндовсабо дана інструкціяне допомагає повернути звук, то ознайомтеся зі статтею.
докладний посібник щодо вирішення проблем зі звуком.Перш ніж намагатися самостійно усунути неполадки, запустіть

З'явиться майстер діагностики, який допоможе вам знайти та виправити помилки.
Робота з драйверами
Якщо майстер діагностики не зміг виявити причину збою та усунути її, переходьте до інших методів відновлення звуку. Спочатку переконайтеся, що система за замовчуванням використовує той пристрій, через який ви намагаєтеся почути звуки, що відтворюються.
- Клацніть по значку у вигляді динаміка, виберіть «Пристрої відтворення».
- Перевірте, яке звукове обладнаннявідзначено галочкою. Якщо біля колонок (навушників) галочки немає, клацніть правою кнопкою по них і виберіть «Використовувати за замовчуванням».

Якщо за промовчанням використовується правильний пристрій, то наступним етапом діагностики буде перевірка драйверів звукового обладнання.
- Зайдіть у диспетчер пристроїв. Переконайтеся, що звукова плата працює нормально.
- Якщо проблема виникла після , відкрийте властивості звукової карти та перейдіть на вкладку Драйвер. Натисніть «Відкачати», щоб повернутися до попередньої версіїдрайвера.
- Видаліть звукову карту та натисніть на диспетчері пристроїв «Оновити конфігурацію». Система самостійно знайде та встановить потрібне програмне забезпечення.
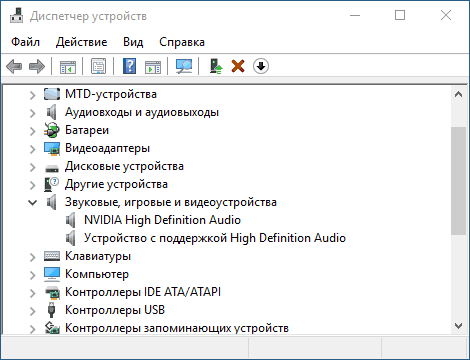
Якщо драйвер, який встановлюється системою, не працює, знайдіть відповідне програмне забезпечення самостійно.
- Проблема зі звуком виникла на ноутбук Windows 10 – шукайте драйвери на сайті виробника ноутбука.
- Звукова карта вбудована в материнську плату- шукайте драйвери на сайті виробника материнської плати.
- Купували звукову платуокремо - йдіть на офіційний сайт виробника звукової карти.
Якщо драйвер буде не для Windows 10, а для Windows 7 або 8, нічого страшного. Головне, щоб збігалася – x64 та x86. Перед встановленням драйвера бажано видалити звукову карту в диспетчері пристроїв, щоб програмне забезпечення ставилося чисто, а не оновлювалося.
Якщо ви завантажили драйвер для більш ранньої версії Windows, тому що для «десятки» поки немає відповідного програмного забезпечення, то запускайте установку в режимі сумісності. Як це зробити:
- Клацніть по виконавчому файлу драйвера правою кнопкою та відкрийте властивості.
- Перейдіть на вкладку "Сумісність".
- Позначте пункт «Запустити в режимі сумісності» та виберіть відповідну версію ОС. Якщо ви завантажили драйвер для Windows 8, ставте сумісність з Windows 8.
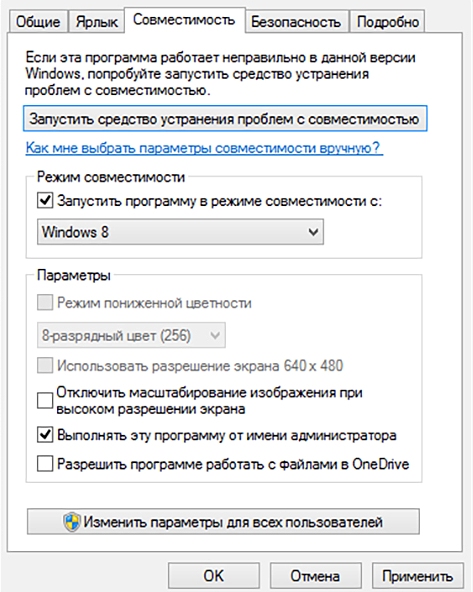
При запуску в режимі сумісності проблеми зі встановленням програмного забезпечення звукової картки будуть усунені. Цей метод слід обов'язково застосувати власникам ноутбуків Asus, які оснащені звуковим чіпом Via Audio. Інсталятор драйвера рекомендується запускати з повноваженнями адміністратора.
Якщо звук став тихим
Звук необов'язково зникає повністю: іноді він починає хрипіти або гучність раптом самостійно зменшується до мінімуму. Якщо ви зіткнулися з такою проблемою, то насамперед перевірте навушники та колонки – ймовірно, вони несправні. Якщо обладнання в порядку, то варто подивитися системні налаштування.

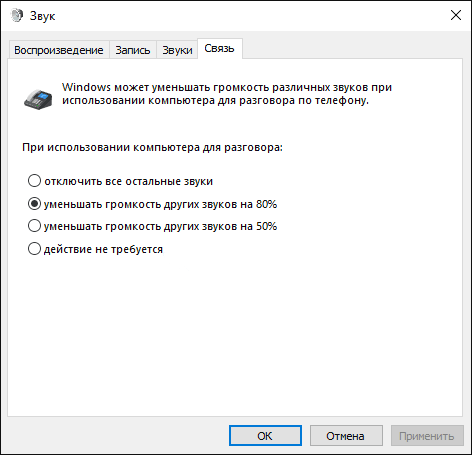
Хоча налаштування зв'язку відносяться до телефонним розмовамчерез комп'ютер іноді ці параметри впливають на відтворення інших звуків. Ще один варіант вирішення проблеми – видалити звукову плату та встановити драйвери, сумісні з Windows 10, хай навіть вони будуть нерідними.

