Нерідко на форумах можна зустріти повідомлення на кшталт "Не можу додзвонитися в скайпі немає гудків". У такому разі причинами проблеми може бути не так багато речей.
Ми розглянемо всі можливі в цьому випадку неполадки та їх вирішення.
1. Абонент не в мережі
Якщо не йдуть гудки, насамперед слід перевірити, чи знаходиться абонент на Наразів мережі. Якщо це не так, він не зможе приймати дзвінки.
За логікою Skype повинен був би повідомляти про це і взагалі не надсилати виклик, але в різних версіяхцей процес відбувається по-різному. В деяких виклик йдеАле абонент не відповідає і все виглядає так, ніби він просто ігнорує Ваш дзвінок, але не хоче відповідати. Також все це може виглядати так, що немає гудків і виклик ніби не починається.
У будь-якому випадку необхідно перевірити, чи знаходиться абонент, якому Ви телефонуєте, у мережі.
Робиться це дуже просто – якщо ліворуч, на панелі з абонентами, під зображенням праворуч стоїть значок порожнього кола (як малюнку №1), він не онлайн.
Для здійснення дзвінка потрібно, щоб коло було зелене, а в ньому знаходилася галочка. Тоді дзвінок можна буде здійснити без жодних проблем.

Також проблема може бути у поєднанні з інтернетом.
2. Несправності зі Скайпом
Якщо абонент у мережі, корінь проблеми все одно може ховатися у програмі. У неї можуть бути різноманітні збої, глюки тощо.
Найлегше перевірити цей варіант наступними способами:
- Спробуйте написати повідомлення абоненту, з яким Ви не можете зв'язатись за допомогою дзвінка.
- Зателефонуйте іншому абоненту.
- Зателефонуйте до сервісу «Echo / Sound Test Service». Це стандартний абонент, який має кожен у Скайпі. Натисніть на нього правою кнопкоюмиші та оберіть варіант «Зателефонувати».

Якщо з цим все добре і жодних проблем не виникає, можна перевіряти наступний варіант. А якщо дзвінок не вдається і повідомлення надіслати теж неможливо, найкраще просто оновити програму до найактуальнішої версії.
Для цього зайдіть на офіційну сторінку Skype та скачайте програму. Для цього потрібно натиснути на відповідну кнопку. Під час встановлення попередня версіябуде видалено.
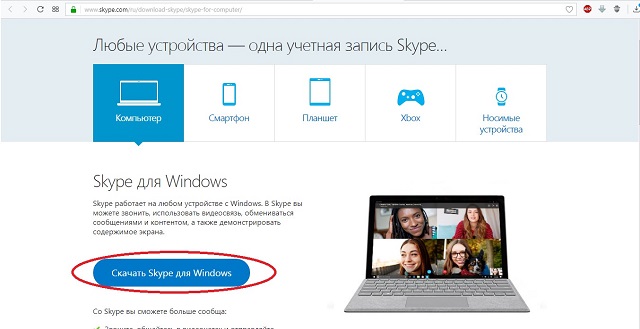
Перед видаленням та оновленням було б добре зробити ще й такі кроки:
- Здійсніть вихід із програми. Для цього натисніть на значку Скайпа в треї або на панелі внизу правою кнопкою миші і в меню натисніть «Вихід зі Skype».
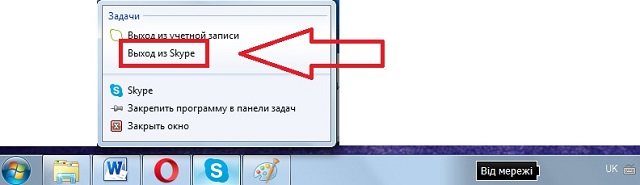
- Збережіть та приберіть дані користувача, які можуть спричинити несправності. Для цього пройдіть шляхом: C:\Users\[Ім'я користувача]\AppData\Roaming і перенесіть папку "Skype" в якесь інше місце, найкраще на флешку. Після встановлення вмісту цієї папки скопіюйте у створену папку «Skype», яку можна знайти, пройшовши тим же шляхом.
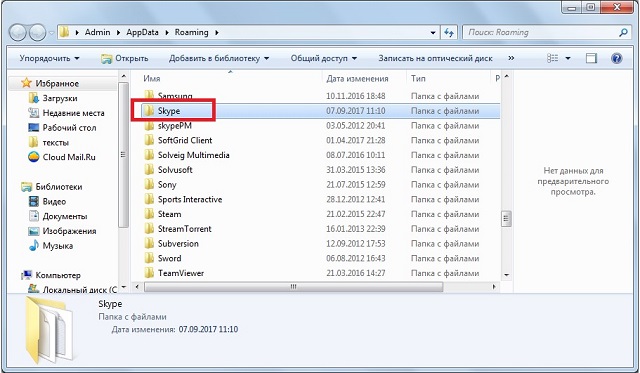
3. Нестабільна мережа чи мала швидкість
Цілком можливо, що проблема криється не в самій програмі, а в поєднанні з Інтернетом.
Щоб перевірити цей варіант, зробіть ось що:
- Відкрийте будь-який браузер і спробуйте відкрити будь-яку сторінку.
- Перевірте швидкість з'єднання. Цілком можливо, що сторінки будуть відкриватися, але занадто повільно. Для цього Ви можете скористатися, наприклад, сайтом 2ip.ru.
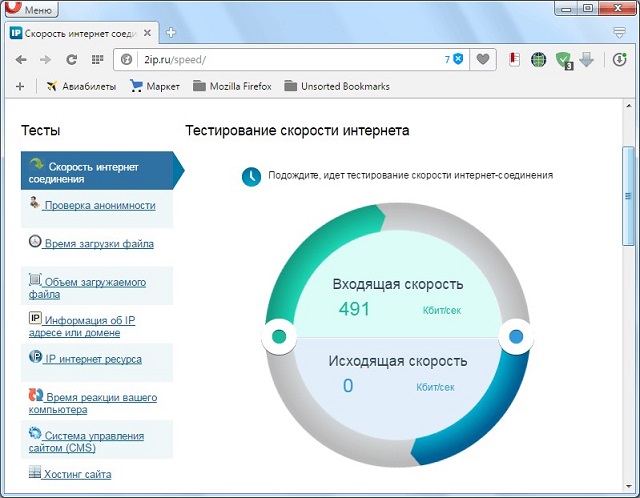
Якщо проблеми справді з інтернетом, можна зробити наступні дії:
- Перевірте, чи Ви оплатили послуги інтернет-провайдера. Зробити це зазвичай можна на сайті провайдера, особистому кабінеті. Докладніше дивіться у своєму договорі.
- Заберіть кабель з комп'ютера або роутера і вставте його через 10 секунд. Зачекайте ще хвилину чи дві, доки з'єднання відновиться.
- Перезапустіть роутер. Приберіть вилку з розетки та вставте її назад.
- Спробуйте вставити кабель безпосередньо в комп'ютер, якщо Ви використовуєте роутер. Якщо проблема в даному пристрої, його доведеться скинути та налаштувати заново. Для цього краще залучити спеціаліста.
У тому випадку, коли нічого не допомагає, телефонуйте своєму провайдеру і розповідайте про проблему. Номер телефону теж завжди вказується у договорі.
4. Блокування антивіруса або фаєрволу
Щоб перевірити цей варіант, слід просто відключити антивірус та фаєрвол.
Що стосується першого, то зазвичай це робиться шляхом натискання на значок антивірусного програмного забезпечення в треї та вибору варіанта «Вихід» або «Вимкнути…». Наприклад, у Kaspersky це виглядає так, як показано на малюнку №7.
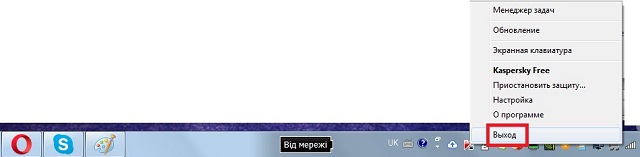
Що ж до фаєрвола, то про його відключення Ви можете прочитати в нашій статті (розділ 3).
Якщо й тоді нічого не змінюється, проблема може бути лише у вірусах. Скористайтеся антивірусом, щоб виконати повну перевірку всіх файлів.
У більшості випадків їх використання полягає в натисканні однієї кнопки, тому заплутатися у Вас не вийде.
Час завжди був, є і буде найціннішою валютою. Разом з тим, універсальним інструментом, що допомагає суттєво скоротити та фінансові витрати на послугах зв'язку дозволяє відео месенджер Skype. Що не мало важливе, все вищезгадане передбачає збереження умов: найбільш комфортний спосіб спілкування в Мережі, доступність сервісу, а головне - до простоти зрозумілий у реалізації механізм інформаційного обміну. Проте скайп - це лише програма, яка будь-якої миті може вийти з ладу, або як сьогодні заведено говорити - заглючити. Швидко і якісно вирішити проблему «Немає звуку в скайпі», вам допоможе матеріал цієї статті. Читайте та справляйте!

Невеликий вступ: ці інструкції саме для вашої версії Windows!
Рекомендації з цієї статті можна вважати універсальними, тобто алгоритм застосування поширюється абсолютно на всі версії майкрософтівської операційної системи. Однак через актуальність версії Windows 10 картинки та текстові пояснення - це скріншоти, зняті саме з цієї ОС.
Пошук та усунення несправностей
Отже, проблеми зі звуком можуть стосуватися або апаратних несправностей обчислювального пристрою, або торкатися програмної частини комп'ютерної системи.

Природно, передусім слід переконатися, що це правильно підключено, а ручка регулювання рівня гучності перебуває у положенні «ЧУТИ!».
Порада №1: Колірне маркування вхідних штекерів та гнізд аудіо виходів великий тому помічник.
Друге на що потрібно звернути увагу – цілісність сполучних шнурів. Якщо ви бачите, що провід пошкоджено - замініть його.
Третій момент: а чи все гаразд із самим штекером?

Упевнитися у працездатності пальчикового або USB штекера, який підключається до задньої панелі ПК можна двома способами:
- Підключити звуковий пристрійдо іншого комп'ютера (смартфон, телевізор або програвач з відповідним роз'ємом також можуть бути використані як перевірочні тест-девайсів).
- Продзвонити електронним тестером (мультиметром) зв'язуючий маршрут кабелю щодо знаходження обриву.
Варто зазначити, що перевірка звук знімають та іншого типу аудіо пристроїв, на предмет механічних пошкодженьніколи не буде зайвою. Тільки після цього можна з упевненістю приступати до пошуку програмних несправностей.
Налаштування звукових опцій програми Скайп
Відкрийте месенджер і перейдіть по вкладці «Інструменти» у розділі «Параметри»:
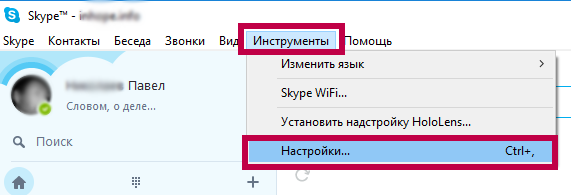
- У новому вікні (ліворуч) активуйте пункт «Налаштування звуку».
- Уважно ознайомтесь із візуальними показаннями індикаторів звуку. Зокрема, чи спостерігається активність відображеної лінії «Мікрофон», коли ви вимовляєте звуки?
- Якщо візуальна шкала не діє, скористайтеся чек боксом вибору активного мікрофона (відповідно до задіяної на ПК робочої конфігурації). Для більш «чутливих» налаштувань зніміть галку з пункту «Дозволити автоматичне налаштування…» та перетягніть повзунок у кращий бік посилення/зниження рівня звуку.
- Вищеописані дії слід зробити й у блоці «Динаміки».
- У розділі «Дзвінок» вкажіть активні колонки.
- Переконатися в правильності змін можна за допомогою кнопки «Відтворення», яка позначена у вигляді трикутного значка на синьому тлікружка (блок налаштувань «Динаміки»).
Швидше за все після того як ви правильно позначите використовувані пристрої звуку ваш скайп знову «набуде голосу». Перевірте налаштування: натисніть на посилання «Зробити контрольний дзвінок у Skype). У разі відсутності позитивного результату слідуйте рекомендаціям нижче.
Драйвер звуку
Особливо тяжкий випадок ситуації «Немає звуку у скайпі: вирішення проблеми» - це коли злітає звуковий драйверПК.
І все-таки, давайте коротко розглянемо процес відновлення працездатності керівника програмного забезпечення(драйвер звуку).
- Через меню пуск увійдіть до розділу "Панель управління".
- Подвійним клацанням активуйте іконку «Система».
- Зліва (верхня позиція службового вікна) знаходиться посилання "Диспетчер пристроїв" - натисніть на неї.
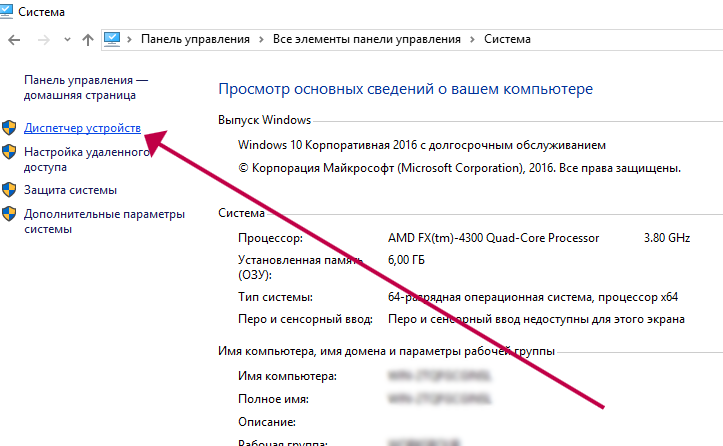
- Уважно огляньте поданий список щодо знаходження в ньому попереджувального знака (трикутник з знаком окликуабо іншого роду значок) навпроти пункту «Звукові пристрої».
- Завітайте на сайт техпідтримки своєї материнської платита скачайте актуальну версію AUDIO драйвер.
Після того, як ви переустановите звуковий драйвер, перезавантажте систему.
На завершення
Якщо щось пішло не так, і проблема з відсутнім звуком так і залишилася не розрощеною, то є сенс звернутися за спеціалізованою допомогою до сервісної майстерні.
Однак не варто забувати ще про один момент: здебільшого audio неполадкиможна легко дозволити штатними засобами самої програми Skype (іноді месенджер сам пропонує способи усунення звукових неполадок - дотримуйтесь службових підказок).
У випадку, коли ви чуєте сторонні шуми у вигляді різних фонових звуків - віддали динаміки від мікрофона, попросіть співрозмовника знизити рівень звуку пристроїв, що використовуються в його ОС. Усього вам доброї і виразної чутності в процесі спілкування. Бувай!
Минули ті часи, коли дзвінки за кордон коштували настільки дорого, що вважалися розкішшю та привілеєм багатих людей. Сьогодні можна зателефонувати в будь-яку країну абсолютно безкоштовно, причому ви не тільки чутимете абонента, але й бачите його в реальному режимі часу, онлайн. Такі можливості надає зручна програма Skype. Як же дзвонити по Скайпу?
Насамперед потрібно зареєструватися в Скайпі і знайти того абонента, якому ви хочете зателефонувати. Для цього натисніть на піктограму «Додати контакти» зліва вгорі екрана. Він зображений піктограмою у вигляді чоловічка із плюсиком. У вікні, що з'явилося, введіть логін людини в Скайпі або адресу його електронної пошти. Натисніть "Enter". З'явиться список контактів, які відповідають умовам пошуку. З них слід вибрати «потрібний» та надіслати абоненту запит на додавання даних. Коли друга сторона підтвердить ваш запит, запис з'явиться на вкладці "Контакти", і ви зможете швидко здійснювати дзвінки без додаткового пошуку.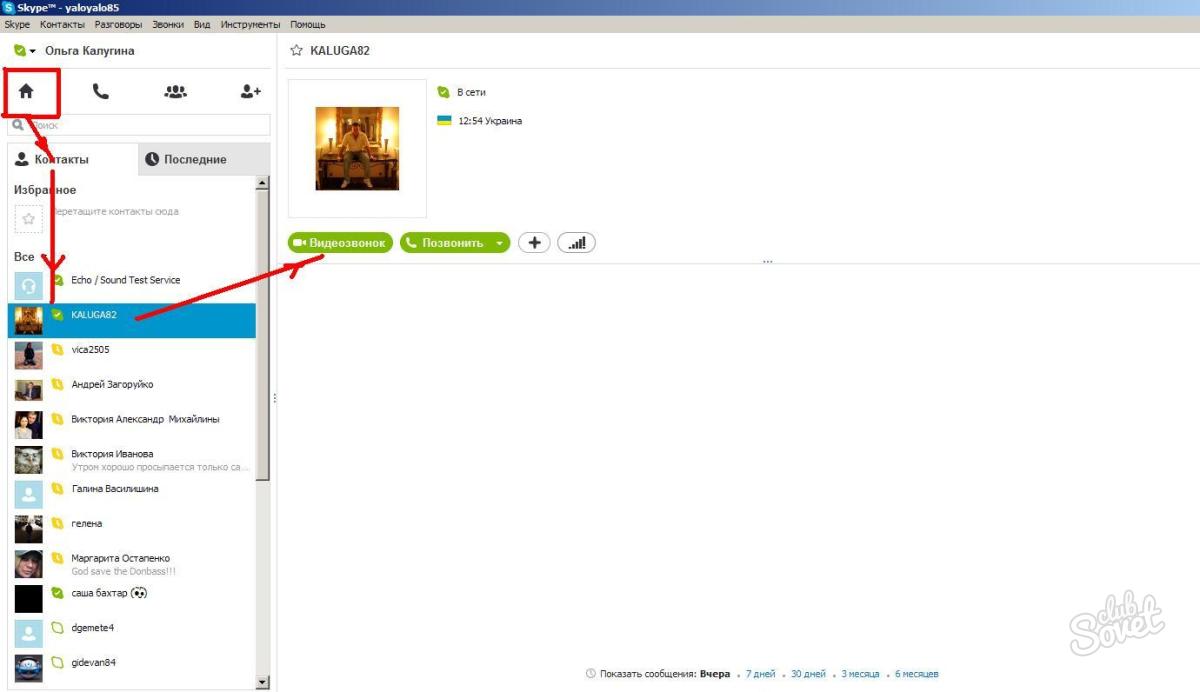
- Під час виклику можна керувати окремими параметрами зв'язку. Внизу на панелі є кілька піктограм, які позначають наступне (у порядку зліва направо):
- приховати список контактів;
- відобразити повідомлення;
- включити/прибрати відеотрансляцію;
- зробити мікрофон активним;
- додати учасників;
- покласти трубку;
- отримати інформацію про якість зв'язку;
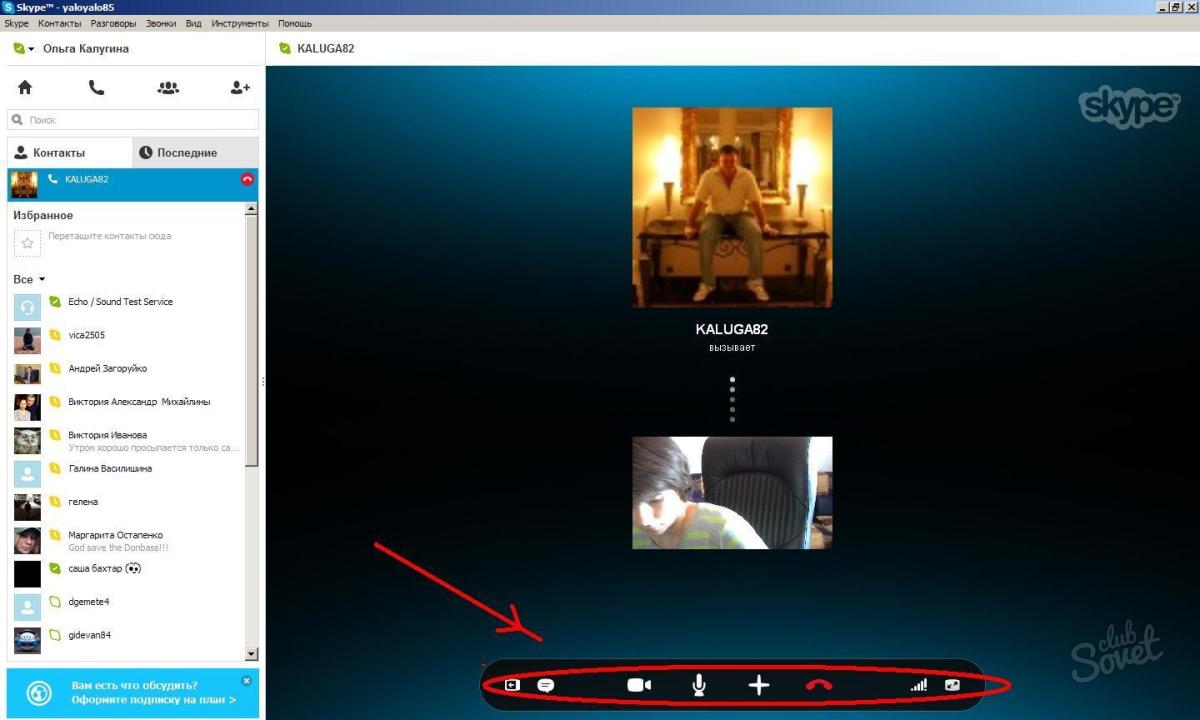
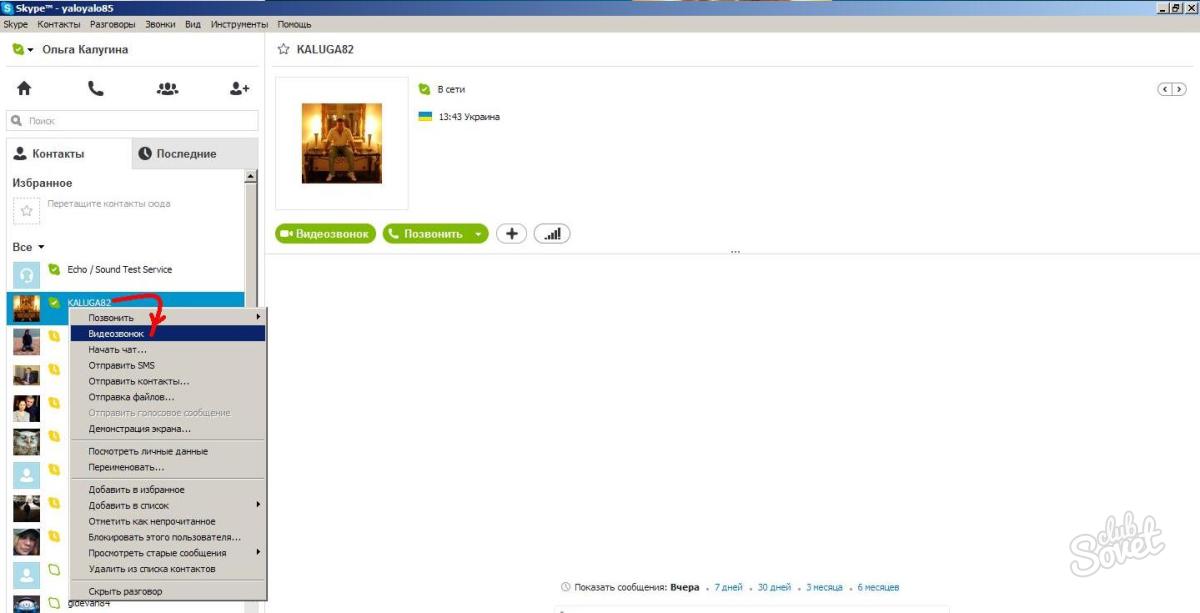
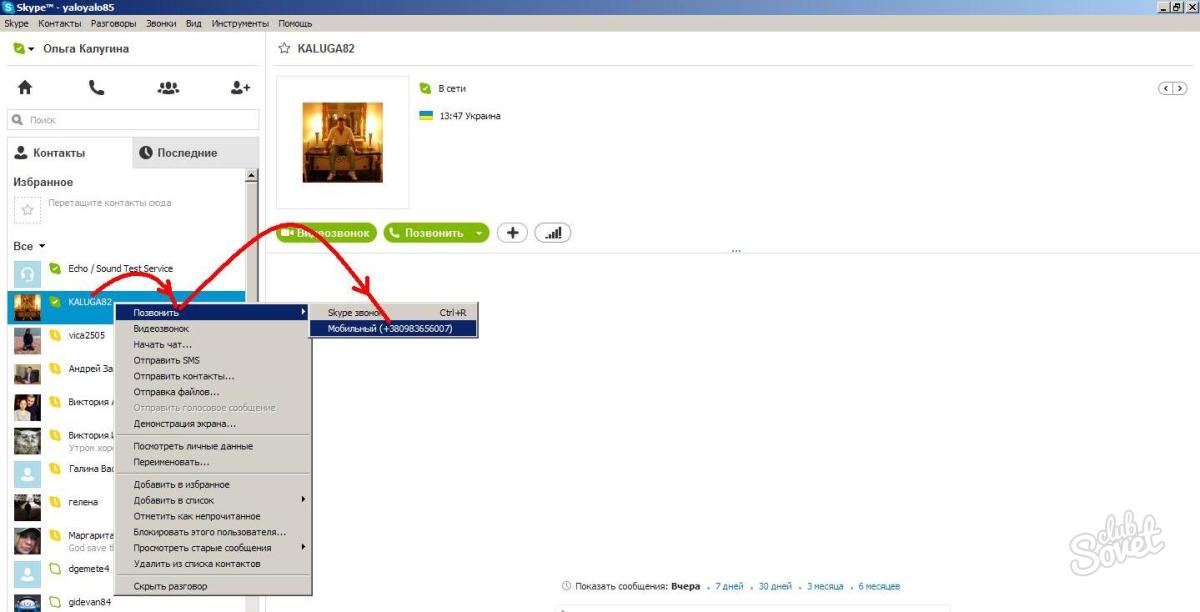
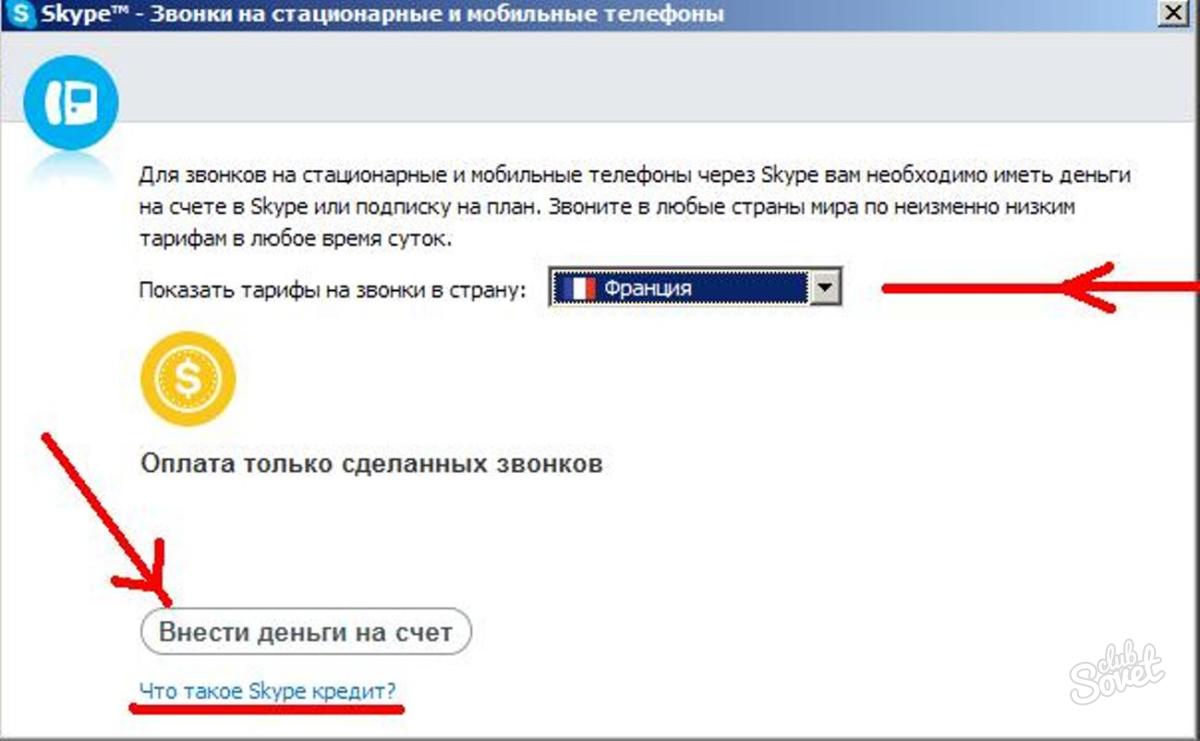
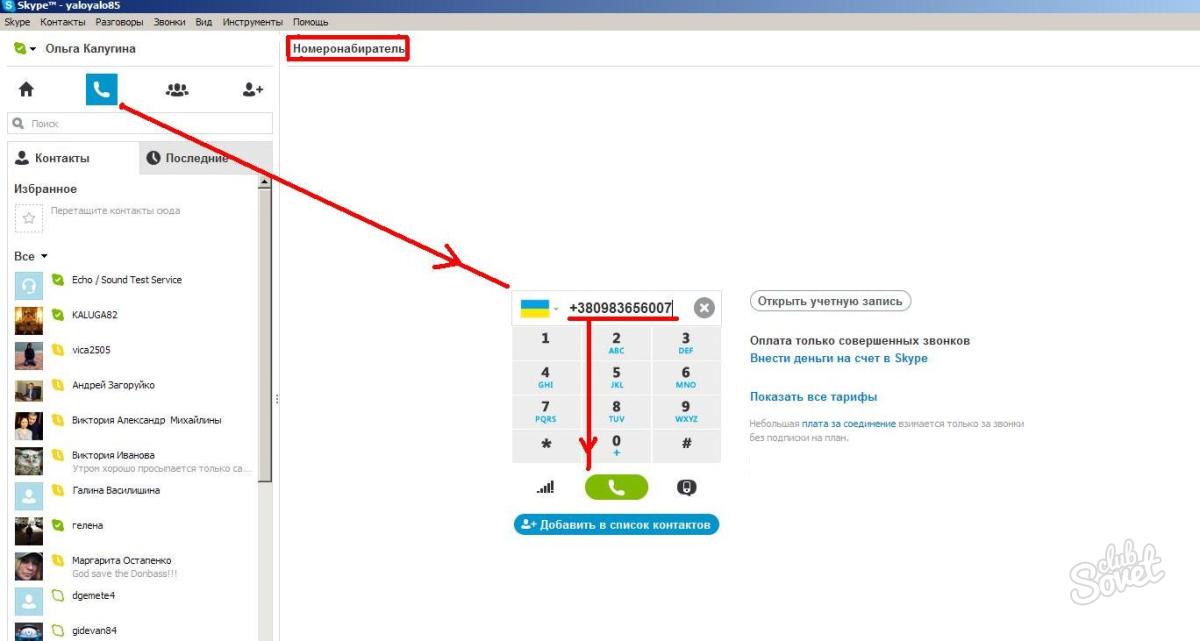
Скайп дозволяє спілкуватися абсолютно безкоштовно, тільки для цього обидва абоненти мають бути підключені до інтернету і мають бути значок «В мережі». Дзвінки на стаціонарні та мобільні телефониплатні. Тому попередньо слід ознайомитися з тарифами програми з урахуванням місцезнаходження людини, якій буде здійснено дзвінок.
