Що робити, якщо при підключенні ноутбука до телевізора? З такою проблемою стикається багато користувачів, які намагаються . Причому ця проблема може з'являтися та зникати практично випадковим чином. Іноді звук чудово передається через HDMI, а іноді продовжує грати з динаміків ноутбука та виправити це не виходить.
Звичайно, існує багато причин, які можуть спричинити ситуацію, коли при підключенні звук не буде виводитися через . Але найбільш поширеною причиною є неправильні налаштування операційної системи Windows. І зараз ми розповімо, як вирішити цю проблему.
Підключіть ноутбук до телевізора за допомогою HDMI. Після цього і перейдіть до розділу «Обладнання та звук», а потім відкрийте підрозділ «Звук».
Після цього перед вами має відчинитися невелике вікно під назвою "Звук". Якщо звук не виводиться на телевізор HDMI, а замість цього грає з динаміків ноутбука, то ви повинні побачити приблизно таку картину як на скріншоті (нижче).
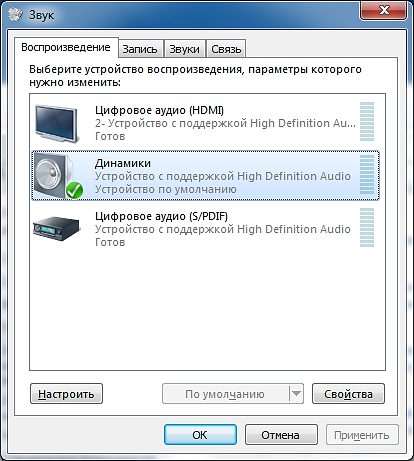
Навпроти пункту «Динаміки» стоїть зелена позначка, а це означає, що динаміки використовуються як основний пристрій для виведення звуку.
Для того щоб перенаправити звук на телевізор через HDMI кабель, вам необхідно виділити пункт «Цифрове аудіо (HDMI)» і натиснути на кнопку «За замовчуванням».

Після цього зелена позначка переміститься на пункт цифрового аудіо (HDMI). Натисніть кнопку «OK», щоб зберегти налаштування.
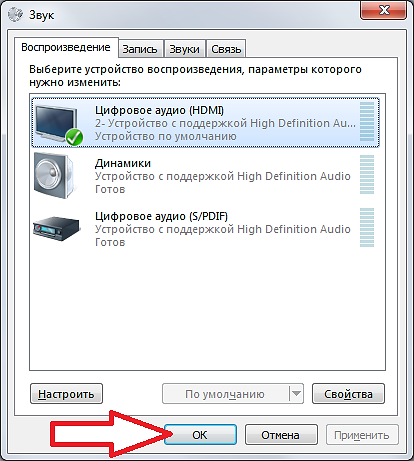
Після цих простих маніпуляцій проблема з виведенням звуку через має бути вирішена.
До речі, якщо нічого не допомагає, спробуйте просто підкрутити звук на телевізорі. Можливо, ваша проблема саме в цьому.
Сьогодні вже практично всі мають великі рідкокристалічні телевізори, які з успіхом витіснили анахронізм у вигляді старих моделей з ЕПТ. Величезною їх перевагою є не лише найвища якість зображення, але й можливість підключення до комп'ютера. Використовуючи звичайний ноутбук, можна зробити чудовий медіацентр, витративши на це зовсім небагато грошей.
Ось тільки як підключити комп'ютер до телевізора через HDMI? В принципі, в цьому немає нічого складного, але часом трапляються дрібні неполадки, для усунення яких доводиться витратити трохи часу. Не варто турбуватися, тому що практично всі проблеми порівняно легко вирішуються, а платою за зусилля буде кіно у чудовій якості, яким ви зможете насолоджуватися на екрані свого домашнього ТБ!
Загальні відомості
Отже, для підключення вам потрібен сам телевізор, який підтримує цей режим, а також комп'ютер або ноутбук, які можуть бути підключені через роз'єм HDMI. Зрозуміло, необхідний також сам кабель. Отже, як налаштувати телевізор через HDMI? Щоб відповісти на це питання, доведеться провести невеликий лікнепза найголовнішими поняттями.
Види роз'ємів HDMI та кабелів
До речі, а що таке? Це порівняно новий інтерфейсдля передачі відео та звуку високої чіткості. Особливість його в тому, що в ньому використовується виключно цифрова передача даних, що забезпечує чудову якість картинки і звуку. Не дивно що даний інтерфейсна сьогоднішній день є одним із найпопулярніших у всьому світі.
Існує відразу три типи стандартних роз'ємів HDMI:
- Type A. Стандарт, зустрічається у будь-якій сучасній техніці.
- Type C (micro HDMI), а також Type D (mini HDMI). Ці роз'єми знайомі всім власникам сучасних фотоапаратів, смартфонів та планшетів. Будучи зменшеними, ці модифікації мають усі переваги свого попередниками.
- Type B. Відрізняється тим, що здатний передавати відео з роздільною здатністю вище 1080р, але поки що рідко зустрічається.
Зрозуміло, серед такого строкатого «розсадника» самих роз'ємів, з'явилося не менше різновидів кабелів, які можуть їх з'єднувати.
- Стандартний. Зустрічається найчастіше, може бути використаний для передачі відео з роздільною здатністю до 1080р.
- Високошвидкісний. Можна дивитися 3D та інші формати надвисокої чіткості.
- Стандарт/Ethernet. Підтримує не тільки передачу аудіо та відео, але й може бути використаний для підключення до локальної мережі. Рідкісна, втім, як і пристрої, які таку можливість підтримують. Принаймні підключення комп'ютера через HDMI до мережі нашій країні практично побачити.
- Високошвидкісний/Ethernet. Все те саме, що було сказано щодо вищеописаної модифікації, тільки зустрічається рідше і підтримує всі формати відео високої чіткості.
- Автомобільний. Як можна зрозуміти з назви, використовується для з'єднання пристроїв, що підтримують цей інтерфейс у автомобілях.
Вибираємо кабель
У новачків зазвичай складнощі виникають не тільки з тим, як підключити комп'ютер до телевізора через HDMI, а й із питанням правильного виборукабелю. Чого тільки не почуєш у магазинах! І про безкисневу мідь, і про позолочені контакти! Якась частина цих оповідань щодо правдива, але вірити всьому точно не слід.
Отже, запам'ятайте одне просте правило: якщо ви не збираєтеся дивитися на телевізорі фільми в 3D, а довжина кабелю у вашому випадку не перевищує 1,5-2 метри, можете брати будь-яку модель, навіть китайську. У цьому сегменті немає різниці між кабелем за шість тисяч і за 200 рублів. Якщо вам потрібно саме 3D, тоді слід вибирати кабель специфікації не нижче HDMI 1.4. У тому випадку, коли такого немає, дивитися через HDMI тривимірний фільм у вас не вийде, оскільки кабель просто не впорається з таким обсягом інформації, що передається.  Втім, навіть тоді не варто бігти до магазину за кабелем, платячи за нього по 500 і більше доларів. Цілком достатньо будь-якого шнура необхідної специфікації. Забудьте про міфи, в яких йдеться про « кращому проходженнісигналу» та іншій нісенітниці. Специфіка цифрової передачі в тому, що вона або є або її немає зовсім. Простіше кажучи, якщо кабель здатний передавати сигнал, то він його передасть у будь-якому випадку, причому якість зображення та звуку не постраждає жодною мірою. Але коли комп'ютер наполегливо не бачить телевізор через HDMI, є сенс все ж таки замінити кабель. Може статися, що він зроблений з порушенням технології.
Втім, навіть тоді не варто бігти до магазину за кабелем, платячи за нього по 500 і більше доларів. Цілком достатньо будь-якого шнура необхідної специфікації. Забудьте про міфи, в яких йдеться про « кращому проходженнісигналу» та іншій нісенітниці. Специфіка цифрової передачі в тому, що вона або є або її немає зовсім. Простіше кажучи, якщо кабель здатний передавати сигнал, то він його передасть у будь-якому випадку, причому якість зображення та звуку не постраждає жодною мірою. Але коли комп'ютер наполегливо не бачить телевізор через HDMI, є сенс все ж таки замінити кабель. Може статися, що він зроблений з порушенням технології.
А тепер кілька слів про те, де знаходяться роз'єми.
Якщо говорити про телевізор, то найчастіше їх можна знайти на задній панелі. Втім, в останніх моделях HDMI-роз'єми часто знаходяться на бічній стіні. Із комп'ютерами простіше. Усі необхідні входи знаходяться на відеокарті. Якщо йдеться про ноутбук, то в стандартному випадку шуканий вхід розташовується впритул до роз'єму USB 3.0. Перед тим, як підключити ноутбук через HDMI, не завадить ще раз заглянути в інструкцію до нього. Не буде зайвим також відвідування сайту виробника, на якому ви зможете детально ознайомитися з усіма специфікаціями, які використовує цей пристрій.
Підключення
То як підключити комп'ютер до телевізора через HDMI? Тут усе дуже просто. Підключаєте штекер до гнізда на телевізорі, після чого інший його кінець вводите в аналогічний порт відеокарті комп'ютера. Увага! Обидва пристрої в цей момент обов'язково повинні бути вимкнені, інакше є ймовірність їхньої поломки!
Ось як підключити комп'ютер до телевізора через HDMI. Якщо до комп'ютера підключено лише один телевізор, все почне працювати відразу після їх увімкнення. А от якщо вам він потрібен у парі з монітором, то можливі численні та різноманітні проблеми, виникнення яких пов'язане одразу з кількома факторами.
Проблеми із підключенням
Отже, спочатку ви можете зіткнутися з тим, що всі значки та елементи керування на екрані телевізора мають розтягнутий чи деформований вигляд. Пов'язано це з неправильним дозволом. Як правило, сучасні ОС виставляють потрібне значення автоматично, але так буває далеко не завжди.
Щоб виправити дозвіл, необхідно натиснути правою клавішеюмиші з будь-якого вільному місцюна робочому столі, після чого вибрати в контекстному меню пункт «Роздільна здатність екрана». Майте на увазі: краще виставляти рекомендовані значення, тому що в іншому випадку ніхто не зможе гарантувати хорошої якостізображення. Це стосується як максимальних, так і мінімальних значень.
Крім того, не завадить натиснути на кнопку « Додаткові параметри», після чого перейти до вкладки «Монітор». Там слід клацнути по списку «Частота оновлення екрана», що розкривається. Необхідно переконатися, що під цим пунктом стоїть прапорець «Приховувати значення, які можуть зашкодити вашому обладнанню».
Важливо! Все вищесказане особливо стосується ноутбуків, пошкодження екрану в яких призведе до заміни всього лептопа в зборі. Тільки після того, як ви переконаєтеся у повній відповідності всіх параметрів, можна підключати ноутбук до телевізора через HDMI.
Мінімально потрібне значення - 60 Гц. Втім, чим більше – тим краще. Зрозуміло, якість кольору потрібно виставити 32 біти. Якщо після натискання кнопки «ОК» система не запрацювала в штатному режимі, просто зачекайте 15 секунд, після чого все повернеться до стандартних налаштувань.
Налаштовуємо підключення кількох дисплеїв
Якщо до системному блокупідключений не тільки телевізор, а й монітор, система вважатиме всі пристрої дисплеями. Конкретний тип устаткування у разі зовсім важливий. У Windows 7/8 є два основних режими для такого випадку: дублювання та клонування. Вибрати між ними можна в тому самому діалоговому вікні, в якому ви виставляли необхідну роздільну здатність дисплея.
Дублювання екрану
Як можна здогадатися з однієї тільки назви, перед вами буде відображатися два ваші робочі столи на всіх підключених дисплеях. Важливо! На жаль, але стандартні засоби Windows(і "Віндовс 8" не виняток) не дозволяють виставити для кожного монітора власне значення. Уявіть, як виглядатиме зображення на великому телевізорі та старому моніторі 4:3!  Простіше кажучи, для комфортного використання даного режимувам доведеться використовувати пристрої з однаковою роздільною здатністю, тому що в іншому випадку якийсь дисплей взагалі можна буде відключити. Так як ми говоримо про підключення телевізора, такий варіант все ж таки малоймовірний. Втім, можна просто підібрати в пару до телевізора широкоформатний монітор. У цьому випадку дослідним шляхом можна буде знайти найбільш підходящу роздільну здатність, а по сторонах робочого столу на комп'ютері не буде дратівливих чорних смуг.
Простіше кажучи, для комфортного використання даного режимувам доведеться використовувати пристрої з однаковою роздільною здатністю, тому що в іншому випадку якийсь дисплей взагалі можна буде відключити. Так як ми говоримо про підключення телевізора, такий варіант все ж таки малоймовірний. Втім, можна просто підібрати в пару до телевізора широкоформатний монітор. У цьому випадку дослідним шляхом можна буде знайти найбільш підходящу роздільну здатність, а по сторонах робочого столу на комп'ютері не буде дратівливих чорних смуг.
Ось як підключити комп'ютер через HDMI, використовуючи цей режим.
Розширюємо екран
Цей спосіб набагато цікавіший. У цьому випадку телевізор можна буде зробити одним робочим столом, а монітор ноутбука чи комп'ютера – другим. Простіше кажучи, мишкою можна буде вибирати активний Наразімонітор, на якому запускатиметься програма.
ОС автоматично пронумерує дисплеї, причому ознайомитися з їх порядковими номерамиви зможете в тому самому розділі «Роздільна здатність екрана». Якщо ви переборщили з кількістю телевізорів та моніторів, а тому вже не знаєте, де з них якийсь, просто натисніть на кнопку «Визначити», після чого пристрої будуть розсортовані по порядку, а активний на даний момент монітор (або телевізор) буде підсвічений.
Ручний розподіл
Якщо вам не сподобався порядок автоматичного розподілу номерів дисплеїв, їх можна просто захоплювати мишкою і ставити на потрібне місце. Так, телевізор краще виставити в перших рядах, тому що в цьому випадку буде набагато зручніше виводити контент саме на нього. Після цього можна натискати на «Застосувати», після чого робочий стіл буде розширено на кілька моніторів. За допомогою кнопки «Зробити основним» можна задати пріоритет.
Грубо кажучи, на вибраному моніторі буде кнопка «Пуск», а всі інші підключені дисплеї за умовчанням будуть вважатися веденими. Як показує практика, задавати телевізор як основний монітор не надто розумно. Зрозуміло, крім тих випадків, коли він «офіційно» замінюватиме вам монітор робочого комп'ютера.
Інші варіанти
 Якщо ви встановлювали програми управління для своєї відеокарти (NVidia, AMD), підключення через HDMI можна здійснити тими способами, які пропонують їх розробники. Наприклад, у першому випадку необхідно клікнути по вільному місцю робочого столу правою кнопкою миші, після чого вибрати в контекстному меню пункт «Панель управління NVidia». Заходьте в розділ «Дисплей», виконуйте настройки, що вас цікавлять. Подібним чином керується програмами від AMD. Загалом, всі етапи налаштування подібні до того, що ми описували вище, так що розібратися з ними буде нескладно.
Якщо ви встановлювали програми управління для своєї відеокарти (NVidia, AMD), підключення через HDMI можна здійснити тими способами, які пропонують їх розробники. Наприклад, у першому випадку необхідно клікнути по вільному місцю робочого столу правою кнопкою миші, після чого вибрати в контекстному меню пункт «Панель управління NVidia». Заходьте в розділ «Дисплей», виконуйте настройки, що вас цікавлять. Подібним чином керується програмами від AMD. Загалом, всі етапи налаштування подібні до того, що ми описували вище, так що розібратися з ними буде нескладно.
Як вивести звук на телевізор через HDMI
А як звук через HDMI? Не забувайте, що кабель HDMI- Досить функціональна річ. Через нього передається як зображення, а й звук. Багато користувачів-початківців про це зовсім забувають, а тому витрачають купу часу, намагаючись виправити «неполадки», яких насправді немає. Щоб звук передавався коректно, у вас повинні бути встановлені найбільш актуальні версіїдрайверів на відеокарту Зрозуміло, те саме стосується драйверів на пристрої виведення звуку (інтегроване в материнську плату ядро Realtek або дискретну аудіокарту).
Дізнаємось, як налаштувати звук через HDMI. Щоб зрозуміти, чи встановлено модуль виведення звуку через нього, потрібно відкрити «Диспетчер пристроїв». Відкрити його просто. Клацніть правою клавішею миші по «Моєму комп'ютеру», виберіть в контекстному меню пункт «Властивості», а у діалоговому вікні, що відкрилося, в крайній лівій його частині, клацніть по потрібному пункту. Відкриється нове робоче вікно, в якому вам потрібно знайти розділ "Звукові, ігрові та відеопристрої". У ньому має бути рядок на зразок High Definition Audio, який вказує на підтримку відтворення звуку цифрової якості.  Далі переходимо в "Панель управління" (шукати через кнопку "Пуск"), вибираємо там пункт "Звук". У ньому також має бути щось схоже на "Пристрій HDMI". Якщо все гаразд, вимикаємо комп'ютер, підключаємо телевізор, знову завантажуємо систему. Пристрій має поміняти свій статус на Готовий. Необхідно клацнути по ньому правою клавішею миші, після чого у контекстному меню вибрати опцію «Використовувати за замовчуванням».
Далі переходимо в "Панель управління" (шукати через кнопку "Пуск"), вибираємо там пункт "Звук". У ньому також має бути щось схоже на "Пристрій HDMI". Якщо все гаразд, вимикаємо комп'ютер, підключаємо телевізор, знову завантажуємо систему. Пристрій має поміняти свій статус на Готовий. Необхідно клацнути по ньому правою клавішею миші, після чого у контекстному меню вибрати опцію «Використовувати за замовчуванням».
Зверніть увагу!
На жаль, але далеко не на всіх моделях звук на телевізор через HDMI може бути переданий у принципі, оскільки це пов'язано з характеристиками гнізда. Як правило, такими здібностями повинен у будь-якому випадку мати перший роз'єм, який спеціально призначений для підключення комп'ютерів, ноутбуків та іншої відтворювальної техніки. Крім того, не завадить добре покопатися в налаштуваннях телевізора. Там часто можна знайти багато корисного - налаштування виведення звуку, наприклад. Втім, підключення телевізора через HDMI багато в чому залежить від виробника та моделі пристрою. Пам'ятайте про це. А тому не завадить ще раз прочитати інструкцію.
Все, після цього аудіосупровід має йти через HDMI. Перезавантажте всю систему ще раз, після чого починайте насолоджуватися фільмами у високій роздільній здатності, що передаються з комп'ютера або ноутбука. Ось як передається звук через HDMI.
Не забуваємо про пульт!
Буває так, що ви вже випробували всі способи, але на екрані телевізора зображення відмовляється з'являтися. Чому немає сигналу через HDMI? В цьому випадку не завадить придивитися до пульта дистанційного керування від вашого телевізора. Там, напевно, є невелика кнопка Source, за допомогою якої можна вибрати джерело сигналу.
Натисніть на неї, після чого в меню вибору активуйте той порт HDMI, до якого вже підключено комп'ютер. Швидше за все, після такої нехитрої дії все чудово запрацює. Ось як підключити через телевізор HDMI.
І знову про проблеми
На жаль, Windows не була б самою собою, якби все було так просто. Як правило, багато користувачів стикаються з проблемами, пов'язаними з дублювання зображення з монітора ПК на екран телевізора. Так, дуже часто люди скаржаться на те, що їм не вдається виводити зображення на TB, якщо не зробити його основним монітором. Як можна зрозуміти, доцільно це далеко не завжди.
Як правило, телевізор використовується як медіаплеєр, а звичайний моніторслужить до роботи. Якщо він не активний, ви не зможете ні повноцінно працювати, ні нормально переглядати фільми. На превеликий жаль, творці «Віндовс» вже вкотре «відстали від життя», а тому штатних коштів для управління конфігурацією з кількома моніторами просто немає. Доводиться шукати сторонні альтернативи.  Найбільш потужною та гнучкою програмою цього типу є відмінний додаток Actual Multiple Monitors, про який ми зараз і поговоримо. Програма платна, що для наших країв має значення, але її можливості коштують заявлену ціну. Звичайно, існує деяка кількість абсолютно безкоштовних утилітАле далеко не завжди їх можливості можуть зрівнятися з такими для описаної нижче програми.
Найбільш потужною та гнучкою програмою цього типу є відмінний додаток Actual Multiple Monitors, про який ми зараз і поговоримо. Програма платна, що для наших країв має значення, але її можливості коштують заявлену ціну. Звичайно, існує деяка кількість абсолютно безкоштовних утилітАле далеко не завжди їх можливості можуть зрівнятися з такими для описаної нижче програми.
Actual Multiple Monitors – помічник у підключенні телевізора
Звичайно, при створенні даної утиліти розробники навряд чи орієнтувалися виключно на підключення телевізора через HDMI, але програма дійсно спрощує його використання у разі підключення до пари комп'ютер/монітор.
На відміну від штатних утиліт цей додатокможе зробити робочий стіл на комп'ютерному моніторі та телевізорі абсолютно ідентичним, але при цьому на кожному з них ви легко виставите різний дозвіл! Це ідеальне рішення для тих користувачів, яких цілком влаштовує старий 4:3 монітор, але які хотіли б використовувати в якості другого дисплея телевізор.
Але це не все! Ви легко зможете визначити, вікна яких додатків де відображатимуться. Простіше кажучи, ви можете виводити на екран телевізора лише вікно плеєра, що використовується. Погодьтеся, що така опція надзвичайно зручна та корисна! І ще одна приємна обставина. Додаток дозволяє використовувати для кожного монітора окремий малюнок робочого столу, що напевно гідно оцінять всі естети. Програма платна, коштує близько 40 доларів, але свою вартість відпрацьовує сповна.
Як підключити два телевізори, якщо на відеокарті лише один HDMI-роз'єм?
Якщо у вас є можливість підключити до системи відразу два телевізори, один з яких використовуватиметься за прямим призначенням, а за другим ви працюватимете, то це чудово ... Ось тільки у більшості сучасних відеокарт тільки один роз'єм HDMI. Як бути в цьому випадку?
Цю проблему можна вирішити двома способами. У першому випадку потрібно знайти перехідник DVI/HDMI. Підключаєте його до аналогового виходувідеокарти, а потім за допомогою кабелю стикуєте системний блок із телевізором. Втім, якщо ви використовуєте старий монітор, який підключається до системного блоку тільки через аналоговий роз'єм, таких проблем у вас взагалі не буде. Важливо! Через такий перехідник звук на телевізор через HDMI не передається, тому питання з акустикою доведеться вирішувати окремо.
Проблема в тому, що якість сигналу, що виводиться на нього, не надто висока. Як же бути, якщо у вас є якісний монітор та телевізор, які ви хотіли б підключити через нормальний інтерфейс? У цьому випадку потрібно придбати так званий HDMI-спліттер, який дозволяє підключити відразу кілька пристроїв до одного виходу.
Важливо! Як і у випадку з кабелем, не намагайтеся купувати найдорожчі вироби такого роду. У магазинах можна побачити моделі по 500 доларів, але практика однозначно показує, що жодних вагомих переваг перед китайцями за 300 рублів вони не мають. Виняток слід зробити лише для випадків, коли ви плануєте переглядати "важке" 3D-відео. Якщо це дійсно так, доведеться купувати модель дорожче, тому що дешеві модифікації рідко підтримують таку щільність сигналу.
На закінчення
 Ось як підключити комп'ютер до телевізора через HDMI. Нічого складного в цьому немає, просто необхідно бути трішки уважнішою. Ще раз попереджаємо – всі пристрої в момент підключення повинні бути вимкнені! Непоодинокі випадки перегорання портів, якщо ця вказівка ігнорувалась!
Ось як підключити комп'ютер до телевізора через HDMI. Нічого складного в цьому немає, просто необхідно бути трішки уважнішою. Ще раз попереджаємо – всі пристрої в момент підключення повинні бути вимкнені! Непоодинокі випадки перегорання портів, якщо ця вказівка ігнорувалась!
Пов'язана ця сумна обставина з тим, що цей кабель фактично знаходиться під досить високою напругою. Напевно, всім відомі історії про флешки, через які горіли. порти USB. І це при тому, що там напруга на портах мізерна (порівняно з HDMI)!
Одна з проблем, з якою можна зіткнутися, підключаючи ноутбук до ТБ по кабелю HDMI – відсутність звуку на телевізорі (тобто він відтворюється на ноутбуці чи колонках комп'ютера, але не на ТБ).
Примітка: у деяких випадках (причому не дуже рідко) всі далі описані кроки з вирішення проблеми виявляються не потрібні, а вся справа в зменшеному до нуля звуку (у плеєрі в ОС або на телевізорі) або випадково натиснутою (можливо, дитиною) кнопкою Muteна пульті ТБ чи ресівера, якщо він використовується. Перевірте ці моменти, якщо ще вчора все працювало справно.
Налаштування пристроїв відтворення Windows
Зазвичай, коли у Windows 10, 8 або Windows 7 ви підключаєте телевізор або окремий монітор HDMI до ноутбука, звук автоматично починає відтворюватися на ньому. Однак, бувають винятки, коли пристрій відтворення не змінюється автоматично і залишається незмінним. Тут варто спробувати перевірити, чи є можливість вибрати вручну, на чому буде програватися аудіо.
Найімовірніше цих трьох кроків буде достатньо, щоб вирішити проблему. Однак, може виявитися, що у списку пристроїв відтворення немає нічого схожого на HDMI Audio (навіть якщо натиснути правою кнопкою миші по порожньому місцю списку та увімкнути відображення прихованих та вимкнених пристроїв), тоді, можливо, допоможуть наступні варіантивирішення проблеми.
Встановлення драйверів для аудіо HDMI
Можливий варіант, що у вас не встановлені драйвери для виведення аудіо HDMI, хоча драйвери відеокарти встановлені (таке може бути, якщо при установці драйверів ви вручну задавали які саме компоненти потрібно встановити).
Щоб перевірити, чи це випадок, зайдіть у диспетчер пристроїв Windows(у всіх версіях ОС для цього можна натиснути клавіші Win+R на клавіатурі та ввести devmgmt.msc, а у Windows 10 також з меню правого кліка за кнопкою «Пуск») і відкрийте розділ «Звукові, ігрові та відеопристрої». Подальші кроки:
Якщо у списку тільки ваша звукова карта, то шлях вирішення проблеми буде наступним:
Примітка: якщо з тієї чи іншої причини драйвери не встановлюються, можливо, справа в якомусь збої поточних драйверів (і проблема зі звуком пояснюється тим самим). У цій ситуації можна спробувати повністю видалити драйвери відеокарти, а потім інсталювати їх заново.
Якщо звук з ноутбука HDMI все ще не відтворюється на телевізорі
Якщо обидва способи не допомогли, при цьому в пристрої відтворення точно виставлено потрібний пункт, рекомендую звернути увагу на:
- Ще раз – перевірте налаштування ТБ.
- Якщо є така можливість, спробуйте інший кабель HDMI, або перевірити, чи буде передаватися звук цим же кабелем, але з іншого пристрою, а не з поточного ноутбука або комп'ютера.
- У тому випадку, якщо для підключення HDMI використовується перехідник або адаптер на HDMI, звук може і не вийде змусити працювати. Якщо використовується VGA або DVI на HDMI, то точно немає. Якщо DisplayPort – HDMI, то має працювати, але на деяких адаптерах за фактом звуку немає.
Сподіваюся, вам вдалося вирішити проблему, якщо ж ні - докладно опишіть, що і як відбувається на ноутбуці або комп'ютері при спробі виконати кроки з керівництва. Можливо, мені вдасться допомогти вам.
додаткова інформація
Програмне забезпечення, яке постачається з драйверами відеокарт, також може мати власні налаштуваннявиведення звуку HDMI для підтримуваних дисплеїв.
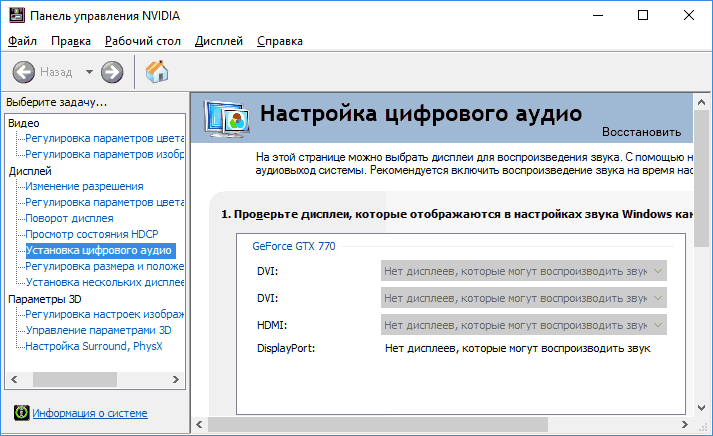
І хоча це рідко допомагає, загляньте в налаштування «Панель управління NVIDIA» (пункт знаходиться в панелі управління Windows), AMD Catalystабо Intel HD Graphics.
Для любителів кіно сучасні технологіїнадають широкі можливості, щоб з комфортом дивитись улюблені фільми. Так, можна використовувати з цією метою монітор комп'ютера. Однак якщо у вас сучасний, широкоекранний або плазмовий телевізор, тоді спокуса перетворити його на додатковий монітор буде велика. Тим більше, що це завдання цілком здійсненне.
Монітор та телевізор: плюси та можливості
Комп'ютер і телевізор з'єднують за допомогою кабелю, спеціально призначеного для цього. Це дозволить не лише отримувати більше задоволення від розваг (кіно, ігри, інтернет), а й працювати. Екран телевізійного приймача стане "палочкою-виручалочкою" для компактних власників електронних пристроїв: планшети, нетбуки. Два високотехнологічні прилади, з'єднані разом, дозволять, наприклад, переглядати кінофільми як HD або Blu-Ray, фотографії, слайди, працювати в інтернеті. Однак, при підключенні можуть виникнути технічні збої. Одна з найпоширеніших і частих проблем- немає звуку на телевізорі через HDMI-кабель підключеному. Розглянемо варіанти, як упоратися із завданням.

Роз'єми та кабель
Перед тим як підключати, треба обидва пристрої вимкнути та знеструмити. Це робиться для дотримання техніки безпеки. У комп'ютера і телевізора є практично аналогічні гнізда, призначені для кабелю HDMI, і знаходяться вони на задній стінці в кожному пристрої. У ПК шнур вставляється безпосередньо у відеокарту, трапляються й інші варіанти. Наприклад, він може підключатися відразу до материнської плати, і роз'єм розташовується поруч із USB-портами. Кабель може мати різну довжину. На його обох кінцях однакові роз'єми. При покупці можна вибрати і не дуже дорогий, китайського виробництва. Однак якщо ви збираєтеся запускати об'ємні файли та дивитися відео високої якості(наприклад, у форматі 3D), то знадобиться більш дорогий і якісний кабель. Підійде HDMI версії 1.4 чи вище. При підключенні можуть виникнути деякі труднощі. Перш ніж перейти до проблеми, коли немає звуку на телевізорі через HDMI-кабель, розглянемо інше важливе питання: варіанти його підключення. Щоб забезпечити собі комфортний перегляд особистої відеотеки на новому РК або плазмовому телевізорі, треба враховувати, де на пристрої, що приймає, розташовуються гнізда для шнура. Для телевізора, що висить на стіні, купується кабель зі штекером, що знаходиться під кутом 90°. Якщо не вистачає портів, тоді буде потрібно перехідник. Світчер допоможе через один порт підключити кілька пристроїв.

Регулювання зображення
Перед налаштуванням потрібно налаштувати зображення на екрані телевізора. Спочатку ПК та ТБ з'єднуються кабелем DVI, а потім HDMI. На екрані з'явиться напис "Кабель не підключено" або " Слабкий сигнал". Додаткові налаштуваннядоступні через пульт. На ньому треба натиснути кнопку "Джерело" і визначити пристрій, що передає сигнал. На екрані телевізора з'явиться меню, в якому потрібно вибрати порт, до якого підключено комп'ютер. Далі в "Налаштуваннях зображення" на екрані виставляється оптимальна роздільна здатність. Іноді, при налаштуванні з'єднання двох пристроїв, потрібно відрегулювати звук, що надходить на телевізор через HDMI-кабель. Потрібно враховувати, що через нього надходить як відео-, так і аудіосигнал. Тому при налаштуванні можливі збої.
Налаштування звуку
Виконавши всі описані вище кроки, можна вивести зображення з комп'ютера на телевізор. Однак, при підключенні часом з'являються збої. Проблема, як підключити звук через HDMI, може виникнути, якщо не встановлені драйвера на відеокарту (як правило, вони встановлюються з диска, який купується разом із комп'ютером). Для перевірки варто заглянути у "Диспетчері пристроїв" у "Панелі управління". Там потрібно курсором вибрати "Звукові, ігрові та відеопристрої". У списку потрібно натиснути на рядок, що означає підтримку звуку у форматі HD. При підключенні телевізора до комп'ютера пристрій змінить статус на "Готовий". По ньому потрібно клацнути правою кнопкою миші і вибрати у меню "Використовувати за замовчуванням". 
Інші помилки під час підключення
При налаштуванні зображення виставляється оптимальна роздільна здатність, яка відповідає характеристикам моделі телевізора. Тепер у вас чудова картинкана екрані, але може не втратити гостроту питання, що немає звуку на телевізорі через HDMI. Як її можна вирішити? Курсором миші треба натиснути на кнопку "Пуск", у меню вибрати "Панель управління". У параметрах комп'ютера перейдіть до пункту "Устаткування та звук", а потім натисніть "Звук". Якщо у вашому комп'ютері він відсутній, потрібно клікнути мишкою по порожньому місці. У випадаючому меню виберіть "Показати підключені пристрої" або "Відключені пристрої". У вікні потрібно вибрати назву марки телевізора. Тепер його слід увімкнути та вимкнути непотрібні пристрої (тобто комп'ютер). Для останньої операції потрібно клацнути правою клавішею мишки по кнопці з написом Realtek і в меню вибрати "Вимк". Так само вчинимо з "Динаміками". Якщо немає звуку на телевізорі через HDMI, достатньо зробити всі описані вище кроки і тоді, безсумнівно, ви зможете насолоджуватися переглядом відео в повному обсязі.
Деталі Питання та відповіді
Якщо ви не можете вивести звук на телевізор через HDMI-підключення до персонального комп'ютера, то не варто впадати у відчай. Таке трапляється часто, особливо якщо ви вперше намагаєтеся це зробити. Зауважимо, що стандарт HDMIбув спеціально створений для безпроблемної передачі по одному єдиному кабелю та відео ультрависокого дозволу та багатоканальний звук. Тому в самому стандарті причини проблеми шукати не слід.
В даному випадку, якщо ви впевнені, що ваша відеокарта підтримує передачу звуку високої чіткості (High Definition Audio), а HDMI-кабель гарантовано справний, швидше за все, проблема полягає у неправильних програмних налаштуванняхкомп'ютера.
Але перш ніж почати чаклувати з налаштуваннями, слід переконатися в тому, що на комп'ютері вже встановлені найактуальніші драйвери для звукових і відеокарт. Зробити це можна у Менеджері пристроїв комп'ютера. За потреби завантажити драйвера можна на офіційних сайтах виробників.
Насамперед слід перевірити, чи обрана в налаштуваннях Windowsяк джерело звуку аудіосистема телевізора. Якщо ні, то звук буде литися лише з динаміків вашого ноутбука або звукових колонокробочого столу.
Для усунення проблеми проходимо по меню "Пуск" - "Панель управління" - "Обладнання та звук" - "Звук". У меню "Звук" відкриваємо вкладку "Відтворення". Якщо вона порожня, то правою кнопкою миші викликаємо контекстне менюі відзначаємо галочками чекбокси «Показати вимкнені пристрої» та «Показати від'єднані пристрої».

Бачимо список підключених до комп'ютера аудіопристроїв, серед яких знаходимо модель нашого телевізора. Його звукову систему слід активувати, а решту аудіопристроїв зі списку – вимкнути. Спочатку відключаємо клацанням правою кнопкоюмиші всі непотрібні пристрої, потім активуємо динаміки телевізора. Якщо необхідно – виставляємо пункт використовувати звукову систему телевізора за промовчанням та натискаємо ОК.
Якщо при підключенні по інтерфейсу HDMI немає звуку на телевізорі, то причиною може стати дискретна відеокарта, на яку просто не подається цифровий аудіосигнал з материнської плати. Зазвичай в комплектацію таких відеокарт входить спеціальна перемичка для з'єднання гнізда SPDIF out на системній платі з гніздом SPDIF in на відеокарті.

Після підключення відеокарти слід увійти в меню "Пуск" - "Панель управління" - "Обладнання та звук" - "Звук". Там у вкладці "Відтворення" з'явиться пункт "Цифрове аудіо (S/PDIF)", який зробити за промовчанням.
