Вітаю!
Досить часто мені доводиться налаштовувати комп'ютери не тільки на роботі, а й друзям та знайомим. І однією з частих проблем, яку доводиться вирішувати - це відсутність звуку (до речі, відбувається це з різних причин).
Буквально днями налаштовував комп'ютер із новою ОС Windows 8, на якому був відсутній звук – виявляється, справа була в одній галочці! Тому, в цій статті хотів би зупинитися на основних моментах, так би мовити, написати інструкцію, яка допоможе вам при аналогічною проблемою. Тим більше, що налаштувати звук може більшість користувачів, і немає сенсу платити за це комп'ютерним майстрам. Ну гаразд, це був невеликий відступ, почнемо розбиратися по порядку.
1. Налаштування драйверів: переустановка, оновлення
Перше що я роблю, коли немає звуку на комп'ютері - це перевіряю чи встановлені драйвера, чи немає конфлікту, чи не потребують драйвера оновлення. Як це зробити?
Перевірка драйверів
Для початку потрібно зайти в диспетчер пристроїв. Зробити це можна по-різному: через "мій комп'ютер", через панель управління, через меню "пуск". Мені більше подобається такий:
Спочатку потрібно натиснути поєднання кнопок Win + R;
Потім введіть команду devmgmt.msc і натисніть на Enter (див. скріншот нижче).
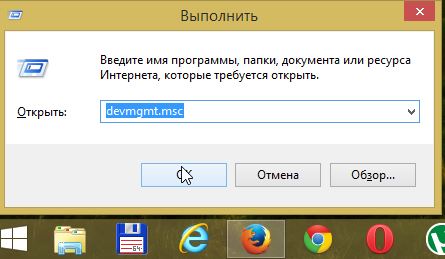
У диспетчері пристроїв нас цікавить вкладка "звукові, ігрові та відеопристрої". Відкрийте цю вкладку та подивіться на пристрої. У моєму випадку (на скріншоті нижче) показано властивості пристрою Realtek High Definition Audio - зверніть увагу на напис у графі стан пристрою - " пристрій працює нормально".
У жодному разі не повинно бути:
знаків оклику та хрестиків;
Написи, що пристрої працюють неправильно або не визначилися.
Якщо у вас із драйверами не все гаразд – оновіть їх, про це трохи нижче.
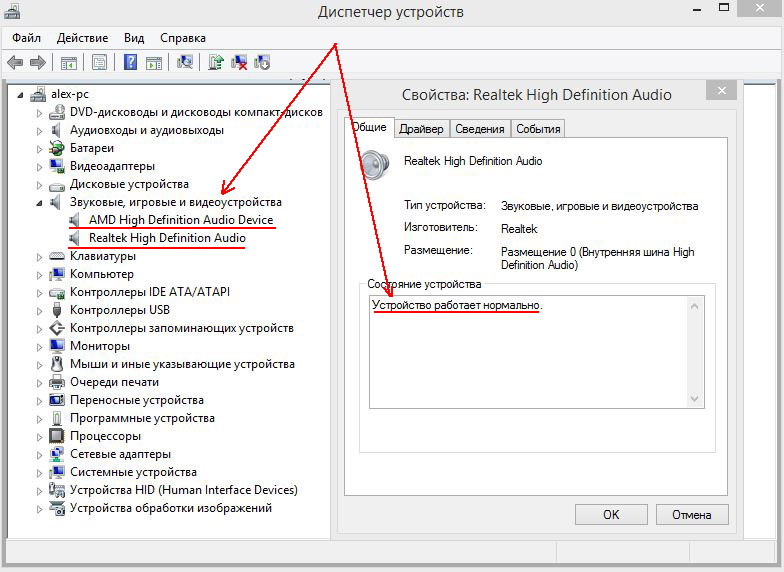
Звукові пристрої у диспетчері пристроїв. Драйвера встановлені та конфлікту немає.
Оновлення драйверів
Потрібно, коли на комп'ютері немає звуку, коли йде конфлікт драйверів або неправильно працюють старі. Взагалі, звичайно, найкраще завантажити драйвера з офіційного сайту виробника пристрою, але це не завжди можливо. Наприклад, пристрій дуже старий, або на офіційному сайті просто не вказано драйвер для нової Windows (хоча він існує в мережі).
Програми для оновлення драйверів насправді сотні (найкращі з них були розібрані).
Я, наприклад, часто використовую програму Slim Drivers(). Вона безкоштовна і має величезною базоюдрайверів дозволяє легко оновити всі драйвера в системі. Для роботи потрібне підключення до інтернету.
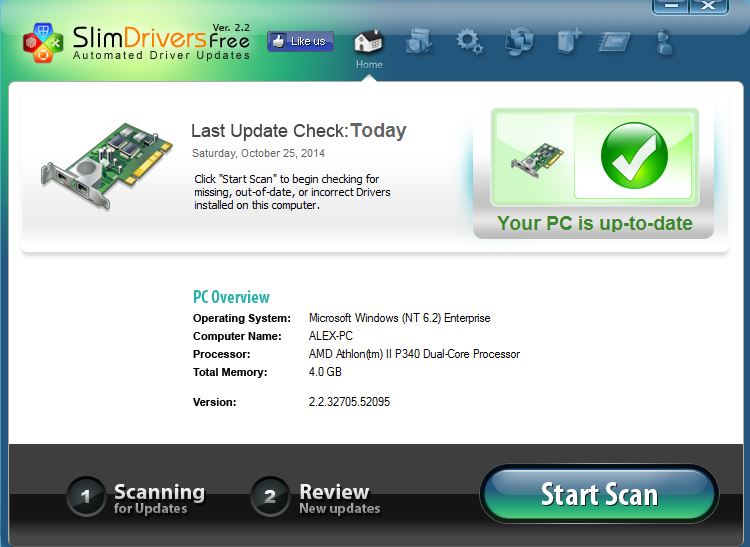
Перевірка та оновлення драйверів у програмі SlimDrivers. Горить зелена галочка - отже, всі драйвера в системі оновлені.
2. Налаштування ОС Windows
Коли проблеми з драйверами улагоджені, я переходжу до налаштування Windows(До речі, комп'ютер перед цим потрібно перезавантажити).
2) Друге що потрібно зробити - це клацнути по значку зі звуком (у правому нижньому кутку поруч із годинником на панелі завдань) - зелена смужка повинна "стрибати по висоті", показуючи як вона програє мелодію (фільм). Часто буває звук зменшений на мінімум...
Якщо смужка стрибає, а звуку все ще немає – переходимо до панелі керування Windows.
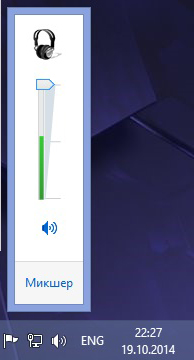
Перевірте гучність у Windows 8.
3) У панелі керування Windows вводимо в пошуковий рядокслово "звук" (див. картинку нижче) і переходимо в налаштування гучності.
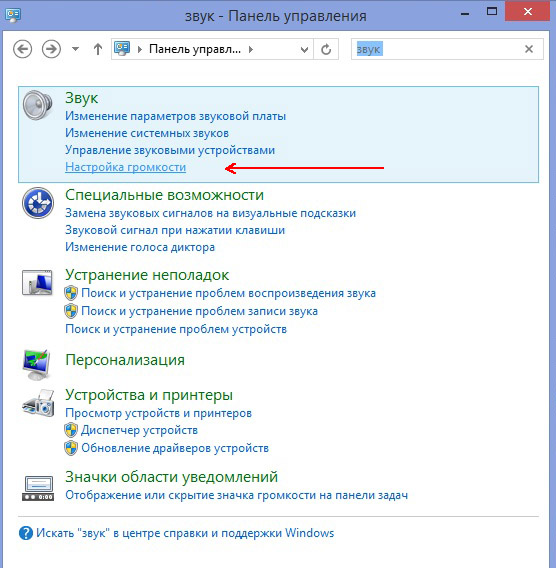
Як видно на малюнку нижче - у мене запущено програма Windows Media (у якому програється фільм) та звук доданий на максимум. Іноді буває, що звук зменшений для конкретної програми! Обов'язково перевірте цю вкладку.
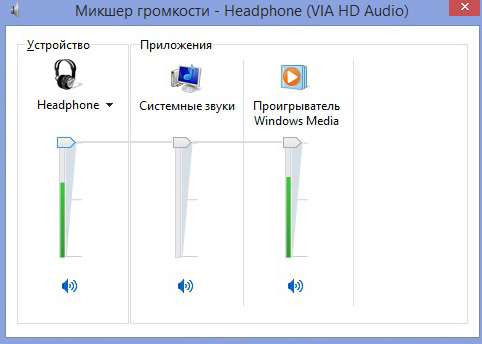
4) Також обов'язково потрібно зайти у вкладку " керування звуковими пристроями".
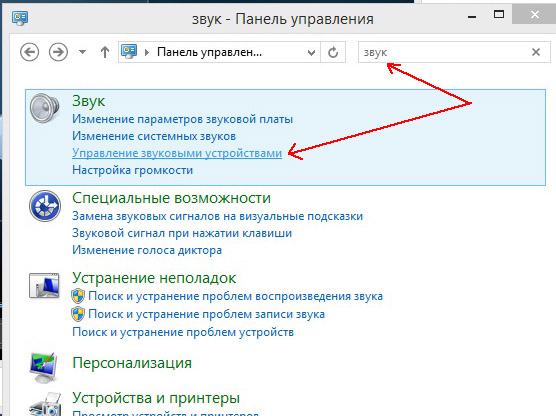
У цій вкладці є розділ "Відтворення". У ньому може бути кілька пристроїв, як це було в моєму випадку. І так виходило, що комп'ютер неправильно визначав підключені пристрої та звук "відправляв" не на те, від якого чекали відтворення! Коли поміняв галочку на інший пристрій та зробив його пристроєм для відтворення звуку за замовчуванням – все заробило на 100%! А мій знайомий через цю галочку перепробував уже зо два десятки драйверів, облазивши всі популярні сайти з драйверами. Каже вже був готовий комп'ютер нести майстрам...
Якщо, до речі, не знаєте який пристрій вибрати - просто експериментуйте, оберіть "динаміки" - натисніть на "застосувати", якщо звуку немає - наступний пристрій, і так, поки не перевірите все.
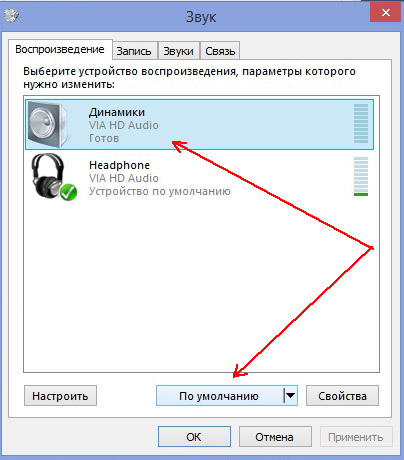
На цьому сьогодні все. Сподіваюся така невелика інструкція по відновленню звуку буде корисна і дозволить заощадити не лише час, а й гроші. До речі, якщо звуку немає тільки при перегляді певних фільмів - швидше за все проблема з кодеками. Ознайомтеся з цією статтею:
Всім найкращого!
Досить часто мені доводиться налаштовувати комп'ютери не тільки на роботі, а й друзям та знайомим. І однією з найчастіших проблем, яку доводиться вирішувати — це відсутність звуку (до речі, відбувається це з різних причин).
Буквально днями налаштовував комп'ютер із новою ОС Windows 8, на якому був відсутній звук — виявляється, річ була в одній галочці! Тому в цій статті хотів би зупинитися на основних моментах, так би мовити, написати інструкцію, яка допоможе вам за аналогічної проблеми. Тим більше, що налаштувати звук може більшість користувачів, і немає сенсу платити за це комп'ютерним майстрам. Ну гаразд, це був невеликий відступ, почнемо розбиратися по порядку.
Вважатимемо що колонки (навушники, динаміки тощо) і звукова карта, Та й сам ПК у вас справний. До того ж перевірте, чи немає проблем із живленням колонок, чи всі дроти в порядку, чи включені вони. Це банально, але причина часто і в цьому теж (у цій статті торкатися цього не будемо, докладніше про ці проблеми див. у статті про причини відсутності звуку).
1. Налаштування драйверів: переустановка, оновлення
Перше що я роблю, коли немає звуку на комп'ютері — це перевіряю чи встановлені драйвера, чи немає конфлікту, чи не потребують драйвера оновлення. Як це зробити?
Перевірка драйверів
Спочатку потрібно зайти в диспетчер пристроїв. Зробити це можна по-різному: через "мій комп'ютер", через панель управління, через меню "пуск". Мені більше подобається такий:
- Спершу потрібно натиснути поєднання кнопок Win + R;
- потім ввести команду devmgmt.msc і натиснути на Enter (див. скріншот нижче).
У диспетчері пристроїв нас цікавить вкладка «звукові, ігрові та відеопристрої». Відкрийте цю вкладку та подивіться на пристрої. У моєму випадку (на скріншоті нижче) показані властивості пристрою Realtek High Definition Audio - зверніть увагу на напис у графі стан пристрою - "пристрій працює нормально".
У жодному разі не повинно бути:
- знаків оклику та хрестиків;
- Написи, що пристрої працюють неправильно або не визначилися.
Якщо у вас з драйверами не все гаразд — оновіть їх, трохи нижче.
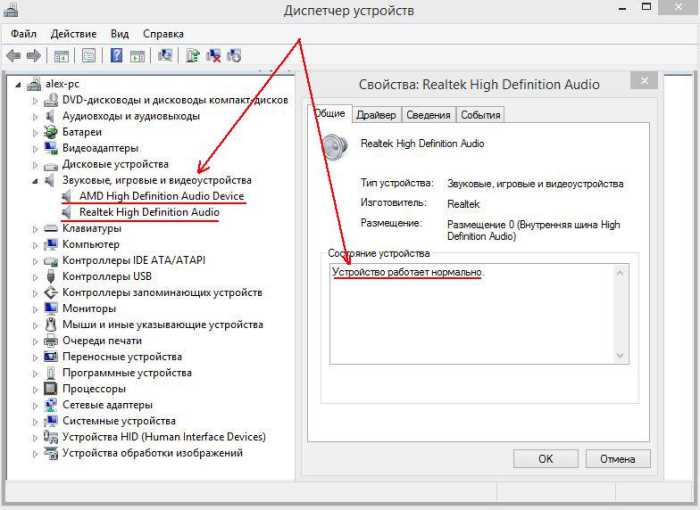
Оновлення драйверів
Потрібно, коли на комп'ютері немає звуку, коли йде конфлікт драйверів або неправильно працюють старі. Взагалі, звичайно, найкраще завантажити драйвера з офіційного сайту виробника пристрою, але це не завжди можливо. Наприклад, пристрій дуже старий, або на офіційному сайті просто не вказано драйвер для нової Windows (хоча він існує в мережі).
Програми для оновлення драйверів насправді сотні (найкращі з них були розібрані у статті про оновлення драйверів).
Я, наприклад, часто використовую програму Slim Drivers (посилання). Вона безкоштовна і має величезну базу драйверів, дозволяє легко оновити всі драйвера в системі. Для роботи потрібне підключення до інтернету.

2. Налаштування Windows
Коли проблеми з драйверами улагоджені, я переходжу до налаштування Windows (до речі, перед цим потрібно перезавантажити комп'ютер).
2) Друге, що потрібно зробити - це клацнути по значку зі звуком
(У правому нижньому кутку поруч із годинником на панелі завдань) — зелена смужка повинна «стрибати по висоті», показуючи як вона програє мелодію (фільм). Часто буває звук зменшений на мінімум.
Якщо смужка стрибає, а звуку все ще немає, переходимо до панелі керування Windows.
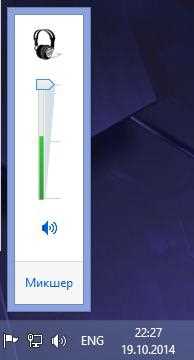
3) На панелі керування Windows вводимо в пошуковий рядок слово «звук» (див. картинку нижче) і переходимо в налаштування гучності.
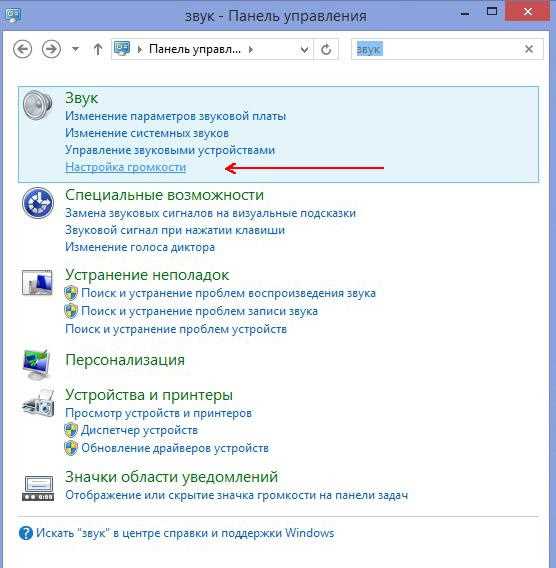
Як видно на малюнку нижче — у мене запущено додаток Windows Media(у якому програється фільм) і звук додано максимум. Іноді буває, що звук зменшений для конкретної програми! Обов'язково перевірте цю вкладку.

4) Також обов'язково потрібно зайти у вкладку «управління звуковими пристроями».

У цій вкладці є розділ відтворення. У ньому може бути кілька пристроїв, як було в моєму випадку. І так виходило, що комп'ютер неправильно визначав підключені пристрої та звук «відправляв» не на те, від якого чекали відтворення! Коли поміняв галочку на інший пристрій і зробив його пристроєм для відтворення звуку за замовчуванням, все заробило на 100%! А мій знайомий через цю галочку перепробував уже зо два десятки драйверів, облазивши всі популярні сайти з драйверами. Каже вже був готовий комп'ютер нести майстрам.
Якщо, до речі, не знаєте який пристрій вибрати - просто експериментуйте, виберіть "динаміки" - натисніть "застосувати", якщо звуку немає - наступний пристрій, і так, поки не перевірите все.
На цьому сьогодні все. Сподіваюся така невелика інструкція по відновленню звуку буде корисна і дозволить заощадити не лише час, а й гроші. До речі, якщо звуку немає тільки при перегляді певних фільмів — швидше за все проблема з кодеками. Ознайомтеся з цією статтею:
Всім найкращого!
Ситуація, коли пропадає звучання в комп'ютері, що працює під операційною системою Віндовс 8, виникає досить часто. Причин тому може бути кілька. Давайте докладно розглянемо все можливі причинита шляхи їх усунення.
Перевірка обладнання
Не залежно від версії операційної системи, у разі відсутності відгуку слід в першу чергу перевірити, чи підключений штекер, він повинен щільно розміщуватись у гнізді.
У стандартних звукокартах передбачається аудіовиход зеленого кольору, лінійний вихід синього кольору та вихід для підключення мікрофона рожевого кольору. Штекер потрібно встромити саме в аудіовиход зеленого кольору.
Якщо штекер підключений правильно, несправними можуть бути самі колонки: підключіть інші колонки і все стане ясно.
Причина відлуння, що зникла, буває часом банальна: виставлений на мінімум рівень гучності або відключений зовсім.
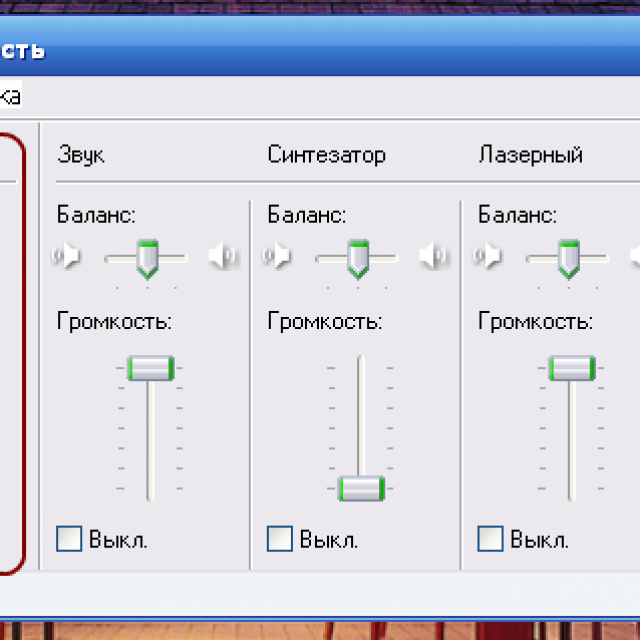
Фото: мінімальна гучність у системному треї
Щоб усунути несправність, натисніть на зображення динаміка в панелі завдань і поставте необхідний рівень гучності.
На деяких планшетах або ноутбуках може бути зовнішній регулятор гучності. І тут перевірити треба його.
Примітка: У кожного програвача є регулятор гучності, і якщо він встановлений на мінімум, звучання не буде.
Перевірка звукової плати
Якщо перевірка обладнання не допомогла усунути неполадку, перевірте справність вашої аудіо карти.
З цією метою потрібно:
- клацнути двічі по ярлику «мій комп'ютер» на робочому столі;
- на вкладці «обладнання» зайти в диспетчері пристроїв у «звукові, відео та ігрові пристрої»;
- знайти звукову карту.
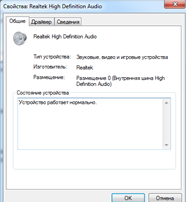
Фото: перевірка працездатності звукової карти
Запустіть будь-який звуковий файл, збережений на комп'ютері, з розширенням wav(саме з цим розширенням, тому що на інші звукові файлиможуть бути не встановлені кодеки). Якщо звучання є, то звукова плата працює нормально.
Наступна причина - відключення в BIOS інтегрованої в материнку аудіо карти: увійдіть базову системувведення/виводу та переконайтеся, що параметр вбудованої звукової плати"High Definition Audio".
Засіб усунення несправностей Microsoft Fixit Audio Playback Run
Microsoft Fixit – набір спеціалізованих утиліт для автоматичного усунення несправностей у роботі операційної системи. Вони знаходять і усувають у автоматичному режимідеякі проблеми.
Microsoft Fixit Audio Playback Run діагностує та усуває типові помилки, що виникають у процесі роботи звукових пристроїв.
Щоб скористатися цим способом, необхідно:
- скачати розглянуту утиліту з офіційного сайту Майкрософт та встановити її;
- запускаємо завантажену утиліту та натискаємо «прийняти»;
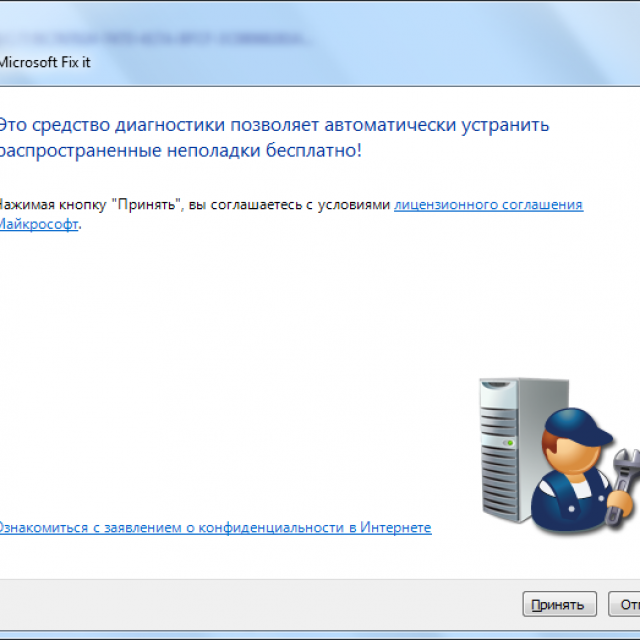
- вибираємо потрібний пункт;
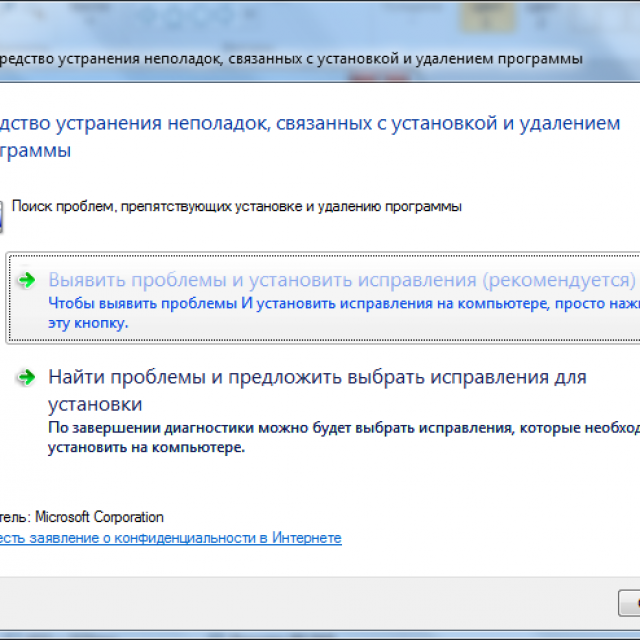
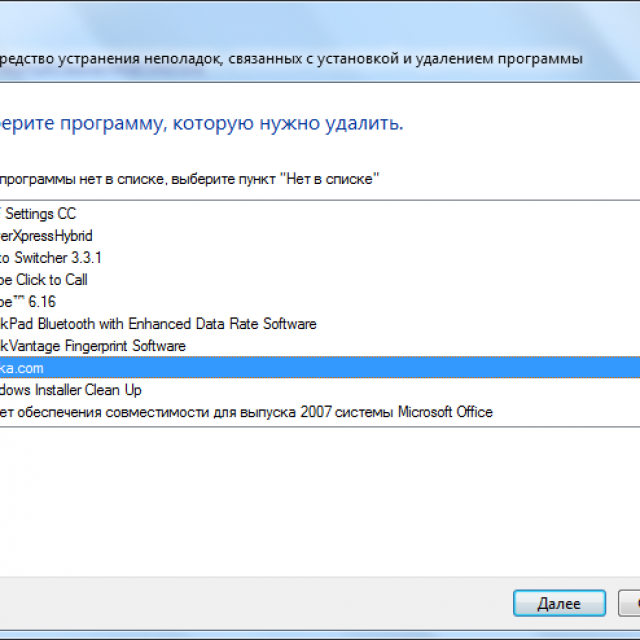
Microsoft Fixit проблем не виявило.
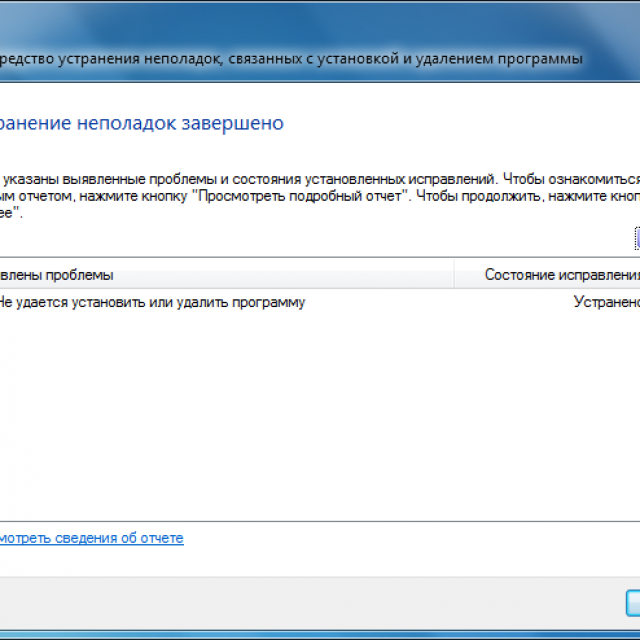
Оновлення драйверів
Одна з найпоширеніших причин відсутності відлуння - драйвери, що застаріли або несправно працюють. Якщо нещодавно оновлювалася або встановлювалася ОС, можливо, аудіодрайвер призначений для попередньої версії. Саме тому дуже часто не працює звук на Windows 8.
"Дрова" ушкоджуються внаслідок збоїв електроживлення або у випадках зараження шкідливими програмними кодами. Як правило, ОС оновлює аудіодрайвер в автоматичному режимі, проте, якщо цього не сталося, потрібно завантажити та встановитиостанню версію
драйвера вручну.
- Встановити утиліту можна трьома способами:
- за допомогою центру оновлення Віндовс;
- встановлення з диска, що додається до ПК або ноутбука;
самостійне завантаження та встановлення з сайту виробника.
Відео: що робити, якщо зник звук
Автоматично за допомогою служби Windows Update
Віндовс Update - це послуга, яку надає корпорація Майкрософт для оновлення ОС та її компонентів.
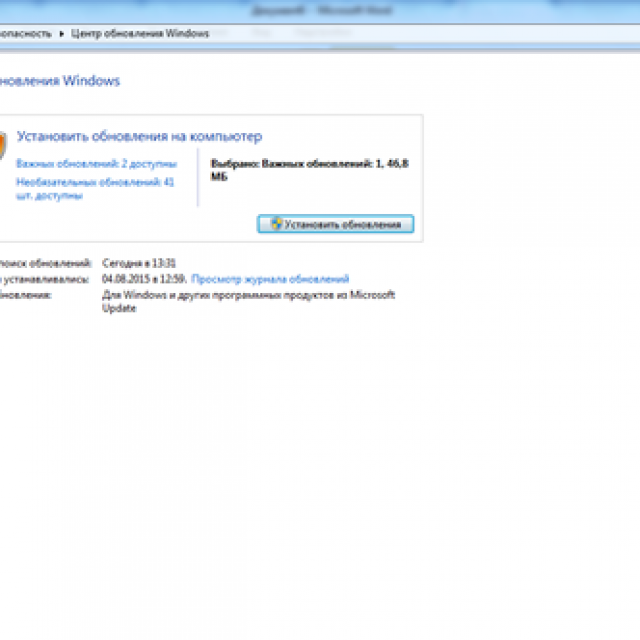
Для пошуку необхідного оновлення зайдіть:
Самостійне завантаження та оновлення драйвера Якщоопераційна система не може самостійно знайтинеобхідні драйвера
і вони не додавались (або застаріли), їх слід знайти на веб-сайті виробника, як правило, у розділах технічної підтримки. Щоб знайтипотрібну програму
- слід:
- визначити найменування моделі та виробника або номер звукової карти;
- після цього на сайті знайти контакти постачальників обладнання та ПЗ; на заключному етапі із сайту виробника слід завантажитиостанній драйвер
- для своєї звукоплати; якщо ви знайшлинову версію
"Дров", виконайте приписи щодо його встановлення, вказані на веб-сайті.
Багато утиліт встановлюються в автоматичному режимі: достатньо після завантаження двічі клацнути по завантаженому файлу - він встановиться на комп'ютер.
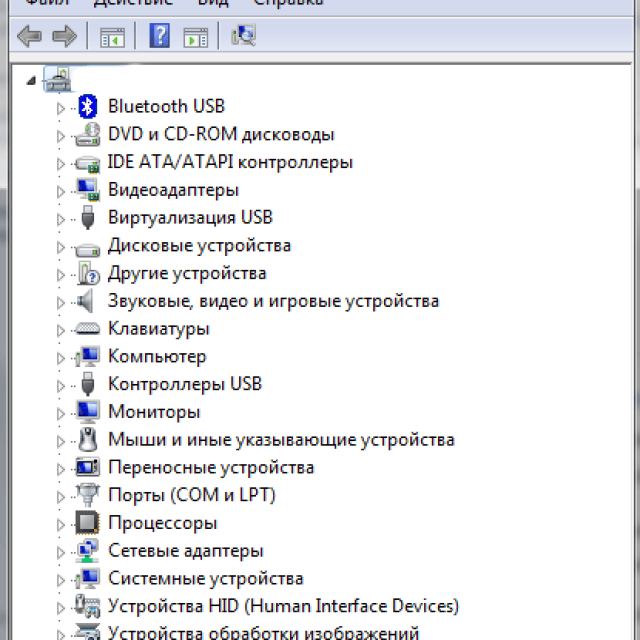
Якщо цього не сталося, вам потрібно буде виконати такі дії:
Важливо! Завантажувати драйвери слід саме з офіційних веб-сайтів виробників. Як правило, це безкоштовно. Якщо ви не знайшли необхідну утиліту в розділах порталу, не рекомендується шукати її на сторонніх ресурсах, таких як форуми, блоги тощо.
На таких майданчиках нерідко можна натрапити на вірус, деякі пропонують ввести номер телефону для ідентифікації та розпакування архіву, інші внести певну плату. При цьому вірус можна часто підчепити, а знайти на таких сайтах саме те, що необхідно – ні. Практично всі виробники, продукти яких представлені на прилавках нашої країни, мають службу підтримки, вказують на порталах номер гарячої лінії.
Зателефонуйте до call-центру. Навіть якщо необхідних програмних продуктів немає на сайті, вони надішлють їх вам електронною поштою.
Запуск служби Windows Audio
Ще один спосіб швидко вирішити проблему з відлунням.
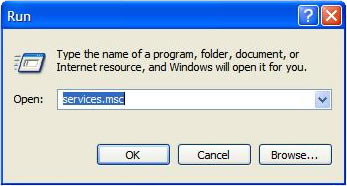
Для цього вам потрібно буде виконати такі дії.
Якщо ви виконали все правильно, все має виглядати, як на малюнку нижче.
Не працює звук у навушниках Windows 8
В окремих випадках відгук не відтворюється тільки в навушниках.
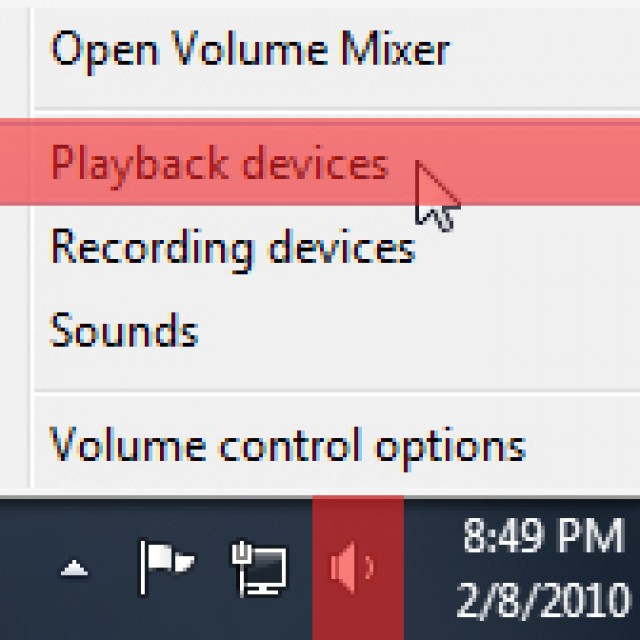
При виникненні подібного належить передусім:
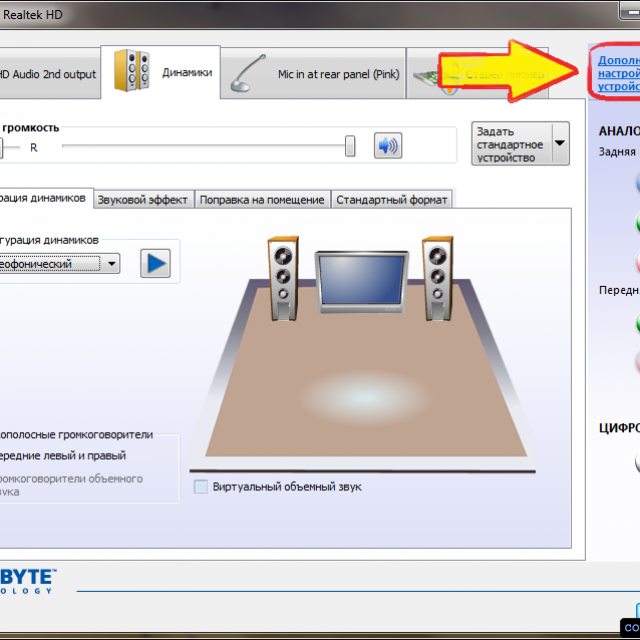
Тепер вибираємо:
У динаміках праворуч відображається шкала. Якщо при відтворенні вона не заповнюється, значить, щось не так, якщо заповнюється, а нічого не чути – перевірте рівень гучності.
Коли гучність виставлена, шкала заповнюється, а звучання немає, причина у несправності навушників. Таке відбувається також у тому випадку, якщо навушники вставлені не в гніздо.
Вступають у конфлікт із навушниками пристрою, що підтримують контролер HDA. Якщо в диспетчері пристроїв відображається такий контролер, його потрібно видалити та перезавантажити ПК або ноутбук. Як бачимо, нічого складного. Підіб'ємо підсумок: якщо у вас не працює звук на windows 8, слід перевірити правильність підключення обладнання та справність звукокарти. Якщо причину не усунуто, оновлюємо дрова, усуваємо проблему за допомогою служби.
Windows Audio
Тепер ви знаєте, що робити, коли немає відгуку на вашому ПК або ноутбуці. Якщо ви знаєте інші способи, хочете щось доповнити, не соромтеся, залишайте коментарі. Читайте наші наступні матеріали, де ви знайдете не менш детальні такорисні рекомендації
роботи з цифровими пристроями.
«Пропав звук» – дуже поширена проблема не тільки на комп'ютері, але і на ноутбуці, що зустрічається в Windows 8. Причини її можуть бути різними, починаючи банальною неуважністю самого користувача і закінчуючи серйозною поломкою, вирішити яку можна тільки ремонтом. Щоб хоч приблизно спробувати дізнатися, чому зник звук, можна випробувати кілька способів діагностики.
Перевірка випадковостей
- Найбанальне і найпростіше, що можна зробити, коли сигнал від динаміків зник, це:
- Перевірити, чи підключені колонки в розетку/до комп'ютера і чи увімкнені вони. Елементарна забудькуватість може створити цю проблему. Необхідно подивитися, чи шнур живлення не вилетів з розетки, а штекер – з роз'єму на звуковій карті. При цьому потрібно подивитися, щоб роз'єм був спеціальним для навушників, а не для мікрофона (найчастіше він зелений, а мікрофонний – рожевий).
- Перевірити, чи увімкнено звук у самому Windows. Для цього потрібно в нижньому лівому куті екрана натиснути на іконку динаміка і подивитися, на якому рівні гучності знаходиться повзунок.
Перевірка компонентів
Якщо перераховані вище способи не дали відповіді, чому зник звук, можна вдатися до інших способів перевірки.
Працездатність колонок
Часто буває, що як засіб виведення звуку робоче - всі лампочки горять, світяться, колонки шиплять за наявності перешкод - але сигналу з них не домогтися. У такому разі можна перевірити їх двома способами:
- Підключити колонки до телефону, програвача або іншого комп'ютера.
- Підключити навушники або інші колонки до комп'ютера, що перевіряється.
Якщо пристрій працює, звук з'явиться. Ні? Отже йдемо далі.
Служба Windows Audio
Можливо, з якоїсь причини була відключена необхідна для відтворення служба, а потім звук зник. Щоб динаміки знову ожили, потрібно її запустити. Робиться це легко та просто.
Для початку, викликаємо «Виконати» (Win+R) і вводимо у вікно Msconfig, що з'явилося, а потім натискаємо ОК.
З'явиться вікно «Конфігурація системи», в якому потрібно вибрати вкладку «Служби» та уважно переглянути всі рядки для знаходження потрібної служби. Прийде запастися терпінням – різноманітних назв дуже багато.

Якщо Windows Audio працює – значить проблема не в цьому. Йдемо далі.
Проблеми з драйверами
Якщо нічого не допомагає - можливо, в самому комп'ютері або ноутбуку під керуванням Windowsтрапилася неполадка – «полетіли» драйвера, без яких звук не працюватиме.
Щоб перевірити і цей аспект, необхідно зайти до Диспетчера пристроїв через Панель керування. Щоб не паритися з пошуками, можна використовувати комбінацію Win+R, а потім просто ввести devmgmt.msc .
У списку потрібно знайти розділ «Звукові, відео та ігрові пристрої» і натиснути стрілку, щоб розкрити весь список.
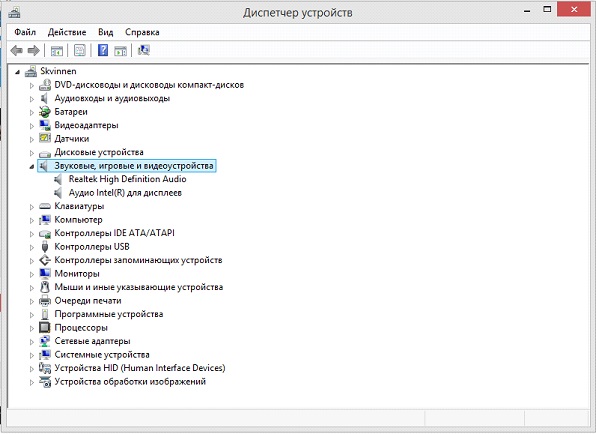
Потім необхідно спробувати перезапустити кожен пристрій, натиснувши на праву кнопкумиші та вибравши відповідний пункт у меню. Не допомогло – тоді слід ризикнути та оновити конфігурацію драйверів. Функцію для цього також можна знайти у спливаючому меню.
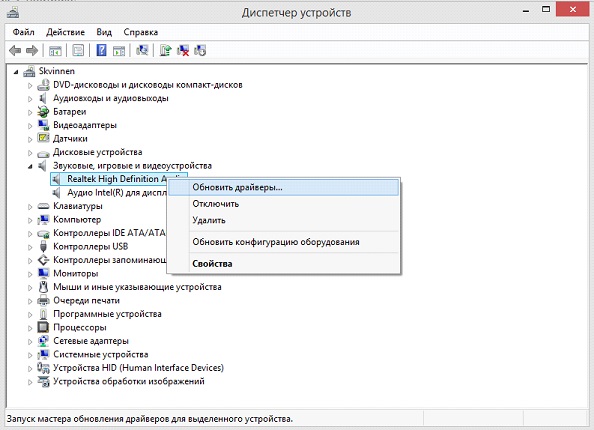
Після натискання на «Оновити» з'явиться вікно наступного змісту. У ньому потрібно буде вибрати пункт відповідно до того, чи є драйвера на ноутбуці чи ПК, або їх ще необхідно скачати.

У першому випадку необхідно стабільне і, бажано, швидке підключення до Інтернету, а в другому доведеться самостійно вказати, де розташований драйвер. У випадку, якщо і цей спосіб не вплинув, можна повністю видалити драйвер (все в тому ж спливаючому меню), а потім встановити його і, якщо звук зник саме з цієї причини - він з'явиться.
Якщо драйвер відсутній на пристрої, то іконка у вигляді динаміка, розташована праворуч унизу, матиме червоний хрестик. На неї потрібно буде клікнути, щоб запустити службу Windowsщодо усунення проблем із пристроями.
Надалі з'явиться вікно вибору, де необхідно залишити налаштування, як зазначено, якщо не підключено специфічні пристрої.
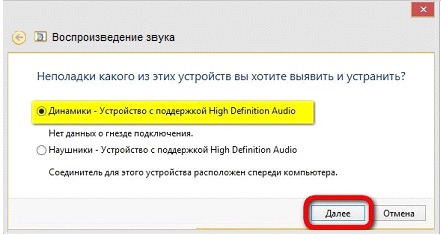
Коли процес виправлення закінчиться, необхідно виправити.
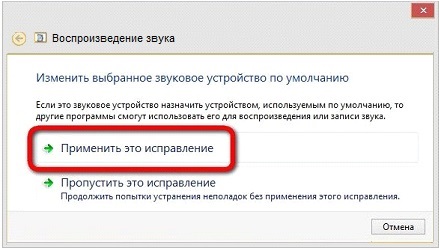
Після натискання цієї кнопки з'явиться наступне вікно, в якому буде звіт про усунення несправностей. Потрібно його закрити та спробувати перевірити звук. Чи не з'явився? Отже, потрібно інсталювати драйвер.
Для максимально простого встановлення підійде програма AIDA64 для Windows. Її необхідно завантажити та встановити. Після запуску програми натисніть іконку з написом «Комп'ютер». Після цього знайти у новому списку «Сумарна інформація», відкрити її та розшукати назву своєї звукової карти. Як правило, він розташовується під заголовком "Мультимедіа", де позначається як звуковий адаптер.
Якщо нічого не допомагає
Останнє, куди можна заглянути перед тим, як нести пристрій до сервісного центру з проханням подивитися, чому звук зник – це BIOS. З якихось причин звукова карта може бути відключена безпосередньо в ньому, і тоді всі маніпуляції всередині системи ні до чого не приведуть.
Однак без базових знань англійської мовиі достатньою комп'ютерної грамотностікраще не намагатися самостійно змінювати будь-які інші налаштування. Це може призвести до незначних, так і до критичних неполадок в системі.
Щоб зайти в BIOS, необхідно вимкнути пристрій, а потім натиснути кнопку включення і відразу ж починати швидко-швидко клацати будь-якої з цих кнопок: F10, F2 або Delete. Управління відбувається за допомогою стрілок, мишка не використовується. Слід знайти кнопку Advanced, а в ній – Onboard Device Configuration.
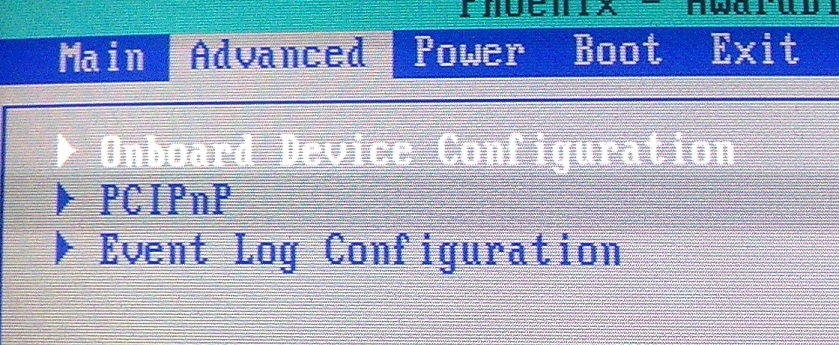
Після відкриття цього пункту треба знайти рядок, де написано High Definition Audio, можливий варіант HD Audio Controller. У цих рядках праворуч обов'язково має бути статус "Включено" (або Enabled в оригіналі). Якщо ж вказано статус Disabled, потрібно це змінити, дотримуючись інструкцій управління у BIOS.

Якщо ж навіть це не допомагає - мабуть, причина того, що зник звук - у поломці самої карти, або динаміків на ноутбуці. І для усунення цих проблем необхідно віднести пристрій до сервісного центру.
(Visited 10 660 times, 1 visits today)
При зустрічі з такою проблемою, як відсутність звуку на комп'ютері, де інстальовано Windows 8, не слід відразу панікувати. Звичайно, найпростіший спосіб вирішення – виклик комп'ютерного майстра. Однак, можна спробувати та самостійно впоратися з проблемою, для чого потрібно на початку діагностувати причину неполадки.
Причини відсутності звуку
Відсутня звук на комп'ютері або ноутбуку може з різних причин. Проблеми можуть бути апаратні чи програмні. Крім того, можливо, що немає драйвера для звукової карти.
Доволі поширеною причиною є невстановлені аудіо кодеки.Виправити подібну ситуацію досить легко – необхідно завантажити та встановити K-Lite Сodeck Pack. Цю утиліту досить легко знайти в інтернеті. Після того, як ви завантажуєте файл у форматі.ехе, запустіть його. На всіх етапах установки натисніть Далі, і через певну кількість часу у вас на комп'ютері утиліта буде встановлена.
Немає звуку: що робити?
Отже, як ми встановили Windows 8, підключили до комп'ютера стовпчики або навушники, але раптом виявили, що звук відсутній. Спочатку погляньте на іконку звуку в треї Windows. Перевірте, чи увімкнена гучність, пересуваючи повзунок вгору. Якщо тут все гаразд, то переконайтеся, чи правильно підключені колонки, чи гаразд шнур і т. д. Переконуємося, що тут все нормально і переходимо до наступного кроку.
Відсутність звуку часто пов'язана із драйверами звукової карти.Якщо ви тільки придбали комп'ютер, то в комплекті зазвичай йде диск з драйверами, і вам потрібно лише їх встановити. Не забудьте спочатку переконатися, що вони сумісні з Windows 8. Якщо звук був, а в процесі експлуатації комп'ютера зник, то знадобиться переконатися, чи все в порядку з драйверами. Для цього натискаємо Win+R, вводимо команду devmgmt.msc та запускаємо . У Windows 8 відкрити цей інструмент також можна, якщо ввести Win+Х, а в меню вибрати потрібний пункт.
У вікні знаходимо розділ Звукові та ігрові пристрої. Якщо поруч із назвою будь-якого пристрою стоїть знак оклику, то, отже, є проблеми з драйвером. У такому разі звук відсутній саме з цієї причини. Як варіант розділу звукових пристроїв ви можете взагалі не побачити. Подібне трапляється при перевстановленні системи. У такій ситуації вам доведеться перейти до пункту Інші пристрої.
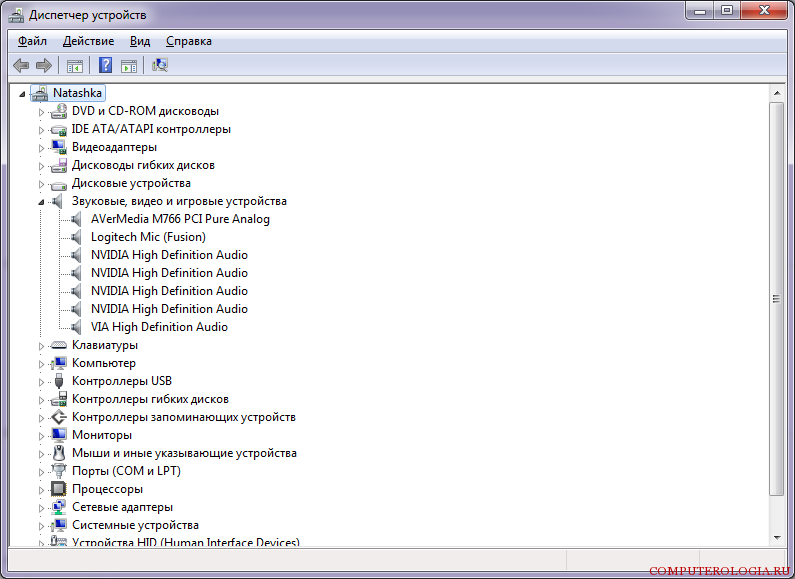
Встановити драйвера на звукову карту досить легко навіть недосвідченому користувачеві. Але слід звернути увагу на кілька моментів. Установку можна зробити двома способами. По-перше, з диска, який зазвичай додається виробниками цього пристрою. Якщо звукова карта інтегрована в материнській платі, знадобиться знайти диск з драйверами від материнки. По-друге, драйвера завантажуються з Інтернету. Для того, щоб знайти потрібні, необхідно встановити модель чіпа карти, що робиться за допомогою спеціальних утиліт. До речі, іноді досить просто, щоб вирішити проблему зникнення звуку.
Досить частою причиною відсутності звуку може стати вихід із ладу звукової карти.Щоб перевірити працездатність цього пристрою, потрібно зняти картку та інсталювати на інший комп'ютер. Складнощі можуть виникнути, якщо звукова карта інтегрована в материнську плату. У такому разі найпростіше віддати комп'ютер на діагностику.
Наведені причини відсутності звуку в Windows 8 далеко не всі. Це лише найпоширеніші випадки, які легко виправити самостійно. Якщо ж не допомогло нічого з наведеного вище, то, можливо, доведеться звернутися до фахівців.
