Ситуація, коли пропадає звучання в комп'ютері, що працює під операційною системою Віндовс 8, виникає досить часто. Причин тому може бути кілька. Давайте докладно розглянемо все можливі причинита шляхи їх усунення.
Перевірка обладнання
Не залежно від версії операційної системи, у разі відсутності відгуку слід в першу чергу перевірити, чи підключений штекер, він повинен щільно розміщуватись у гнізді.
У стандартних звукокартах передбачається аудіовиход зеленого кольору, лінійний вихід синього кольору та вихід для підключення мікрофона рожевого кольору. Штекер потрібно встромити саме в аудіовиход зеленого кольору.
Якщо штекер підключений правильно, несправними можуть бути самі колонки: підключіть інші колонки і все стане ясно.
Причина відлуння, що зникла, буває часом банальна: виставлений на мінімум рівень гучності або відключений зовсім.
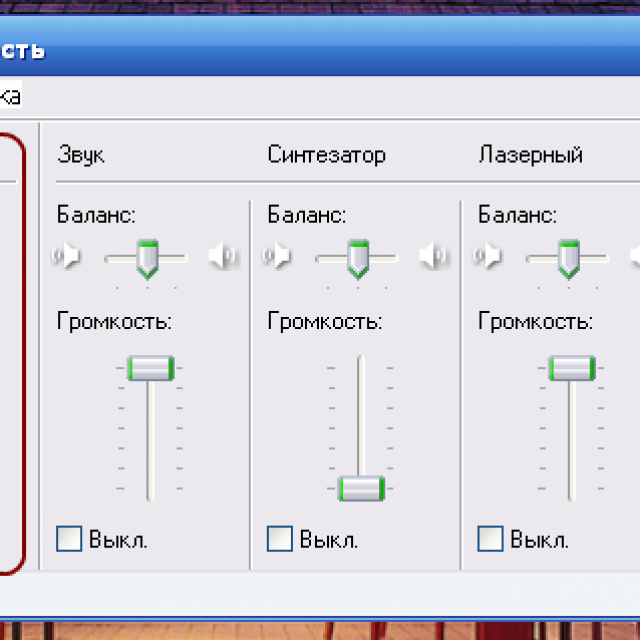
Фото: мінімальна гучність у системному треї
Щоб усунути несправність, натисніть на зображення динаміка в панелі завдань і поставте необхідний рівень гучності.
На деяких планшетах або ноутбуках може бути зовнішній регулятор гучності. І тут перевірити треба його.
Примітка: У кожного програвача є регулятор гучності, і якщо він встановлений на мінімум, звучання не буде.
Перевірка звукової плати
Якщо перевірка обладнання не допомогла усунути неполадку, перевірте справність вашої аудіо карти.
З цією метою потрібно:
- клацнути двічі по ярлику «мій комп'ютер» на робочому столі;
- на вкладці «обладнання» зайти в диспетчері пристроїв у «звукові, відео та ігрові пристрої»;
- знайти звукову карту.
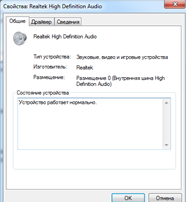
Фото: перевірка працездатності звукової карти
Запустіть будь-який звуковий файл, збережений на комп'ютері, з розширенням wav(саме з цим розширенням, тому що на інші звукові файлиможуть бути не встановлені кодеки). Якщо звучання є, то звукова плата працює нормально.
Наступна причина - відключення в BIOS інтегрованої в материнку аудіо карти: увійдіть базову системувведення/виводу та переконайтеся, що параметр вбудованої звукової плати «High Definition Audio».
Засіб усунення несправностей Microsoft Fixit Audio Playback Run
Microsoft Fixit – набір спеціалізованих утиліт для автоматичного усунення несправностей у роботі операційної системи. Вони знаходять і усувають у автоматичному режимідеякі проблеми.
Microsoft Fixit Audio Playback Run діагностує та усуває типові помилки, що у процесі роботи звукових устройств.
Щоб скористатися цим способом, необхідно:
- скачати розглянуту утиліту з офіційного сайту Майкрософт та встановити її;
- запускаємо завантажену утиліту та натискаємо «прийняти»;
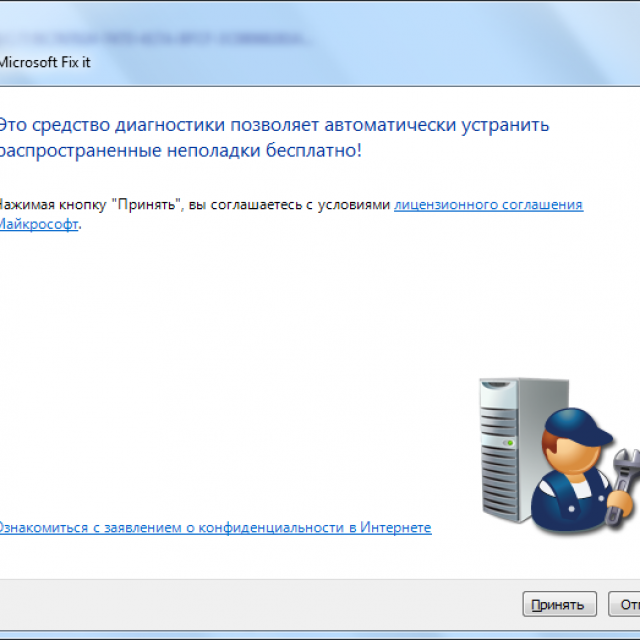
- вибираємо потрібний пункт;
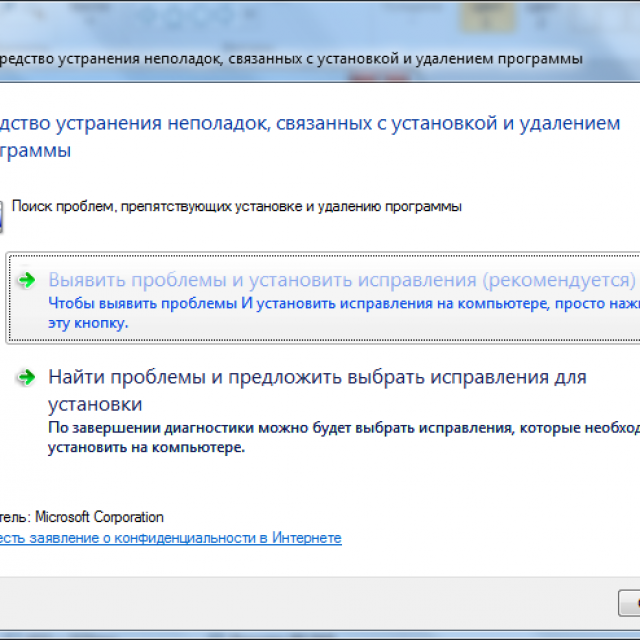
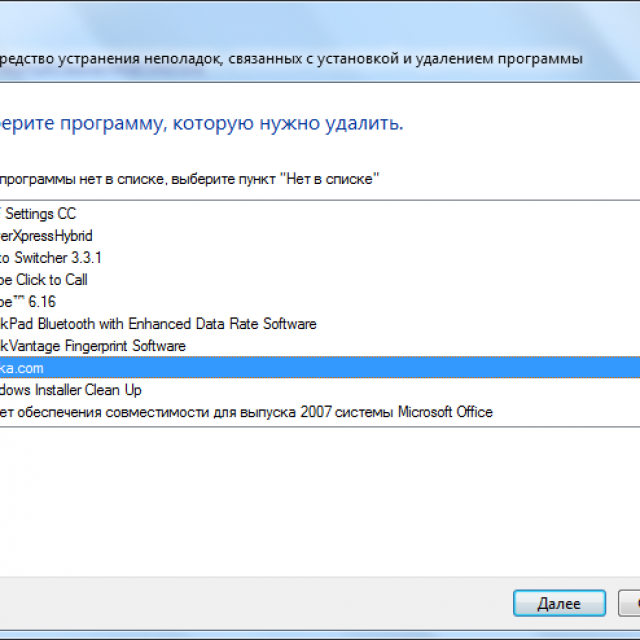
Microsoft Fixit проблем не виявило.
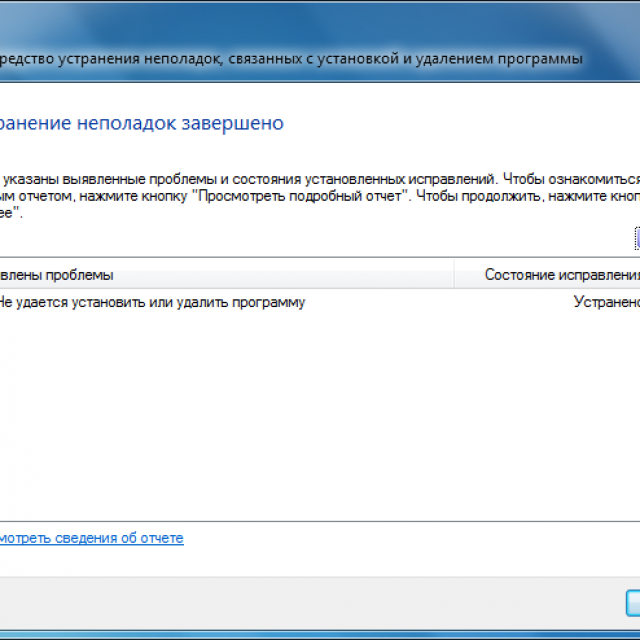
Оновлення драйверів
Одна з найпоширеніших причин відсутності відлуння - драйвери, що застаріли або несправно працюють. Якщо нещодавно оновлювалася або встановлювалася ОС, можливо, аудіодрайвер призначений для попередньої версії. Саме тому дуже часто не працює звук на Windows 8.
"Дрова" ушкоджуються внаслідок збоїв електроживлення або у випадках зараження шкідливими програмними кодами. Як правило, ОС оновлює аудіодрайвер в автоматичному режимі, проте, якщо цього не сталося, потрібно завантажити та встановитиостанню версію
драйвера вручну.
- Встановити утиліту можна трьома способами:
- за допомогою центру оновлення Віндовс;
- встановлення з диска, що додається до ПК або ноутбука;
самостійне завантаження та встановлення з сайту виробника.
Відео: що робити, якщо зник звук
Автоматично за допомогою служби Windows Update
Віндовс Update - це послуга, яку надає корпорація Майкрософт для оновлення ОС та її компонентів.
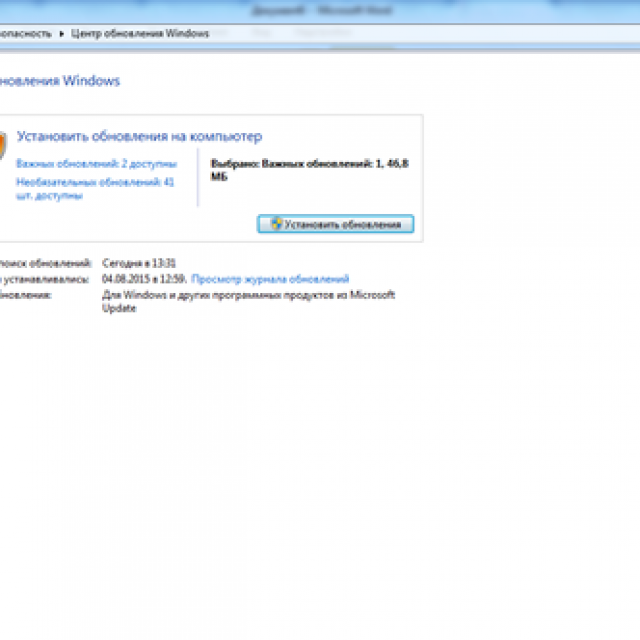
Для пошуку необхідного оновлення зайдіть:
Самостійне завантаження та оновлення драйвера Якщоопераційна система не може самостійно знайтинеобхідні драйвера
і вони не додавались (або застаріли), їх слід знайти на веб-сайті виробника, як правило, у розділах технічної підтримки. Щоб знайтипотрібну програму
- слід:
- визначити найменування моделі та виробника або номер звукової карти;
- після цього на сайті знайти контакти постачальників обладнання та ПЗ; на заключному етапі із сайту виробника слід завантажитиостанній драйвер
- для своєї звукоплати; якщо ви знайшлинову версію
"Дров", виконайте приписи щодо його встановлення, вказані на веб-сайті.
Багато утиліти встановлюються в автоматичному режимі: достатньо після завантаження двічі клацнути на завантаженому файлі – він встановиться на комп'ютер.
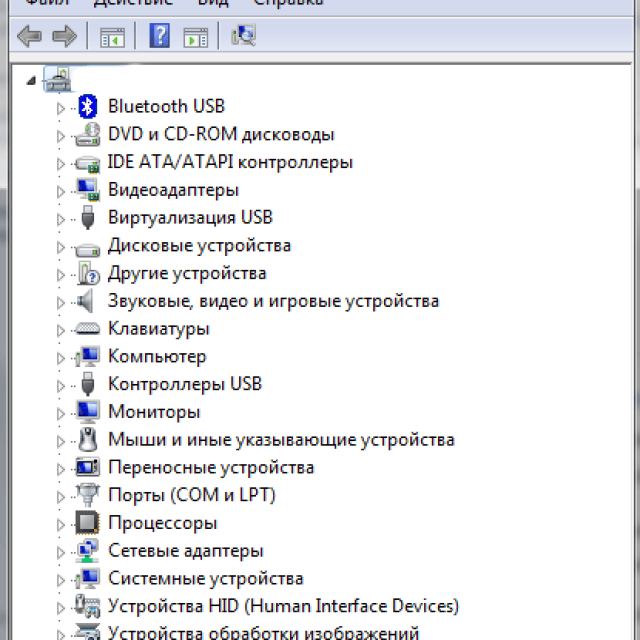
Важливо! Завантажувати драйвери слід саме з офіційних веб-сайтів виробників. Як правило, це безкоштовно. Якщо ви не знайшли необхідну утиліту в розділах порталу, не рекомендується шукати її на сторонніх ресурсах, таких як форуми, блоги тощо.
На таких майданчиках нерідко можна натрапити на вірус, деякі пропонують ввести номер телефону для ідентифікації та розпакування архіву, інші внести певну плату. При цьому вірус можна часто підчепити, а знайти на таких сайтах саме те, що необхідно – ні.
Практично всі виробники цифрової техніки, продукти яких представлені на прилавках нашої країни, мають службу підтримки, вказують на порталах номер гарячої лінії.
Зателефонуйте до call-центру. Навіть якщо необхідних програмних продуктів немає на сайті, вони надішлють їх вам електронною поштою.
Запуск служби Windows Audio
Ще один спосіб швидко вирішити проблему з відлунням.
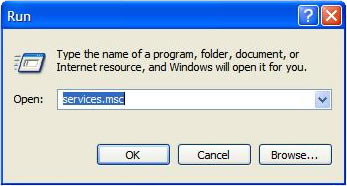
Для цього вам потрібно буде виконати такі дії.
Якщо ви виконали все правильно, все має виглядати, як на малюнку нижче.
Не працює звук у навушниках Windows 8
В окремих випадках відгук не відтворюється тільки в навушниках.
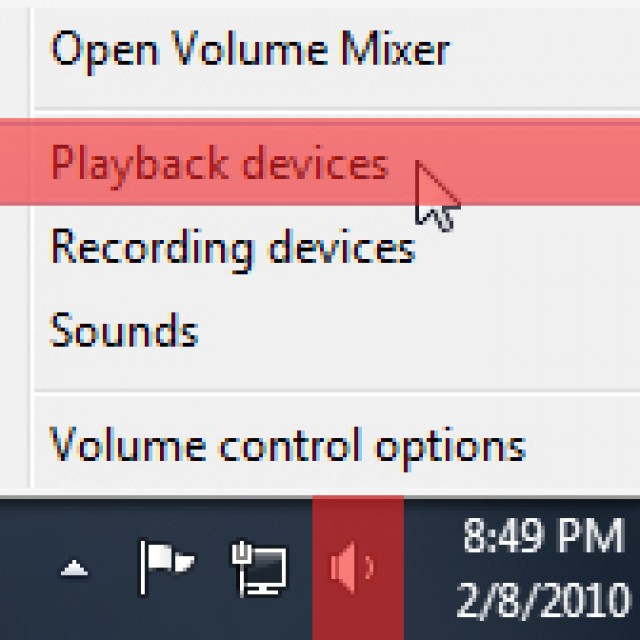
При виникненні подібного належить передусім:
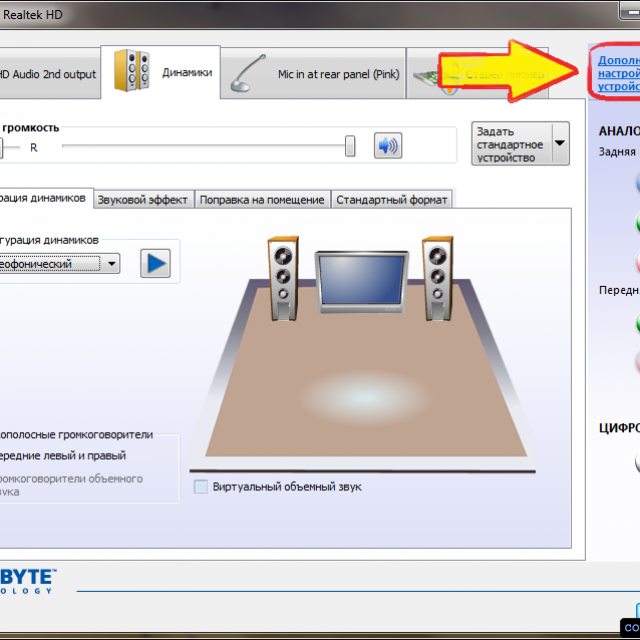
Тепер вибираємо:
У динаміках праворуч відображається шкала. Якщо при відтворенні вона не заповнюється, значить, щось не так, якщо заповнюється, а нічого не чути – перевірте рівень гучності.
Коли гучність виставлена, шкала заповнюється, а звучання немає, причина у несправності навушників. Таке відбувається також у тому випадку, якщо навушники вставлені не в гніздо.
Вступають у конфлікт із навушниками пристрою, що підтримують контролер HDA. Якщо в диспетчері пристроїв відображається такий контролер, його необхідно видалити та перезавантажити ПК або ноутбук. Як бачимо, нічого складного. Підіб'ємо підсумок: якщо у вас не працює звук на windows 8, слід перевірити правильність підключення обладнання та справність звукокарти. Якщо причина не усунена, оновлюємо дрова, усуваємо проблему за допомогоюслужби Windows
Аудіо.
Тепер ви знаєте, що робити, коли немає відгуку на вашому ПК або ноутбуці. Якщо ви знаєте інші способи, хочете щось доповнити, не соромтеся, залишайте коментарі. Читайте наші наступні матеріали, де ви знайдете не менш детальні такорисні рекомендації
роботи з цифровими пристроями.
Вітаю! Досить часто мені доводиться налаштовувати комп'ютери не тільки на роботі, а й друзям та знайомим. І однією з, яку доводиться вирішувати - це відсутність звуку (до речі, відбувається це з різних причин).
Буквально днями налаштовував комп'ютер із новою ОС Windows 8, на якому був відсутній звук – виявляється, справа була в одній галочці! Тому, в цій статті хотів би зупинитися на основних моментах, так би мовити, написати інструкцію, яка допоможе вам при аналогічною проблемою. Тим більше, що налаштувати звук може більшість користувачів, і немає сенсу платити за це комп'ютерним майстрам. Ну гаразд, це був невеликий відступ, почнемо розбиратися по порядку.
1. Налаштування драйверів: переустановка, оновлення
Перше що я роблю, коли немає звуку на комп'ютері - це перевіряю чи встановлені драйвера, чи немає конфлікту, чи не потребують драйвера оновлення. Як це зробити?
Перевірка драйверів
Для початку потрібно зайти в диспетчер пристроїв. Зробити це можна по-різному: через "мій комп'ютер", через панель управління, через меню "пуск". Мені більше подобається такий:
Спочатку потрібно натиснути поєднання кнопок Win + R;
Потім введіть команду devmgmt.msc і натисніть на Enter (див. скріншот нижче).
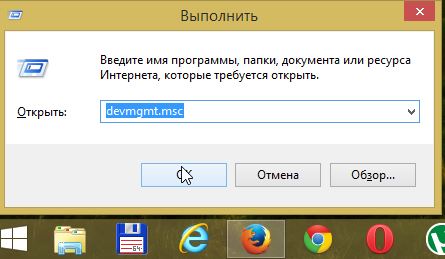
У диспетчері пристроїв нас цікавить вкладка "звукові, ігрові та відеопристрої". Відкрийте цю вкладку та подивіться на пристрої. У моєму випадку (на скріншоті нижче) показано властивості пристрою Realtek High Definition Audio - зверніть увагу на напис у графі стан пристрою - " пристрій працює нормально".
У жодному разі не повинно бути:
знаків оклику та хрестиків;
Написи, що пристрої працюють неправильно або не визначилися.
Якщо у вас із драйверами не все гаразд – оновіть їх, про це трохи нижче.
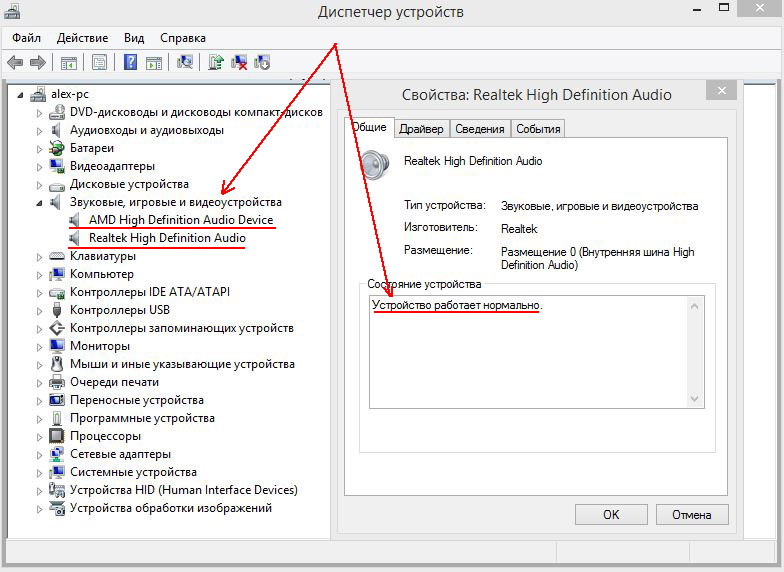
Звукові пристрої у диспетчері пристроїв. Драйвера встановлені та конфлікту немає.
Оновлення драйверів
Потрібно, коли на комп'ютері немає звуку, коли йде конфлікт драйверів або неправильно працюють старі. Взагалі, звичайно, найкраще завантажити драйвера з офіційного сайту виробника пристрою, але це не завжди можливо. Наприклад, пристрій дуже старий, або на офіційному сайті просто не вказано драйвер для нової Windows (хоча він існує в мережі).
Програми для оновлення драйверів насправді сотні (найкращі з них були розібрані).
Я, наприклад, часто використовую програму Slim Drivers(). Вона безкоштовна і має величезною базоюдрайверів дозволяє легко оновити всі драйвера в системі. Для роботи потрібне підключення до інтернету.
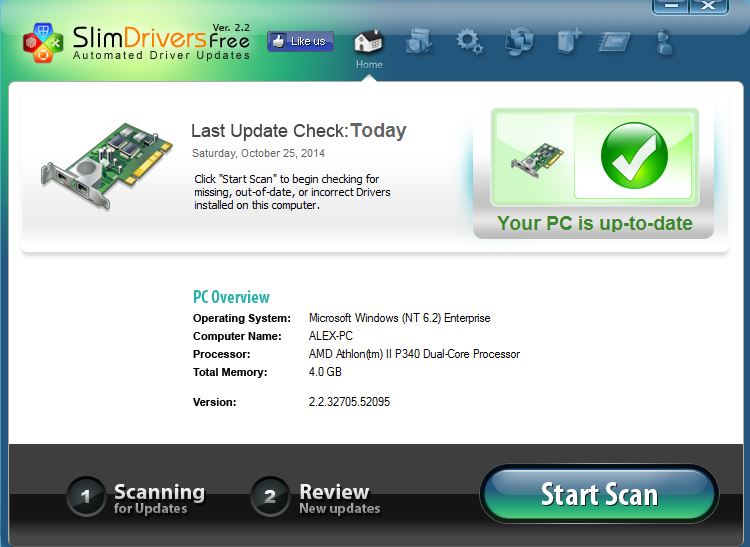
Перевірка та оновлення драйверів у програмі SlimDrivers. Горить зелена галочка - отже, всі драйвера в системі оновлені.
2. Налаштування ОС Windows
Коли проблеми з драйверами улагоджені, я переходжу до налаштування Windows(До речі, комп'ютер перед цим потрібно перезавантажити).
2) Друге що потрібно зробити - це клацнути по значку зі звуком (у правому нижньому кутку поруч із годинником на панелі завдань) - зелена смужка повинна "стрибати по висоті", показуючи як вона програє мелодію (фільм). Часто буває звук зменшений на мінімум...
Якщо смужка стрибає, а звуку все ще немає – переходимо до панелі управління Windows.
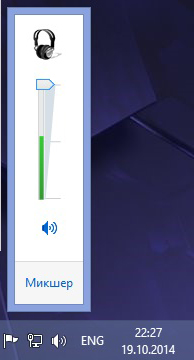
Перевірте гучність у Windows 8.
3) У панелі керування Windows вводимо в пошуковий рядокслово "звук" (див. картинку нижче) і переходимо в налаштування гучності.
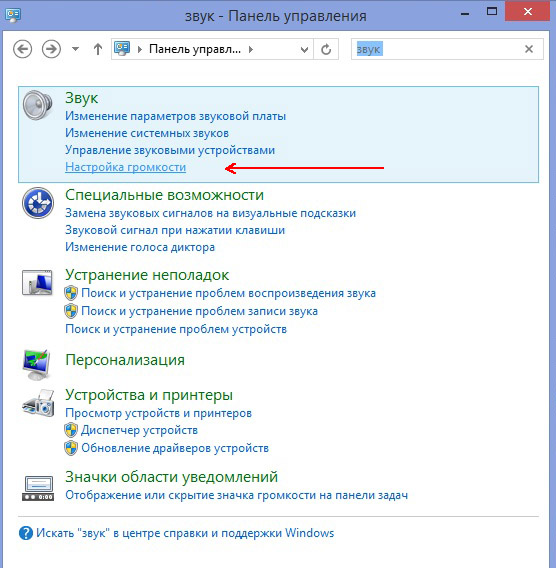
Як видно на малюнку нижче - у мене запущено програма Windows Media (в якому програється фільм) та звук доданий на максимум. Іноді буває, що звук зменшений для конкретної програми! Обов'язково перевірте цю вкладку.
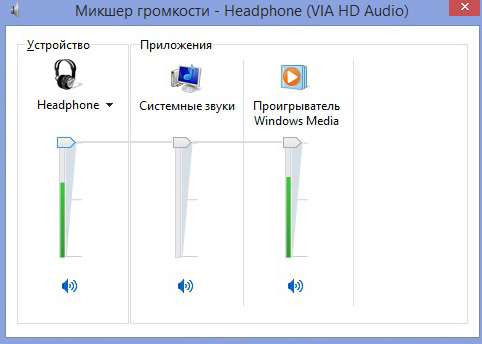
4) Також обов'язково потрібно зайти у вкладку " керування звуковими пристроями".
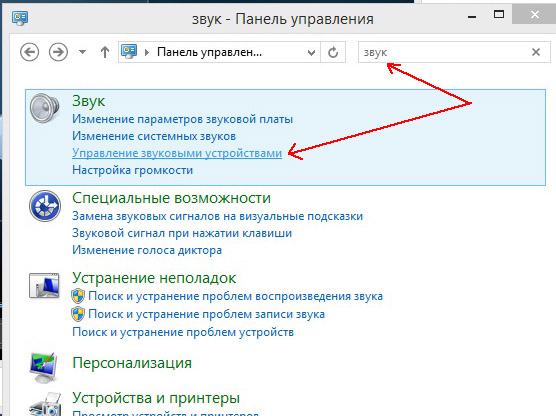
У цій вкладці є розділ "Відтворення". У ньому може бути кілька пристроїв, як було в моєму випадку. І так виходило, що комп'ютер неправильно визначав підключені пристрої та звук "відправляв" не на те, від якого чекали відтворення! Коли поміняв галочку на інший пристрій та зробив його пристроєм для відтворення звуку за замовчуванням – все заробило на 100%! А мій знайомий через цю галочку перепробував уже зо два десятки драйверів, облазивши всі популярні сайти з драйверами. Каже вже був готовий комп'ютер нести майстрам...
Якщо, до речі, не знаєте який пристрій вибрати - просто експериментуйте, оберіть "динаміки" - натисніть на "застосувати", якщо звуку немає - наступний пристрій, і так, поки не перевірите все.
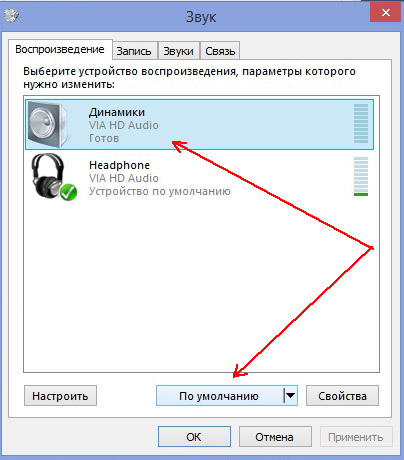
На цьому сьогодні все. Сподіваюся така невелика інструкція по відновленню звуку буде корисна і дозволить заощадити не лише час, а й гроші. До речі, якщо звуку немає тільки при перегляді певних фільмів - швидше за все проблема з кодеками. Ознайомтеся з цією статтею:
Всім найкращого!
Досить часто мені доводиться налаштовувати комп'ютери не тільки на роботі, а й друзям та знайомим. І однією з найчастіших проблем, яку доводиться вирішувати — це відсутність звуку (до речі, відбувається це з різних причин).
Буквально днями налаштовував комп'ютер із новою ОС Windows 8, на якому був відсутній звук — виявляється, річ була в одній галочці! Тому в цій статті хотів би зупинитися на основних моментах, так би мовити, написати інструкцію, яка допоможе вам за аналогічної проблеми. Тим більше, що налаштувати звук може більшість користувачів, і немає сенсу платити за це комп'ютерним майстрам. Ну гаразд, це був невеликий відступ, почнемо розбиратися по порядку.
Вважатимемо що колонки (навушники, динаміки тощо) і звукова карта, та й сам ПК у вас справний. До того ж перевірте, чи немає проблем із живленням колонок, чи всі дроти в порядку, чи включені вони. Це банально, але причина часто і в цьому теж (у цій статті торкатися цього не будемо, докладніше про ці проблеми див. у статті про причини відсутності звуку).
1. Налаштування драйверів: переустановка, оновлення
Перше що я роблю, коли немає звуку на комп'ютері — це перевіряю чи встановлені драйвера, чи немає конфлікту, чи не потребують драйвера оновлення. Як це зробити?
Перевірка драйверів
Спочатку потрібно зайти в диспетчер пристроїв. Зробити це можна по-різному: через "мій комп'ютер", через панель управління, через меню "пуск". Мені більше подобається такий:
- Спершу потрібно натиснути поєднання кнопок Win + R;
- потім ввести команду devmgmt.msc і натиснути на Enter (див. скріншот нижче).
У диспетчері пристроїв нас цікавить вкладка «звукові, ігрові та відеопристрої». Відкрийте цю вкладку та подивіться на пристрої. У моєму випадку (на скріншоті нижче) показані властивості пристрою Realtek High Definition Audio - зверніть увагу на напис у графі стан пристрою - "пристрій працює нормально".
У жодному разі не повинно бути:
- знаків оклику та хрестиків;
- Написи, що пристрої працюють неправильно або не визначилися.
Якщо у вас з драйверами не все гаразд — оновіть їх, трохи нижче.
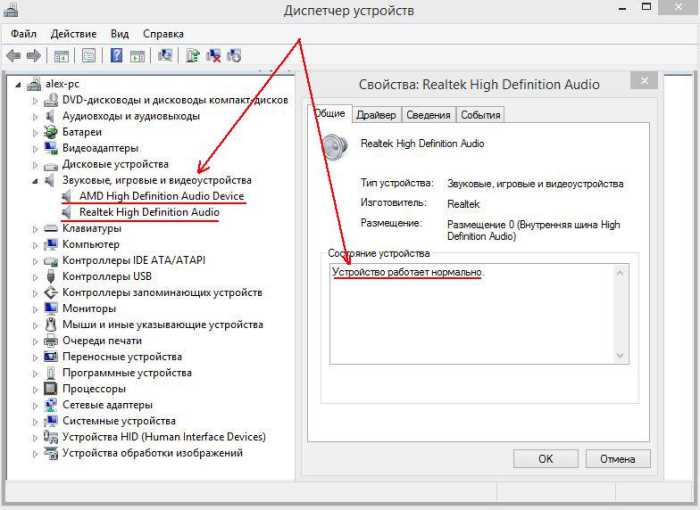
Оновлення драйверів
Потрібно, коли на комп'ютері немає звуку, коли йде конфлікт драйверів або неправильно працюють старі. Взагалі, звичайно, найкраще завантажити драйвера з офіційного сайту виробника пристрою, але це не завжди можливо. Наприклад, пристрій дуже старий, або на офіційному сайті просто не вказано драйвер для нової Windows (хоча він існує в мережі).
Програми для оновлення драйверів насправді сотні (найкращі з них були розібрані у статті про оновлення драйверів).
Я, наприклад, часто використовую програму Slim Drivers (посилання). Вона безкоштовна і має величезну базу драйверів, дозволяє легко оновити всі драйвера в системі. Для роботи потрібне підключення до інтернету.

2. Налаштування Windows
Коли проблеми з драйверами улагоджені, я переходжу до налаштування Windows (до речі, перед цим потрібно перезавантажити комп'ютер).
2) Друге, що потрібно зробити - це клацнути по значку зі звуком
(У правому нижньому кутку поруч із годинником на панелі завдань) — зелена смужка повинна «стрибати по висоті», показуючи як вона програє мелодію (фільм). Часто буває звук зменшений на мінімум.
Якщо смужка стрибає, а звуку все ще немає, переходимо до панелі керування Windows.
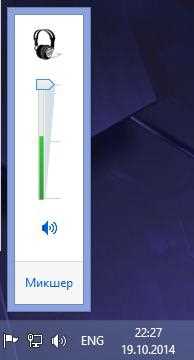
3) На панелі керування Windows вводимо в пошуковий рядок слово «звук» (див. картинку нижче) і переходимо в налаштування гучності.
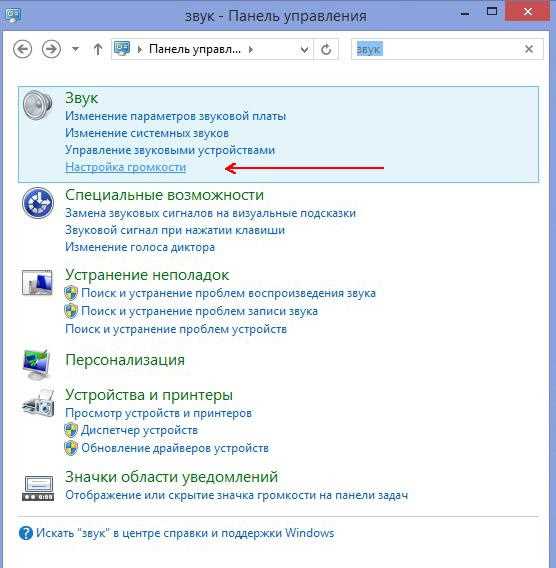
Як видно на малюнку нижче — у мене запущено додаток Windows Media(у якому програється фільм) і звук додано максимум. Іноді буває, що звук зменшений для конкретної програми! Обов'язково перевірте цю вкладку.

4) Також обов'язково потрібно зайти у вкладку «управління звуковими пристроями».

У цій вкладці є розділ відтворення. У ньому може бути кілька пристроїв, як це було в моєму випадку. І так виходило, що комп'ютер неправильно визначав підключені пристрої та звук «відправляв» не на те, від якого чекали відтворення! Коли поміняв галочку на інший пристрій і зробив його пристроєм для відтворення звуку за замовчуванням, все заробило на 100%! А мій знайомий через цю галочку перепробував уже зо два десятки драйверів, облазивши всі популярні сайти з драйверами. Каже вже був готовий комп'ютер нести майстрам.
Якщо, до речі, не знаєте який пристрій вибрати - просто експериментуйте, виберіть "динаміки" - натисніть "застосувати", якщо звуку немає - наступний пристрій, і так, поки не перевірите все.
На цьому сьогодні все. Сподіваюся така невелика інструкція по відновленню звуку буде корисна і дозволить заощадити не лише час, а й гроші. До речі, якщо звуку немає тільки при перегляді певних фільмів — швидше за все проблема з кодеками. Ознайомтеся з цією статтею:
Всім найкращого!
Найпоширенішою причиною, чому зник звук на Windows 8 (8.1), є, мабуть, звична побутова ситуація, коли під час перепідключення колонок до системного блоку ПК або ноутбука штекер кабелю помилково всовується не в аудіовиход, а в роз'єм для підключення мікрофона або лінійний Вхід. Або сам штекер після перепідключення не щільно входить в аудіовиход. Нерідко причиною відсутності звуку є програмна помилка, пов'язана вже з роботою безпосередньо Windows 8 (8.1), зокрема, з роботою аудіодрайвера. Програмні помилкирідко коли відбуваються з волі випадку, як правило, проблемі передує втручання самого користувача в системні налаштуваннязвуку. Або за нього «успішно» провокувати проблеми зі звуком можуть сторонні програми, які ним же самим встановлюються.
Отже, зник звук на Windows 8 (8.1). Які можливі причини цієї проблеми? Розглянемо їх нижче і спробуємо знайти методи рішення.
1. Перевірка апаратного підключення аудіоколонок
Незалежно від того, який тип комп'ютерного пристроюви використовуєте, незалежно від того, на базі Windows 8 (8.1) воно працює, або на ньому встановлена інша операційна система, перше, з чого необхідно почати вирішення проблеми зі зниклим звуком – це перевірити апаратне підключенняаудіоколонок. Штекер дроту колонок ви самі могли висунути та забути про це, це могли зробити діти чи домашні вихованці, граючи.
Перевірте щільність підключення штекера аудіоколонок. Штекер повинен щільно розміщуватись у гнізді аудіовиходу.
У стандартних звукових картах, якими оснащуються більшість материнських плат, як правило, передбачається аудіовиход (гніздо світло-зеленого кольору), роз'єм для підключення мікрофона (гніздо рожевого кольору) та лінійний вхід для запису із зовнішньої апаратури (гніздо синього кольору). Оскільки всі ці виходи мають діаметр 3,5 мм, штекер колонок можна спокійнісінько засунути в одні із сусідніх гнізд – лінійний вхід або роз'єм для мікрофона. Часто це трапляється при поспіху або коли підключення проводиться навпомацки через лінощі відсувати системний блок. Аудіовхід для підключення колонок, повторимося - це гніздо світло-зеленого кольору.
2. Перевірка працездатності аудіоколонок
Якщо з підключенням штекера аудіоколонок все гаразд, наступною можливою причиною зникнення звуку на комп'ютері може бути несправність самих колонок. Або ж банальна причина неактивної апаратної кнопки їх включення. Перевірити, чи справні аудіоколонки, можна, підключивши до комп'ютера інші колонки або навушники зі штекером для аудіовиходу 3,5 мм.
3. Перевірка рівня гучності у системному треї
Причиною, чому пропав звук на Windows 8 (8.1), може бути виставлений мінімум рівень гучності в системному треї (права частина панелі завдань) або зовсім вимкнений звук. Так само, як і у випадку з можливим від'єднанням штекера аудіоколонок, таке трапляється через витівку дітей або домашніх вихованців, а також випадкових дій недосвідчених користувачів. Клацніть зображення звуку в системному треї та перевірте рівень гучності.

4. Проблеми з драйвером звукової карти
Якщо під час перевірки всіх можливих апаратних причин, чому зник звук на Windows 8 (8.1), проблема не була вирішена, наступним кроком буде розгляд програмної складової, а саме – драйверів.
4.1. Встановлення драйвера звукової карти
Якщо драйвер звукової карти взагалі не встановлений на комп'ютері, іконка регулятора гучності в системному треї має відображати відсутність звуку. Кликаємо на неї.
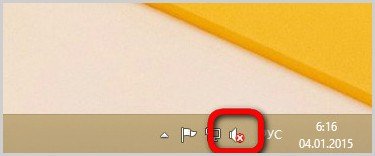
Запуститься системний процес усунення проблем.

У віконці вибору залишаємо виставлені за замовчуванням динаміки (якщо до комп'ютера підключені аудіоколонки) та погоджуємось на усунення проблем натисканням кнопки «Далі».

Після завершення процесу тиснемо "Застосувати це виправлення".
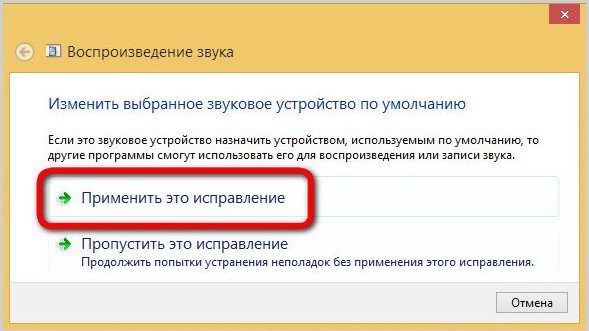
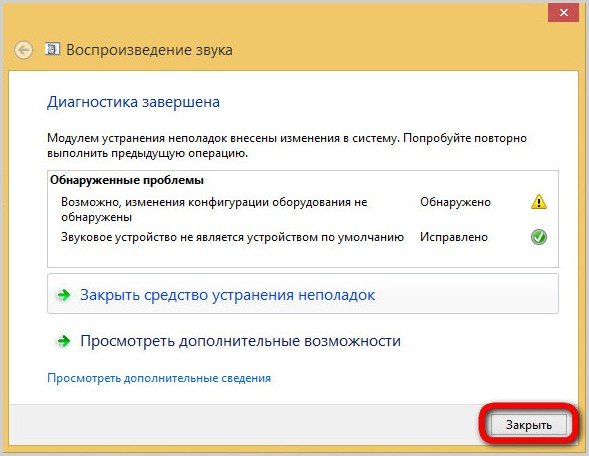
4.2. Оновлення драйвера звукової карти
Найчастіше, ніж повна відсутність драйвера звукової карти, причиною проблеми, чому зник звук на Windows 8 (8.1) є некоректна робота драйвера. У цьому випадку рішенням може стати оновлення. Щоб оновити драйвер звукової карти, нам знадобиться диспетчер пристроїв системи. Для цього скористаємося Metro-пошуком Windows 8 (8.1), який з'являється при торканні краю екрана праворуч. Вводимо запит «Диспетчер пристроїв» та запускаємо службу.
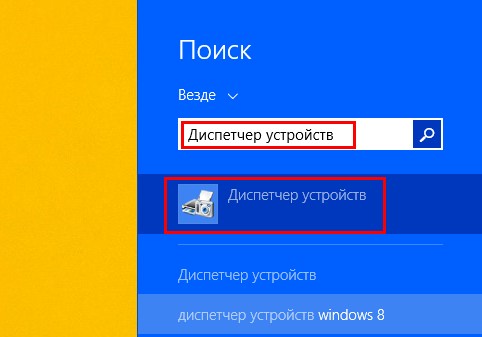
У розділі «Звукові, ігрові та відеопристрої» вибираємо пристрій High Definition Audio та викликаємо контекстне меню. У контекстному меню вибираємо "Оновити драйвери".

З'явиться віконце з вибором варіантів оновлення. Найпростіший варіант для комп'ютера, підключеного до Інтернету – це, звичайно, « Автоматичний пошуконовлених драйверів». Система автоматично знайде актуальну версіюдрайвер звукової карти в Інтернеті.
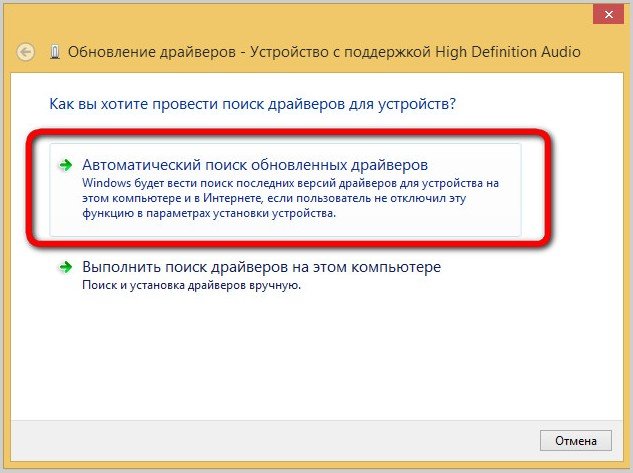
Якщо комп'ютер не підключений до Інтернету, оновити драйвер можна, вказавши системі місце зберігання інсталятора на диску.

4.3. Ручне видалення драйвера звукової карти та його інсталяція заново
Якщо оновлення драйвера звукової карти не дало результатів, драйвер можна видалити вручну та інсталювати його знову, як зазначено в п. 4.1. Для видалення драйвера вибираємо в диспетчері пристроїв пристрій High Definition Audio, викликаємо контекстне меню і тиснемо "Видалити".

5. Увімкнення звукової карти до BIOS
Причиною відсутності звуку на комп'ютері може стати відключення в BIOS інтегрованої в материнську платузвукової картки. Таке може бути наслідком втручання в налаштування BIOSнедосвідчених користувачів. Необхідно увійти в BIOS і перевірити, щоб параметр інтегрований звукової карти High Definition Audio (як правило, це розділи Integrated або Advanced) знаходився в положенні Enabled.
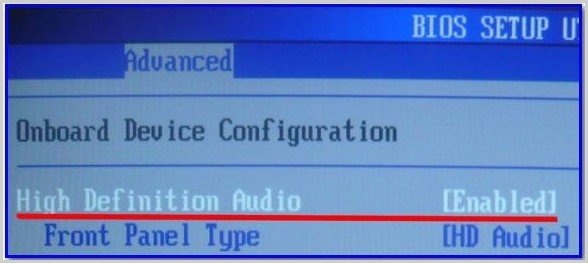
6. Незапущена служба Windows Audio
Причиною, чому зник звук на Windows 8 (8.1), може бути незапущена системна служба Windows Audio, яка взаємодіє зі звуком. Необхідно перевірити, запущена вона чи ні, і, якщо ні, то, відповідно, її потрібно запустити. Торканням до правої частини екрана викликаємо Metro-функціонал Windows 8 (8.1), натискаємо пошук і вводимо в рядок «Адміністрування». Запускаємо цей розділ системи.
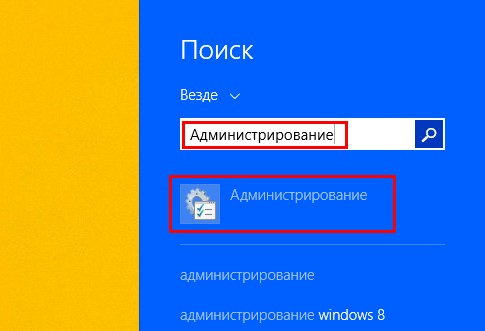
Відкриваємо розділ "Служби" та знаходимо в ньому службу Windows Audio. В ідеалі у неї має бути активний тип запуску «Автоматично».

Якщо це не так, клацаємо на рядок служби Windows Audio двічі і у вікні її властивостей виставляємо тип запуску «Автоматично». Для застосування змін у системі тиснемо «Застосувати».
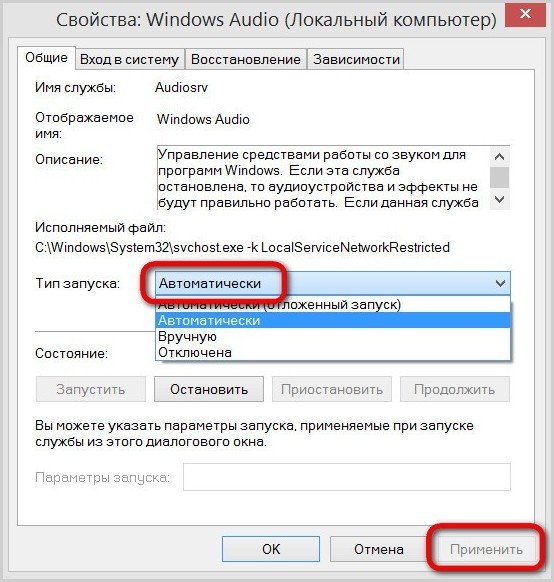
7. Усунення неполадок Windows 8, 8.1
Друзі, так само як і у Windows 7, у Windows 8 є і Ви можете з успіхом його використовувати для з'ясування причин відсутності звуку у Вашій операційній системі. В третій раз скористаємося Metro-пошуком Windows 8 (8.1), ведемо покажчик миші до краю екрана праворуч, вибираємо "Пошук" та вбиваємо в ньому "Усунення несправностей"

Виправлення неполадок відтворення звуку
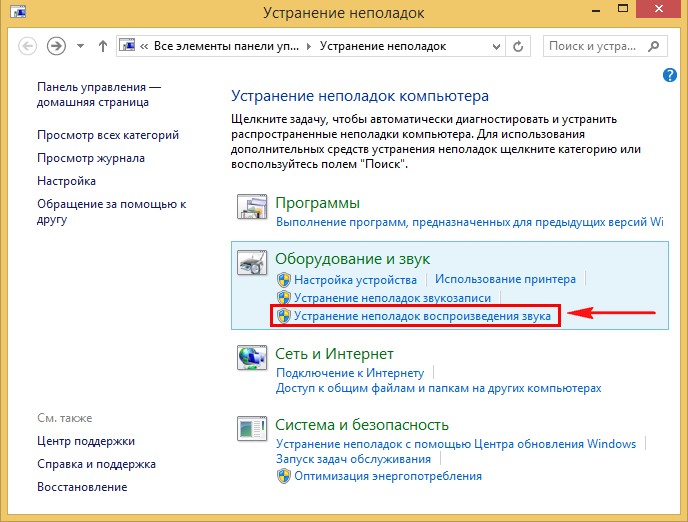

Виявлення проблем

Після цього засіб "Усунення несправностей" виведе вирішення проблеми. У нашому випадку була зменшена гучність звукового пристроюта її потрібно додати.

8. Переустановка Windows
Переустановка Windows 8 (8.1) – радикальний метод вирішення проблем зі звуком на комп'ютері, і якщо сама звукова карта вийшла з ладу, природно, це нічого не дасть. Проте шанс вирішити проблему саме таким чином є. Як правило, таке може мати місце у випадках використання 8 (8.1). Так, збирачі модифікованих збірок Windows часто експериментують з вирізанням або вимкненням тих чи інших системних служб, вносячи спочатку зміни в налаштування системи для адаптації складання під якісь конкретні потреби користувача. Наприклад, під малопотужні пристрої чи з метою вивільнення системних ресурсів під потужні ігри. Такі дії нерідко призводять до того, що деякий апаратний функціонал комп'ютера відмовляється працювати саме через відсутність програмної адаптації у системі. В ідеалі краще встановлювати так звані чисті збірки Windows без будь-якого стрункого втручання в налаштування системи. У статті наводиться інструкція зі скачування дистрибутива Windows 8.1 Enterprise Preview з Центру пробного ПЗ TechNet на офіційному веб-ресурсі компанії Microsoft.
9. Звукова карта, що вийшла з ладу
Якщо жоден із розглянутих вище способів вирішення проблеми, чому зник звук на Windows 8 (8.1), не приніс позитивних результатів, то висока частка ймовірності, що проблема криється саме в звуковій карті. Зникаючий чи неякісний звук – ознаки, що, можливо, вбудована звукова карта вийшла з ладу. У цьому випадку системний блок комп'ютера доведеться доукомплектувати звуковою картою, що окремо встановлюється. інтерфейсом PCI. Питання встановлення окремої звукової карти розглядається у статті сайту. Альтернатива для користувачів ноутбуків у разі виходу з ладу звукової карти, інтегрованої в материнську плату - підключається через USB.
Ситуація, коли пропадає звучання в комп'ютері, який працює під операційною системою Віндовс 8, виникає досить часто. Причин тому може бути кілька. Давайте докладно розглянемо всі можливі причини та шляхи їх усунення.
Перевірка обладнання
Не залежно від версії операційної системи, у разі відсутності відгуку слід в першу чергу перевірити, чи підключений штекер, він повинен щільно розміщуватись у гнізді.
У стандартних звукокартах передбачається аудіовиход зеленого кольору, лінійний вихід синього кольору та вихід для підключення мікрофона рожевого кольору. Штекер потрібно встромити саме в аудіовиход зеленого кольору.
Якщо штекер підключений правильно, несправними можуть бути самі колонки: підключіть інші колонки і все стане ясно.
Причина відлуння, що зникла, буває часом банальна: виставлений на мінімум рівень гучності або відключений зовсім.
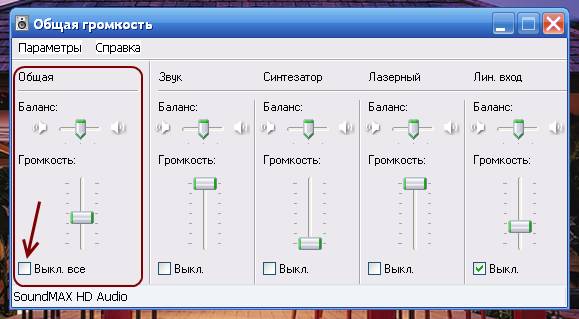
Щоб усунути несправність, натисніть на зображення динаміка в панелі завдань і поставте необхідний рівень гучності.
На деяких планшетах або ноутбуках може бути зовнішній регулятор гучності. І тут перевірити треба його.
Примітка: У кожного програвача є регулятор гучності, і якщо він встановлений на мінімум, звучання не буде.
Перевірка звукової плати
Якщо перевірка обладнання не допомогла усунути неполадку, перевірте справність вашої аудіо карти.
З цією метою потрібно:
- клацнути двічі по ярлику «мій комп'ютер» на робочому столі;
- на вкладці «обладнання» зайти в диспетчері пристроїв у «звукові, відео та ігрові пристрої»;
- знайти звукову карту.
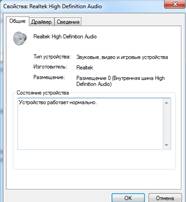
Запустіть будь-який звуковий файл, збережений у комп'ютері, з розширенням wav (саме з цим розширенням, оскільки інші звукові файли можуть бути не встановлені кодеки). Якщо звучання є, то звукова плата працює нормально.
Наступна причина – відключення в BIOS інтегрованої в материнку аудіо карти: увійдіть до базової системи вводу/виводу і переконайтеся, що параметр вбудованої звукової плати High Definition Audio.
Засіб усунення несправностей Microsoft Fixit Audio Playback Run
Microsoft Fixit – набір спеціалізованих утиліт для автоматичного усунення несправностей у роботі операційної системи. Вони знаходять та усувають в автоматичному режимі деякі проблеми.
Microsoft Fixit Audio Playback Run діагностує та усуває типові помилки, що виникають у процесі роботи звукових пристроїв.
Щоб скористатися цим способом, необхідно:
- скачати розглянуту утиліту з офіційного сайту Майкрософт та встановити її;
- запускаємо завантажену утиліту та натискаємо «прийняти»;

- вибираємо потрібний пункт;
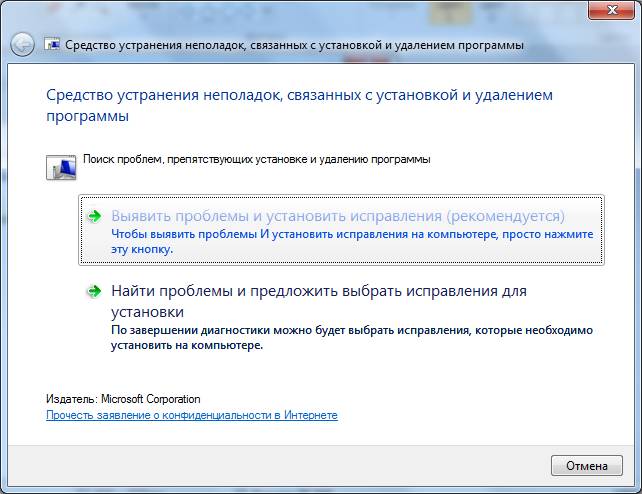

Microsoft Fixit проблем не виявило.
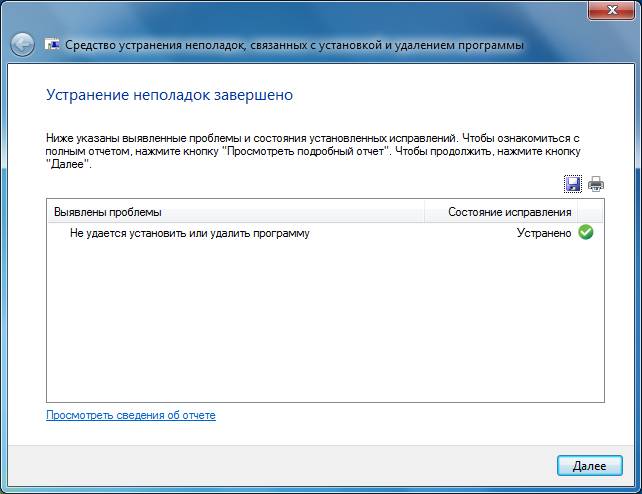
Оновлення драйверів
Одна з найпоширеніших причин відсутності відлуння - драйвери, що застаріли або несправно працюють. Якщо нещодавно оновлювалася або встановлювалася ОС, можливо, аудіодрайвер призначений для попередньої версії. Саме тому дуже часто не працює звук на Windows 8.
"Дрова" ушкоджуються внаслідок збоїв електроживлення або у випадках зараження шкідливими програмними кодами.
драйвера вручну.
- Встановити утиліту можна трьома способами:
- за допомогою центру оновлення Віндовс;
- встановлення з диска, що додається до ПК або ноутбука;
самостійне завантаження та встановлення з сайту виробника.
Відео: що робити, якщо зник звук
Автоматично за допомогою служби Windows Update
Віндовс Update - це послуга, яку надає корпорація Майкрософт для оновлення ОС та її компонентів.
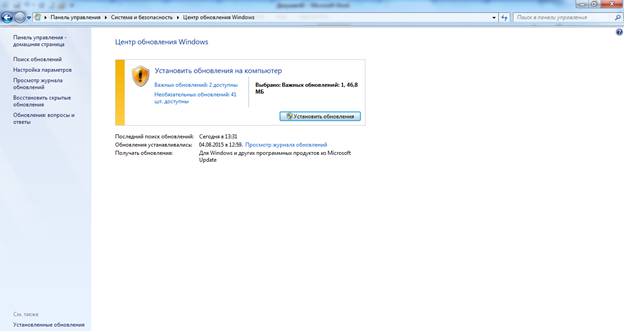
Для пошуку необхідного оновлення зайдіть:
Як правило, ОС оновлює аудіодрайвер в автоматичному режимі, однак якщо цього не сталося, потрібно завантажити і встановити останню версію драйвера вручну.
Якщо операційна система не може самостійно знайти необхідні драйвера і вони не додавались (або застаріли), їх слід знайти на веб-сайті виробника, як правило, у розділах технічної підтримки.
- слід:
- визначити найменування моделі та виробника або номер звукової карти;
- Щоб знайти потрібну програму слід:
- на заключному етапі із сайту виробника слід завантажити останній драйвер для своєї звукоплати;
"Дров", виконайте приписи щодо його встановлення, вказані на веб-сайті.
Багато утиліти встановлюються в автоматичному режимі: достатньо після завантаження двічі клацнути на завантаженому файлі – він встановиться на комп'ютер.

Важливо! Завантажувати драйвери слід саме з офіційних веб-сайтів виробників. Як правило, це безкоштовно. Якщо ви не знайшли необхідну утиліту в розділах порталу, не рекомендується шукати її на сторонніх ресурсах, таких як форуми, блоги тощо.
На таких майданчиках нерідко можна натрапити на вірус, деякі пропонують ввести номер телефону для ідентифікації та розпакування архіву, інші внести певну плату. При цьому вірус можна часто підчепити, а знайти на таких сайтах саме те, що необхідно – ні.
Якщо ви знайшли нову версію дров, виконайте приписи щодо його встановлення, вказані на веб-сайті.
Зателефонуйте до call-центру. Навіть якщо необхідних програмних продуктів немає на сайті, вони надішлють їх вам електронною поштою.
Запуск служби Windows Audio
Ще один спосіб швидко вирішити проблему з відлунням.
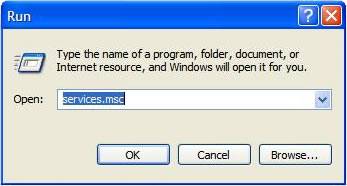
Для цього вам потрібно буде виконати такі дії.
Якщо ви виконали все правильно, все має виглядати, як на малюнку нижче.
Не працює звук у навушниках Windows 8
В окремих випадках відгук не відтворюється тільки в навушниках.

При виникненні подібного належить передусім:
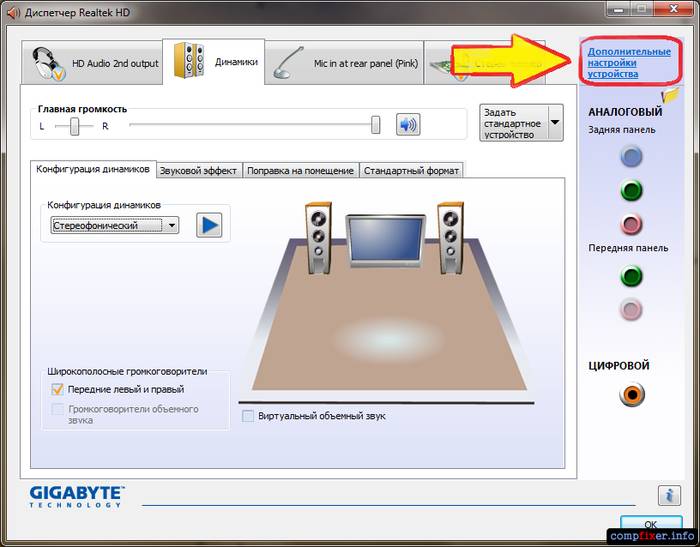
Тепер вибираємо:
У динаміках праворуч відображається шкала. Якщо при відтворенні вона не заповнюється, значить, щось не так, якщо заповнюється, а нічого не чути – перевірте рівень гучності.
Коли гучність виставлена, шкала заповнюється, а звучання немає, причина у несправності навушників. Таке відбувається також у тому випадку, якщо навушники вставлені не в гніздо.
Практично всі виробники цифрової техніки, продукти яких представлені на прилавках нашої країни, мають службу підтримки, вказують на порталах номер гарячої лінії.
Аудіо.
Зателефонуйте до call-центру. Навіть якщо необхідних програмних продуктів немає на сайті, вони надішлють їх вам електронною поштою.
