Операційна система Linux викликає інтерес у багатьох користувачів, проте перейти на неї наважуються одиниці - дається взнаки звичка використовувати продукти Microsoft. Але від будь-якої звички можна відмовитися: Windows поступово забудеться, якщо спочатку розібратися, як встановити Linux на віртуальну машину.
Для вирішення цього завдання вам знадобиться:
На жаль, це досить складне питання на самому початку, яке справді розуміє середній користувач. І тоді програма запитає на дуже зрозумілому англійською мовою. Тому ми маємо вирішити, скільки ми додаємо до віртуальної машини для пам'яті. Недоцільно встановлювати більше пам'яті, ніж насправді. Спроба перевизначити цю межу призведе до відмови іншої віртуальної машини. Мій курсор буде заблокований у вікні, коли ми виконаємо деякі дії на віртуальній машині.
Це програма, яка дасть внутрішній системі команду, що дозволяє нам піти щоразу, коли курсор наближається до краю віртуальний екран. Тоді ми можемо просто звільнити себе, просто вказавши курсор із вікна. Єдиний канал, який дозволяє внутрішній операційній системі звертатися до зовнішніх системним файламі взаємодіяти з іншими комп'ютерами в мережі - це віртуальна смарт-картка. Можна створити окремий віртуальний сервер тільки для віртуальних машин, що працюють в даний час, та для зовнішньої операційної системи.
- Підтримка апаратним процесором віртуалізації.
- Програма Oracle Virtual Box.
- Дистрибутив Linux, завантажений у вигляді ISO-образу.
Після швидкого встановлення програми можна приступати до виконання поставленого завдання.
Створення віртуальної машини
Докладно про те, як встановити віртуальну машину на Windows 7 ми вже говорили в однойменній статті. Там ви дізнаєтеся всі необхідні відомості про перевірку наявності апаратної віртуалізації та включення цієї функції до BIOS.
Він отримує спеціальний модуль ядра через спеціальний модуль ядра, який не заважає реальної мережі, але може пропонувати послуги віртуальним машинам. Цікаво, що майже весь час не дозволить користувачеві відпочивати. Людина може просто перейти до іншого застосування зовнішньої системита виконати розумну роботу. Установка завжди потребує його з різними інтервалами. Дуже смішно думати, що за хвилину необхідно ввести ліцензію на тривалий час. ліцензійний код. Під час встановлення він завантажується приблизно п'ять разів.
Потім ми можемо вибрати іншу роздільну здатність екрана у внутрішній системі. Ефект таких змін полягає лише у зміні розміру вікна. Внутрішня система та її програми можуть встановлюватися лише один раз. Така установка триває не дві хвилини! Тут ми повинні бути обережними, щоб їх не називали програмними піратами. У цій адресі є також журнали, моментальні знімкита файли блокування. Користувач може створювати більше адрес віртуальної машини для різних параметрів. Ви можете спробувати іншу операційну систему на будь-якій з цих машин.
На ядрі Linux створено величезну кількість дистрибутивів, проте зараз ми зупинимося на одній із найпопулярніших систем – Ubuntu. Ви можете за інструкцією встановити Linux Fedora, Mageia, Gentoo, Puppy і т.д.
Віртуальна машина створена, але поки що вона у вимкненому стані. 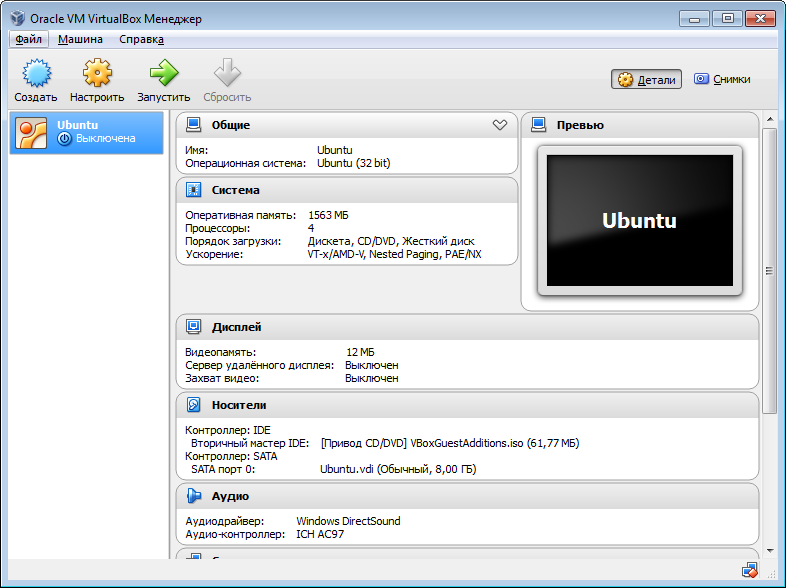 Щоб її увімкнути, натисніть кнопку «Запустити», розташовану на верхньому рядку, або двічі клацніть по самій машині лівою кнопкою.
Щоб її увімкнути, натисніть кнопку «Запустити», розташовану на верхньому рядку, або двічі клацніть по самій машині лівою кнопкою.
У повнофункціональному вікні усієї віртуальної машини повно графіки. Таким чином, всі внутрішні системні шрифти справді стосуються цієї внутрішньої системи. Але якщо це трохи нудно, є затримка. Між кліками та розпакуванням пропозиції негайно слідувати, може пройти деякий час.
Стрілки, що біжать, звичайно, не влаштовували б цей режим. Крім того, у цьому випадку ви можете перейти до налаштування «Повний екран». Натомість весь графічний двигунВіртуальна машина залишається в наступному вільному графічному терміналі. Тепер графіка навіть прискорюється, і різниця у швидкості між операцією операційної системи та системою усередині віртуальної машини невідома. У цій фіксованій області десь посередині видно активну поверхню віртуальної машини. Якщо ми змінимо роздільну здатність віртуальної графіки, активний робочий стіл буде розширюватися до повного екрана.
Можливі проблеми
Деякі користувачі під час запуску віртуальної машини стикаються з помилкою E_FAIL (0x80004005), що говорить про неможливість виконати сесію. 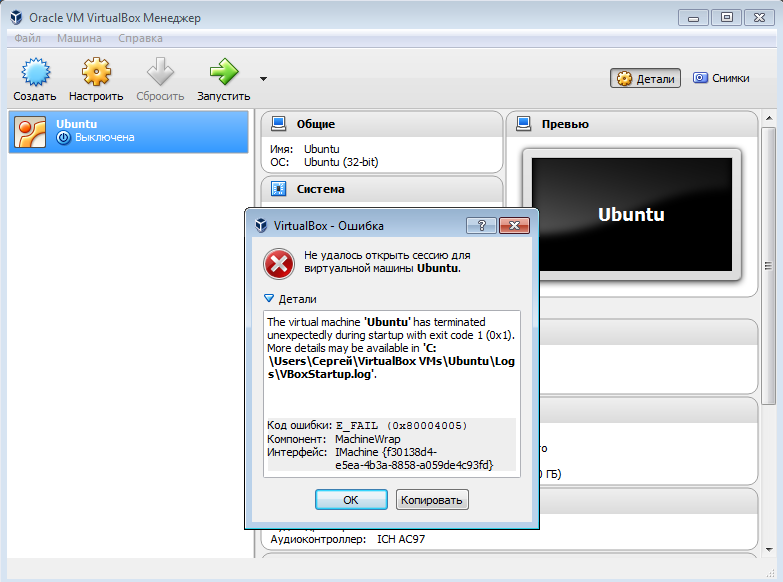 У мережі можна знайти кілька варіантів вирішення цієї проблеми, але найпопулярнішими є три способи:
У мережі можна знайти кілька варіантів вирішення цієї проблеми, але найпопулярнішими є три способи:
Частот монітора не потрібно змінювати внутрішню систему, хоча вона думає, що це так. Під час завантаження внутрішньої системи процесор заповнюється. Потім він завантажив внутрішню систему, і вікно відкрило різні райдужні речі та барвисті цифри у місцях, де курсор миші пішов.
Запуск більшої кількості віртуальних машин за один раз
Програми оброблялися, але вони вимагали від користувача великої уяви. Якщо ні, він/вона зробить необхідну роботу. Оскільки завантаження завантажується із загального віртуального диска, це те саме. Ліцензія кінцевого користувача включає звичайні обмеження відомі з інших комерційно доступних продуктів.
- Зміни розширень конфігураційних файліввіртуальної машини з *.prev і *.tmp на *.xml.
- Вилучення Оновлення Windows KB3004394.
- Встановлення стабільної версії VirtualBox.
Перші два способи, найімовірніше, вам не допоможуть. Зате встановлення стабільної версії практично у всіх випадках дозволяє вирішити проблему із запуском. Так що краще відразу встановлюйте перевірену версію VirtualBox (наприклад, 4.3.12) і не страждайте на конфігураційні файли.
Ми можемо грати з ним протягом місяця, а потім нам потрібно щось купити чи припинити грати з ним. Таке серйозне обмеження використання програми для одного користувача не є загальним більшість комерційних програм. Коли програма встановлена, зрозуміло, що її можуть використовувати всі користувачі комп'ютера, на якому була виконана установка. Тепер це про те, скільки людей дізнається пароль з цієї облікового запису. Він може бути поміщений у домашню адресу будь-якого користувача, і програма працює.
Як і раніше, необхідно мати справу з ліцензією внутрішньої операційної системи. Вочевидь, ліцензії припускають, що ці користувачі зможуть працювати одному комп'ютері з одним установщиком. Цікаво, що кажуть адвокати. Внизу праворуч між завантаженням віртуальна машинане більше одного разу. Мене цікавить чудова частина чобота, яка мене найбільше цікавить. Користувач сидітиме поруч із зовсім іншим комп'ютером, а диспетчер вікон працює в іншому місці. Часто буває, що ви хочете спробувати якусь невідому програму, але ви боїтеся, що може викликати проблеми у вашій операційній системі.
Встановлення Linux
Процедура інсталяції Linux Ubuntuгранично спрощена і не вимагає жодних спеціальних знань. Після натискання кнопки «Запустити» увімкнеться майстер установки, у вікні якого вам необхідно вказати шлях до попередньо завантаженого ISO-образу Ubuntu. 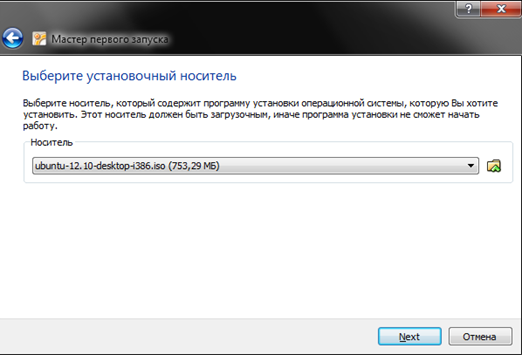
Веб-розробникам та веб-розробникам може знадобитися спеціальне середовище розробки з працюючим веб-сервером та базами даних, які без необхідності запускають комп'ютер на роботі, коли вони нічого не роблять. Крім того, це принципово змінює налаштування комп'ютера і може конфліктувати з деякими програмами. Тому використовуйте віртуальну машину.
Все без ризику пошкодження системи на комп'ютері. Просто запустіть завантажену програму інсталяції, підтвердіть кроки інсталяції та дочекайтеся її завершення. Використовуйте цей ярлик для запуску консолі для віртуальних машин. Ви можете двічі клацнути, додати, видалити та змінити налаштування.
Після вибору дистрибутива з'явиться стартове вікно інсталятора. Вкажіть у меню зліва російську мову, щоб розуміти все, що буде написано на екрані під час інсталяції. 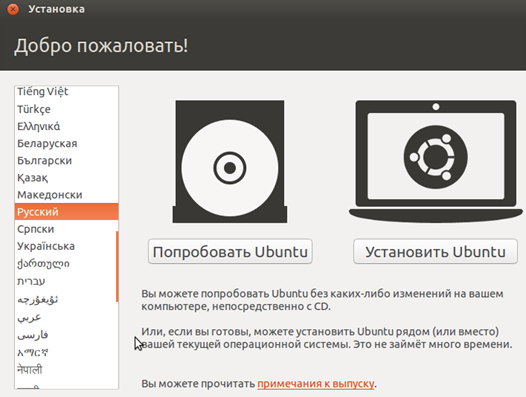
Є два варіанти подальших дій:
- Спробувати Ubuntu – операційна система запуститься безпосередньо з дистрибутива без інсталяції на віртуальну машину.
- Встановити Ubuntu – повна установкасистеми з усіма компонентами.
В принципі, можна вибрати перший варіант, але для повноцінного занурення в середу Ubuntu краще встановити систему. Тому натисніть кнопку "Встановити".
Натисніть "Продуктивність" і виберіть один із трьох рівнів продуктивності, призначених для запуску віртуальних машин. За замовчуванням найбільше розподілення потужності встановлюється на віртуальну машину з активним вікном і працює на віртуальній машині з максимальною швидкістю. Якщо ви вважаєте, що фактичні апаратні характеристики роботи віртуальної машини є недостатніми, спробуйте зменшити вимоги до продуктивності. Однак майте на увазі, що ви не змінюватимете вимоги до пам'яті для віртуальної машини.
Створити нову віртуальну машину
Потім перейдіть на "Клавіатура", натисніть "Поточний хост-ключ", а потім натисніть клавішу, яку ви переключите з вікна віртуальної машини на зовнішній. У майстрі ви перейдете до наступного. На наступному кроці виберіть «Створити» та віртуальну машину. Папка "Мої віртуальні машини" у ваших документах є місцем розташування за промовчанням.
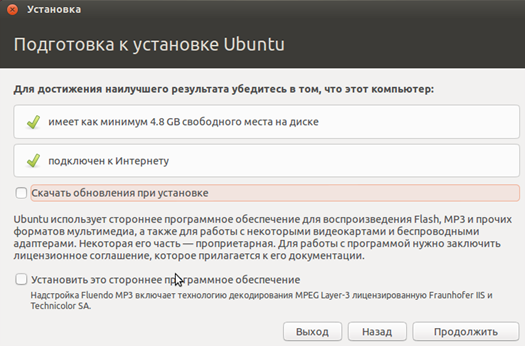
Після успішного встановлення віртуальна машина автоматично перезавантажиться. Після перезапуску ви потрапите на робочий стіл Ubuntu.
Розповідаючи про створення віртуальної машини, ми зазначали мінімальні системні вимоги, за дотримання яких Linux працюватиме.
Розмір пам'яті для віртуальної машини
Майстер створення віртуальної машини тепер потребує визначення обсягу пам'яті, яку може використовувати віртуальна машина. Якщо ви вибрали одну з попередньо встановлених операційних систем на попередньому кроці, вам пропонується оптимальний розмір пам'яті. Однак це значення рекомендується. Якщо на вашому комп'ютері є великий обсяг пам'яті, можна виділити більше енергії для віртуальної машини, щоб зробити її більш плавною.
Майте на увазі, що якщо на вашому комп'ютері недостатньо вільної пам'яті, віртуальна машина не запуститься. Важливою частиною створення нової віртуальної машини є створення віртуального диска. Ви отримаєте до кількох гігабайт великого файлу, який зберігає всю файлову системута образ диска віртуальної машини.
Буде краще, якщо ви виділите під віртуальну операційну систему трохи більше ресурсів – за мінімум вона працює повільно і не завжди стабільно.
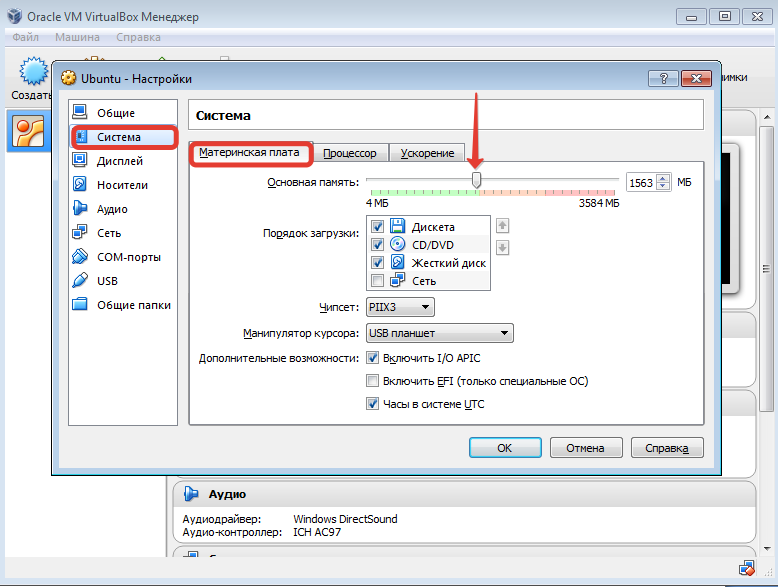
Якщо встановлені вами показники серйозно перевищують мінімальні системні вимоги, ви відразу помітите збільшення продуктивності. При цьому ваша основна операційна система не постраждає – головне не запускайте одночасно з віртуальною машиною ресурсомісткі програми.
Виберіть новий віртуальний жорсткий дискта введіть новий віртуальний жорсткий диск. Це має збігатися з папкою для файлу встановлення віртуальної машини, вказаною на одному з попередніх кроків майстра. Зберігайте розмір віртуального диска із заданим значенням. Віртуальний диск створюється для розширення, якщо необхідно, доки не буде дозволено вільний простір на жорсткому диску реального комп'ютера. Так, наприклад, якщо ви завантажуєте дані з Інтернету або копіюєте файли з Інтернету на віртуальну машину, розмір віртуального жорсткого дискапоступово збільшуватиметься.
Сьогодні я покажу Вам, як встановити віртуальну машину чи інакше віртуальний комп'ютер. Що це таке, спитаєте Ви? Віртуальна машина– це спеціальна програма, яка встановлюється на ваш комп'ютер і повторює його точно. Тобто ми отримуємо на своєму комп'ютері в спеціальній програмі, ще один комп'ютер:) Зазвичай створюють віртуальну машину, або навіть кілька штук, щоб встановити на неї різні операційні системи: Windows, Linux, Mac OS та інші.
Коли ви закінчите створення майстра нової віртуальної машини за допомогою «Готово», вам буде запропоновано змінити інші налаштування віртуальної машини. Позначте його та натисніть «Налаштування». З'явиться діалогове вікно, в якому можна змінити вихідний розмір оперативної пам'ятівіртуальної машини, підключити інші жорсткі диски, налаштувати мережу та відредагувати багато інших функцій.
Цей параметр включає, крім іншого, корисний інструментдля редагування віртуального диска З його допомогою можна скоротити надмірний простір та стиснути диск. Якщо ви випадково скопіювали великий обсяг даних і потім видалили його, то для зменшення розміру файлу віртуального жорсткого диска потрібна ручна дія.
Давайте покажу, як встановити віртуальну машину, яку програму для цього використовувати і як власне поставити Linuxабо будь-яку іншу систему на цей віртуальний комп'ютер.
1. Завантажити віртуальну машину
Насамперед потрібно завантажити віртуальну машину, а точніше саму програму для її встановлення. Є насправді десятки хороших машин, але для новачків ідеально підходить безкоштовна програма VirtualBox. Щоб скачати віртуальну машину VirtualBoxперейдіть на офіційний сайт та завантажте останню версіюдля своєї системи.
У розділі «Налаштування віртуальних машин» виберіть жорсткий диск та натисніть «Майстер віртуальних дисків». У майстрі виберіть «Редагувати існуючий віртуальний диск». За допомогою кнопки «Огляд» виберіть файл віртуального жорсткого диска. Потім майстер відобразить інформацію про вибраний віртуальний жорсткий диск і запропонує його зменшити або перетворити на диск з фіксованим розміром - але ви втратите його універсальність. Після ущільнення диск зменшується до максимально можливого розміру. Майте на увазі, що цей процес займе деякий час.
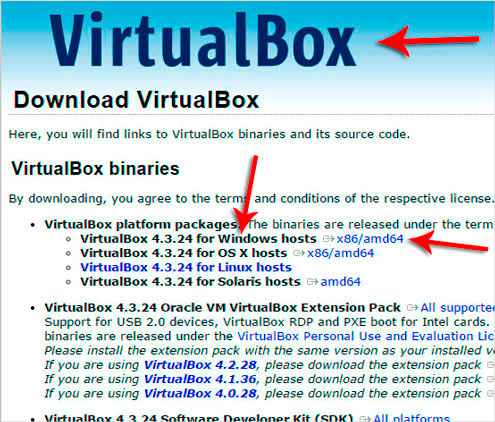
2. Встановити віртуальну машину
Програма VirtualBox
Після того, як завантаження VirtualBox буде завершено, приступайте до встановлення.
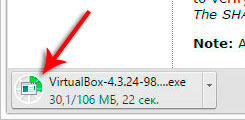
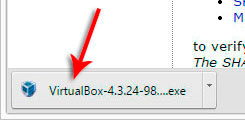
У майстрі скористайтесь заміною вихідного файлу. Замініть вихідний файл. У налаштуваннях віртуальної машини можна побачити кілька варіантів редагування віртуальних мережевих адаптерів. Ви можете встановити їх, натиснувши "Мережа". Для кожного з віртуальних мережевих адаптерів ви вибираєте, як дозволити віртуальній машині спілкуватися по мережі.
Не підключено, якщо ви не бажаєте, щоб віртуальна машина будь-яким чином зв'язувалася з локальною мережею або Інтернетом. І навпаки, виберіть фактичний мережевий адаптер, щоб дозволити повний віртуальний мережевий зв'язок на віртуальній машині Часто трапляється, що користувачі голосно хитають головою про те, чому мережа не працює на віртуальній машині, коли вони правильно налаштовані.
Встановлення віртуальної машини відбувається англійською, але після першого ж запуску мову зміниться російськоютак що не варто переживати. Після запуску завантаженого файлу натисніть у перших двох вікнах кнопку Next нічого не змінюючи, потім заберіть зайву галочку, що відповідає за встановлення додаткового бару і натисніть Next, потім YES та Install. Після копіювання файлів у папку установки залишиться натиснути Встановити та Finish. Усі дії я також показав на картинках.
Щоб віртуальна машина могла взаємодіяти лише в локальної мережі, використовуйте параметр "Тільки локальний". Якщо вимкнено віртуальну машину, використовуйте консоль, виділіть комп'ютер, натисніть «Установки» та виберіть « Загальна папка». Натисніть кнопку «Поділитись папкою» та у діалоговому вікні виберіть папку, вміст якої ви хочете поділитися з віртуальною машиною. Обов'язково виберіть літеру дисковода, на якій буде доступний вміст папки на гостьовому комп'ютері. Утримання опції "Загальний доступ" гарантує, що папка буде відкрита під час запуску віртуальної машини.
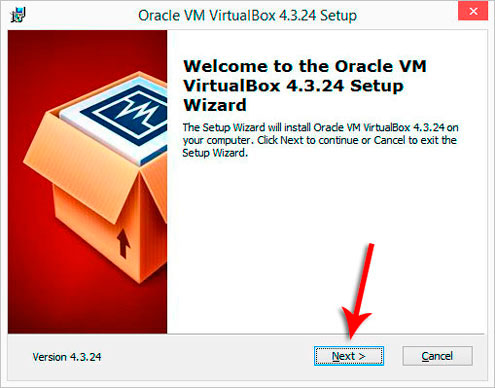
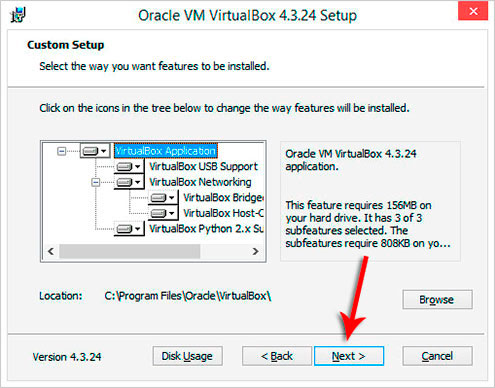
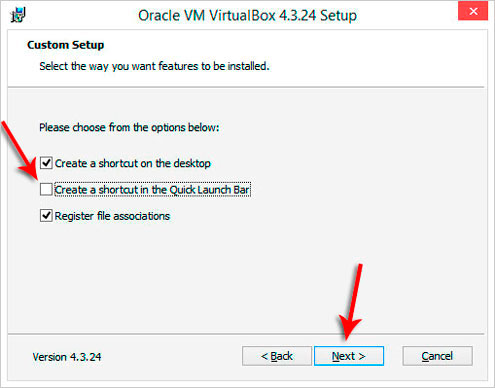
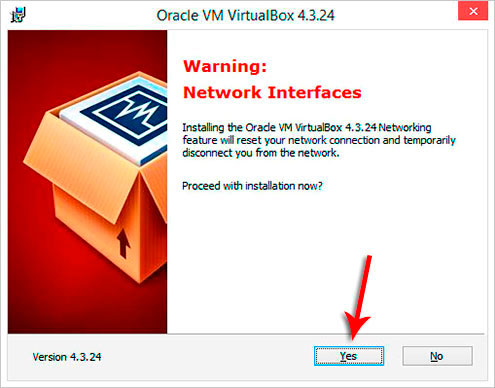
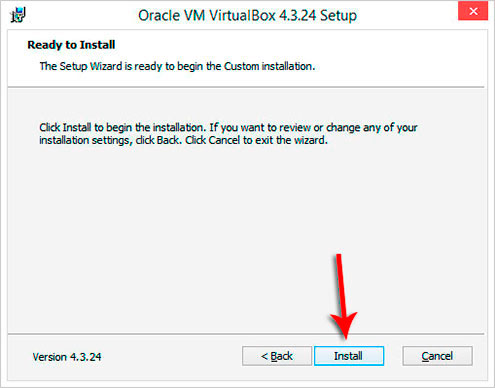
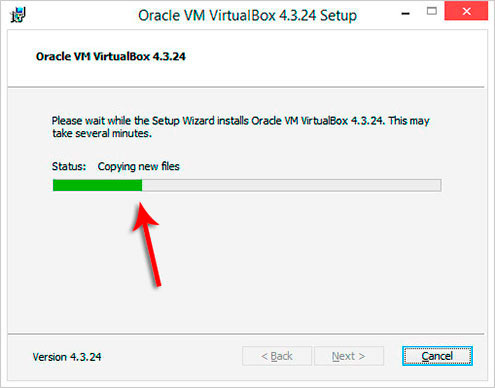
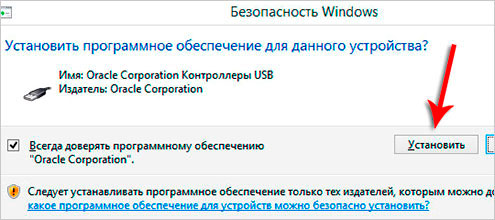
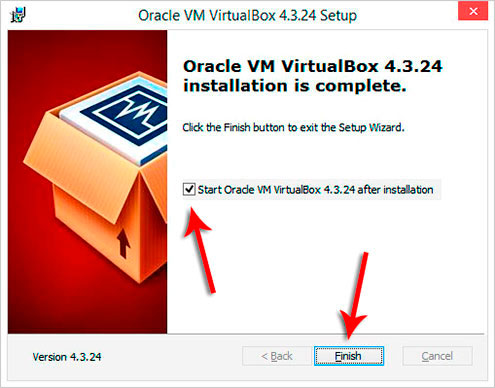
3. Створити віртуальну машину
Відразу після встановлення програма запускається і нам тепер потрібно створити свою першу віртуальну машину. Робиться це дуже просто, буквально заповнивши кілька вікон.
У лівому верхньому куткупрограми натисніть кнопку Створити.
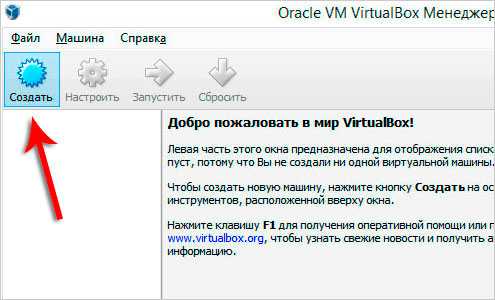
У вікні, введіть назву своєї машини, наприклад, я введу OS Linux , тому що встановлюватиму на цей віртуальний комп'ютер цю систему. І виберіть тип системи, там є Linux, Windows і інші системи.
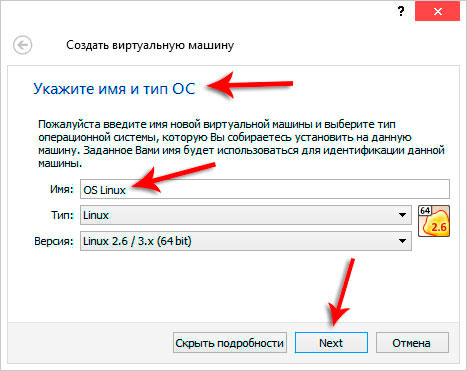
Тепер вкажіть, який обсяг оперативної пам'яті може використовувати дана віртуальна машина. За замовчуванням вказано 128 мегабайт, я ж зазвичай вибираю 1 гігабайт, тобто 1024 мегабайти. Для Linux стільки оперативки буде із запасом:)
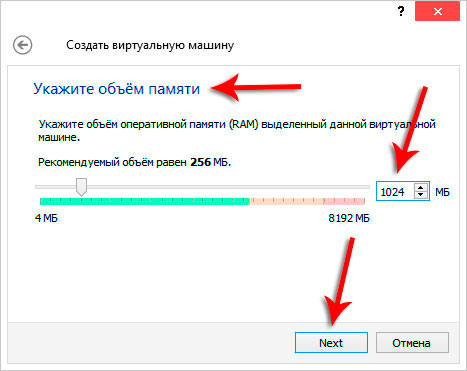
У наступному вікні вибираємо пункт Створити новий віртуальний жорсткий диск.
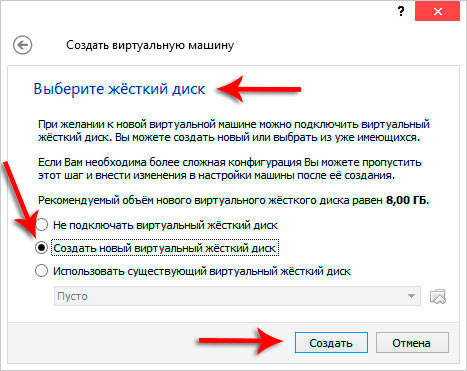
Тип залишаємо за умовчанням VDI.
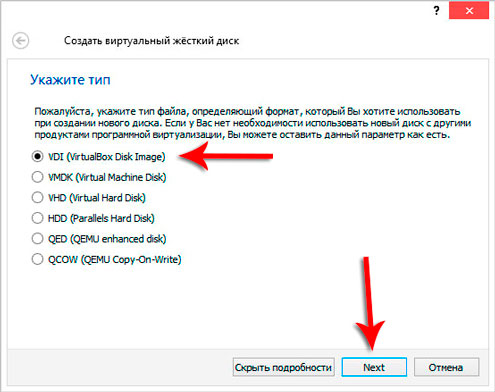
Потім вибираємо формат диска. Краще вибрати Динамічний віртуальний жорсткий дискТак як такий диск не відразу займатиме багато місця, а заповнюватиметься в міру встановлення на віртуальну машину різних програм.

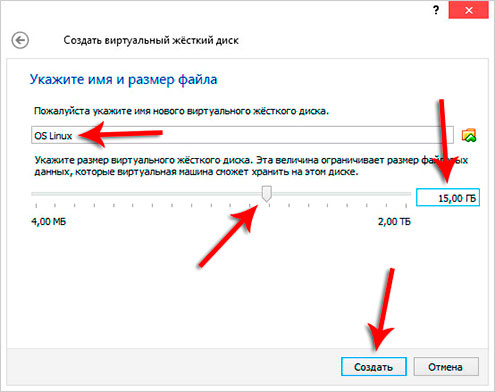
Готово! Як створити віртуальну машинурозібралися! Тепер потрібно показати вам процес встановлення системи на "новий комп'ютер".
4. Встановити Linux на віртуальну машину
Насамперед скачайте образ системи Linux, який буде встановлюватися на віртуальну машину. Після цього виділіть нещодавно створену віртуальну машину і натисніть кнопку Налаштувати.
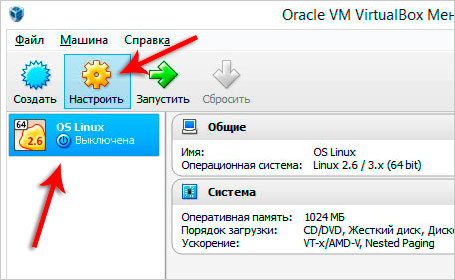
Переходимо на вкладку Носії та натискаємо на диск із зеленим хрестиком, що означає Додавання приводу. Тобто таким чином ми вкажемо цьому віртуальному комп'ютеруде лежить образ системи Linux.
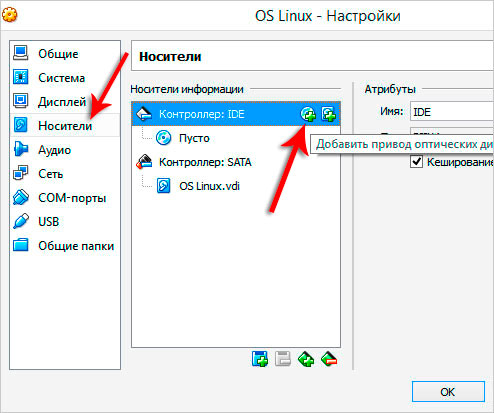
Вказуємо розташування на комп'ютері, натиснувши Вибрати образ та Відкрити .
![]()
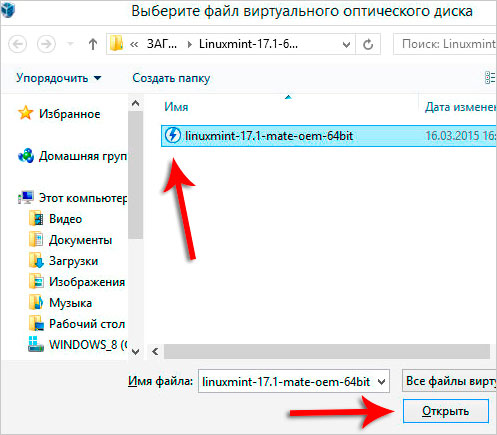
Чудово! Тепер віртуальна машина знає, звідки встановлюватиметься Linux. Натисніть OK, щоб зберегти.
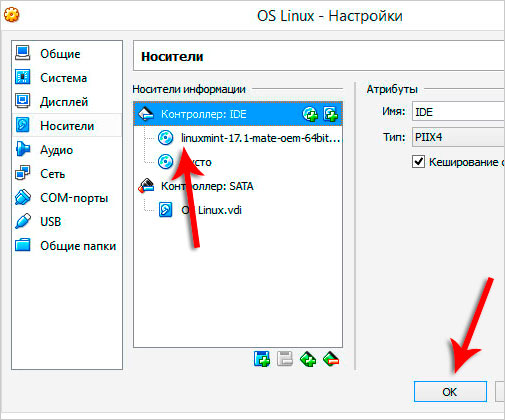
Залишається натиснути Запустити, щоб приступити до встановлення Linuxна віртуальну машину.
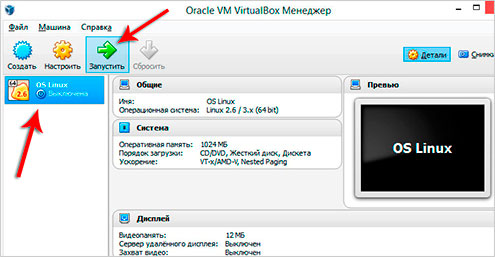
Якщо вам ніколи не доводилося встановлювати Лінукс, то прошу пройти кроки, зазначені на моїх картинках нижче.
Позначка! В даному випадку на віртуальну машину я встановлюю Linux Mint! Це не тема цього уроку, тому детально кожен крок я описувати не буду, а лише покажу всі дії на картинках нижче!
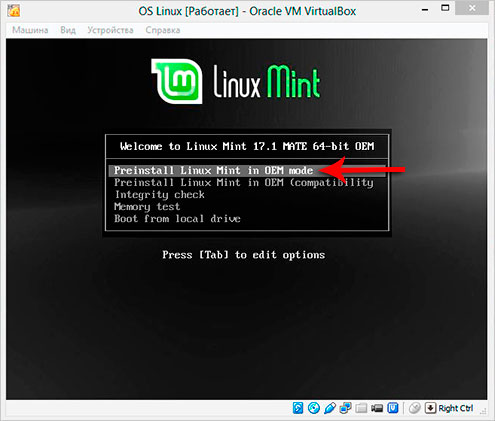
![]()
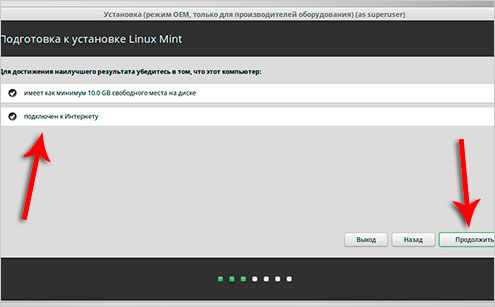
![]()
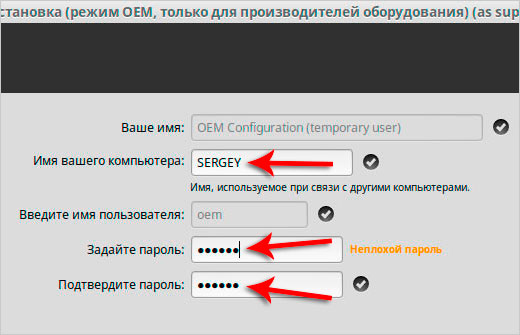
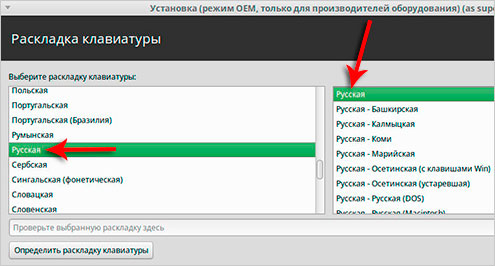
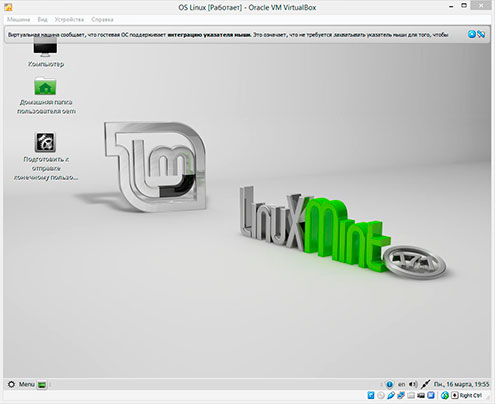
Дані для довідки:
1 . Причини створення віртуальних машин
Головна причина, яка змушує користувачів створювати віртуальні машини– це бажання багато різних систем.  У тому числі MacOS, Linux, такі як XP або 98і таке інше.
У тому числі MacOS, Linux, такі як XP або 98і таке інше.
Також віртуальна машина дозволяє спокійніше почуватися при відвідуванні різних сайтів, адже можна не боятися підчепити якийсь вірус та іншу гидоту!
Я, наприклад, використовую віртуальну машину для освоєння нових операційних систем, а також для демонстраційних цілей, оскільки іноді доводиться показувати установку та роботу деяких програм, які на комп'ютері чіпати не можна.
2 . Про програми для створення віртуальних машин
Для новачків найбільш зручна та зрозуміла VirtualBox. Але є й багато інших програм, у чомусь краще, а в чомусь гірше. Наприклад, VMware Workstation, Paragon Go Virtual, Windows Virtual PC. Можете почитати описи, відгуки, плюси, мінуси тощо.
3 . Створити віртуальну машину 2
Якщо Ви хочете створити ще одну віртуальну машину, або навіть кілька встановити на них інші системи, то робиться це так само, як я описав у пункті . Таким же чином ми тиснемо кнопку Створити та вказуємо потрібні параметри: ім'я, тип системи, розмір диска та оперативної пам'яті тощо!
Я бажаю Вам удачі при встановленні віртуальної машини та операційної системи на неї.
