У цій статті розглянемо, як встановити дві операційні системи Windows Seven і Xp на один комп'ютер з єдиним жорстким диском.
Встановлення трьох систем на один жорсткий диск комп'ютера, або встановлення двох систем одна з яких Linux, тут не розглядатиметься.
Спочатку скажу, що для того щоб правильно встановити дві операційні системи на один комп'ютер, ноутбук з одним вінчестером, нам знадобиться створити два логічні розділи, про які необхідно подумати заздалегідь. Нам доведеться, щоб уникнути втрати даних (і подальшого відновлення інформації в Мінську), скопіювати цінні файли та папки на інший накопичувач: флешку, зовнішній жорсткий диск, DVD болванку.
Чому це необхідно зробити, при встановлення двох операційних систем на один жорсткий диск? У процесі установки може статися збій, або піти щось не так, можливо, ви помилитеся - інформація буде безповоротно втрачена.
Почнемо.
Отже, у нас є порожній жорсткий диск або перший розділ на частково заповненому, з достатнім об'ємом вільного дискового простору, вінчестер.
Є дистрибутиви windows Xp та windows 7.
Встановити дві операційні системи на один комп'ютерможна двома способами:
Початок стандартний: є windows 7. Готуємо розділ для windows XP розміром не менше 15 Gb. Це можна зробити або в процесі установки, якщо жорсткий диск без інформації, або якщо інформація є спеціальною програмою для створення і редагування розділів - Acronis Disk Director.
Після цього встановлюємо на створений розділ windows XP-все стандартно.
Після того, як ми встановимо windows XP на нашому комп'ютері перестане завантажуватися windows 7 це нормально. Для того, щоб система знову побачила завантажувач windows 7 необхідно з під windows XP встановити програму MultiBoot.
MultiBoot - графічна (GUI) оболонка для роботи з системними файлами BootSect, BcdEdit і BcdBoot, що дозволяє відновити завантажувач Windows 7, затертий під час інсталяції Windows ХР. І цією програмою відновити завантажувач windows 7 (розібратися в програмі не складно), при цьому на початку завантаження windows ми матимемо вибір для завантаження windows 7 або XP.
От і все!
Але з цим варіантом (Se7en – перша, XP-друга система) можуть виникнути певні проблеми. Справа в тому, що windows 7 створює додатковий завантажувальний розділ System Reserved (Зарезервовано системою) на початку дискового простору. Цей розділ є особливістю операційної системи , але ця особливість може створити додаткові труднощі при роботі з під Windows XP, при спільному використанні.
Проблема може полягати в тому, що розділ System Reserved, розмір якого не перевищує 150Mb, при роботі з під windows 7 не видно, тому не використовується ні нами, ні системою (практично). Але як тільки ми встановимо Windows XP другою системою на один жорсткий диск, цей розділ на початку дискового простору ставати видимим диском C:\, а це вже проблема. Чому? Тому що багато програм (драйвера та інші) будуть намагатися, або встановити за замовчуванням на диск C:\, або використовувати його для зберігання тимчасових файлів у процесі установки, а оскільки розмір нашого «кульгавого» диска C, дуже малий, ми будемо постійно отримувати помилки у процесі установки. Цього можна уникнути, якщо спочатку ви правильно підготували розділи на жорсткому диску для встановлення windows 7 без прихованого розділу System Reserved, або встановлювали Windows XP і 7 за першим варіантом, описаним вище.
Найчастіше на комп'ютері встановлена лише одна операційна система, але якщо є бажання – можна встановити дві операційні системи. системи Windows, і під час увімкнення комп'ютера вибирати потрібну. За рекомендаціями потрібно встановлювати спочатку операційну системуяка старша, а потім ту що новішу, наприклад: спочатку встановлюєте Windows 7, а потім встановлюєте Windows 10.
Що потрібно робити:
- Встановити першу операційну систему: якщо на вашому комп'ютері вже встановлена Windows - добре, йдемо далі! Якщо ні – встановлюємо Windows та налаштовуємо;
- Звільнити місце для другої операційної системи:якщо всі ваші диски зайняті, потрібно якийсь із них стиснути, щоб звільнилося місце і ми могли створити ще один розділ для іншої операційної системи;
- Встановлення другий версії Windows: встановлюємо другу операційну систему, і на початку встановлення потрібно вибрати вибіркову установку, а не оновлення! Під час встановлення вибираємо незайняте місце на диску, яке виникло після стиснення попереднього пункту.
Це був короткий план, виконавши який при включенні комп'ютера, ви зможете вибирати яку Windows завантажувати. Причому всі файли будуть спільними обох операційних систем.
Встановити першу версію операційної системи, якщо вона ще не встановлена:
Допустимо у нас чистий ноутбук (або стаціонарний комп'ютер), для початку встановлюємо туди першу операційну систему:
2. Коли йдуть точки і пише Press any key – натискаємо Enter, починається установка. Вибираємо мову, приймаємо ліцензію, та вибираємо вибіркову установку!
3. Якщо немає ніякої важливої інформаціїна диску – видаляємо старі та робимо нові, або вибираємо якийсь і встановлюємо туди Windows;
Якщо операційна система вже є - , та звільняємо місце для нової операційної системи:
2. Коли йдуть точки і пише Press any key – натискаємо Enter, починається установка. Вибираємо мову, приймаємо ліцензію, та вибираємо вибіркову установку! Якщо вибрати оновлення, то нова операційна система стане поверх старої!
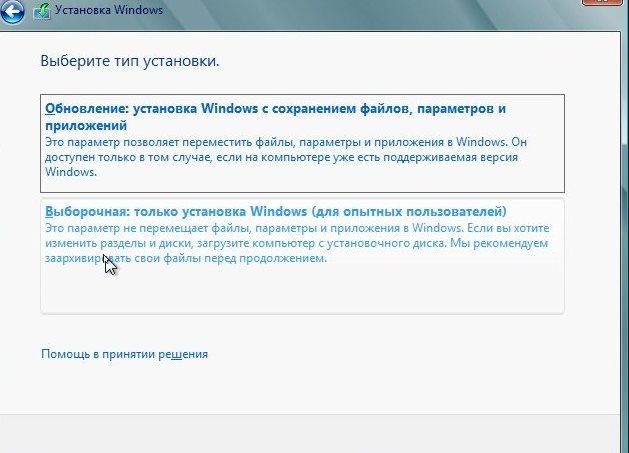
3. Коли запропонує вибрати диск для установки - вибираємо місце, яке звільнено при стисненні, можемо просто його вибрати і натиснути далі, а можна виділити незайняте місце => натиснути Створити => і створити диск потрібних розмірів. Не потрібно ставити Windows вже існуючий розділ! Вибирайте лише незайняте місце!

Вибір операційної системи для завантаження та зміни параметрів завантаження:
Залежно яку операційну систему ви ставили другий - екран виглядатиме по-різному, я, наприклад, ставив Windows 8.1 другою системою і екран вибору виглядає так:

А в інших випадках він може бути чорним, або іншого кольору, що ясна річ не є важливим 🙂
Можна зайти до параметрів завантаження і вибрати операційну систему для завантаження за промовчанням, час для визначення вибору або автоматичного завантаженняі т.д. Для цього – натискаємо на Комп'ютер правою клавішеюмиші => властивості => додаткові параметри системи => в закладці додатково пункт Завантаження та відновлення, вибираємо Параметри => налаштовуємо потрібні параметри завантаження

Якщо хочеться встановити ще одну операційну систему, то зробіть це ще один розділ. Але я б не рекомендував їх багато, якщо хочеться проводити експерименти на різних операційних системах, то краще скористайтеся . На сьогодні все! Удачі вам 🙂
Як встановити 2 (дві) операційні системи на одному комп'ютері? Windows XP + Windows 7
Windows XP + Windows 7 або як встановити дві системи на один комп'ютер
Остання операційна система від Microsoft Windows 7 придбала безліч як шанувальників, так і супротивників. Але практично нікого вона не залишила байдужим. При цьому майже кожному, хто мав з нею справу, спочатку довелося стикатися з різноманітними проблемами через несумісність програм, і у багатьох виникло бажання повернутися на "стару добру" XP. Але і з новою системоюне всі поспішають розлучатися. І тому багато користувачів відчувають потребу мати на одному комп'ютері відразу дві операційні системи, щоб можна було використовувати їх по черзі, перемикаючись між ними за потребою. Але оскільки Windows 7 - система нова, то тут іноді виникають деякі труднощі при спробі створити мультизавантажувальну конфігурацію (адже треба ще знати, як це правильно робиться). І якщо Ви ставитеся до тих користувачів, які після інсталяції Windows 7, все ще потребують XP, то ця стаття для Вас…
УВАГА!!!
Почнемо відразу з попередження. Якщо на вашому жорсткому диску зберігаються будь-які дані, які повинні бути збережені, то в подальших інструкціях, в частинах, що стосуються перерозбивки диска на розділи, потрібно внести невеликі корективи, оскільки вони розраховані на чистий вінчестер, який не містить жодної інформації або зберігає дані, які можна видалити. Якщо ж наявну інформацію потрібно зберегти, то ми Вкрай рекомендуємо подбати про перерозбивку жорсткого диска ще до початку установки операційних систем. І використовувати для цієї мети будь-які просунуті сторонні програми, наприклад, Acronis Disk Director Suite (програма платна). Або скористатися яким-небудь Live-CD з Linux (наприклад, Ubuntu) - практично на всіх з них є програма GParted (безкоштовна, за потужністю перевершує утиліту від Acronis, але працює часто повільніше). У будь-якій із цих програм потрібно створити два порожні ОСНОВНІ розділи, відформатовані в NTFS. Ці розділи повинні бути на початку диска (ліворуч у графічної картиу вказаних програмах), а розділ з даними, які потрібно зберегти, слід зрушити праворуч - ближче до кінця диска. У ці два розділи ми і будемо встановлювати операційні системи - вони стануть, відповідно, дисками C і D. І потім при встановленні їх вже НЕ ТРЕБА чіпати - ні перерозбивати, ні форматувати - просто встановлюйте кожну з операційних систем у заготовлений для неї розділ.
Ну а тепер сама установка.
Налаштовуємо черговість перевірки завантажувальних пристроїв
Заходимо в налаштування BIOSу розділ Advancedта шукаємо пункт Boot Device Priority. Тут необхідно встановити першим завантажувальним пристроєм (First Device) привод оптичних дисків, а другим - жорсткий диск. Це потрібно для того, щоб при перезавантаженні можна було запустити комп'ютер з завантажувального дискаі потрапити до його меню. Зберігаємо конфігурацію натисканням Save & Exitв основному меню BIOS (або кнопкою F10з наступною відповіддю на запитання клавішею Y).
Якщо у Вас версія BIOS трохи відрізняється, то доведеться шукати потрібний розділ за аналогією. Орієнтуйтеся при цьому на слово Boot (Завантаження).
УВАГА
BIOS категорично НЕ призначена для \” очманілих ручок\”. Тож не варто там нічого чіпати без чіткого розуміння того, що робите! Це якраз той випадок, коли краще сім разів подумати та один раз зламати.
Перший пункт можна пропустити, якщо Ваш комп'ютер під час перезавантаження сам може читати диск, давно забутий у приводі. Це зазвичай можна визначити, якщо при запуску Windowsдиск у дисководі сам починає розкручуватися.
Запускаємо інсталяцію Windows XP
Забігаючи наперед, скажу, що спочатку ми будемо встановлювати Windows XP. Чи не навпаки, а саме спочатку XP! Тому вставляємо інсталяційний дискз цією операційною системою, та перезавантажуємо комп'ютер. Якщо раптом при завантаженні побачимо напис з білих букв, щось на кшталт “Press any key to boot from CD…”, то, не роздумуючи, одразу натискаємо будь-яку клавішу на клавіатурі. Саме так ми запустимо завантаження з цього інсталяційного диска. Поки світиться напис, у Вас буде 5 секунд, щоб натиснути будь-яку клавішу. Не встигнете – комп'ютер запуститься з жорсткого диска, а установка XP не стартує. Прийде перезавантажуватися знову.
Кожній системі – свій особистий розділ
Як уже говорилося вище, перед встановленням на жорсткому диску комп'ютера необхідно виділити два розділи. Під час подорожі діалоговим вікнамінсталятора Вам буде запропоновано вибрати розділ для встановлення операційної системи. Проігноруємо це і створимо розділи самостійно, попередньо видаливши всі старі розділи натисканням клавіші D, а потім на їх місці створимо нові, натиснувши клавішу C, і вказавши потрібний розмір першого розділу (у мегабайтах). Це буде розділ C. Далі у нас залишилася не розмічена область диска - виберемо її і знову натиснемо клавішу C, і не особливо вникаючи в деталі подій, відразу ж натиснемо ENTER (тому що змінювати розмір другого розділу нам ні до чого). Так отримаємо розділ D. Хоча, якщо розмір вінчестера досить великий, то має сенс і для диска D виділити якийсь певний об'єм, а простір, що залишився, залишити не розміченим - ним Ви займетеся потім, створивши на ньому розділи за своїми потребами.
УВАГА
Описані вище процедури призначені для чистого жорсткого диска на якому немає жодних даних, оскільки при видаленні розділів вся інформація зникне. Якщо ж на вінчестері є дані, які необхідно зберегти, то проводити ці рухи тіла НЕ МОЖНА. Поверніться до початку статті та створіть, як там описано, два чисті основні розділи за допомогою спеціальних програмі лише потім приступайте до встановлення операційних систем, нічого вже не перерозбиваючи і не форматуючи, а просто встановлюйте кожну ОС у заготовлений для неї розділ.
Встановлення Windows XP у розділ D
Після всіх маніпуляцій із розділами жорсткого дискаприступаємо до самої установки, вказавши розділ D як місце для Windows XP. Саме так, а не інакше, щоб у майбутньому не виникло жодних проблем із вибором та завантаженням потрібної операційної системи. Після цього проводимо установку до кінця як завжди.
Зверніть увагу
Ми встановили Windows XP на диск D. Перебуватиме вона там і працюватиме з нього, але її завантажувальні файли, тобто файли, які її запускають, все одно будуть розміщуватися на диску C. І якщо диск C буде відформатований або якимось чином пошкоджено (разом із цими завантажувальними файлами), то Ви втратите можливість завантаження Windows XP. Хоча сама система може бути при цьому в повному порядку, але запустити її буде нічим.
Завантажувальні файли Windows XP це:
Ntldr
Boot.ini
NTDetect.com
Вони знаходяться в кореневій директорії диска C (файли приховані, службові - увімкніть їхнє відображення). Можна їх скопіювати в безпечне місце, і якщо раптом знадобиться, їх легко відновити з резервної копіїта руками повернути на диск C, таким чином знову відновивши завантаження Windows XP.
На черзі інсталяція Windows 7
Після того як Windows XPвстановлена, настав час підступатися до Windows 7. Діємо за аналогією з попередньою операційною системою - вставляємо інсталяційний диск Windows 7, перезавантажуємо комп'ютер і тиснемо будь-яку кнопку під час появи напису (швидше за все: \"Press any key to boot from CD...\").
Вибір розділу для встановлення
Тепер виберемо розділ C і встановимо Windows 7.
НЕ ФОРМАТУВАТИ!
Всі! Мультизавантажувальна конфігурація у нас готова.
Тепер при включенні або перезавантаженні комп'ютера у Вас на екрані з'являтимуться два рядки, перша - \” Попередня версія Windows” та друга - \” Windows 7”. Можна вибрати будь-яку з них за допомогою клавіш зі стрілками на клавіатурі та натиснути ENTER- Вибрана операційна система почне завантажуватись. Якщо протягом 30 секунд нічого не натискати, то запуститься та система, яка стоїть за замовчуванням - якщо Ви нічого не змінювали, то це буде Windows 7.
Якщо ж Ви хочете змінити операційну систему або час затримки, що завантажується за замовчуванням, то зайдіть в Windows 7, далі кнопка Пуск => Панель управління => Система => Додаткові параметрисистеми(ліворуч) => кнопка \"Параметри\" у розділі \"Завантаження та відновлення\".
