Програма для обліку вхідного та вихідного трафіку на Вашому комп'ютері. Допоможе не перевищити ліміт трафіку та не опинитися взагалі без Інтернету.
УВАГА: починаючи з 6-ї версії програма стала платною, тому щоб уникнути непорозумінь не оновлюйте її. Тут знаходиться остання безкоштовна версія 5.5.5.
Хто скористався Інтернетом років п'ять тому, той, напевно, пам'ятає найголовнішу проблему користувача — постійно контролювати кількість трафіку. Адже тоді ще не було безлімітних пакетів, а Dial-Up підключення вимагало грошей за кожний завантажений мегабайт інформації.
У результаті, якщо не контролювати витрати трафіку, то можна було «влетіти в копійчину»:). Але народ винахідливий і він придумав багато програм для вимірювання та обмеження потоку. Сьогодні потреба в такого роду утилітах трохи зменшилася, але вони все ж таки в ходу, тому що за час свого існування обзавелися безліччю додаткових корисних функцій.
Завдяки таким програмам сьогодні можна заміряти швидкість Інтернет-з'єднання, перевіряти всі процеси, які мають доступ до Інтернету, проводити виміри використання трафіку корпоративних мережахта багато іншого.
Всіми переліченими вище функціями має невелика програма. NetWorx. Крім того, вона має цілий ряд додаткових можливостей, які стануть у нагоді як системному адміністратору, так і простому користувачеві. Таким же простим, але потужним інструментомможна назвати платну програму- DU Meter.
Порівняння безкоштовної програми для обліку трафіку NetWorx із платним аналогом DU Meter
Крім цього, в NetWorx можна накласти квоту на кількість трафіку, а також запускати різні програми за розкладом. Сама програма поставляється у двох варіантах: портативний та інсталяційний. Думаю, що найпростіше використовувати «портабельну» версію, хоча якщо Ви є прихильником інсталяторів, то можете без проблем встановити NetWorx, використовуючи підказки стандартного майстра установки.
Встановлення NetWorx
Виходитиму з того, що Ви завантажили portable-версію. Для початку роботи треба розпакувати архів із програмою та запустити виконуваний exe-файл. Перед запуском NetWorx зробимо пару налаштувань. Перше – знадобиться вказати мову програми, а друге – увімкнути або вимкнути перевірку нових версій. Ось і все:).
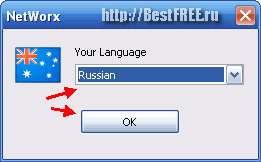
Після цього в треї (місце поруч із системним годинником) з'явиться значок програми, за допомогою якого ми й керуватимемо нею.
Управління NetWorx відбуватиметься через контекстне меню, що викликається правим клацанням миші.

Тут у цьому меню перелічені всі функції програми, проте перед використанням можна зробити деякі налаштування. Для цього клацаємо по однойменному розділу меню.
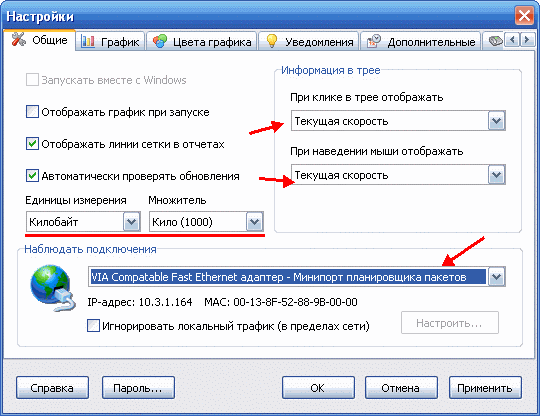
Налаштування NetWorx
Налаштування складаються з декількох вкладок. У «Спільних» ми можемо налаштувати одиниці виміру швидкості, інформацію, що виводиться у треї, а також (найголовніше!), за яким із з'єднань вести спостереження (за замовчуванням підраховується весь трафік).
Розділи «Графік» та «Кольори графіка» дозволяють нам самим налаштувати зовнішній виглядграфіка вхідних/вихідних пакетів інформації. У повідомленнях можна увімкнути та налаштувати сервісні повідомлення від програми, а в «Додаткових» ми маємо можливість зробити налаштування збору статистики.
Остання вкладка — «Dial-up» — дозволяє встановити з'єднання за замовчуванням і додати програми, які будуть запускатися разом із NetWorx.
Після того, як налаштування зроблено, натискаємо спочатку кнопку «Застосувати», щоб вони набули чинності, а потім «OK», щоб вийти з налаштувань.
Монітор трафіку
Тепер давайте пройдемося безпосередньо по інструментах NetWorx. Перший та основний з них – монітор трафіку. Він представлений у вигляді графіка, що викликається кнопкою "Показати графік".
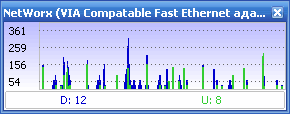
Графік може представлятися у вигляді гістограми (на мою думку, найзручніше), кривих ліній або просто чисел. При цьому внизу завжди буде два числа. Число з індексом "D" (за замовчуванням синій колір) показує кількість вхідного трафіку (від англ. download), а "U" (зелений) відповідно вихідний (від англ. upload).
Відповідними кольорами на графіку вимальовуються криві зміни швидкості, числове значення яких можна співвіднести зі шкалою зліва.
Вимірювання швидкості
Наступна кнопка - "Вимірювання швидкості" - заміряє, на жаль, не загальну швидкість Вашого Інтернет-підключення, а лише поточну швидкість фонової передачі пакетів. Це може знадобитися для порівняння (доступне збереження) результатів при повному навантаженні на канал (наприклад, завантаження файлу) і в стані спокою.

Для запуску тесту достатньо натиснути кнопку «Старт» та засікти певний проміжок часу. Потім результат можна зберегти в текстовий файл, а потім порівняти з новими даними, отриманими під час «завантаження» каналу.
Статистика
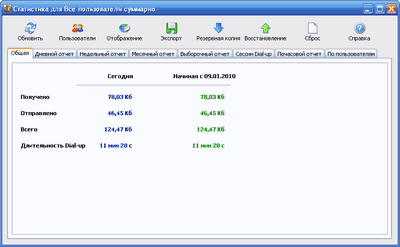
Найбільше ця функція сподобається системним адміністраторам, оскільки можна вести як загальний підрахунок трафіку, і виводити докладну статистику кожному з користувачів мережі. Результати можна експортувати у форматі xls (електронні таблиці Excel) та зберігати на комп'ютері.
Також є інструменти для бекапу статистики та її подальшого відновлення (наприклад, якщо потрібно зберегти всі дані після переустановки системи).
Квота на трафік
Рухаючись далі переходимо до розділу «Квота». Ця функція найбільше підійде користувачам з Dial-up підключенням або лімітованим трафіком (наприклад, мобільний Інтернет). Вона дозволяє задати максимальну кількість отриманої або відправленої інформації та завжди попередить користувача про перевитрату заданого ліміту.
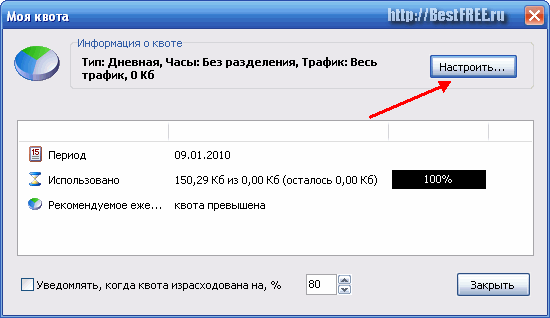
За замовчуванням квота задана в 0,00 Кб, тому якщо хочете скористатися цією функцією, треба буде спочатку «Налаштувати»:).
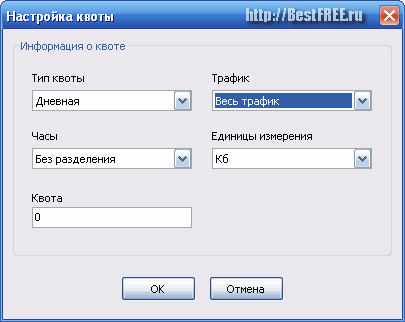
У налаштуваннях ми вказуємо тип квоти (денна, тижнева, місячна, останні 24 години) та тип трафіку (вхідний або весь). Годинник можна залишити як є, а далі вказати одиниці виміру і саму квоту.
Щоб зберегти налаштування, натисніть «Ok», а у вікні моніторингу квоти не забудьте поставити галочку на пункт «Повідомляти, коли квота витрачена на %», щоб вчасно отримувати інформацію про перевитрату.
Трасування маршруту
Пункт "Налаштування" ми вже розглядали, тому переходимо до наступного - "Трасування маршруту". Якщо у Вас раптом зник доступ до якогось Інтернет-ресурсу або Вам треба дізнатися, який шлях Ви проходите, перш ніж потрапите на той чи інший сайт, спробуйте провести трасування цього шляху. Це можна зробити і штатними можливостями WindowsПроте з NetWorx виходить набагато простіше і наочніше.
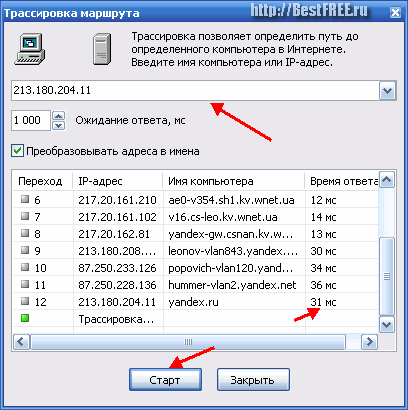
Для початку трасування введіть ім'я сайту ( віддаленого комп'ютера) або його IP-адресу. Тепер можна встановити час очікування відповіді (хоча часто стандартного значення більш ніж достатньо) і можна натискати «Старт». У цьому випадку ми протрасували сайт yandex.ruта побачили, що для доступу до нього потрібно пройти 11 проміжних серверів, а загальний час проходження цього шляху становить 31 мс.
Пінг
Наступна опція - "Пінг". Інтерфейс вікна цієї функції дуже нагадує інтерфейс попередньої, але призначення її дещо інше. Пінгом, просто кажучи, називають швидкість відповіді віддаленого комп'ютера на надісланий Вами запит. Вбудований в NetWorx пінг поступається в можливостях "штатному" (немає можливості задавати свої ключі для зміни параметрів), але з основним завданням справляється.
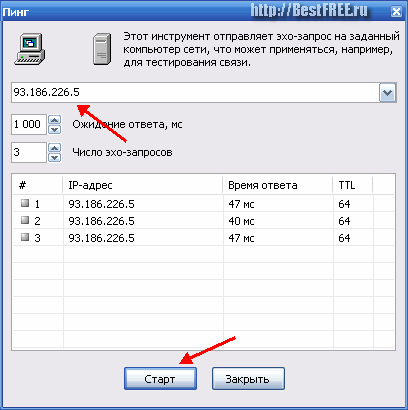
Мінус функції ще й у тому, що вводити Інтернет-адресу сайту безпосередньо не можна - потрібно знати її точний IP (можна дізнатися з попередньої утиліти). Тепер конкретно про використання: вводимо адресу віддаленого ПК, вибираємо час очікування та кількість луна-запитів і натискаємо «Старт».
У нашому прикладі пінгувався сайт vkontakte.ru. Середній час відповіді не обчислюється автоматично, але його можна порахувати і в умі, сплюсувавши всі отримані значення та розділивши на три:).
Вийшло близько 45 мс, що в принципі добре (пінг до 50 мс ± 10 мс — вважається хорошим). Значення TTL — це «час життя» луна-пакета. Число 64 означає, що пакет інформації може пройти через 64 проміжних сервера.
З'єднання
Останній інструмент - "З'єднання". Він дозволяє спостерігати за всіма програмами, які вимагають підключення до Інтернету.
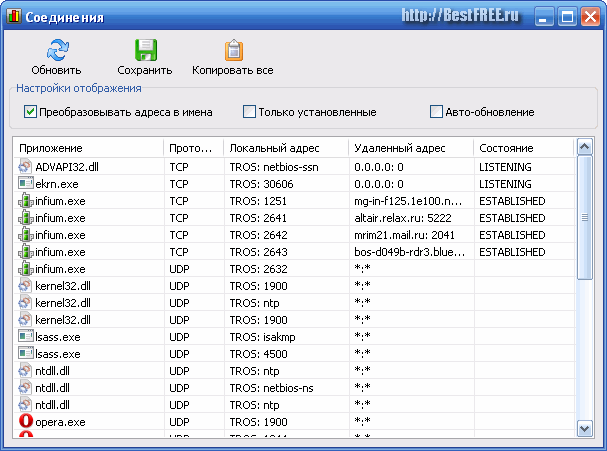
Відразу раджу включити опцію "Перетворювати адреси на імена". Так Ви зможете бачити куди «лізе» ту чи іншу програму і зупинити її спробу підключитися до підозрілого ресурсу. Особливу увагу приділіть «встановленим» з'єднанням (ESTABLISHED) і портам (LISTENING), що прослуховуються, оскільки саме вони можуть нести приховану загрозу.
При виявленні підозрілого підключення Ви відразу зможете завершити програму, яка його встановлює, клацнувши на ньому правою кнопкоюмиші та вибравши пункт «Завершити програму».
Висновки
Таким чином, можна підбити якийсь підсумок всього вищесказаного. NetWorx – це не просто програма для моніторингу Вашого Інтернет-з'єднання, але ще й комплекс для забезпечення безпеки та всебічної діагностики мережі.
Тому, якщо у Вас виникає підозра, що якась програма нераціонально використовує трафік або навіть передає конфіденційну інформацію, спробуйте спостерігати за своєю мережею програмою NetWorx і Ви зможете легко обчислити «шпигуна»:).
P.S. Дозволяється вільно копіювати та цитувати цю статтю за умови вказівки відкритого активного посилання на джерело та збереження авторства Руслана Тертишного.
Споживанням трафіку цікавляться насамперед користувачі, які позбавлені можливості підключити безлімітний інтернет. Трафік контролюють спеціальними програмамиабо використовуючи можливості Windows.
Windows 8 дає змогу контролювати трафік без використання додаткових програм. Щоб активувати лічильник трафіку, знайдіть піктограму мережного підключенняна панелі завдань. Після натискання по значку у вас відкриється вікно «Мережі». Виберіть активне підключення та натисніть правою кнопкою мишки. У вікні, що з'явилося, в першому рядку ви побачите «Відображати відомості про передбачуване використання». Активуйте цей пункт і й надалі, коли ви відкриєте вікно «Мережі», ви побачите статистику використаних обсягів. У попередніх продуктах Windows- 7 або ХР процес перевірки трафіку виконується трохи інакше. Після підключення до Інтернету також клацніть лівою кнопкою на значок підключення і виберіть активну мережу. За допомогою правої кнопки перейдіть до «Стан». Тут ви побачите обсяг вхідного та вихідного трафіку, який відображається у байтах.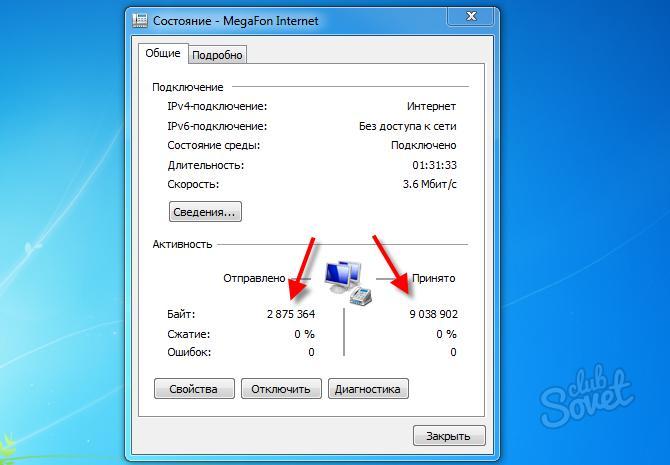

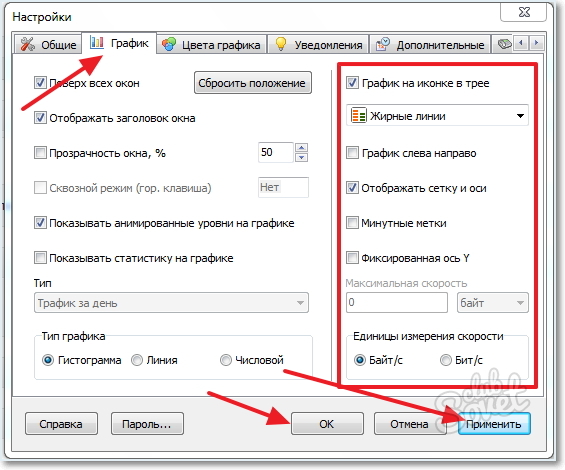
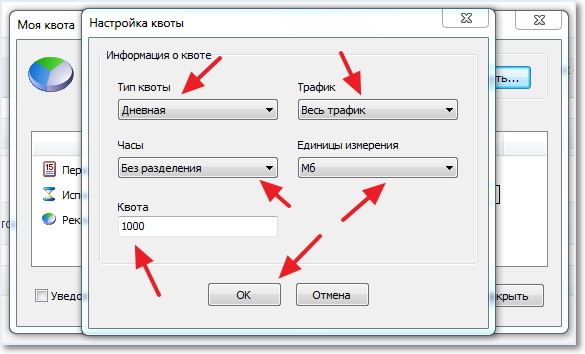
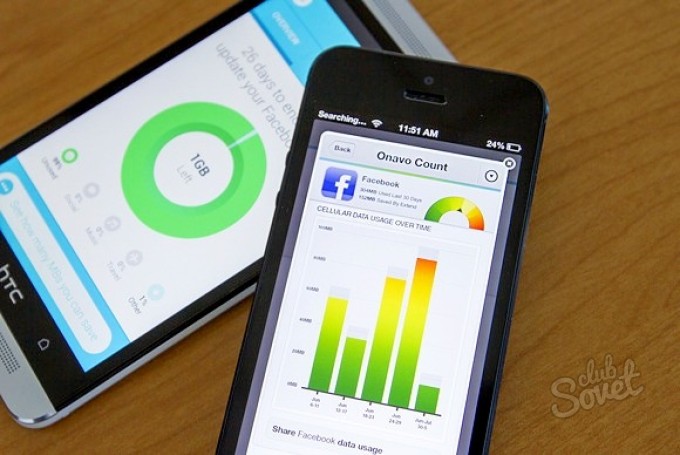
Контроль за споживанням трафіку допоможе уникнути зайвих витрат. Навіть якщо ви користуєтеся безлімітним інтернетом, періодично перевіряйте свою активність. Витрата трафіку, що різко зросла, говорить про те, що в системі влаштувався вірус або троян.
DUTrafficбув розроблений як комфортабельний та потужний монітор віддаленого доступу. Можливість запису статистики для кожного сеансу, незалежно від того, якою програмою додзвону ви користуєтеся. DUTraffic може автоматично
відкривати кілька додатків як тільки зв'язок буде досягнуто. Наприклад, запустить ваш браузер і клієнт електронної поштиі закриває їх як тільки ви розірвати зв'язок. До перерахованого вище можна додати що DUTraffic має дружній і ненав'язливий інтерфейс. Дуже зручна програма.
Безкоштовна програма для обліку інтернет-трафіку та моніторингу швидкості інтернет-підключення на Вашому комп'ютері. Програма працює з будь-яким кабельним або бездротовим підключенням, а також модемом, надаючи зручну статистику, звіти та графіки. Проста у роботі.
Опис розробника: "Автоматичне блокування небажаних з'єднань (відвідування порносайтів, використання p2p-програм, генерація спаму, перевищення загального допустимого обсягу трафіку, спливаючі вікна та ін.) або перенаправлення на іншу сторінку. Облік мережевого трафікупо мережам, протоколам, користувачам, категоріям сайтів, доменам.Розпізнавання понад 90 мережевих протоколів. Можливість окремого налаштуваннястилів меню та текстових даних.
Оновлено базу категорій доменів.
Основні можливості: - систематизована статистика підключень; голосове оповіщення; розрахунки за картками та передоплатами; контроль терміну дії інтернет-карток; облік абонентської платидля інтернет-карток; облік перших безкоштовних секунд; планування грошей за інтернет; робота з будь-якою валютою; підрахунок святкових тарифів; керування Windows-дзвоном гарячими клавішами; перепідключення при низькій швидкості з'єднання; робота у кількох Windows з єдиного обліку; парольний доступ до налаштувань; запуск зовнішньої програми (наприклад, для відтворення звукових файлів); конструювання "під себе" вікна таймера; збереження статистики у файл, друк; докладна довідка тощо.
Ви коли-небудь запитували, чому деякі завантаження займають занадто багато часу, або чому Ваша поштова програмазавмерла десь на середині при отриманні пошти? Що це зависання або просто відбувається завантаження великого поштового вкладення? DU Meter дасть Вам відповідь на ці та інші питання та допоможе в повному обсязі використати потенціал Вашого з'єднання. То що фактично робить DU Meter? Він показує, яка частина потенціалу пропускну здатністьВаше інтернет-з'єднання дійсно використовується в будь-який заданий момент часу, відображаючи це у вигляді графіка та числових значень. Це дозволяє Вам фактично бачити передачу даних!
Завантажити TMeter 7.5.441
Програма є власним механізмом NAT (network address translation), за допомогою якого користувачі локальної мережіотримують доступ до глобальну мережучерез комп'ютер-шлюз, при цьому використовується єдина зовнішня IP-адреса. Це нововведення (разом з наявною функціональністю обліку трафіку та авторизації користувачів) пересунуло TMeter в новий сегмент ринку мережевих засобів, які пропонують цілком закінчене рішення для колективного доступу до глобальної мережі як офісних мереж, так і домашнього використання.
У TMeter міститься гнучка системафільтрації трафіку за будь-якою ознакою (IP-адреса джерела/призначення, порт, протокол тощо), яка працює в режимі реального часу з миттєвим виведенням на екран зібраної статистики в цифровому або графічному вигляді. Застосовуючи TMeter, користувач може встановлювати ліміт (за швидкістю та/або обміном) споживаного трафіку для деяких користувачів, а також здійснювати ведення протоколу їх роботи із записом URL-адрес відвіданих веб-сайтів та кількістю завантажених з них даних.
Потужна утиліта для графічного відображення та підрахунку трафіку. Настроювані фільтри для поділу трафіку по портах та ip-адресах. І в той же час – дуже простий інтерфейс. Програма за замовчуванням поділяє трафік на локальний та інтернет, що й потрібно в 90% випадків. Вміє виводити графіки по кожному із фільтрів. Показує звіти за день, тиждень, місяць та рік. Завдяки гнучкості налаштувань може бути використана для підрахунку трафіку кожного з кількох комп'ютерів, що знаходяться в одній мережі, будучи встановленою лише на одному з них (залежить від конфігурації мережі).
Привіт, друзі! Написати про те, як стежити за трафікомя збирався одразу після того, як написав статтю “ “, але якось забув. Ось зараз згадав та розповім Вам про те, як відстежувати скільки трафіку Ви витрачаєте, а робити це ми будемо за допомогою безкоштовної програми NetWorx.
Знаєте, коли підключений безлімітний інтернет, то слідкувати за трафіком по суті то й не потрібно, хіба що заради інтересу. Та зараз усі міські сітки зазвичай безлімітні, чого поки не скажеш про 3G інтернет, тарифи якого зазвичай зашкалюють.
Я все це літо користуюся CDMA інтернетом від Інтертелеком, і знаю всі ці нюанси з трафіком та тарифами не з чуток. Я вже писав про те, як налаштувати та покращити інтернет від Інтертелеком, читайте та . Так от, у них "безлімітний" тариф коштує 150 гривень на місяць. Як бачите, слово безлімітний я взяв у лапки, чому? Та тому, що там йде обмеження за швидкістю, правда тільки вдень, але радіти нема чому, швидкість там просто жахлива, краще вже GPRS використовувати.
Найнормальніший тариф, це 5 гривень на день за фактом підключення, тобто не підключаєшся, сьогодні не платиш. Але це не безлімітний, це 1000 мегабайт на день, до 12 години ночі. Цей тариф у мене зараз, але на ньому хоч швидкість пристойна, реальна середня швидкість 200 Кбіт/сек. Але 1000 Мб на день це не дуже багато за такої швидкості, тому контролювати в такому випадку трафік просто необхідно. Тим більше, що після використання цієї 1000 Мб вартість одного мегабайта 10 копійок, що не мало.
Ще як тільки підключив я цей інтернет, почав шукати гарну програму, яка контролювала б мій інтернет трафік і можна було встановлювати попередження, коли витрачається ліміт. І я її знайшов, звичайно ж не відразу, перепробувавши пару штук мені попалася програма NetWorx. Про яку ми й далі говоритимемо.
Стежити за трафіком буде NetWorx
Зараз я розповім, де взяти програм та як її налаштувати.
1. Щоб Ви не шукали програму, я завантажив її на свій хостинг, тому .
2. Запускаємо завантажений файл і встановлюємо програму, процес установки я описувати не буду про це я писав у .
3. Якщо після встановлення програма не запустилася сама, то запускаємо її ярликом на робочому столі або меню пуск.
4. Все, програма вже рахує Ваш інтернет трафік, вона ховається в трей і там собі тихенько працює. Робоче вікно програми виглядає так:
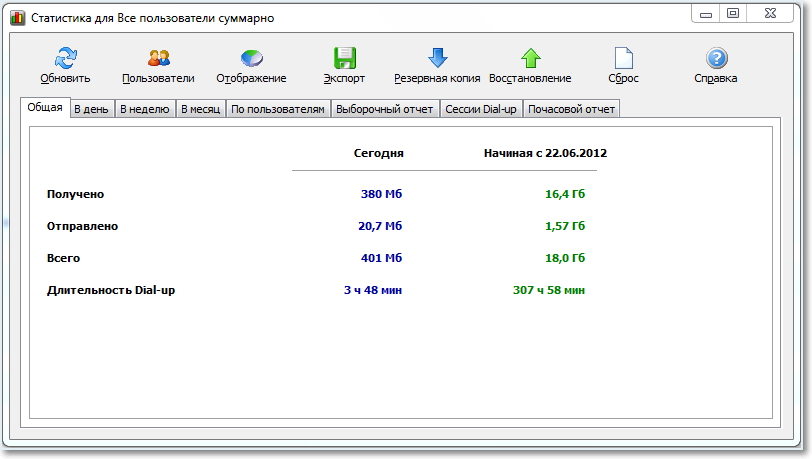
Як бачите, програма відображає інтернет трафік за поточний день і за весь час, починаючи з часу встановлення програми, можете подивитися, скільки я спалив:). По суті програма не потребує будь-яких налаштувань. Я ще тільки розповім, як встановити квоту в NetWorx, тобто обмеження трафіку і як зробити так, щоб в іконці в треї відображалася активність вхідного та вихідного інтернет трафіку.
5. Давайте тепер зробимо так, щоб у треї відображалася активність інтернет трафіку.
Натискаємо правою кнопкою на піктограму програми в треї та вибираємо “Налаштування”
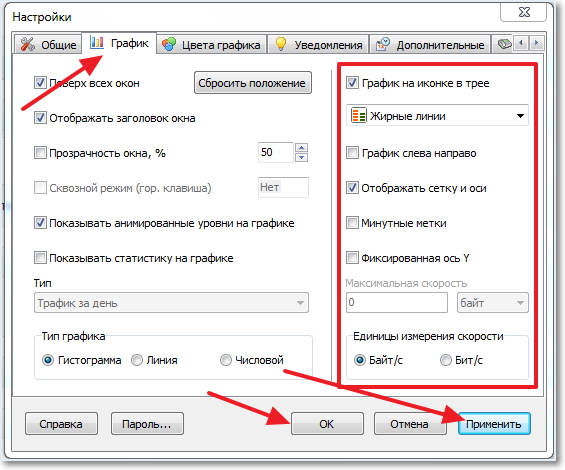
На вкладці "Графік" виставляємо як у мене на скріншоті, натискаємо "Ок" та "Застосувати". Тепер іконка програми NetWorx у треї відображатиме активність інтернет-з'єднання.
6. І останнім пунктом у налаштуванні цієї програми буде встановлення квоти. Ось наприклад у мене в день Інтертелеком дає лише 1000 Мб, так що б не витрачати більше цієї норми, я налаштував програму так, щоб коли я витрачаю трафік на 80% вона мене попереджала.
Натисніть правою кнопкою миші на піктограму програми у треї та виберіть пункт “Квота” .
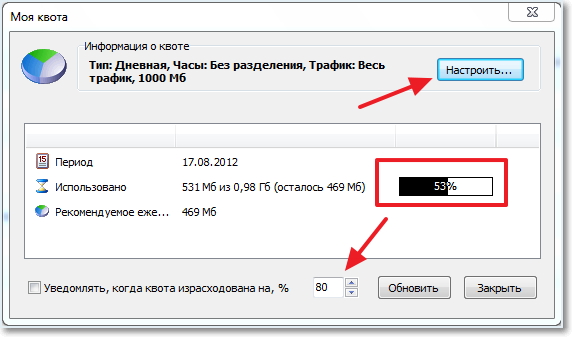
Бачите, сьогодні я витратив свій ліміт на 53%, нижче є поле, де можна вказати, при якому відсотку повідомляти про те, що закінчується трафік. Давайте натиснемо на кнопку "Налаштування" і налаштуємо квоту.
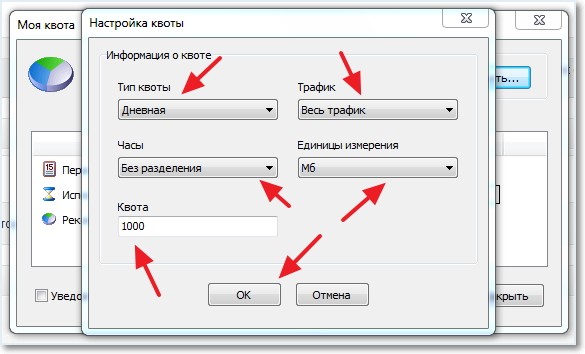
Тут все дуже просто, спочатку встановлюємо яка у вас квота, у мене наприклад денна, потім задаємо трафік я вибрав весь трафік, тобто вхідний та вихідний. Виставляємо “Годинник” та "Одиниці вимірювання", У мене мегабайти. Ну і звісно ж не забуваємо вказати розмір квоти, у мене 1000 мегабайт. Натискаємо Ок і все, наша квота налаштована.
Все, програма повністю налаштована та готова вважати Ваш трафік. Вона буде запускатися разом з комп'ютером, а Вам залишається тільки іноді заглядати і дивитися для інтересу скільки трафіку Ви вже спалили. Успіхів!
Вітаю вас, дорогі читачі! Сьогодні я нарив ще одну цікаву програму. Вона відповідає за облік трафіку Інтернету.
Ця програма буде дуже корисна людям, які не мають безлімітного Інтернету— адже треба відстежувати за трафіком, щоб споживати, щоб наприкінці місяця не залишитися без Інтернету.
Я шукав максимально просту і зручну програму, Думаю у мене це вийшло! Тепер поділюсь їй з вами!
Отже, установка дуже проста: спочатку тиснемо на посилання, потім розпаковуємо архів будь-якою програмою-архіватором, наприклад WinRar. Запускаємо файл усередині архіву і далі дотримуємося інструкцій майстра установки, погоджуючись з усім.
Загалом, наприкінці встановлення програма не створить ярлика на робочому столі, але залізе вам у панель швидкого доступу:
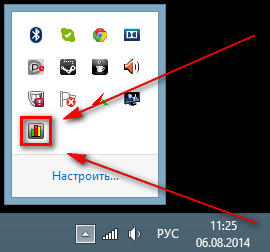
При наведенні курсору миші на цей значок вам з'явиться поточна швидкість. Щоб відкрити докладніші відомості, треба двічі клацнути по цій значку лівою кнопкою миші.
Відкриється таке вікно з усією необхідною інформацією:

Як бачите, вкладок у цій програмі набагато більше, але мене вони не цікавлять. Мені цілком вистачає вкладки "Загальна".
Якщо хочете, то можете докладніше вивчити інформацію і інших вкладках.
Сподіваюся, ця стаття була вам корисною. Щоб не пропустити наступні уроки, та отримуйте нові статті прямо на пошту! Не забудьте розповісти про статтю своїм друзям у соціальних мережахза допомогою кнопок, розташованих нижче. До зустрічі!
