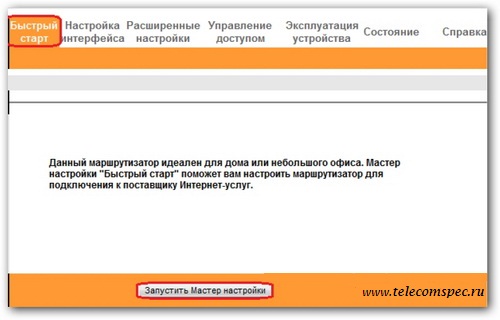Весь процес початкової здійснює майстер встановлення. Але якщо раптом стався збій чи просто потрібно його переналаштувати, це зробити дуже просто. Наслідуючи наступні поради, можна здійснити налаштування потрібних параметрів абсолютно безкоштовно, не викликаючи ремонтну бригаду.
Виставити параметри модему від Ростелекому можна двома способами:
1. Найпростіший. У комплекті до роутера обов'язково має йти інсталяційний диск. На ньому є файл, який автоматично запускається під час завантаження диска. Дотримуючись вказівок, які там розписані дуже докладно, налаштування здійснюється швидко. Єдиний мінус – разом із модемом на комп'ютер встановлюються інші програми, які просто засмічують простір, і ними ніхто не користується.
2. Другий метод – самостійний вручну, через . Розглянемо докладніше.
Для того щоб налаштувати роутер необхідно взяти в руки договір і уточнити інформацію про логін та пароль. Далі заходь у браузер і відкриваємо сторінку, яка знаходиться за адресою 192.168.1.1. пароль та логін збігаються – admin.
У головному меню знаходимо Мережа – з'єднання. Весь процес буде проводитись у цьому пункті. Тиснемо кнопку додати.
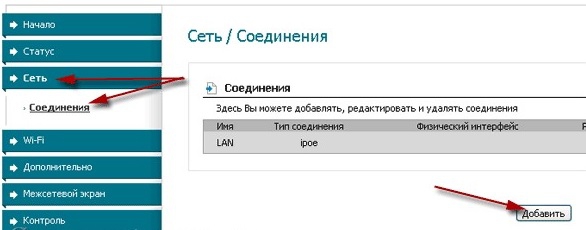
Відкривається Нова сторінкау вигляді анкети, які заповнюємо за зразком. Логін беремо з договору, там же вказано пароль.
USB-модеми не є роутерами (маршрутизаторами) за замовчуванням і не можуть «роздавати» інтернет без додаткових налаштувань. Крім того, деякі модеми працюють у режимі "міст", що обмежує підключення до мережі додаткових пристроїв. Усі необхідні налаштування виконуються при безпосередньому зверненні до модему через web-інтерфейс.
Підготовка мережної карти. Відкрийте системний трей та клацніть мишкою по значку інтернету. Клацніть на «Центр управління мережами». У лівому меню виберіть пункт «Зміна параметрів адаптера». Клацнітьправою клавішею
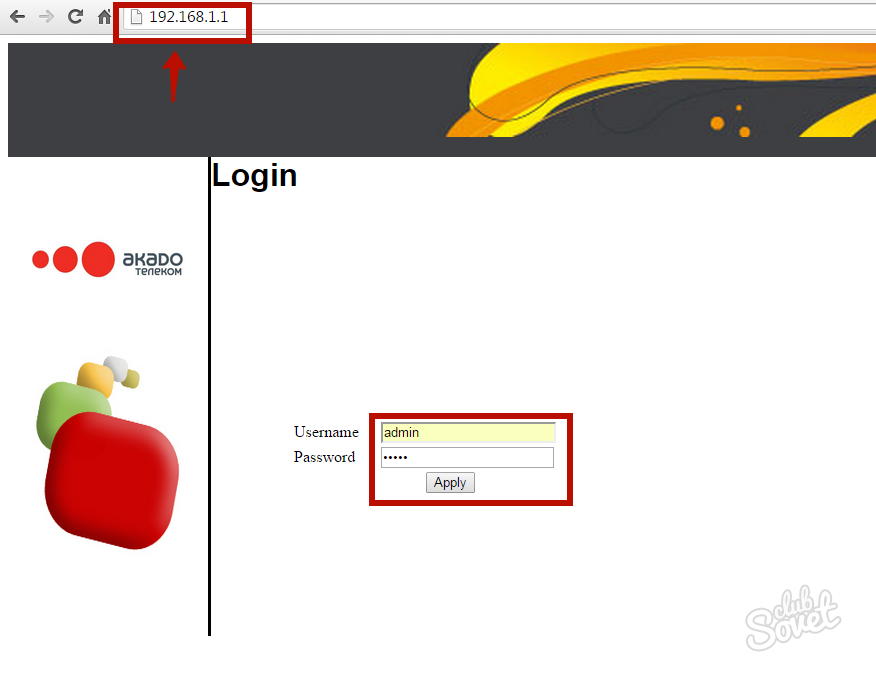
Зайдіть в меню WAN/Internet і створіть новий інтерфейспідключення: Dynamic IP або PPPoE. Якщо модем працює в режимі "Міст", змініть його в меню "WAN"/"Internet" на Dynamic IP або PPPoE. У деяких випадках доведеться видалити старий інтерфейс та створити новий. Введіть логін, зазначений у договорі, та пароль для доступу до мережі, увімкніть автоматичне з'єднання з інтернетом та збережіть зміни, натиснувши на «Save» або «Apply».Примітка: Якщо з якоїсь причини у вас немає наклейки з паролем або логіном, не засмучуйтесь. Найчастіше логін – це admin, а пароль - admin, або 1234 , або порожня стрічка.

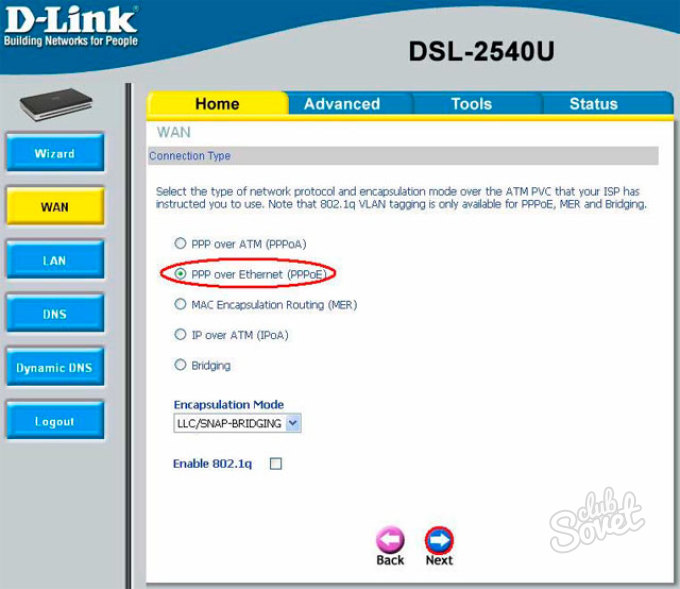
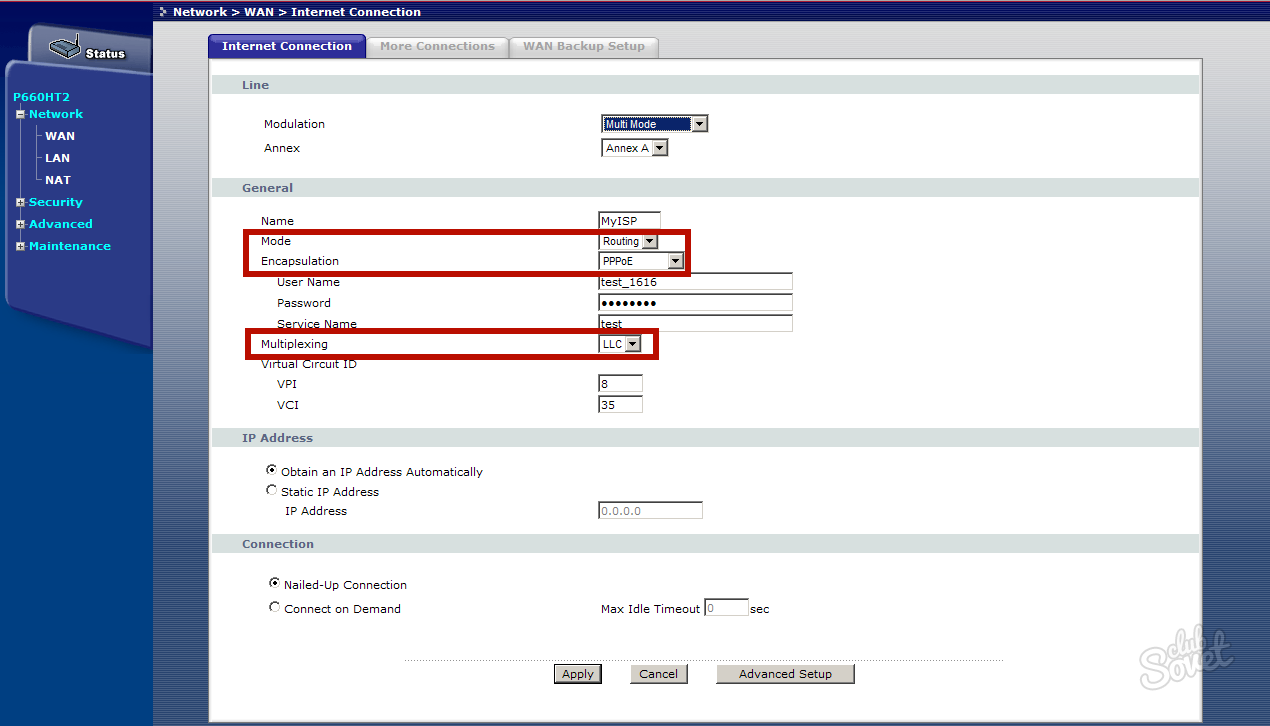
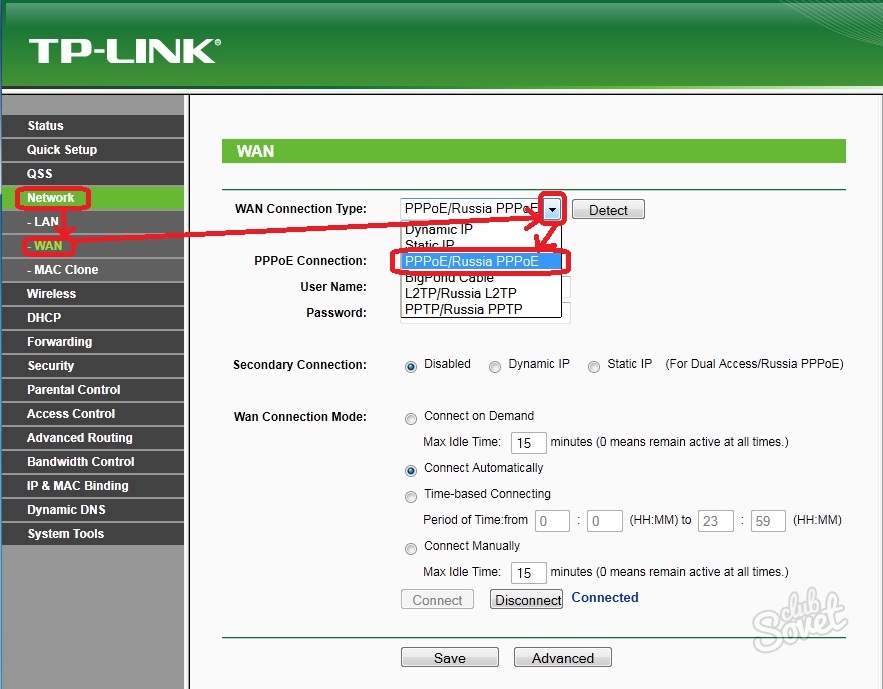

- "Always On"/"Keep Alive"/"Connect Automatically" - маршрутизатор включений постійно;
- "Dial On Demand"/"Connect On Demand" - з'єднання тільки при зверненні до мережі;
- "Manual Connection" - включення з'єднання відбувається вручну, через web-інтерфейс модему.
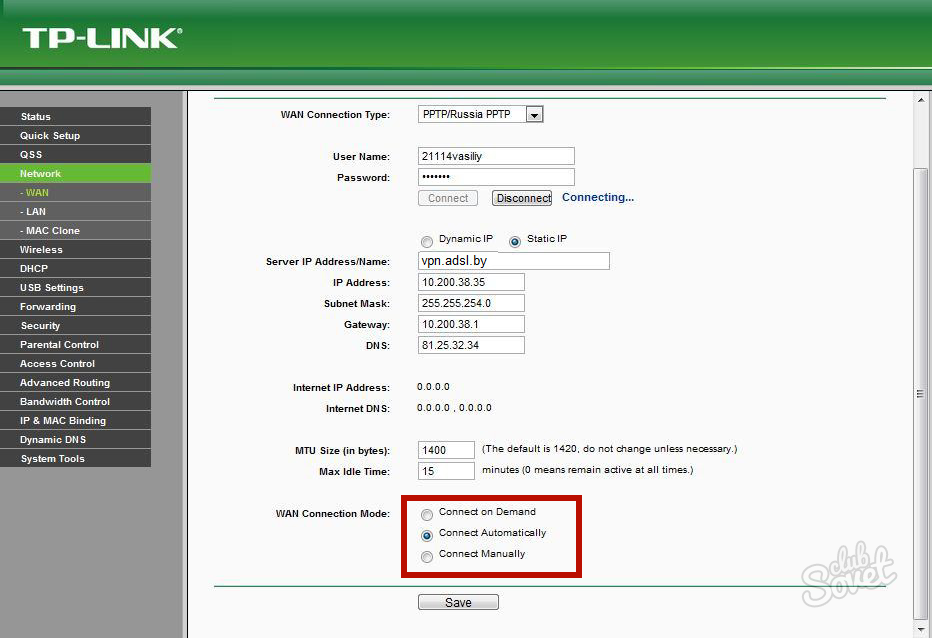
Зайві інтерфейси з'єднань можна видаляти в налаштуваннях модему за допомогою кнопки «Remove». Також можна додавати та налаштовувати нові з'єднання з провайдером для отримання IPTV, VoIP та деяких інших опцій. При налаштуваннях деяких роутерів необхідно додатково вказувати стандартний шлюз підключення – інтерфейс PPPoE.
версія перша, доповнена
Увага, це стара стаття 2007 року. З того часу змінилися версії Windows, асортимент ADSL модемів, сталі сучасніші комп'ютери(наприклад, мережева картазараз майже завжди вбудована в материнську плату), не працюють сайти з прошивками. Але базові моменти, звісно, не змінилися.
Примітки:
* Можливо, вам буде корисна або .
а) Стаття написана для тих, хто хоче самостійно підключитися до ADSL, заощадивши гроші на налаштуванні та інсталяції софту, не будучи при цьому досвідченим користувачемчи фахівцем. Якщо ви налаштовуєте Cisco темними осінніми вечорами, то тут вам нічого робити.
б) Ніякі терміни та поняття не претендують на науковість, точність, і коректність формулювань, це зроблено навмисно, щоб не завантажувати розум читача багатослівними періодами та іншою нісенітницею. Я написав цю статтю для друзів та знайомих, які просять "налаштувати ADSL" - щоб не пояснювати щоразу заново, а просто дати посилання.
с) Непідготовленим користувачам: читаєте та нічого не розумієте? Переходьте одразу до практичної частини.
д) Автор не несе жодної відповідальності за можливу шкоду, заподіяну цією статтею. Не згодні – не читайте. Сумніваєтеся — покличте технічно грамотного користувача або замовте встановлення обладнання та налаштування софта у оператора. Я ж зі свого боку доклав усіх старань, щоб у вас все пройшло гладко та просто.
Теоретична частина:
1) Що таке ADSL
2) AnnexA та AnnexB
3) USB чи LAN?
4) Router чи bridge?
5) Вимоги до лінії
6) Чи потрібний драйвер для ADSL модему?
7) Як підключити до ADSL два та більше комп'ютери?
Практична частина:
5) Купівля обладнання
6) Підключення обладнання
7) Налаштування модему в режимі bridge (на прикладі Acorp LAN 120)
8) Налаштування з'єднання з провайдером
9) Облік трафіку
Необов'язкові доповнення:
10) Що знаходиться всередині спліттера
Теоретична частина
Що таке ADSL?
ADSL це цифрова технологіядоступу до мережі з високою швидкістюза телефонною лінією (не обов'язково по телефонній). Телефон працює в одному діапазоні частот, а канал зв'язку з провайдером для доступу до мережі — в іншому. Телефон залишається завжди вільним.
Annex A та AnnexB
Якщо в квартирі стоїть сигналізація, підключення до ADSL по AnnexA зазвичай неможливе. Але за наявності на АТС AnnexB портів вас підключать без проблем. До AnnexB вас можуть підключити навіть у тому випадку, якщо у вас немає сигналізації вдома і немає. Наприклад, якщо AnnexA порти все вже зайняті, а AnnexB вільні. Є потенційна можливість у майбутньому перейти з AnnexB на AnnexA і навпаки (У разі появи технічної можливостіна АТС). Зрозуміло, якщо вас підключили до порту AnnexB, знадобиться відповідний модем (і такий же AnnexB спліттер, особливо, якщо у вас дійсно є сигналізація). Модем AnnexB не працюватиме з портом AnnexA. Дізнатися про те, до якого порту вас підключать, можна у службі технічної підтримки вашого оператора ADSL. У будь-якому випадку треба уточнити тип (і навіть марку) модему, що купується ще до покупки. Часто після укладання договору в паперах чітко вказано, до якого порту підключили. Якщо лампочка ADSL на модемі не горить, це означає одне з трьох: вас ще не підключили до послуги ADSL, ваш модем типу AnnexB, а вас підключили до AnnexA, або навпаки, або у вас несправне телефонне проведення в квартирі.
ADSL модеми можуть підключатися до комп'ютера через інтерфейс USB або через мережну карту. Перший варіант (USB) не може бути визнаний задовільним, тому що таке підключення може призвести до нестабільності роботи, втім, є безліч прикладів, коли все працює досить стабільно і надійно. Плюс цього варіанта в тому, що немає необхідності купувати мережну картку. Другий варіант (LAN) надійніший і багато в чому зручніший, але для цього доведеться купити мережеву карту і самостійно встановити її всередину системного блоку(описано у практичній частині статті). Деякі модеми дозволяють підключати модем через інтерфейс USB, так і через LAN, наприклад Acorp Sprinter@ADSL Lan 120. У комплекті для цього є два кабелі, а на задній стінці модему — два різних гнізда.
Router чи bridge?
Модем може працювати у двох режимах: мосту (bridge) чи роутера (router). У першому випадку ви кликатимете, наприклад, по ярлику на робочому столі, і з'єднуватиметеся з мережею звичним способом, як робили це раніше при підключенні через звичайний модем (не ADSL). Такий спосіб підключення описано у цій статті. Він корисний для новачків та звичайних домашніх користувачів, у яких лише один комп'ютер виходить у мережу. По-друге, модем з'єднується з мережею сам, при цьому команда на з'єднання подається з веб-панелі управління модемом і там же відключається. Зручно для організації підключення до мережі кількох комп'ютерів (тоді бажано купити модем з додатковими LAN роз'ємами, наприклад Acorp Sprinter@ADSL Lan 420, який має чотири таких гнізда, причому, у цієї моделі немає USB інтерфейсу). Також режим router корисний у деяких інших випадках, опис яких лежить за межами цієї статті.
Вимоги до лінії
Не на всіх лініях ADSL працює чи працює стабільно. Все залежить від віддалення від АТС, якості проведення від АТС до будинку, стану внутрішнього розведення. Зазвичай оператори не рекомендують підключати до лінії більше двох телефонів (зрозуміло, вони повинні бути підключені через спліттер, про це в практичній частині статті). Іноді оператор може запропонувати замовити заміну проводки від розподільної коробкиу під'їзді до квартири. Можливо, потрібно замінити телефонний кабель старого зразка (т.зв. «локшину») на сучасний кручений. Але в будь-якому випадку, такі роботи потрібно проводити вже після того, як ви переконаєтеся, що зв'язок нестійкий і нестійкий саме з вашої вини, а не, припустимо, через проблеми на АТС або вічний сирий підвал, де кабель розкисає після кожного дощу .
Чи потрібний драйвер для ADSL модему?
Драйвер потрібен тільки для USB ADSL модему, зазвичай він іде в комплекті з модемом. Якщо ви підключаєтеся через мережну карту і у вас LAN модем, жодного драйвера ставити не потрібно. Є модеми, які мають як USB вхід, так і LAN, якщо ви вирішите підключитись за першим варіантом, потрібно встановити драйвер, якщо за другим - нічого встановлювати не треба.
Як підключити до ADSL два або більше комп'ютерів?
Найпростіший спосіб купити модем з додатковими LAN роз'ємами, наприклад Асorp LAN 420 з чотирипортовим комутатором, в цей модем можна встромити чотири мережевих кабелі і забезпечити інтернетом відповідну кількість машин. Інший варіант, придбати додатково до модему свіч, налаштувати модем в режим роутера, при цьому він буде працювати як шлюз/маршрутизатор через NAT, подробиці такого підключення можна знайти в інтернеті.
Практична частина
Купівля обладнання
Нам потрібні три пристрої: ADSL модем, мережна карта, і спліттер (можливо, не один).
В першу чергу потрібно узгодити модель модему, що купується, з оператором ADSL. Бажано зателефонувати до технічну підтримкуі все уточнити. Іноді оператори під час укладання договору дають буклет, де перераховують найбільш підходящі модеми. Насправді тут не така важлива модель (усі вони, так чи інакше, роблять одне й те саме, проте, в поодиноких випадках бувають проблеми сумісності), скільки відповідність AnnexA або AnnexB порту, до якого вас підключили або збираються підключити (див. докладніше у теоретичній частині). Якщо вас підключають до AnnexB, вибір моделей обмежений, в основному це пара трійка пристроїв від Acorp (до речі, змінюючи прошивку в Acorp LAN 120 можна зробити з нього або AnnexA, або AnnexB), Zyxel P660RU та пара модемів від D-Link, наприклад D-Link 564T. Не забудьте сказати продавцю, який саме модем вам потрібен – AnnexB чи AnnexA. Ходові моделі ADSL модемів коштують від 900 до 2500 рублів.
Мережева карта
Можна брати будь-яку недорогу мережеву Ethernet 10/100 картку з роз'ємом RJ-45 на PCI шині. Бажано купувати комплект (модем, мережева карта, спліттери) відразу, в одному магазині, щоб продавець розумів, для чого вам це потрібно і не всунув якусь дорогу мережеву картку на 1 гігабіт за тисячу рублів. В даний час недорога мережева карта коштує від 100 до 200 рублів.
Спліттер
До деяких модемів спліттер йде в комплекті. Припустимо, що у вас більш-менш стандартна розводка і вам потрібен лише один спліттер. Тоді при покупці модему уточніть, чи є він у комплекті. Зазвичай спліттер додається до модемів виробництва D-Link та Zyxel. А ось у випадку з Acorp спліттер може бути відсутнім. Уточніть продавця, перегляньте список комплектації на коробці з модемом. Якщо спліттера в комплекті немає, придбайте його. Спліттери, як і модеми, бувають AnnexA та AnnexB. Беріть спліттер, який відповідає модему. Якщо ніяк не можете знайти потрібний, не засмучуйтесь. В принципі, спліттер необхідний для того, щоб у трубці не булькали перешкоди від ADSL сигналу. Принцип дії спліттера такий, що він відрізає частоти вище за певне значення. Спліттер AnnexB має вищу межу зрізу, залишаючи смугу для можливої сигналізації. Якщо у вас немає вдома сигналізації (і лінія не ISDN) — швидше за все, проблем не буде навіть у тому випадку, якщо у вас AnnexB модем, але AnnexA спліттер. У самому найпростішому випадку, коли у вас взагалі немає телефону, а лінія використовується суто для доступу в мережу - спліттер не потрібен зовсім. До речі, не обов'язково встромляти модем у роз'єм спліттера «Modem». Знайте, що вхід "Line" завжди закорочений на вихід "Modem" безпосередньо. Враховуйте це при оптимізації телефонного розведення в квартирі, а не введіться на різні безглузді інструкції, яких повно в мережі, коли різного роду чайники закликають встромляти модем тільки в спліттер, а ніяк інакше. Спліттер зазвичай коштує від 50 до 200 рублів.
Підключення обладнання
Уявимо ситуацію, що у вас квартирі два телефонні апарати, підключені паралельно і розетка для модему.
У спліттері три гнізда: "Line", "Modem", "Phone". У гніздо «Line» підключаємо телефонну лінію, що входить до квартири, в гніздо «Phone» гілку з паралельними телефонами (всі телефони повинні бути підключені до лінії через спліттер). У гніздо «Modem» можна засунути модемний кабель. (На схемі зображено трохи інакше, але, по суті, те саме - модем підключений до лінії безпосередньо. При цьому якщо ви встромите його в гніздо «Modem» спліттера, досягнете точно такого ж ефекту — це гніздо всередині спліттера закорочене безпосередньо з гніздом « Line»). Що робити, якщо телефони рознесені квартирою? Купити ще один спліттер або мікрофільтр (спліттер без гнізда "Modem"). Потім підключити кожен телефон через свій індивідуальний спліттер. Не плутайте гнізда «Modem» і «Phone», як примітивна, але дуже часта помилка.
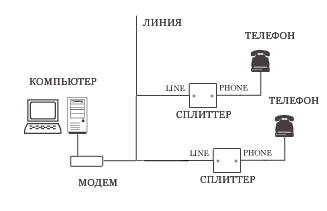
Далі займемося встановленням мережевої картки. Вам знадобиться хрестова викрутка. Вимкніть комп'ютер. Повністю відключіть його від мережі, витягнувши штепсель з розетки. Відкрийте системний блок (конструкція корпусів буває різна, іноді треба повністю зняти кожух, відгвинтивши чотири гвинти з тильного боку системного блоку, а іноді досить викрутити два гвинти і зрушити одну зі стінок назад). Знайдіть вільний PCI слот(як правило, білого кольору), щільно, але обережно вставте в нього мережну карту, пригвинтіть кронштейн карти гвинтом, закрийте системний блок. Увімкніть комп'ютер. Завантажте операційну систему. Windows повинна знайти вашу карту і швидше за все, вам навіть не потрібно встановлювати драйвери. Інакше інсталюйте драйвер з дискети або компакт-диска, що постачається з мережевою карткою. Якщо все пройшло штатно, у "Пуск" -> "Панель управління" -> "Система" -> "Обладнання" -> "Диспетчер пристроїв"Ви знайдете новий пристрій у розділі «Мережні плати».

Якщо пристрій перекреслено червоним хрестиком або позначено знаком оклику, або його немає у списку - установка не вдалася. Подивіться, чи не визначилася мережева карта двічі. Іноді буває, що Windows самостійно визначила та встановила карту, а ви ще додатково встановили драйвер, вийшло як би два пристрої. Видаліть зайве (менюшка по правому кліку мишки на назві пристрою), яке ви встановили самі, а для останнього оновіть драйвер (меню по правій кнопці -> оновити драйвер), вказавши вручну шлях до драйвера на диску, який йшов з мережевою картою. Після вдалої установки в треї (біля годинника у правому нижньому кутку) з'явиться значок із зображенням двох моніторів, червоний хрестик, і напис «Мережевий кабель не підключений». Це означає, що все йде нормально.
Витягнемо модем з коробки, дістанемо мережевий кабель(Він схожий на телефонний, але роз'єми на ньому трохи ширше), один кінець підключимо до гнізда мережевої карти позаду системного блоку, а інший до модему. У Acorp LAN 120 це гніздо називається LAN. Тепер підключіть модем до телефонної розетки або гнізда "Modem" спліттера за допомогою стандартного телефонного кабелю (який в інструкціях до модему іноді називається "ADSL кабель") - він іде в комплекті до модему.



До телефонної розетки безпосередньо до лінії не повинно бути підключено жодних телефонів, факсів, аналогових діалап-модемів, та іншого всі ці пристрої підключаються тільки через спліттер! Запам'ятайте правило: ADSL модем підключати безпосередньо до лінії можна, все інше нелля - тільки через спліттер. Далі дістанемо блок живлення модему, один кінець у гніздо Power на модемі, інший в електромережу. Загоряться дві лампочки: PWR та LAN. Все нормально. До речі, тепер моніторчики кажуть нам (якщо навести курсор миші), що встановлено з'єднання зі швидкістю 100 мегабіт. Підключення обладнання завершено. Тепер треба все налаштувати.
Налаштування модему в режимі bridge (на прикладі Acorp LAN 120 (420)
Налаштовуватимемо модем у режимі мосту (bridge). Примітка: на сайті beta.acorp.ru ( в теперішній моментсайт не існує) викладені візарди (майстри підключень), які допоможуть вам налаштувати модем та з'єднання з мережею в автоматичному режимі. Програма поставить кілька необхідних питань і налаштує все сама. Але краще не покладатися на програму для чайників, а освоїти все самому. Тим більше, ця стаття написана саме для недосвідчених користувачів. А візарди можуть і підвести.
Насамперед виконаємо інструкції, зазначені в посібнику. "Пуск" - " Мережеві підключення» — «Назва вашого підключення, що з'явилося після встановлення мережевої плати. На вкладці "Загальні" виділіть рядок "Internet Protocol (TCP/IP)" і натисніть кнопку "Властивості".
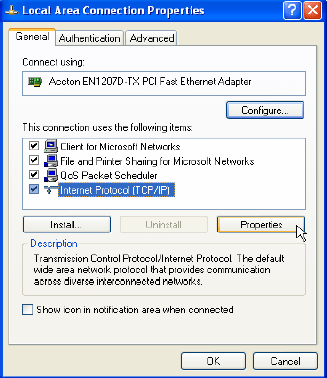
Встановіть параметри «Отримати IP-адресу автоматично» та «Отримати DNS-адресу автоматично». Збережіть параметри кнопкою «OK».
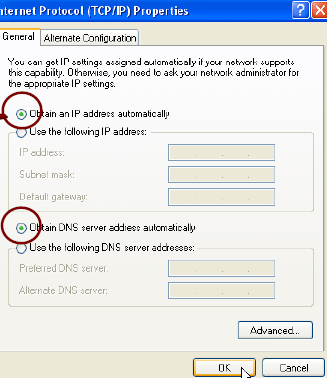
Якщо ви користуєтеся Far-ом або Total Command-ом, вводите команди в комплекті, а якщо знати не знаєте, що це таке, кнопка "Пуск" - "Виконати", послідовно набираєте ipconfig /release, а потім ipconfig /renew.
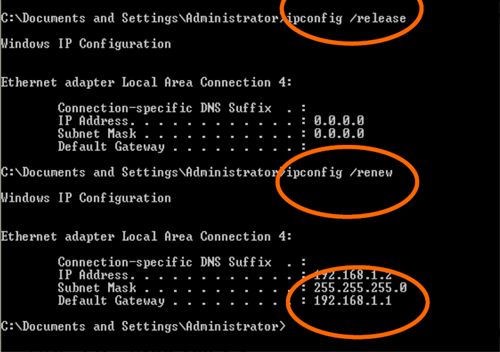
Зазначимо, що Default Gateway - 192.168.1.1. Це стандартна адреса модему, за ним ми будемо звертатися за допомогою браузера для подальшої настойки.
Запустіть браузер ( Internet Explorer, Firefox, Opera), наберіть в адресному рядку 192.168.1.1. Як Username і Password введіть слово Admin (перша літера для Акорпа має бути великою, але для деяких інших модемів з маленькою). Натисніть кнопку Log In у нижньому правому куті.
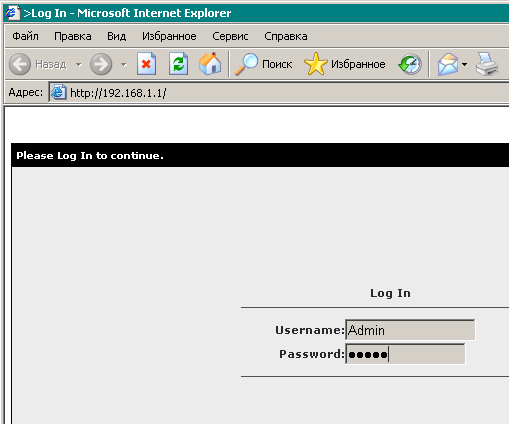
Після чого ми потрапимо до веб-інтерфейсу управління модемом. У верхньому меню знайдіть пункт WIZARD та увійдіть туди. У верхньому рядку Protocol виберіть Bridge. З'явиться щось подібне:
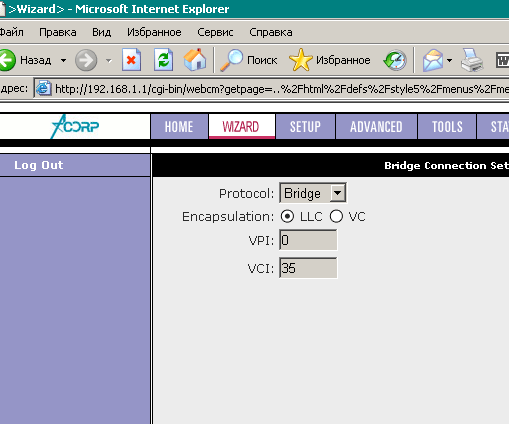
Ваш оператор ADSL повинен був видати вам значення Encapsulation, VPI та VСI під час укладання договору. Якщо цього не сталося, зателефонуйте в техпідтримку. У кожного оператора ці значення є різними. Якщо ви поставите невірні, інтернет не працюватиме або працюватиме нестійко. У нижньому правому куті натисніть кнопку «Next», а потім Save/Restart. Установки збережуться у флеш-пам'яті модему, і відбудеться перезавантаження (модему). При цьому замигає повідомлення, що ваше мережне з'єднаннярозірвано, а потім знову підключено. Вам потрібно знову увійти до веб-інтерфейсу. Далі пройдіть у меню SETUP і виберіть праворуч пункт Modem. Встановіть тип модуляції. Зазвичай його теж вказує оператор під час укладання договору.
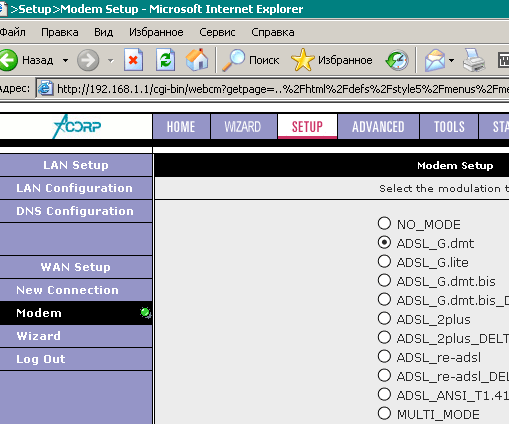
Завершіть налаштування, для чого в меню TOOLS, виберіть System Commands, І послідовно натисніть кнопки Save All і Restart. Модем знову перезавантажиться, але входити до налаштувань веб-інтерфейсу більше не потрібно. Закрийте браузер.
Примітка: Таке налаштування працює в переважній більшості випадків, проте деякі оператори вимагають виставляти інші параметри.
Отже, на модемі горять три лампочки: Power, LAN та ADSL. Якщо лампочка ADSL не горить, це означає одне з трьох: вас ще не підключили до послуги ADSL, ваш модем типу AnnexB, а вас підключили до AnnexA, або, навпаки, у вас несправна телефонна проводка в квартирі. Перші два варіанти вам допоможе дозволити техпідтримка.
До речі, у випадку з модемом Acorp достатньо поміняти прошивку, щоб зробити з AnnexA модему AnnexB або з AnnexB - AnnexA. Прошивки та технологію цієї операції для модему Acorp беруть на сайтах: beta.acorp.ru та mcmcc.bat.ru/acorp/ (зараз сайти не існують). Пам'ятайте, поставивши неправильну прошивку або з деяких інших причин ви ризикуєте замкнути модем і викинути його в смітник. Методика відновлення існує, але вона складна і може виявитися вам не під силу.
Налаштування з'єднання з провайдером
Тепер створимо з'єднання, за допомогою якого ви підключатиметеся до інтернету. Нагадаю, у вас вже є з'єднання комп'ютера (мережевої карти) з модемом. Тепер необхідно створити з'єднання модему з Інтернетом. Якщо у вас є Windows XP, вам не потрібно встановлювати додатковий софт. У разі Windows 2000 необхідно завантажити в мережі додатковий пакет WinPoET і вводити ім'я користувача та пароль у цій програмі. Ми ж розглянемо методику налаштування у Windows XP.
"Пуск" -> "Налаштування" -> "Панель управління" -> "Мережеві підключення". Праворуч клацніть по меню "Створення нового підключення" -> кнопка "Далі" -> галочка "Підключити до Інтернету" -> кнопка "Далі" -> галочка "Встановити підключення вручну" -> кнопка "Далі" -> галочка "Через високошвидкісне підключення, запитуюче ім'я користувача та пароль» -> Введіть довільну назву підключення - > кнопка «Далі» -> Введіть ім'я користувача та пароль (пароль у двох місцях), отримані у оператора ADSL під час укладання договору - > кнопка «Далі» - > галочка « Додати ярлик підключення на робочий стіл» -> кнопка «Готово». Все, за допомогою цього ярлика ви підключаєтеся до Інтернету.
Щоб у трії блимав значок з'єднання, у властивостях з'єднання («Пуск» -> «Налаштування» -> «Панель управління» -> «Мережеві підключення» -> назва вашого з'єднання -> права кнопкамиші на значку - "Властивості" -> встановити галочку "При підключенні вивести значок в області повідомлень" -> кнопка "ОК"). Так можна зробити для з'єднання мережева карта — модем.
Якщо під час спроби з'єднатися з Інтернетом видається помилка, перевірте, чи є з'єднання мережної картки з модемом. Якщо ні, активуйте його "Пуск" -> "Налаштування" - "Мережеві підключення" - назва з'єднання. І не плутайтеся. У вас два робочі з'єднання: мережева карта - модем і модем - інтернет. Обидва потрібні та мають бути активними при нормальній роботі з інтернетом.
Налаштування завершено, підключайтеся до світової мережі за допомогою ярлика на робочому столі та стежте за трафіком, якщо у вас не унліміт . 🙂
Типові питання та відповіді
Питання: У мене є ADSL модем і некерований свитч, чи можу я роздати інтернет на кілька комп'ютерів?
Відповідь: Не вдаючись у технічні деталі, це глючний варіант підключення. Інет буде на одній машині + інші проблеми. Купуйте чотирипортовий ADSL модем.
Необов'язковий додаток
Що знаходиться всередині спліттера?
Усередині спліттера знаходяться конденсатори та дроселі з феритовими сердечниками.

2007 (с) Maxim Samohvalov
Як налаштувати інтернет adsl від Ростелекому? Це питання хвилює всіх, хто збирається самостійно розбиратися в налаштуваннях adsl-модему Ростелеком. Для цього необхідно слідувати покроковим інструкціям, які будуть представлені нижче.
Що таке adsl?
Перш ніж приступати до огляду щодо того, як налаштувати adsl-модем Ростелеком, важливо зрозуміти, що собою представляє дана інтернет-технологія.
Отже, технологія adslє асинхронною передачею даних, що характеризується швидкістю прийому, яка перевищує швидкість віддачі. Виняток становлять дзвінки з відео, пошта та телефонія типу IP. Для запобігання блокуванню лінії телефону під час користування інтернетом застосовується спліттер, оснащений одним входом та двома виходами. Дані роз'єми призначені для різних кабелів, у результаті виключено перетин частот.
Як налаштувати модем adsl Ростелеком?
 Ростелеком-adsl, налаштування якого відрізняється простотою та зручністю, надає дві можливості самостійного підключення інтернету:
Ростелеком-adsl, налаштування якого відрізняється простотою та зручністю, надає дві можливості самостійного підключення інтернету:
- Через WeB-інтерфейс Щоб здійснити налаштування adsl-Ростелеком за допомогою даного способу, необхідно мати поруч комп'ютер, а також володіти інформацією про свій логін та пароль.
- За допомогою диска Запропоновані Ростелекомом налаштування adsl, також можна встановити за допомогою спеціального інсталяційного диска, що входить до комплектації деяких модемів.
Ростелеком: налаштування adsl-модему за допомогою Web-інтерфейсу
В даний час компанією Ростелеком видається три універсальні модеми, що здійснюють підключення adsl:
- D-link DSL-2640U;
- Sagecom F@st 2804 v7;
- Qtech RT-A1W4L1USBN.
Розглянемо Ростелеком adsl-налаштування на прикладі найпопулярнішого модему RT-A1W4L1USBN:
1. Налаштування інтернету:
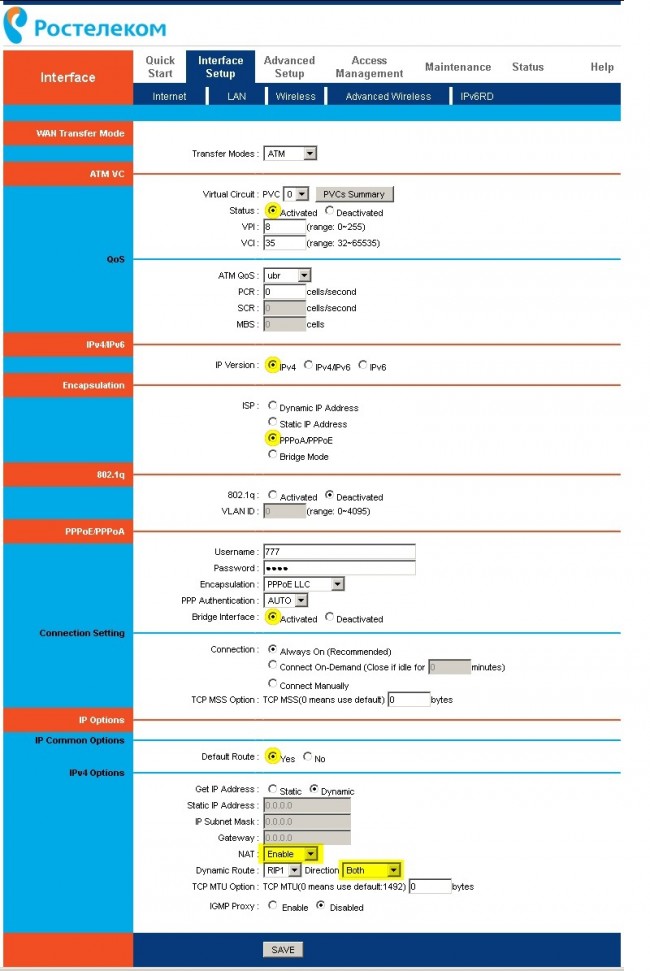
2. Налаштування Wi-Fi:

Adsl-Ростелеком: налаштування за допомогою диска
В даному випадку налаштування adsl-модему Ростелеком встановлюються за допомогою простої вставки інсталяційного диска привід DVDна комп'ютері. Далі необхідно слідувати підказкам.
Існує можливість підключення модему до adsl tp-link Ростелеком, налаштування якого наведено нижче: