Більшість мережних адаптерів TP-LINK встановлюються автоматично ОС Windows 7. Адаптери можуть бути встановлені ОС Windows 7 автоматично у двох випадках:
Ø Випадок 1: Драйвери вже вбудовані в Windows 7.
Ø Випадок 2: Драйвери не вбудовані, але Windows 7 може виконати автоматичний пошукта завантаження із серверів оновлень. (Потрібне підключення до Інтернету.)
Примітка: Якщо на вашому комп'ютері є підключення до Інтернету, ми наполегливо рекомендуємо вам спочатку зробити інструкції для випадку 2.
Інструкції для випадку 1:
1. Перш ніж увімкнути комп'ютер, вставте мережевий адаптер TP-LINK в порт або слот.
2. Адаптер виявиться Windows 7, користувачі побачать відповідне повідомлення на панелі завдань.
3. Після успішного встановлення адаптера на панелі завдань з'явиться повідомлення.
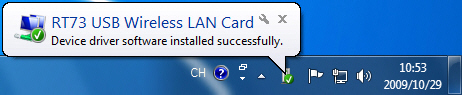
4. Після успішного встановлення адаптера, якщо ви натиснете значок мережі на панелі завдань, ви побачите доступні мережіу списку Бездротових мережевих підключень. (Якщо у вас не бездротовий адаптер, ви не побачите це вікно)
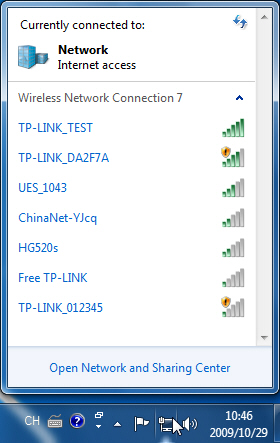
Інструкції для випадку 2:
1. Переконайтеся, що під час увімкнення комп'ютера є доступ до Інтернету. (Вихід в Інтернет може бути через інші підключення Ethernet.)
2. Перш ніж увімкнути комп'ютер, вставте мережний адаптер TP-LINK у порт або слот.
3. Адаптер виявиться у Windows 7, на панелі завдань з'явиться повідомлення.

Якщо ви натисніть на повідомлення, ви побачите етапи інсталяції драйвера:
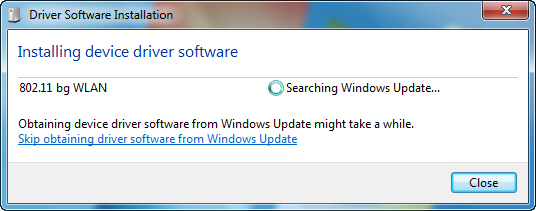
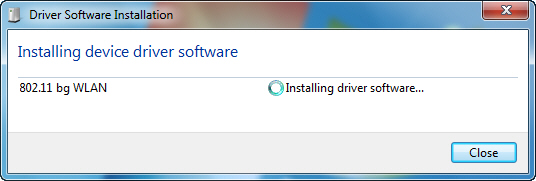
4. Після успішного встановлення адаптера на панелі завдань з'явиться повідомлення.
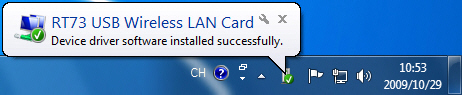
У ньому будуть вказані модель та назва виробника чіпсету.
5. Після успішного встановлення адаптера, якщо ви натиснете значок мережі на панелі завдань, ви побачите доступні мережі у списку Бездротових мережних підключень. (Якщо у вас не бездротовий адаптер, ви не побачите це вікно)
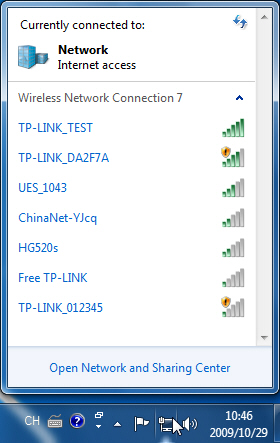
Встановлення мережного адаптера TP-LINK завершено. У разі виникнення подальших питань звертайтеся до служби технічної підтримки.
Здрастуйте читачі блогу компанії КомСервіс (м. Набережні Човни). Нещодавно я писав статтю в якій розповідав, які бувають Wi-Fi приймачі і як з їх допомогою можна підключити до Wi-Fi звичайний стаціонарний комп'ютер, у якого немає Wi-Fi модуля. Після встановлення роутера TP-Link TL-MR3220 про який я писав у статті мені знадобилося підключити один стаціонарний комп'ютер до інтернету через Wi-Fi.
Звичайно, можна було просто прокласти мережевий кабельвід роутера до комп'ютера, але я вважав це неправильним рішенням. Простягати кабель через кілька кімнат не дуже зручно і це зайве. Тому я просто купив Wi-Fi приймач. Якщо я не помиляюся, це найдешевший мережевий адаптер з сімейства TP-LINK. Обійшовся він мені приблизно 11 доларів. Купив я TP-LINK тому що у мене роутер цієї компанії та й пристрої цієї компанії мені дуже подобаються і ціни приємні. Якщо Ви вирішили створювати мережу, не важливо, провідну або бездротову, то я раджу Вам купувати пристрої однієї компанії. Те, що пристрої однієї компанії у зв'язці між собою працюють стабільніше, вже перевірено на практиці.
Огляд мережного Wi-Fi адаптера TP-LINK TL-WN721N
Якщо Ви тільки збираєтеся купувати цей пристрій, я зроблю невеликий огляд і покажу кілька фотографій. Думаю, Вам буде цікаво.
Як і заведено для TP-LINK, пристрій упаковано в красиву зелену коробку. У цій коробці є ще одна коробка:), відкривши яку ми бачимо надійно зафіксований мережний Wi-Fi адаптер TP-LINK TL-WN721N. Верхня частинаякого заклеєна прозорою плівкою, як і прийнято для глянсових поверхонь.
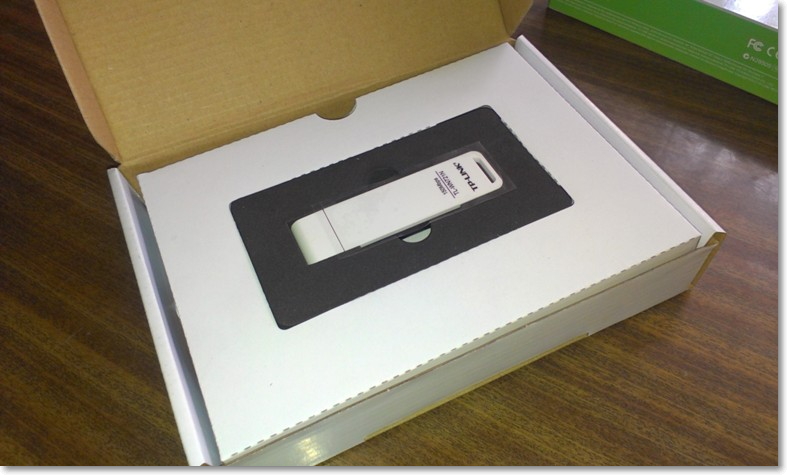
Витягуємо картон, в якому встановлений сам адаптер і бачимо кілька брошур, диск з драйверами та невеликий USB подовжувач, за який велике спасибі виробнику.

З елементів керування на корпусі є лише кнопка активації QSS:
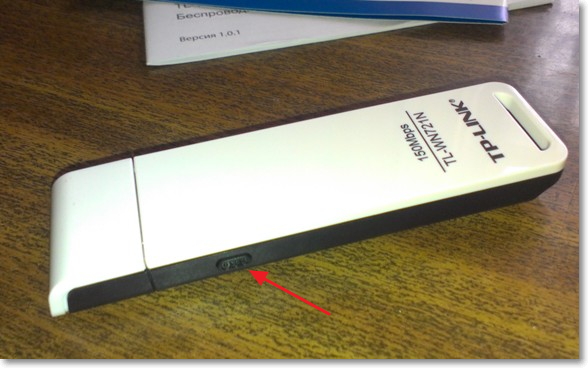
І ще під час роботи на передній частині адаптера блимає зелений індикатор.
Характеристики TL-WN721N
Пристрій працює на швидкості До 150 Мбіт/с, має вбудовану антену, підтримує типи шифрування 64/128-біт WEP, WPA-PSK/WPA2-PSK та має можливість швидко встановлювати бездротове мережне з'єднаннязавдяки функції QSS.
Для підключення до Wi-Fi з невеликою швидкістю передачі даних та для організації невеликої домашньої мережіцього адаптера цілком вистачить. А ось для організації високошвидкісного бездротового з'єднанняі для кращого прийому на великій відстані я раджу подивитися дорожчі адаптери.
Налаштування адаптера Wi-Fi TP-LINK TL-WN721N
Підключіть адаптер Wi-Fi до комп'ютера. Я підключив його з допомогою USBподовжувача, що йде в комплекті з TL-WN721N. Так набагато зручніше, та й сигнал трохи кращий.
Якщо при підключенні з'являтися вікна, що драйвер не встановлений і т. д., не звертайте на них увагу, просто закрийте їх. Візьміть диск, який постачається з адаптером, запустіть його на комп'ютері, а потім запустіть майстер установки з диска.
З'явиться програма, в якій виберіть наш адаптер TL-WN721N та натисніть «Встановити драйвер та утиліту».
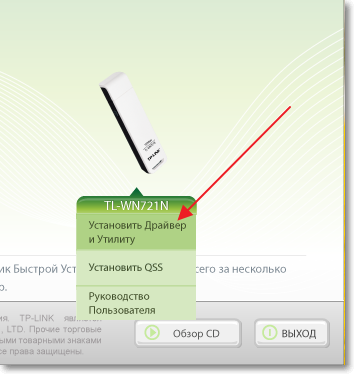

Якщо у Вас 32-бітна, то швидше за все з'явиться вікно, що буде встановлений лише драйвер. У цьому немає нічого страшного, натисніть «Так».
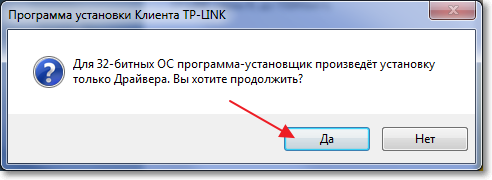
Також може з'явитися попередження, що "Не вдалося перевірити видавця цих драйверів". Виберіть «Все одно встановити цей драйвер».
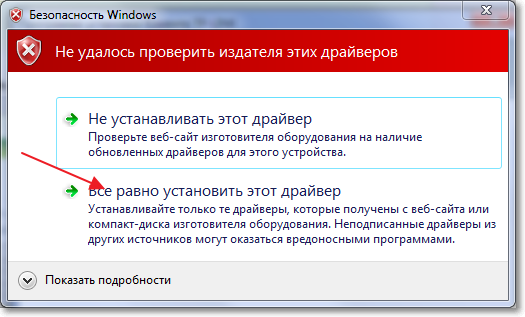
Трішки чекаємо і все готове. На панелі повідомлень, там де статус інтернет підключення у мене відразу з'явилися доступні для підключення Wi-Fiмережі.
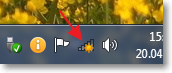
Натискаємо на статус підключення та вибираємо Wi-Fi мережу для підключення. Натисніть кнопку «Підключення».
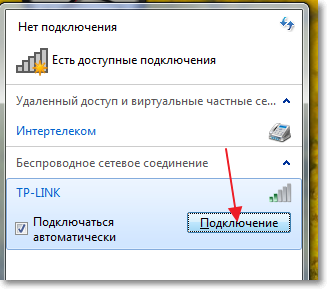
З'явиться вікно, в якому вводимо пароль для Wi-Fi мережіта натискаємо «Ок».
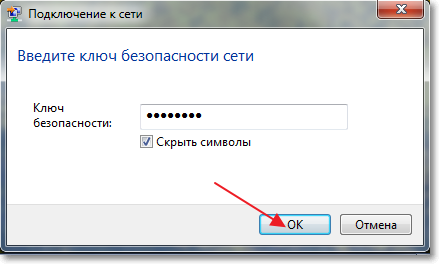
Все, підключення встановлено!
Ми тільки-но буквально за кілька хвилин підключили та налаштували мережний Wi-Fi адаптер TP-LINK TL-WN721N і навіть з його допомогою підключилися до Wi-Fi мережі.
Установка дуже проста і швидка за що компанії TP-LINK велике спасибі. Я працював в інтернеті через цей адаптер кілька годин, обривів з'єднання не було помічено. Цей адаптер навіть дуже гарний, тим більше якщо взяти до уваги його ціну.
Оновлення
Якщо після встановлення драйвера та утиліти з диска, вікно утиліти неактивне, дивіться статтю щодо вирішення цієї проблеми – .
Помітили помилку? Виділіть фрагмент тексту та натисніть CTRL+ENTER!
Приставку нано сьогодні використовувати модно. Її можна зустріти в описі великої кількості девайсів, розмір яких відрізняється від звичного в меншу сторону. Нано-ресивер, нано-миша і т.п. – все це ми бачили. Сьогодні ж йтиметься про бездротовий наноWi-Fi-адаптер - TP-LINK TL-WN725N.

І в даному випадку використання цієї приставки цілком виправдане, адже компактніший Wi-Fi-адаптер знайти навряд чи вдасться. Габарити TL-WN725N такі ж, як у ресиверів бездротових мишей, які ще кілька років тому також були "нано", але сьогодні настільки компактний дизайн став для них стандартом де-факто.
Ключові особливості
Детально з характеристиками адаптера ви можете ознайомитись на офіційному сайті виробникаМи ж наведемо лише список ключових можливостей.
- Габаритні розміри: 18.6x15x71 мм;
- швидкість передачі: до 150 Mbps;
- підтримка стандарту WMM (Wi-Fi Multimedia) для кращої потокової передачі даних як відео, музичні файли, відеоконференцій;
- підтримка програмного WPS;
- підтримка функції програмної точки доступу для спільного доступу до Інтернету бездротового з'єднання;
- підтримка режимів шифрування 64/128-бітний WEP, WPA/WPA2, WPA-PSK/WPA2-PSK (TKIP/AES);
- підтримка режимів ad-hoc та infrastructure;
- підтримка Sony PSP X-Link для онлайн-ігор без затримок та розривів для Windows XP.
Виконання та зовнішній вигляд
Почнемо знайомство із упаковки. Вона є невеликою білою коробочкою з якісною поліграфією. На її лицьовій стороні зображено пристрій, що знаходиться всередині, який можна бачити крізь вікно з прозорого пластику. На тильній стороні вміщено опис технічних характеристик.

В комплект поставки входить компакт-диск з драйверами та програмним забезпеченням, а також посібник із швидкого встановлення.

Про зовнішньому вигляді TP-LINK TL-WN725N можна сказати лише кілька слів.

Він виглядає так, як виглядає мініатюрний ресивер, яким сьогодні комплектуються всі пристойні бездротові миші.


Частина корпусу, яка залишається на очах навіть після встановлення адаптера в USB-порт, виконана з чорного пластику, покритого поверх ще й пластиком прозорим. У торці пристрою розмістився логотип TP-LINK, а у його верхній частині - світлодіодний індикаторактивності, який видно лише у робочому стані. Він світиться синім кольором.

Підключення та налаштування
Після запуску фірмової утиліти налаштування бездротового з'єднання TP-LINKперед нами з'являється вікно, в якому ми бачимо список доступних для підключення мереж. Цей розділ називається "Мережа" і серед відповідних іконок вгорі розташовується посередині.
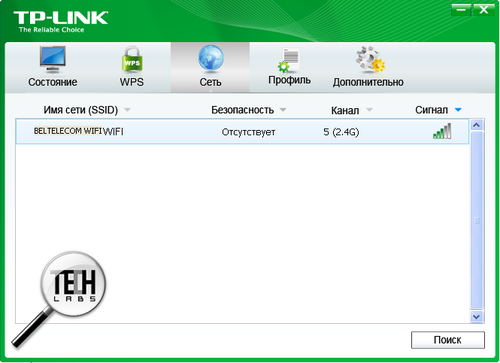
У вікні "Стан" можна побачити інформацію про мережу, до якої ви підключені зараз.
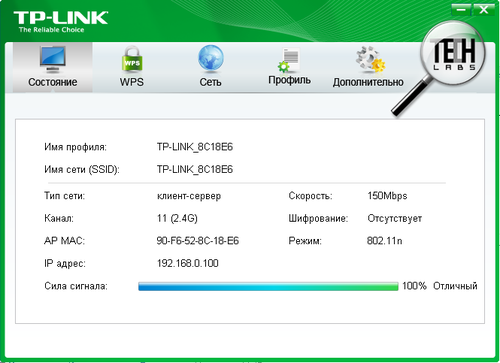
У сусідньому розділі знаходяться опції WPS, що дозволяють полегшити налаштування бездротового підключення.
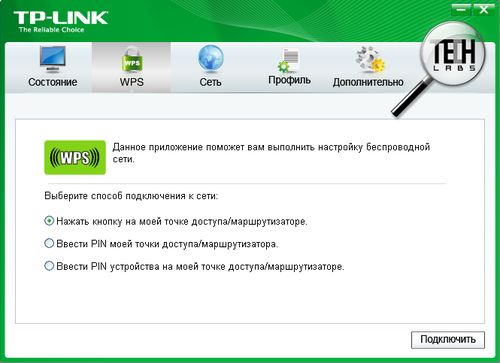
Розділ "Профіль" містить список наявних профілів, які можна змінювати або створювати нові.
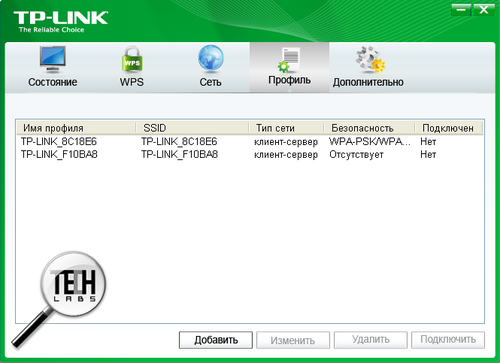
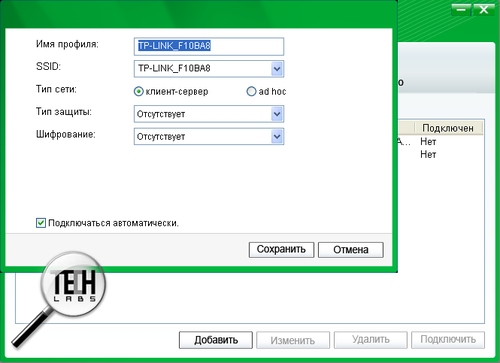
Нарешті, розділ "Додатково" містить ще кілька корисних опцій. Тут можна вибрати, використовувати для налаштування бездротової мережі фірмову утиліту або майстер Windows, увімкнути режим збереження енергії, а також активувати режим SoftAP.
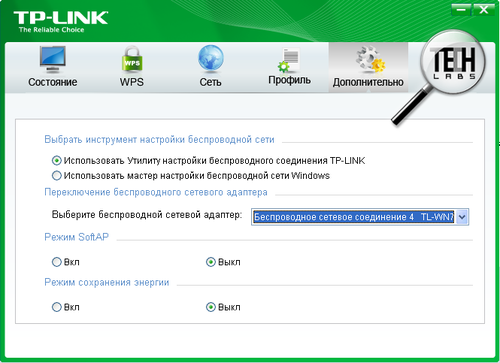
Останній є програмною точкою доступу, при включенні якої в головному вікні утиліти з'являється ще один розділ з відповідними налаштуваннями.
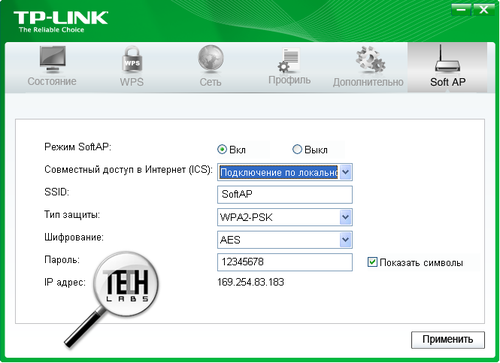
Для того, щоб сторонні комп'ютери змогли отримати доступ до вашого підключення до глобальної мережі, потрібно зайти у властивості цього підключення та поставити галочку навпроти пункту "Дозволити іншим користувачам мережі використовувати підключення до Інтернету даного комп'ютера".
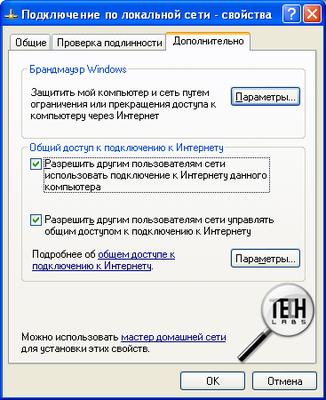
Як бачимо, процес налаштування адаптера гранично простий і зрозумілий. Настав час перевірити пристрій у справі.
Тестування
Процес тестування полягав у вимірі за допомогою Net-Meter-3.6 пропускної спроможностібездротової мережі під час передачі великих медіафайлів. Для тестування ми використовували ті, що знаходяться в цей час паралельно в тестлабі маршрутизатор TP-LINK TL-WR740N та модем-маршрутизатор TP-LINK TD-W8968. Спочатку представляємо графіки, отримані з першого та другого пристрою відповідно при відключеному шифруванні.
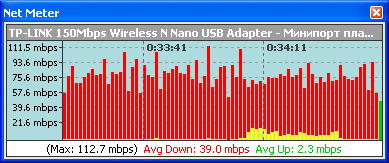
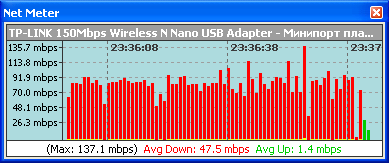
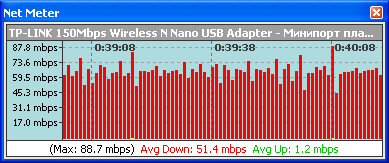
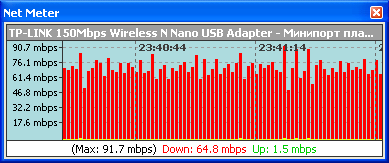
В даному випадку швидкість трохи впала, але не настільки серйозно, щоб жертвувати на її користь безпекою.
Висновки

Фотографії виконані у студії TECHLABS, фотограф Кирило Кручинін

TP-LINK TL-WN725N: дрібниця, а приємно
Провід - пережиток минулого, такий рудимент, який можна і потрібно перестати використовувати, особливо у побудові та розгортанні мереж передачі даних. Тим більше, що бездротові технологіїнабирають поінти до манни з кожним днем - зменшуючись у розмірах і спрощуючи в налаштуваннях, стаючи максимально user-friendly, як, наприклад, бездротовий Wi-Fi нано-адаптер TP-LINK TL-WN725N.
Більш компактний Wi-Fi-адаптер знайти навряд чи вдасться. Габарити TL-WN725N такі ж, як у ресиверів бездротових мишей.
Про зовнішній вигляд TP-LINK TL-WN725N можна сказати лише кілька слів. Частина корпусу, яка залишається на очах навіть після встановлення адаптера в USB-порт, виконана з чорного пластику, покритого поверх ще й пластиком прозорим. У торці пристрою розмістився логотип TP-LINK, а у його верхній частині - світлодіодний індикатор активності, який видно лише у робочому стані. Він світиться синім кольором.

Підключається адаптер просто - його необхідно лише вставити в порт USB. Після чого з комплектного CD необхідно встановити програмне забезпеченняна що потрібно ще кілька хвилин.
Після запуску фірмової утиліти налаштування бездротового з'єднання TP-LINK перед нами з'являється вікно, в якому ми бачимо список доступних для підключення мереж. Процес налаштування адаптера гранично простий і зрозумілий. Настав час перевірити пристрій у справі.
Незважаючи на мініатюрні розміри, TP-LINK TL-WN725N у процесі тестування продемонстрував дуже високі швидкісні показники. Значним плюсом компактного дизайну є відсутність необхідності витягувати адаптер з порту USBпід час транспортування ноутбука. Та й зробити це без манікюру та певної вправності досить складно.
Вітання! Давайте одразу до справи. Вже давно, я писав докладну статтю з налаштування бездротового адаптера TP-LINK TL-WN721N. Знаходиться ця стаття на адресу, можете почитати.
Так ось, до цієї статті почали з'являтися коментарі, що після встановлення драйвера та утиліти (з диска, що йде в комплекті)для адаптера TL-WN721N (TL-WN821N, TL-WN821NC, TL-WN722N, TL-WN722NC, TL-WN727N)почали з'являться проблеми із самою утилітою. Виглядають вони так: вікно утиліти, яка встановлюється з диска разом із драйвером стає неактивним. А ця утиліта призначена для керування бездротовими мережами, підключення до них.
Тому що вікно програми неактивне (можна вибрати лише адаптер, але це нічого не змінює), неможливо підключитися до бездротової мережі. Ось така проблема, а виглядає вона так:
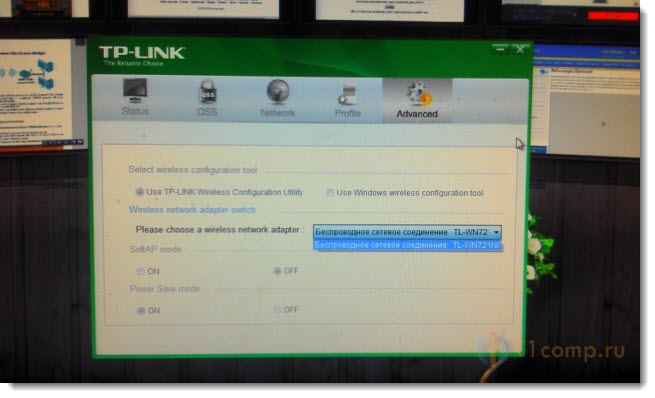
Як бачите, у самій програмі від TP-LINK жодна вкладка, кнопка, перемикач неактивні.
Чому це відбувається? Я не знаю. Я сам не стикався із цією проблемою. В інструкції, яку я писав, драйвер на TL-WN721N встановився без цієї утиліти (Бо там Windows x32). І проблем не було.
Можливо, можна якось закрити цю утиліту та підключатися до мережі за допомогою стандартного засобу Windows (дивіться статус на панелі повідомлень). Але є ще один варіант вирішення цієї проблеми. Це видалення утиліти та драйвера для адаптера, завантаження тільки драйвера з інтернету (З офіційного сайту)та встановлення лише драйвера. Та й ця програма, по суті, не потрібна.
Вчора мене попросили допомогти вирішити цю проблему. І ми з Олександром крок за кроком її вирішили (Що там з'явилися ще деякі проблеми, але це не важливо, вони були так само вирішені, я в кінці статті напишу). До речі, дякую Олександру за скріншот проблемної програми:), бо в мене зараз цього адаптера немає під рукою.
Вирішення проблеми – встановлення драйвера без утиліти
Проблема зрозуміла. Давайте вирішувати її.
Спочатку потрібно видалити драйвер і утиліту, яку Ви встановили з диска для бездротового адаптера TP-LINK.
Тут у мене з'явилося ще кілька думок, які я, на жаль, не можу перевірити. Можна спробувати видалити утиліту, а драйвер залишити (наскільки я знаю, вони відображаються окремо). Або не качати драйвер з інтернету, а встановити з диска лише без утиліти. Але це я не перевіряв.
Зайдіть у Мій комп'ютерта зверху виберіть Видалити та змінити програму.
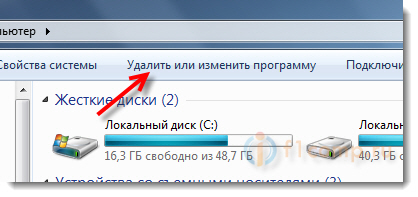 Знайдіть у списку програму та драйвер для адаптера TL-WN721N (може бути й інший адаптер, дивлячись яка у Вас модель)і видаліть їх.
Знайдіть у списку програму та драйвер для адаптера TL-WN721N (може бути й інший адаптер, дивлячись яка у Вас модель)і видаліть їх.
Перезавантажте комп'ютер.
Тепер зайдіть на офіційний сайт і введіть модель Вашого адаптера в рядку пошуку. Модель вказана на корпусі. Ось так:
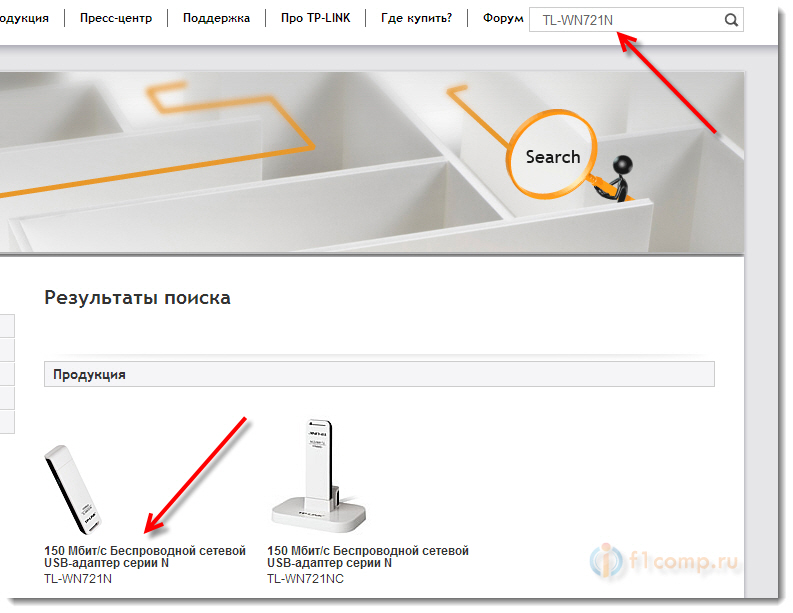
Виберіть адаптер.
Перейдіть на вкладку Завантаженнята виберіть Драйвер.
Увага!Якщо там є дві версії, V1 і V2, то подивіться на корпусі адаптера, який він версії і навпаки потрібної версії натисніть на посилання Драйвер.
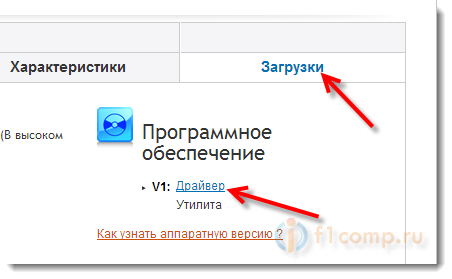
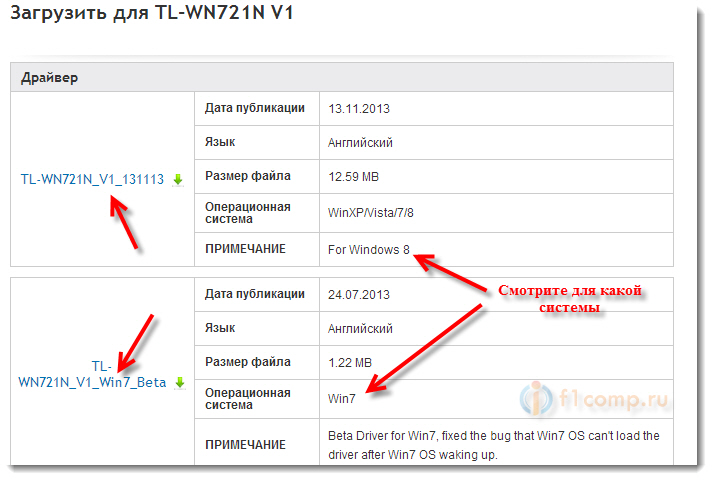
Збережіть драйвер на комп'ютері. Після того, як він повністю завантажиться, запустіть його встановлення та дотримуючись інструкцій, встановіть.
Перезавантажте комп'ютер. Після перезавантаження не повинно бути ніяких утиліт. А на панелі завдань мають з'явитися доступні, бездротові мережі (не забудьте витягнути кабель мережі з комп'ютера, якщо такий підключений). Ось такий статус підключення має бути:
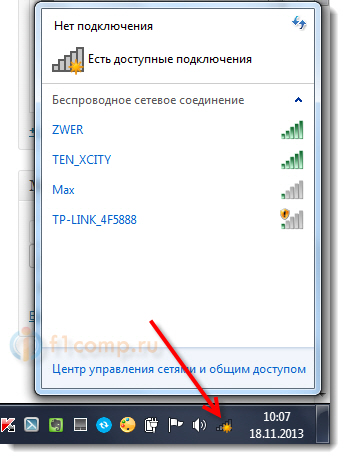
Ось і все, виберіть потрібну мережу та підключіться до неї.
Адаптер не знаходить бездротової мережі
Олександр (якому я допомагав вирішити цю проблему)виникла ще одна проблема. Адаптер працював, проблемної програми не було, але адаптер не знаходив доступні мережі (хоча вони були). У нього був такий статус:
Я, чесно кажучи, не знав у чому справа. Думав, що там, де стоїть комп'ютер із адаптером, просто не ловить Wi-Fi. Але Олександр знайшов проблему і поділився рішенням.
Виявляється, що в нього чомусь була відключена служба “Служба автоналаштування WLAN”. Ця служба обов'язково має працювати та запускатися автоматично. Після того, як Олександр запустив її, одразу з'явилися доступні для підключення мережі.
Де перевірити?
Зайдіть у Панель керування\Система та безпека\Адмініструванняі запустіть Служби. У списку знайдіть службу WLAN. Навпроти неї має бути написано "Працює". Якщо вона у Вас не працює, то натисніть на неї правою кнопкоюмиші, виберіть Властивостіта у рядку Тип запускувстановіть Автоматично. Натисніть Ок. Можливо, потрібно перезавантажити комп'ютер.
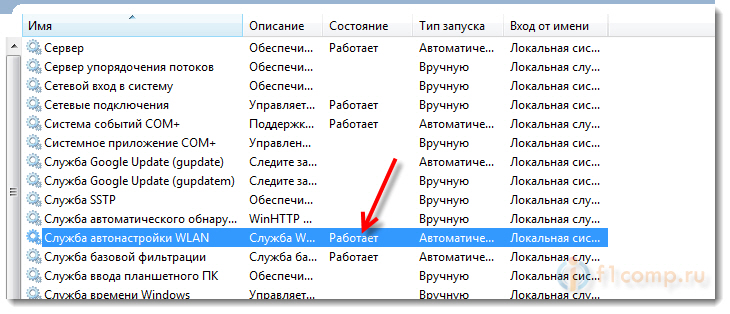
Ось такі рішення. Сподіваюся, у Вас все вийшло.
Запитання Ви можете залишити у коментарях. Всього доброго!
Ця сторінка повністю присвячена Wi-Fi адаптеру TP-Link TL-WN722N. Дуже популярна модель, яка вже давно та успішно продається. Відмінний адаптер для підключення до Wi-Fi мережі стаціонарних комп'ютерів, або ноутбуків. Є зовнішня антена, що безперечно великий плюс. Завдяки їй адаптер краще ловить Wi-Fi сигнал. Так само з плюсів я б виділив просте налаштування. Немає проблем із драйверами (ну майже ні). Стабільно працює як у Windows 10, Windows 8, Windows 7, так і Windows XP. Бувають проблеми, коли комп'ютер не бачить адаптер або TL-WN722N не бачить Wi-Fi мережі. Але це, як правило, легко вирішується і відбувається зазвичай через налаштування операційної системи. Ну або з вини та недосвідченості самого користувача. Ми у цій статті розглянемо найпопулярніші проблеми.
На момент написання цієї статті я вже кілька тижнів користуюся Wi-Fi адаптером TP-Link TL-WN722N V 1.0. У мене ноутбук, який раніше підключався через вбудований Wi-Fi модуль. Але довелося перенести ноутбук якнайдалі, і поставити його на полицю під столом. І Wi-Fi почав ловити дуже погано (1-2 поділки). Довелося через невеликий подовжувач USB підключити цей адаптер. На Windows 10 взагалі нічого не налаштовував, просто підключив та система сама встановила драйвера. Щоправда, у диспетчері пристроїв він у мене відображається як "Atheros AR9271 Wireless Network Adapter". Але все гаразд працює.
Є дві апаратні версії адаптера TP-Link TL-WN722N (На офіційному сайті є V3, але там драйвер тільки на MAC, на момент написання цієї статті). Апаратна версія V1 працює на чіпсеті Atheros AR9271, а V2 на REALTEK RTL8188EUS. На офіційному сайті є драйвера як під Windows, так і під MAC та Linux. Характеристики не описуватимуть, їх можна подивитися на будь-якому сайті. Швидкість Wi-Fi-мережі до 150 Мбіт/с.
Ще один важливий момент. Через адаптер TL-WN722N можна не тільки підключатись до бездротовим мережам, але й роздавати інтернет через Wi-Fi мережі. Він може працювати як точка доступу (SoftAP). Налаштувати роздачу можна як засобами Windows, і через фірмову утиліту. Нижче напишу про це докладніше, і дам необхідні посилання.
Встановлення драйвера для TP-Link TL-WN722N
Весь процес налаштування практично будь-якого Wi-Fi адаптеразводиться до встановлення драйверів. Звичайно, спочатку потрібно підключити сам адаптер до комп'ютера або ноутбука.

Просто підключіть його до USB-порту.
Порада:якщо у вас Windows 10, то не поспішайте встановлювати драйвера з диска або з сайту. Швидше за все система сама підбере та встановить драйвер. З'явиться повідомлення, що пристрій встановлений чи ні. А сам адаптер має з'явитися у диспетчері пристроїв. Ну і іконка підключення до Wi-Fi на панелі сповіщень. Якщо Windows 10 не зможе сама встановить адаптер, або він погано працюватиме (відключаться, низька швидкість, пінг), тоді вже встановіть драйвер з диска або сайту TP-Link.
Для другої апаратної версії (ver. 2) драйвер є всім версій Windows, у тому числі для Windows 10. Для першої апаратної версії (ver. 1) драйверів для TL-WN722N під Windows 10 немає. Але, як я вже писав вище, у мене все запрацювало автоматично. В інтернеті також пишуть, що підходять драйвера від Windows 8.1, або з диска.
Порада:Щоб дізнатися про апаратну версію адаптера, перегляньте наклейку на самому адаптері.

Якщо апаратна версія там не вказана, це V1.
У комплекті йде диск із драйверами та утилітою. Можна встановити всі звідти. Просто запустіть диск і дотримуйтесь інструкцій.
Порада:як правило, з диска встановлюється утиліта для керування адаптером. Також її можна завантажити з офіційного сайту. У цій утиліті немає особливої потреби. Тож раджу не встановлювати її. Під час встановлення з диска можна скасувати встановлення утиліти.
Щоб скачати драйвер, переходимо за посиланням http://www.tp-linkru.com/download/TL-WN722N_V1.html, вибираємо свою апаратну версію, переходимо на вкладку "Драйвер" та завантажуємо перший у списку файл для Windows.
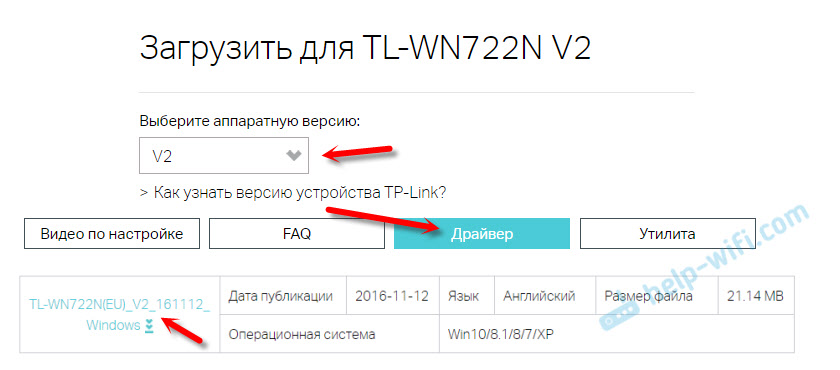
Встановлення:
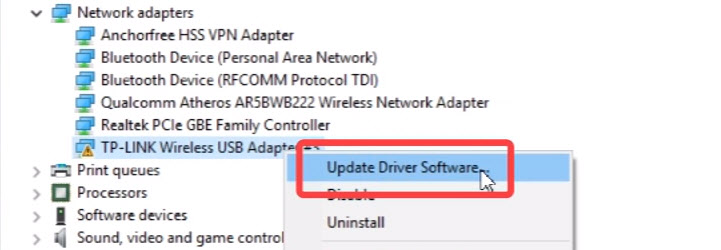
Windows 10 та адаптер апаратної версії V1
Якщо автоматично все не встановилося, можна спробувати встановити драйвер з диска, або від Windows 8.1. Ось так:
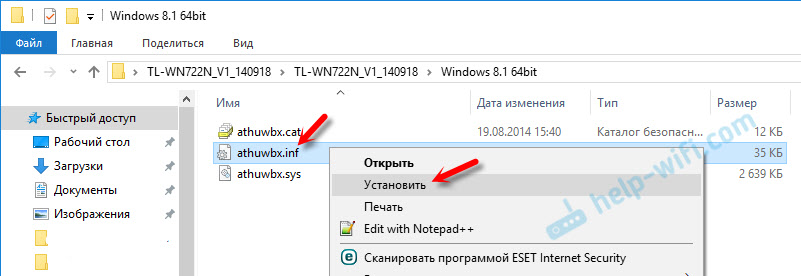
Або використовуйте спосіб, описаний вище.
Можливі проблеми та рішення
Розглянемо найпопулярніші проблеми, із якими користувачі зіштовхуються найчастіше.
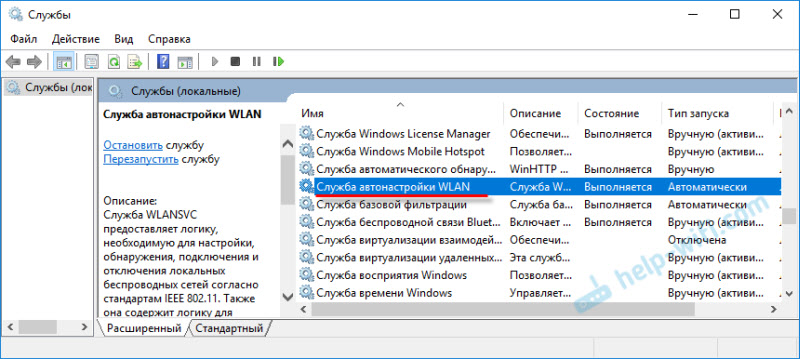
Якщо ви зіткнулися з іншими проблемами, то напишіть про них у коментарях. Особливо якщо знаєте рішення 🙂
