Бездротовий маршрутизатор TP-LINK TL-WR702N поміщається в кишені і при цьому забезпечує хорошу швидкість. Виконати настройку роутера, щоб інтернет працював на всіх пристроях, можна за кілька хвилин.
Перше, що потрібно зробити з кожним роутером - визначити, де він буде стояти, щоб інтернет працював в будь-якій точці приміщення. При цьому там повинна знаходитися розетка. Зробивши це, пристрій потрібно підключити до комп'ютера за допомогою ethernet-кабелю.
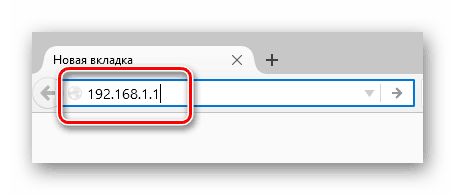
Швидка настройка
Існує багато різних інтернет-провайдерів, деякі з них вважають, що їх інтернет повинен працювати «з коробки», тобто відразу ж, як тільки пристрій підключилося до нього. Для цього випадку дуже добре підійде «Швидка настройка», Де в діалоговому режимі можна провести необхідну конфігурацію параметрів і інтернет буде працювати.
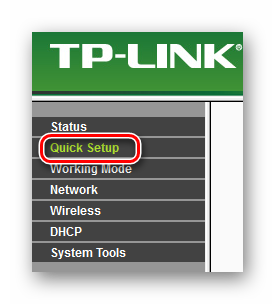
Режим точки доступу
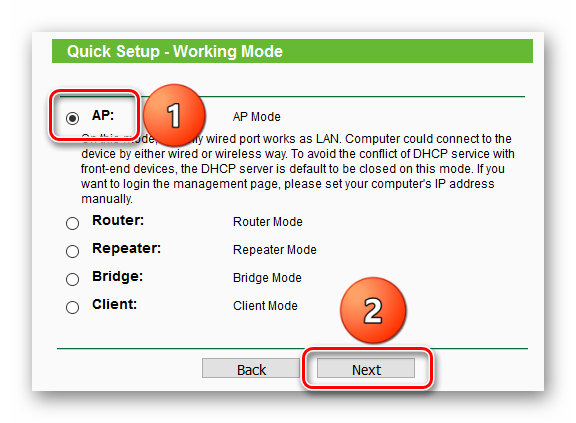
режим роутера
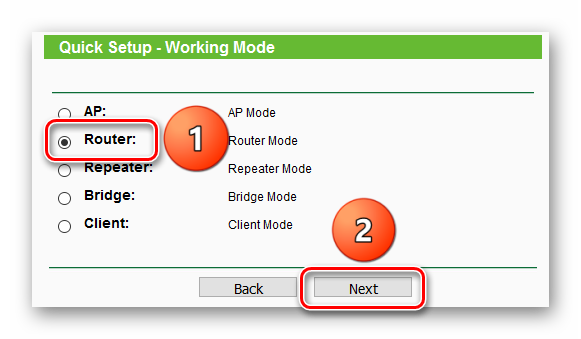
Ручна настройка маршрутизатора
Налаштування маршрутизатора вручну дає можливість вказати кожен параметр окремо. Це дає більше можливостей, але при цьому доведеться по черзі відкривати різні меню.
Спочатку потрібно вибрати, в якому режимі роутер буде працювати, це можна зробити, відкривши третій пункт в меню маршрутизатора зліва. 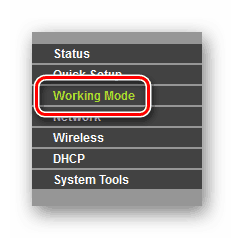
Режим точки доступу
- вибравши пункт «AP», Потрібно натиснути на кнопку «Save» і якщо до цього маршрутизатор був в іншому режимі, то він перезавантажиться і тоді можна переходити до наступного кроку.
- Оскільки режим точки доступу передбачає продовження провідної мережі, необхідно тільки налаштувати бездротове з'єднання. Для цього потрібно в меню зліва вибрати «Wireless» - відкриється перший пункт «Wireless Settings».
- Тут в першу чергу вказується «SSID », або ім'я мережі. потім «Mode» - режим, в якому працює бездротова мережа, найкраще вказати «11bgn mixed», Щоб могли підключитися всі пристрої. Також можна звернути увагу на опцію «Enable SSID Broadcast». Якщо вона вимкнена, то дана бездротова мережа буде прихована, вона не буде відображатися в списку доступних wifi-мереж. Щоб до неї підключитися, доведеться вручну писати ім'я мережі. З одного боку, це незручно, з іншого боку, так дуже сильно зменшуються шанси, що хтось підбере пароль до мережі і підключиться до неї.
- Встановивши необхідні параметри, переходимо до конфігурації пароля для підключення до мережі. Це робиться в наступному пункті, «Wireless Security». В даному пункті на самому початку важливо вибрати представлений алгоритм безпеки. Так вийшло, що маршрутизатор перераховує їх по наростаючій в плані надійності і безпеки. Тому краще всього вибрати WPA-PSK / WPA2-PSK. Серед представлених параметрів потрібно вибрати версію WPA2-PSK, шифрування AES і вказати пароль.
- На цьому настройка в режимі точки доступу закінчена. Натиснувши на кнопку «Save», Можна побачити вгорі повідомлення, що настройки не будуть діяти до перезавантаження роутера.
- Для цього відкриваємо «System tools», Вибираємо пункт «Reboot» і натискаємо кнопку «Reboot».
- Після закінчення перезавантаження можна спробувати підключитися до точки доступу.
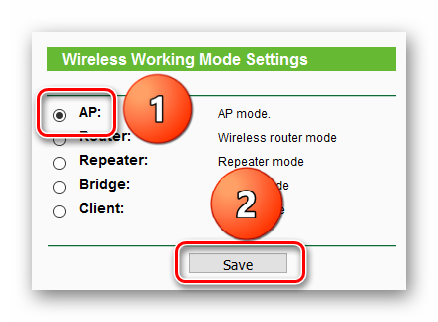
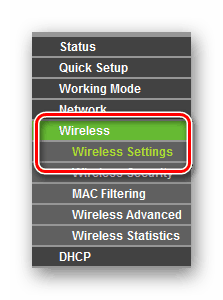
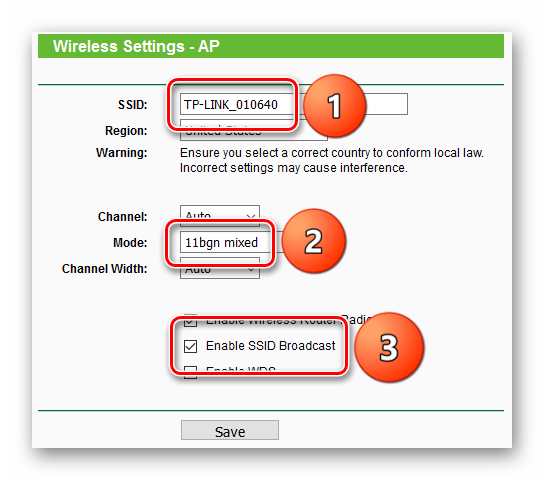
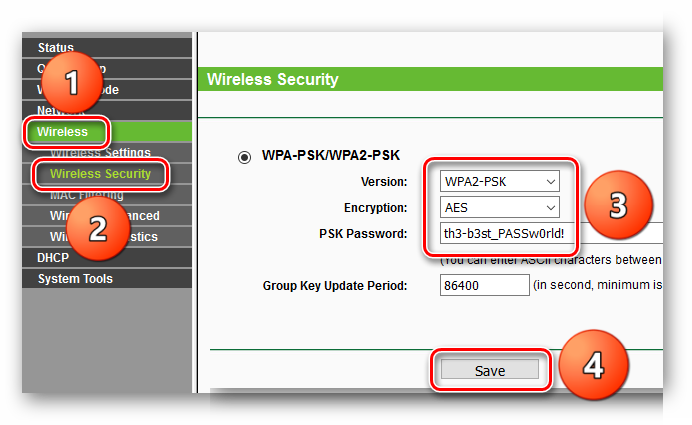
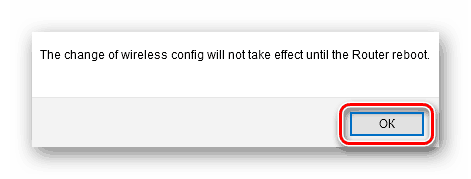
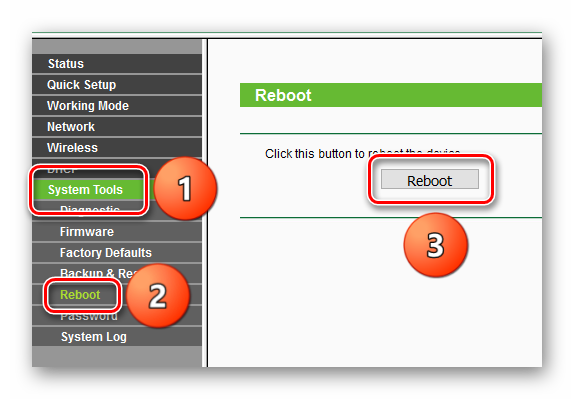
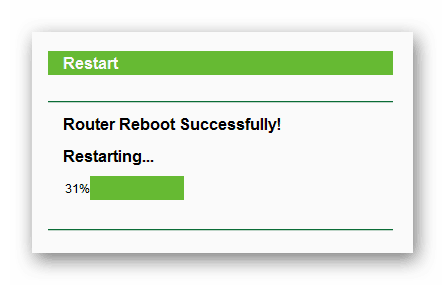
режим роутера
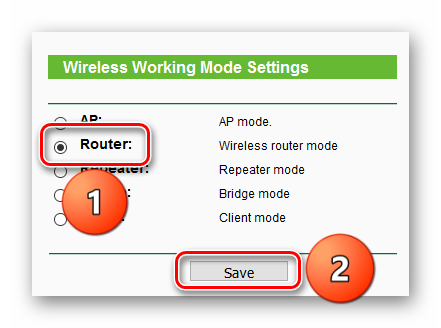
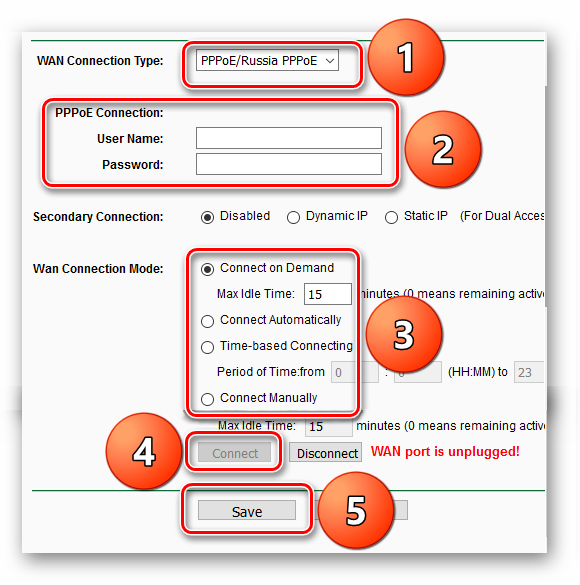
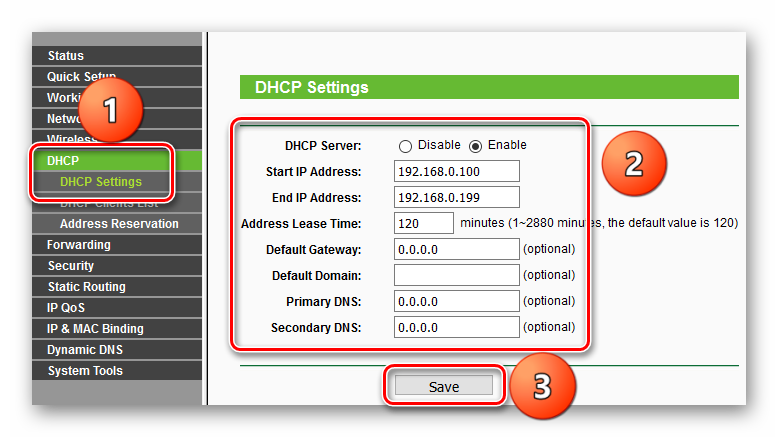
На задній панелі маршрутизатора є кілька роз'ємів:
- У порт WAN (синього кольору) підключіть наш мережевий кабель.
- В порти LAN (Жовті) підключіть кабелі від комп'ютерів, які Ви підключаєте до маршрутизатора.
Зайдіть на веб-інтерфейс настройки маршрутизатора:
- Відкрийте вікно веб-браузера (наприклад, Internet Explorer, Mozilla Firefox, Google Chrome)
- В адресному рядку браузера (1) введіть 192.168.0.1 .
- З'явиться вікно (2) із запитом " Логіна (імені користувача)"І" пароля" (За замовчуванням: " Логін (ім'я користувача)": admin; "пароль": admin).
- натисніть " ОК":
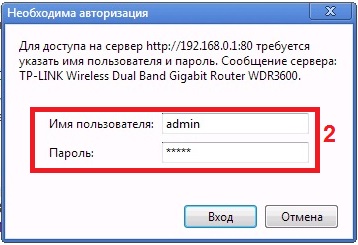
Ви потрапите на інтерфейс маршрутизатора. Виберете розділ " Quick Setup"(1), а потім натисніть кнопку" Next"(2).
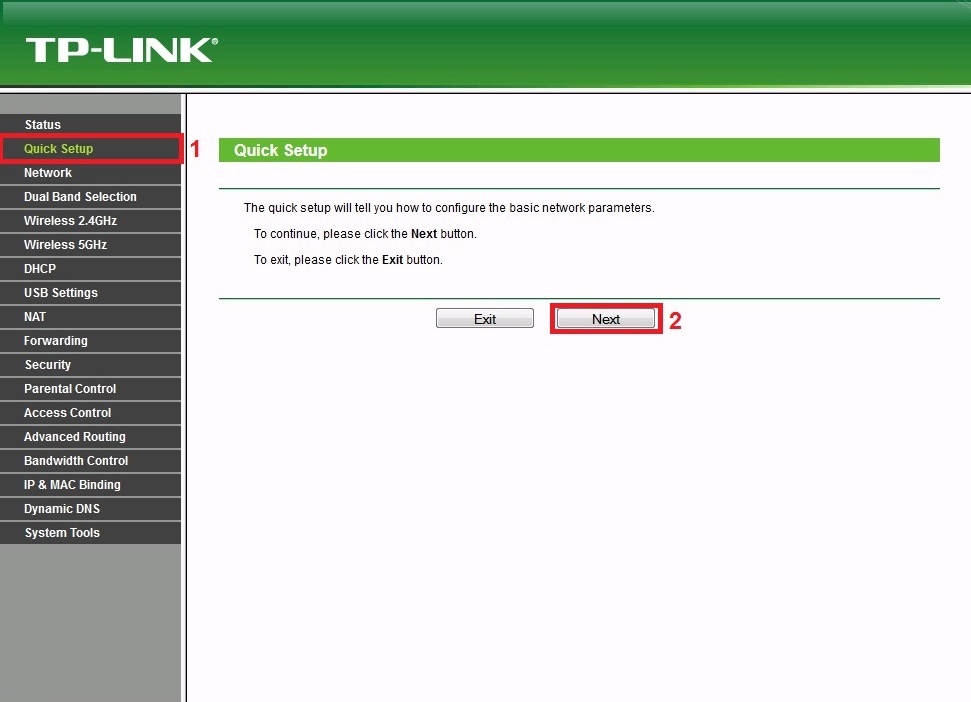
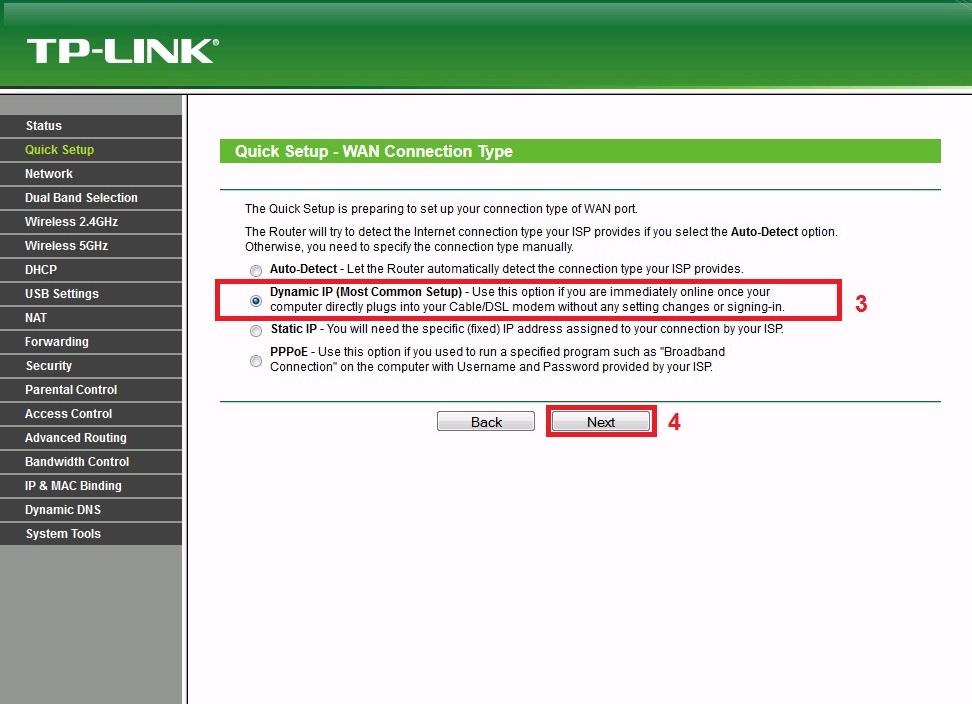
Якщо ви підключили кабель до комп'ютера, який до підключення працював в мережі інтернет, виберете " Так, клонувати Мак-адреса"(5).
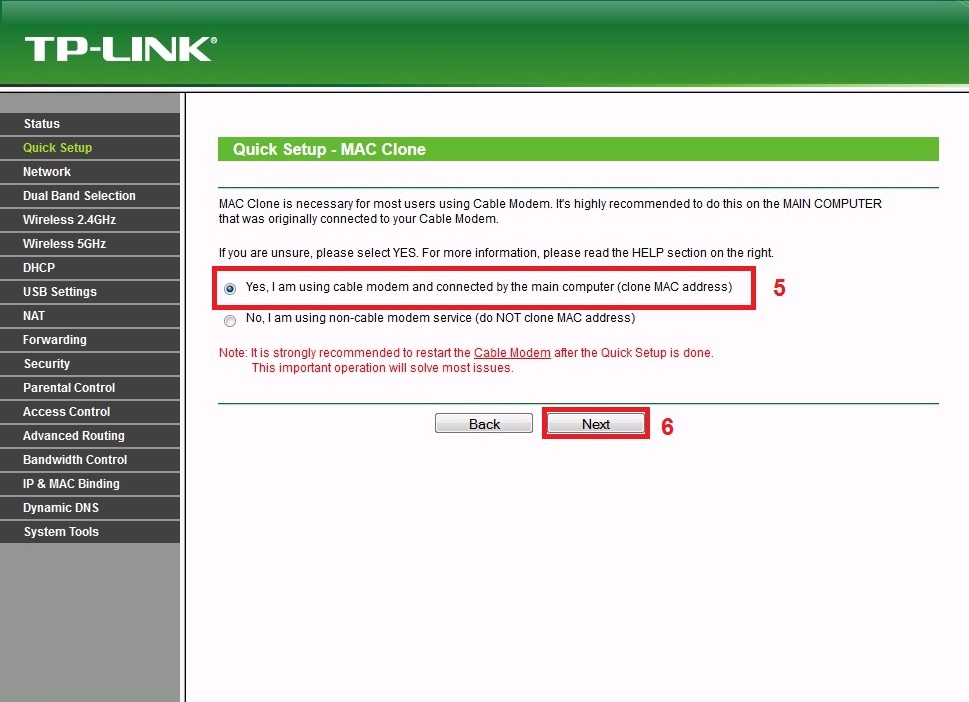
Виберіть робочу частоту вашої мережі і натисніть " Next"(8) .Модель TL-WDR3600 є бездротовий маршрутизатор з поліпшеними характеристиками, що використовує одночасно вільний діапазон частот 5 ГГц і традиційний діапазон 2,4 ГГц. Одночасне використання двох діапазонів дозволяє отримати загальну пропускну здатність до 600 Мбіт / с, що забезпечить одночасну роботу кількох додатків, що вимагають більше пропускної здатності каналу в межах великого будинку. Наприклад, ми на малюнку нижче вибрали " Only work in 2,4GHz (802.11 b / g / n)"(7).
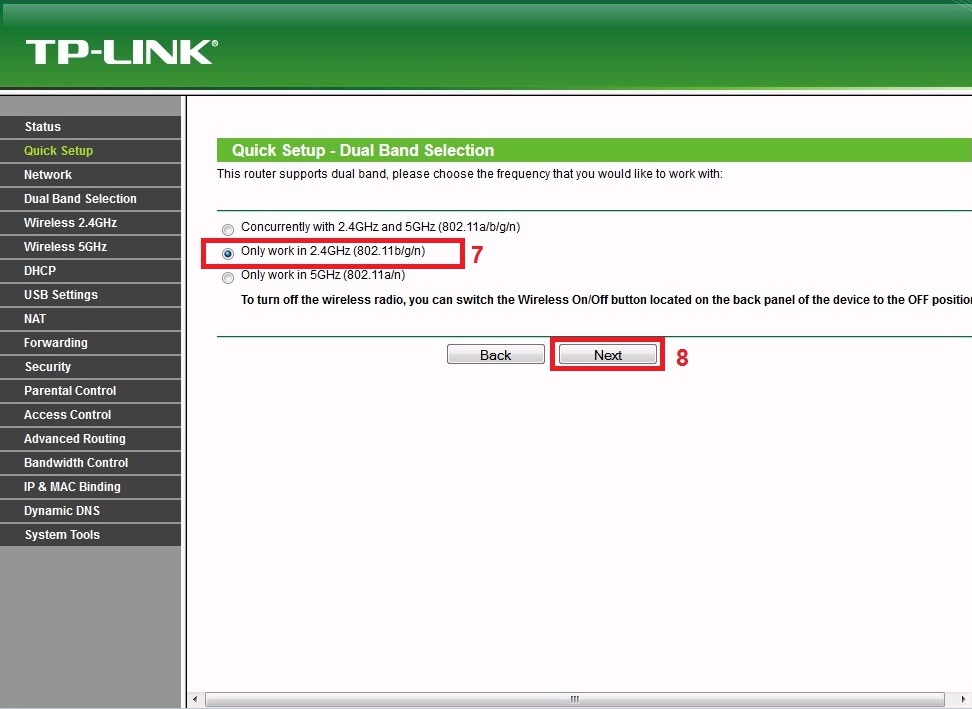
У вікні
- "Ім'я мережі (SSID)"(9): ця назва, за яким потім зможете знайти маршрутизатор в пошуку доступних WiFi мереж. Придумайте будь-яку назву в англійській розкладці і заповніть поле.
- "Region"(10): Russia
- "Mode"(11): це стандарт зв'язку, для комунікації через бездротову локальну мережевий зоні частотних діапазонів 2,4 ГГц. Рекомендуємо вибрати 802.11b / g / n
- "Enable Security (WPA-PSK / WPA2-PSK)"(12): метод перевірки автентичності.
- "PSK Password"(13): пароль доступу до маршрутизатора по мережі WiFi (Не менше 8 символів в англійській розкладці). Придумати його потрібно самостоятельно.Настоятельно рекомендуємо встановити складний пароль, виду h5YtP87vBT. За замовчуванням, в даному полі вказаний пароль з наклейки на нижній панелі маршрутизатора.
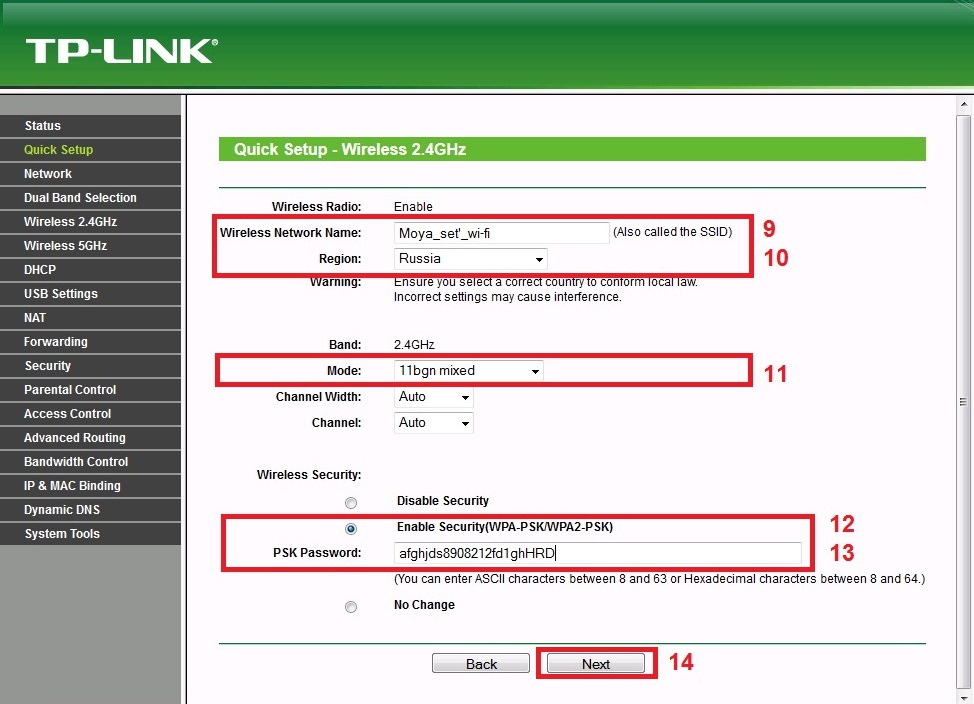
Маршрутизатор готовий до роботи. Спробуйте зайти на нашу сторінку і, потім, на будь-який ресурс в мережі Інтернет. Вам необхідно буде зареєструвати нове обладнання.
Якщо ж ви клонували Мак-адреса з мережевої карти, Яка була підключена до нашого кабелю до роутера, інтернет запрацює одразу.
Для роботи цифрового телебачення додаткових налаштувань робити не потрібно.
додаткова інформація
Якщо у вас виникли будь-які питання, можете звернутися в службу технічної підтримки, .
Налаштування роутера передбачає зміну необхідних параметрів в інтерфейсі пристрою. Метою налаштування може бути не тільки підключення до інтернету, але також і такі операції як, наприклад, установка локальної мережі, Зміна паролів, настройка портів. У даній статті надані максимально зрозумілі інструкції «як налаштувати роутер TP-LINK WR741ND» різними способами.
Вид і призначення індикаторів
Для відображення активності тих чи інших процесів і функцій маршрутизатор має спеціальні індикатори, розташовані на передній панелі роутера.
Індикатори мають інтуїтивно зрозумілі значки, які відображають активність процесів або з'єднання свого пристрою:
- індикатор включення пристрою;
- функція тестування маршрутизатора на предмет помилок. Якщо індикатор періодично блимає - збоїв в роботі не виявлено, якщо ж ні - відповідно в системі знайдені помилки;
- активність Wi-Fi модуля;
- індикатори портів LAN відображають підключення комп'ютери до пристрою;
- індикатор підключення пристрою до інтернету;
- система QSS.
Підключення до комп'ютера
підключення роутера TP-LINKTLWR741ND до комп'ютера здійснюється за допомогою Wi-Fi або LAN кабелю.

інтерфейс роутера
Для входу в інтерфейс роутера після його підключення необхідно:
- відкрити браузер;
- ввести адресу 192.168.1.1;
- ввести логін і пароль. Admin, adminустановлени за замовчуванням.
Як правило, логін і пароль пристрою вказується на задній панелі самого пристрою. Якщо ж ваш роутер надано вашим провайдером, параметри логіна і пароля для входу можуть відрізнятися.
Інтернет з'єднання
Підключення інтернету виконується як за допомогою майстра настройки, який можна запустити з диска, що йде в комплекті з роутером, так і за допомогою веб-інтерфейсу. Для настройки вам будуть потрібні значення, зазначені провайдером в договорі.
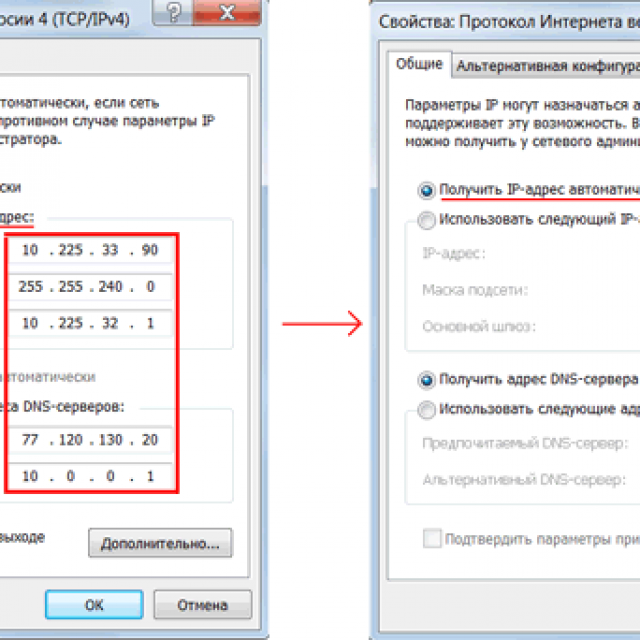
Перш ніж приступити до налаштовувати параметрів роутера, переконайтеся, що в налаштуваннях вашої мережевої карти не встановлений будь-якої IP-адреса. Для правильно підключення повинен бути обраний параметр - отримувати IP-адресу автоматично.
Налаштування роутера TP-LINK TL WR741ND Київстар
Для настройки акційних роутерів від Київстар необхідно:
- зайти в інтерфейс пристрою (192.168.1.1). Логін і пароль часто змінюються провайдерами, які і надають роутер, наприклад, на київстар роутерах встановлений пароль і логін - kyivstar;
- відкрити закладку «Сеть» і перейти в розділ «WAN»;
- вибрати »Динамічний IP-Адреса» і натиснути «Зберегти»;
Для настройки безпеки необхідно відкрити «Бездротовий режим» і перейти в розділ «Захист бездротового режиму»:

Також ви можете змінити стандартний пароль Wi-Fi мережі на більш складний, який здатний забезпечити більш високу ступінь захисту.
Швидка настройка
Швидка настройка роутера TP-LINK WR741ND дозволяє налаштувати параметри навіть користувачам, які не мають досвіду в установці підключення до інтернету. Для швидкої настройки необхідно зайти в інтерфейс пристрою і вибрати меню «Швидка Налаштування». Якщо ви не знаєте тип вашого підключення до інтернету, то в процесі установки рекомендується вибрати пункт «Автоопределение».
Також вам необхідно буде вказати ваш логін і пароль, які надані провайдером. За допомогою даної функції програма запропонує найбільш підходящі налаштування для вашого підключення. Після застосування всіх налаштувань необхідно виконати перезавантаження роутера для вступу в силу нових параметрів.
Відео: швидке налаштування TP-LINK TL-WR741ND
Ручна настройка
Для установки параметрів VPN підключення необхідно виконати наступні операції:
- відкрити розділ меню «Мережа» і перейти в пункт «WAN».
- вполе «WAN Connection Type» встановити тип PPTP.
- поля User name і Password заповнюються відповідно до даних з договору.
- якщо ваш провайдер надає окремі настройки IP-адреси, максі підмережі, а також шлюзу вам необхідно ввести ці обчислення у відповідних полях.
- після введення всіх параметрів натиснути на кнопку «Зберегти».
Для настройки підключення PPPoE необхідно виконати:
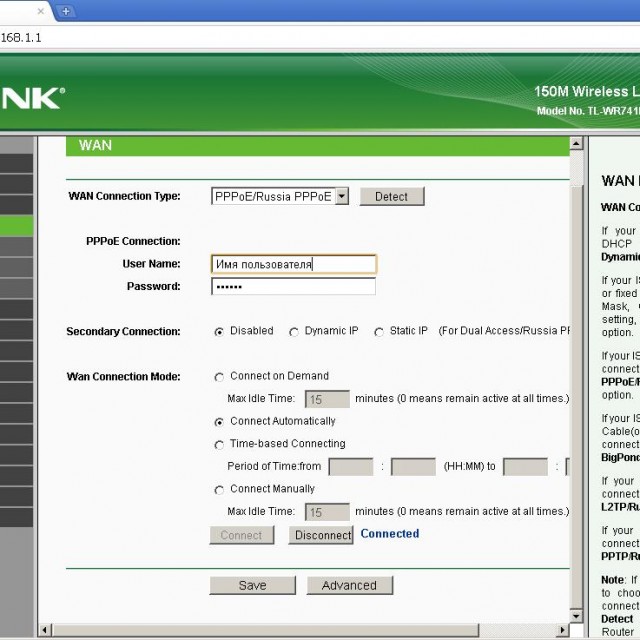
Для настройки підключення без VPN з'єднання слід:
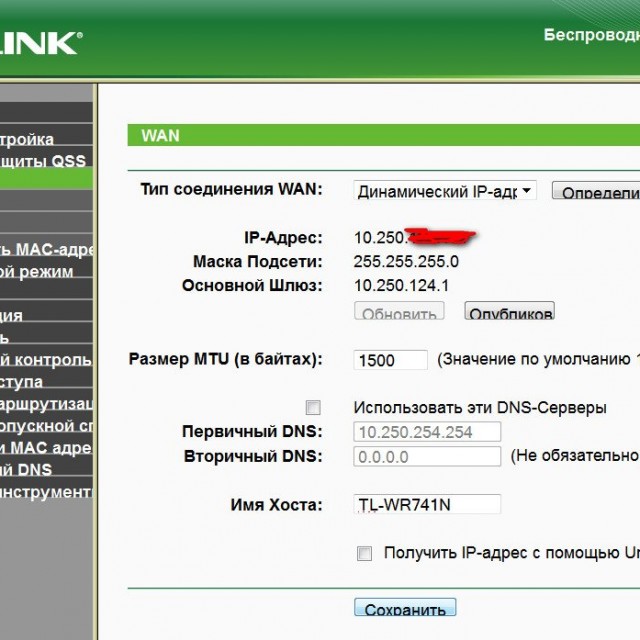
Також варто згадати той факт, що деякі провайдери застосовують фільтрацію по мак-адресою комп'ютера.
Для вирішення даної проблеми досить виконати наступне:

Налаштування для операторів Мтс, Білайн (Beeline), Ростелеком
Налаштування для різних операторів будь то Beeline або MTC відрізняється лише наданими значеннями IP-адрес, маски підмережі та інших параметрів. Деякі оператори вказують дані настройки в договорі.
Налаштування Wi-Fi
Налаштування Wi-Fi проводиться з підрозділу «Налаштування бездротового режиму», яка розташована у вкладці «Бездротовий режим»:
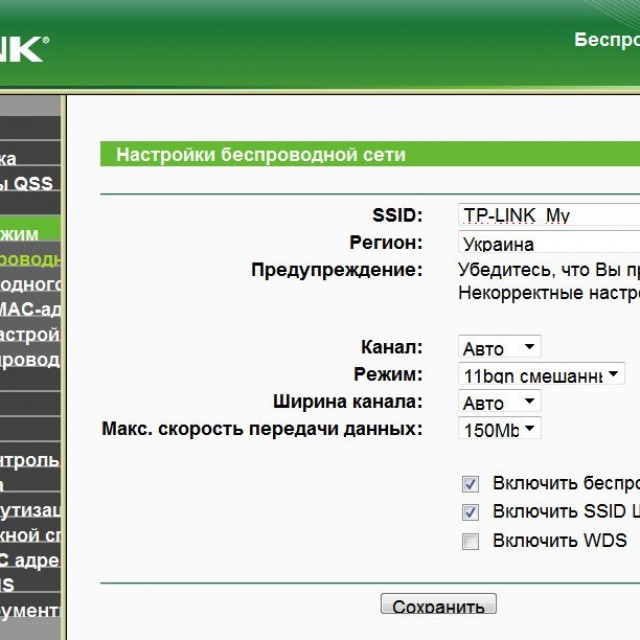
Локальна мережа
Для настройки локальної мережі роутера TP-LINK TL WR741ND необхідно виконати дані операції:
- перейти в меню «Мережа» і відкрити розділ «DHCP»;
- включати «DHCP сервер»;
- вказати діапазон тих адрес, які будуть присвоюватися комп'ютерів в домашньої мережі. Наприклад, перша адреса - 192.168.1.100 і останній - 192.168.1.200;
- зберегти настройки.

Роутер TP-LINKTLWR741ND має досить простий і зрозумілий інтерфейс, який дозволяє встановити інтернет-підключення, а також налаштувати різні параметри без будь-яких незручностей. А завдяки швидкому настроюванню підключення інтернету є простою
Питання відповідь:
Як налаштувати пристрій на Windows 7?
Налаштування роутера TP-LINKTLWR741ND на різних операційних системах відрізняється лише установкою параметра автоматичного отримання IP-адреси при підключенні.
Для Windows 7: Панель управління - «Центр управління мережами» - «Зміна параметрів адаптера» - «Властивості« Вашого підключення »-« Протокол Інтернету версії 4 (TCP / IPv4) »- Відкрити властивості -« Отримати IP-адресу автоматично ».
Які особливості налаштувань роутера на Windows 8?
Підключення і настройка інтернету в сістемеWindows 8 аналогічна установці інтернету в системі Windows 7 тому ніяких несподіваних проблем в процесі настройки у вас не виникне.
Що робити якщо немає диска з ПО?
Як налаштувати без диска? Найпростішим рішенням в даній ситуації є завантажити даний софт в Інтернеті, якщо такої можливості немає, то вам допоможе ручне налаштування параметрів інтернету роутера TP-LINKTLWR741ND.
Виберіть на комп'ютері у властивостях підключення по локальній мережі автоматичне отримання налаштувань. Спочатку підключіть кабель від комп'ютера в LAN-порт (жовтий) роутера, і тільки потім підключіть кабель, що йде з під'їзду, в WAN-порт (синій) роутера.
1. Зайдіть на роутер через браузер (його адресу за замовчуванням - http://192.168.0.1/ або http://tplinklogin.net/).
2. У вікні, введіть логін / пароль від роутера (за замовчуванням admin /admin ). Для швидкого налаштування виберіть в меню зліва Швидка настройка і натисніть далі
3. У наступному вікні виберіть PPPoE / PPPoE Росія і натисніть далі.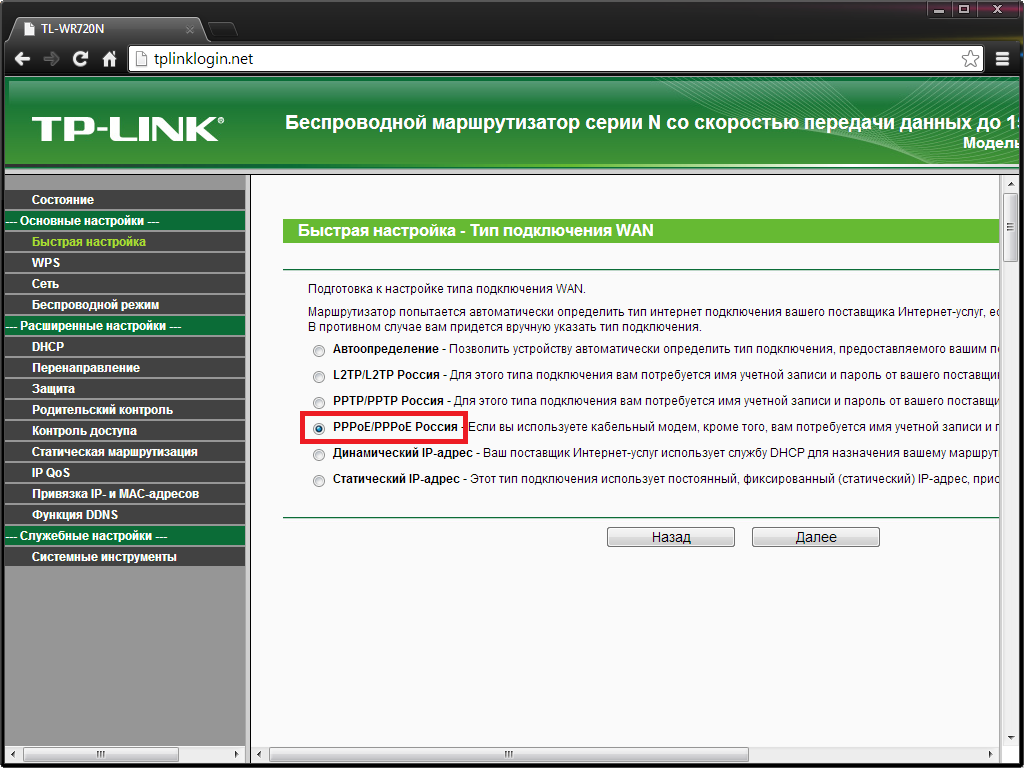
4. Введіть ваші логін / пароль від облікового запису UNET.BY і натисніть далі.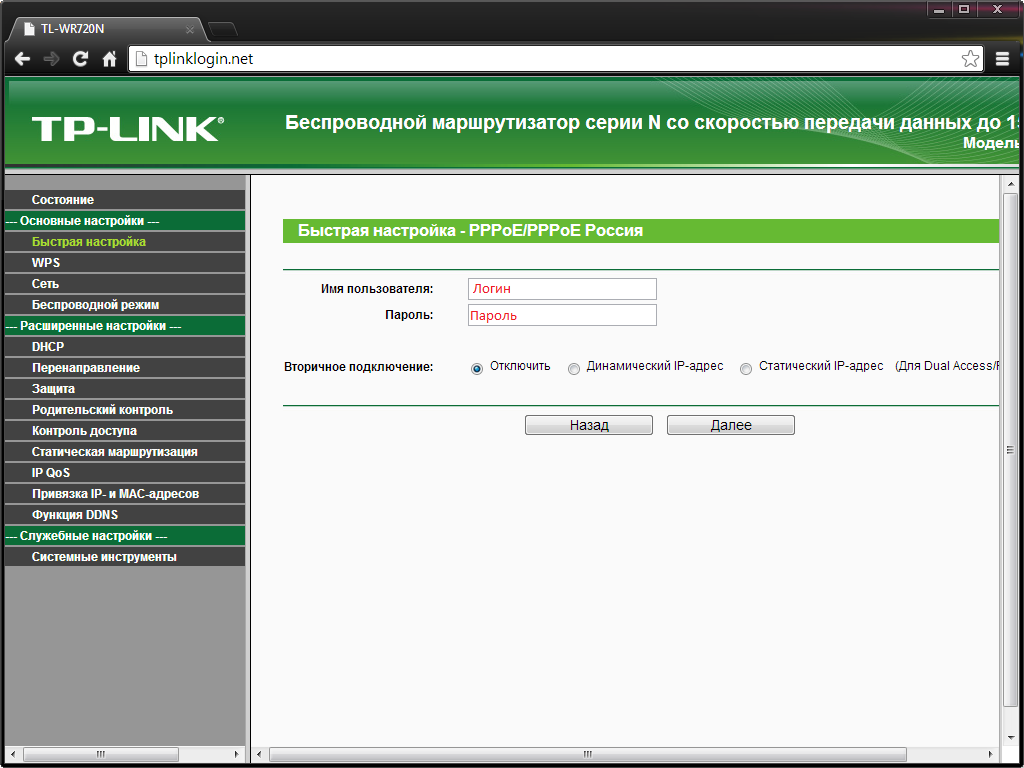
5. Наступне вікно з настройками Wi-Fi (про нього буде написано нижче, в детальної налаштування, Тому в бездротове мовлення Виберіть відключити). натисніть далі 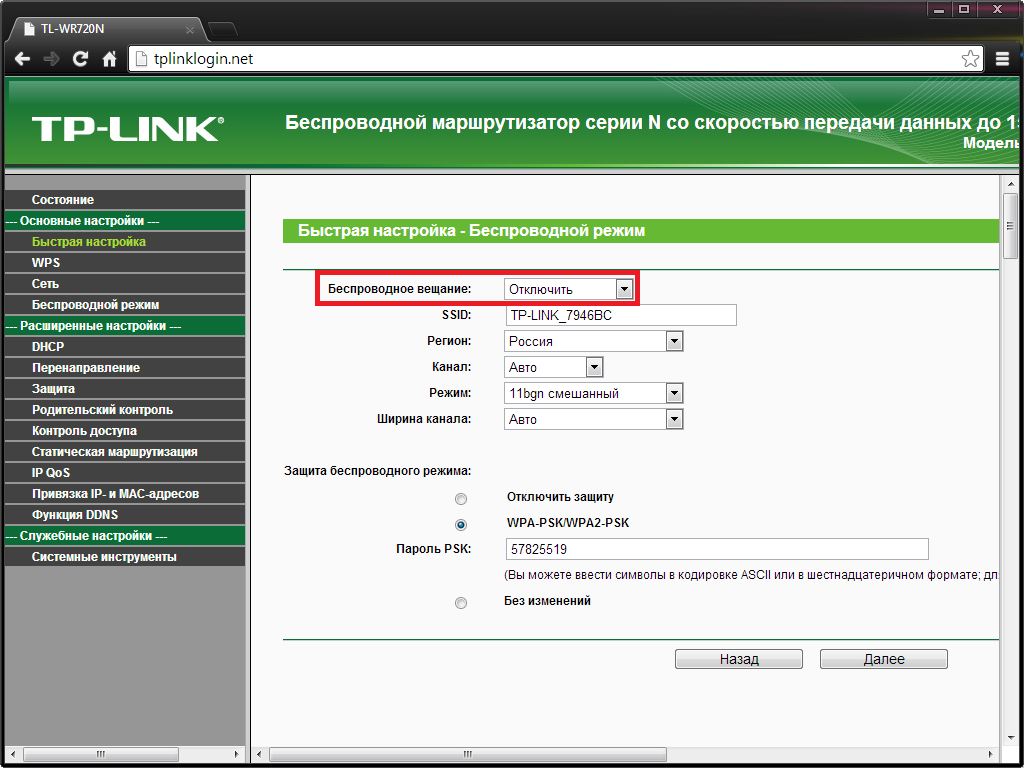
6. Після налаштувань з'явиться вікно з інформацією, що настройка завершена (тому що ми відключили Wi-Fi, інакше перезавантаження не знадобилася б) і потрібно перезавантажити роутер. Погоджуємося і натискаємо перезавантажити.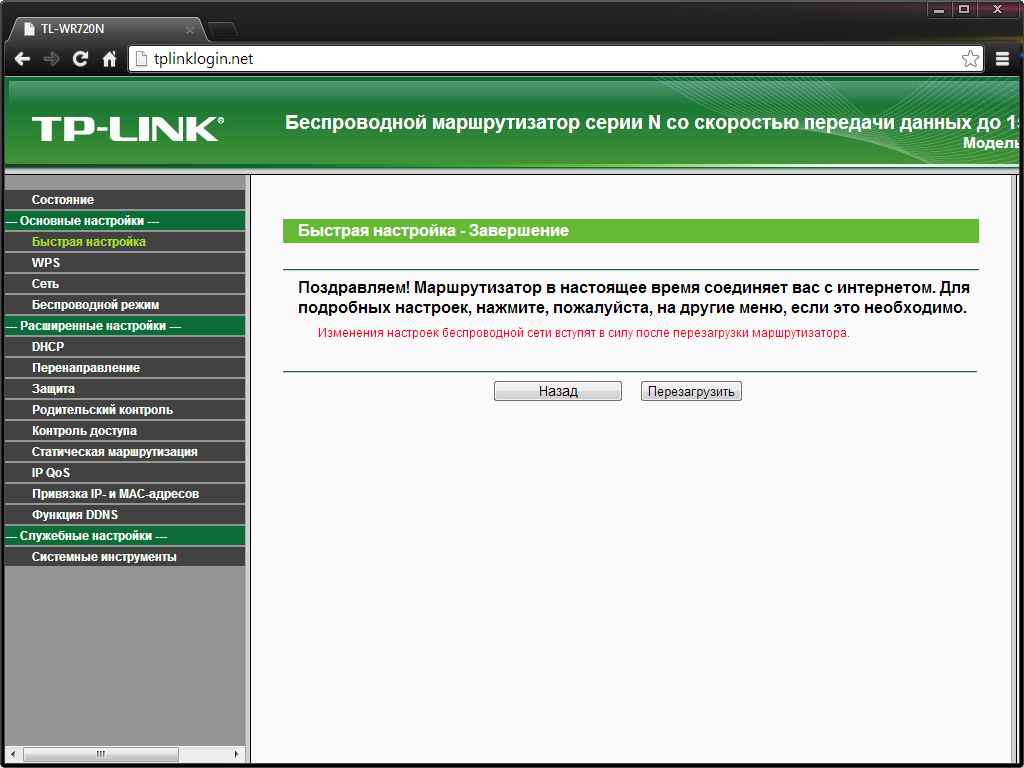
7. Після перезавантаження протягом 5-10 секунд повинен з'явитися доступ до Інтернету. у вкладці стан можна побачити те, що підключення встановлено, і навіть деяку статистику по трафіку. 
Налаштування завершено, приємної роботи в мережі UNET.BY!
