дедалі більше завойовує популярність. І це не дивно, адже це дуже зручний спосібдля підключення до інтернету та зв'язування різних пристроїв, т.к. немає потреби у використанні проводів.
Але, користуючись Wi-Fi мережею, не варто забувати про її безпеку. Якщо у вас досі не встановлений пароль для вай фай або він занадто простий, можливо, сусідська дитина вже давно зламала вашу мережу і користується халявним інтернетом на своє задоволення.
Звичайно, може, ви дуже добра людина і вам для дорогих сусідів нічого не шкода, але тоді не варто скаржитися на те, що ваші улюблені сайти стали погано завантажуватися.
Якщо ж ви все-таки вирішили убезпечити свою мережу, давайте розберемося, як поставити пароль на вай-фай.
Де ставиться пароль на Wi-Fi?
Роутер (маршрутизатор) є найпоширенішим пристроєм під час використання технології Wi-Fiтому будемо розглядати, як встановити пароль саме на цьому пристрої.
Зараз на ринку є багато фірм виробників роутерів (D-Link, TP-Link, Zyxel, Asus та ін.) та ще більше різних моделейцих пристроїв. Тому в рамках цієї статті ми не розглядатимемо встановлення пароля для всіх цих моделей, а розберемо цю процедуру на прикладі одного з популярних маршрутизаторів D-Link DIR-300.

Налаштування більшості сучасних бездротових роутеріввідкриваються за допомогою інтернет-браузера. Це можна зробити на комп'ютері, ноутбуці, планшеті або на будь-якому іншому пристрої, який підключений до маршрутизатора за допомогою проводів або через бездротового зв'язку.
Бажано виконувати цю процедуру на пристрої, підключеному до роутера по кабелю. Справа в тому, що якщо ви підключені через Wi-Fi, при зміні пароля відбудеться відключення від мережі і вам доведеться заново заходити в налаштування.
Для того щоб відкрити необхідні нам налаштування потрібно в адресному рядкубраузера ввести IP-адресу пристрою. Більшість виробників використовують стандартні IP-адреси, але деякі з них можуть мати свою специфічну адресу.
Найпоширеніші IP-адреси роутерів:
- 192.168.0.1
- 192.168.1.1
- 192.168.2.1
- 10.0.0.1
- 10.0.1.1
Якщо вам не підійде не одна з цих адрес, то можна дізнатися його кількома способами:
- Подивитись на корпусі маршрутизатора. Зазвичай виробники пишуть IP-адресу інтерфейсу роутера на наклейці на дні пристрою.
- Вивчіть інструкцію або компакт-диск, які були в комплекті.
- Пошукати в Інтернеті інформацію щодо моделі вашого маршрутизатора.
Можливий такий варіант, що у вас встановлена нестандартна IP-адреса. У цьому випадку потрібно дізнатися цю адресу у людини, яка вам налаштовувала роутер або скинути пристрій до заводських налаштувань.
Вхід у налаштування роутера
Після того, як ви визначили, яка IP-адреса підходить для вашого пристрою, введіть його в адресному терміні браузера.
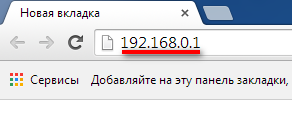 Якщо з'єднання з роутером пройшло успішно, з'явиться вікно введення імені користувача та пароля.
Якщо з'єднання з роутером пройшло успішно, з'явиться вікно введення імені користувача та пароля.
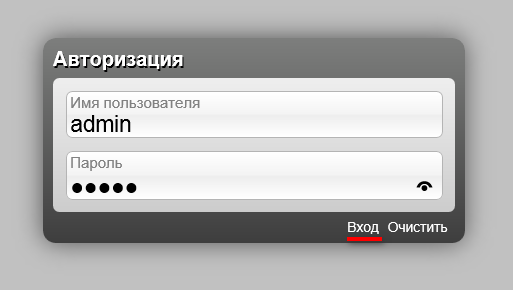
Для більшості маршрутизаторів стандартне ім'я користувача та пароль "admin". Не винятком є D-Link DIR-300. Тому потрібно ввести це слово в обидва поля і натиснути посилання «Вхід».
Якщо після цих дій у вас не вдалося увійти в налаштування пристрою, то або для вашого роутера передбачені інші дані для входу або ці дані були змінені.
Якщо ви не знаєте імені та пароля для входу в пристрій, то тут два варіанти:
- Як і у випадку з IP-адресою – подивитися на корпусі, почитати інструкцію, пошукати в Інтернеті.
- Якщо перший пункт не допомагає, потрібно скинути роутер до стандартним налаштуваннямза допомогою спеціальної кнопки на пристрої.
Встановлення пароля на Wi-Fi
Після того як ви увійшли до інтерфейсу роутера, знайдіть пункт «Налаштування безпеки» у розділі «Розширені налаштування». У налаштуваннях інших моделей маршрутизаторів меню виглядатиме по-іншому, але аналогічні пункти можна легко знайти по ключовим словам wi-fi та безпека.
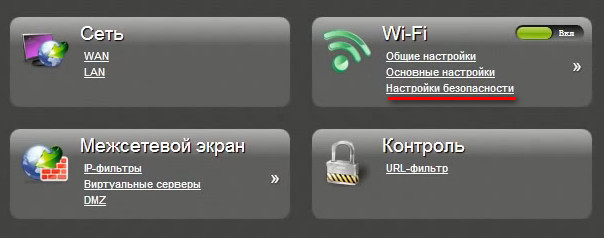
На сторінці «Параметри безпеки» потрібно встановити такі пункти:
- Мережева автентифікація
- Ключ шифрування PSK
- WPA-шифрування
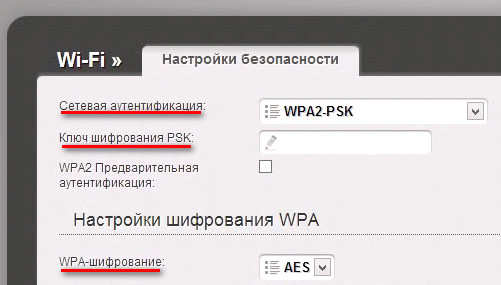
У полі «Мережева аутентифікація» потрібно вибрати за якою технологією аутентифікації буде захист вашої wi-fi мережі. WPA2 в даний час є найбільш безпечним методомавтентифікації для бездротової мережі. Тому рекомендується вибирати саме цей пункт для надійного захисту вашого wifi.
Не можна ставитись до вибору пароля недбало. Пароль має бути досить складним, складатися з літер у різних регістрах та цифр. Бажано, щоб це був якийсь безглуздий набір, а чи не конкретні слова. Таку комбінацію складніше зламати, а вам не обов'язково запам'ятовувати його. Запишіть його кудись і використовуйте при підключенні нових пристроїв до бездротової мережі.
Наступним етапом буде налаштування шифрування WPA. Для цього в полі WPA-шифрування потрібно вибрати алгоритм шифрування. Рекомендується вибирати AES, т.к. він є одним із найбільш надійних.
Після введення всіх параметрів натисніть кнопку «Змінити», щоб зберегти налаштування. Після зміни параметрів більшість маршрутизаторів потребують перезавантаження. Тому, швидше за все, відбудеться відключення від мережі, і вам доведеться вводити пароль заново.
Перевірка роботи Wi-Fi
Після перезавантаження роутера вам потрібно буде знову підключитися до мережі на всіх пристроях і ввести новий пароль.
Якщо при підключенні виникає помилка, то, швидше за все, на пристрої збереглися старі параметри для підключення до wifi. Щоб усунути цю проблему, потрібно видалити мережу зі списку підключень і повторно знайти точки доступу. Після того, як ваша мережа знову з'явиться у списку, підключайтеся до неї та введіть новий пароль.
У пропонованій вам статті мова піде про дуже важливому компонентібудь-яких комп'ютерних мереж- Безпеки. Всіми мережами (крім найпростіших, що складаються з двох комп'ютерів) керують маршрутизатори, що є складними. мережеве обладнання, яке можна налаштовувати, програмувати, ставити заборони доступу, як на певні комп'ютери локальної мережі, і на певні сайти.
І, зрозуміло, хоч ці можливості розроблялися на благо, але зловмисник може налаштувати маршрутизатор і для корисливих цілей. І для запобігання ми ознайомимося, як поставити пароль на роутер, у результаті просто перекрити доступ до налаштувань для не проханих гостей.
У другій частині статті йтиметься про іншу мережевої безпеки, а саме встановлення пароля для підключення до бездротової мережі Wi-Fi. Цей пароль не дозволить підключитися до нашого бездротовому маршрутизаторута нахаляву користуватися чужим Інтернетом.
Вхід у меню налаштувань роутера
Щоб встановити пароль для входу в меню налаштувань, спочатку необхідно зробити цей вхід, і в налаштуваннях змінити пароль. Якщо маршрутизатор новий, то вся необхідна інформація для входу розташована або під днищем роутера, або в інструкції швидкого налаштування.
Етикетка під днищем роутера
Нам необхідні такі дані:
- Адреса роутера. Це мережна адреса, що виглядає у вигляді IP-адреси, або у воді доменного імені. Вони абсолютно рівнозначні, вводити можна будь-хто;
- Ім'я користувача (Username, Login);
- Пароль користувача (Password).
Адреса роутера необхідна тому, що налаштування проводитися через вбудований в маршрутизатор веб інтерфейс. Тобто апарат підключається до настільного комп'ютерапровідним або бездротовим Wi-Fiз'єднанням, запускається будь-який веб-браузер, і в його адресному рядку пишемо адресу роутера. Аналогічні дії ми робимо при переході на веб-сайт.
Авторизація при вході в меню налаштувань
Отже, ми підключилися до комп'ютера, ввели адресу маршрутизатора і натиснули клавішу Enter. Роутер одразу почне вимагати авторизації.
Завод виробник для всіх роутерів встановлює однакове ім'я користувача та пароль. Традиційно ім'я – admin, пароль – або admin, або 1234. Вводимо їх у відповідні поля та входимо до налаштувань.
Якщо видається помилка і логін/пароль не приймаються, то, ймовірно, вони вже змінені раніше. Необхідно зробити скидання настройок пристрою на заводські установки, натиснувши і утримуючи не менше 10 секунд кнопку скидання.

Кнопка скидання налаштувань роутера
Зазвичай кнопка називається "Reset".
Увага! При скиданні будуть анульовані не тільки ім'я/пароль, але й інші налаштування! Маршрутизатор перетвориться на новий пристрій, що тільки-но зійшов з конвеєра виробника.
Знову заходимо в налаштування, знову вводимо заводські ім'я/пароль, і опиняємось у налаштуваннях маршрутизатора.
Меню налаштувань роутера
Хоча меню у кожного виробника і дещо відрізняється зовні, але структура у всіх однакова – вибираємо пункт налаштування, і далі налаштовуємо цей розділ.
Нас цікавить пароль для входу в меню налаштувань, цей розділ зазвичай знаходиться в «Адміністрації», « Системні налаштування" і т.п. Розглянемо з прикладу маршрутизатора TP-Link.
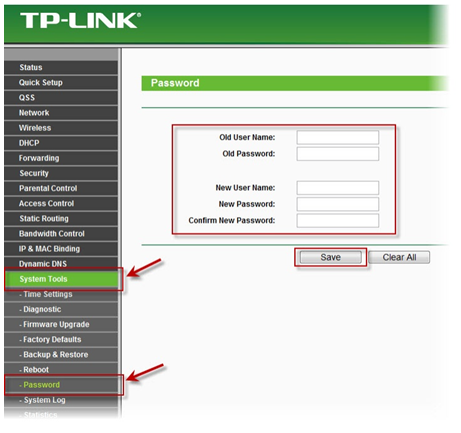
Встановлення нового пароля для входу в налаштування
Перші два рядки служать для введення поточного імені/пароля. Вводимо туди "admin" та "admin" (або те, що вводили при вході). Далі в третій рядок New User Name вводимо нове ім'я користувача, в четвертій New Password - новий пароль, і в п'ятій знову новий пароль, тим самим підтверджуючи його. Далі тиснемо Save, щоб зміни збереглися і застосувалися. Маршрутизатор одразу перезавантажиться, і запропонує увійти в налаштування вже під новим ім'ям/паролем.
Все, зловмиснику під заводським паролем, який йому відомий, зайти в налаштування вже не вийде, маршрутизатор у безпеці.
У деяких виробників передбачено лише зміну пароля, ім'я користувача незмінне, і завжди "admin". Але змінити пароль можна завжди і скрізь.
Безпека бездротової мережі
Далі розглянемо захист від аматорів безкоштовного Інтернету. Як відомо – Wi-Fi передається повітрям, і до нього може підключитися будь-який бажаючий, хоч з вулиці (якщо достатня потужність сигналу). Від даних халявщиків ми також встановимо пароль.
Налаштування Wi-Fi паролятакож проводиться в меню налаштувань, так що насамперед повертаємося до налаштувань.
Як приклад візьмемо знову маршрутизатор TP-Link. Увійшовши до налаштувань, шукаємо пункт меню «Wireless».
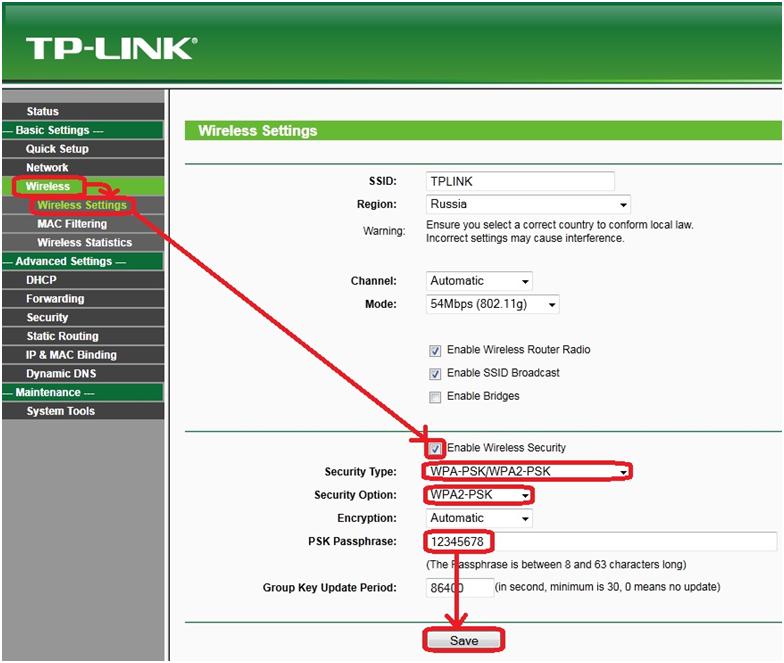
Налаштування пароля Wi-Fi
У списку вибираємо підменю «Wireless Setting». Перша частина вікна призначена для основних налаштувань Wi-Fi– ім'я мережі, регіон, канал та режим. Але нас цікавить безпека – це у нижній половині екрану.
Отже, ставимо галочку навпроти Enable Wireless Security (Включити бездротову безпеку). Далі у списку "Security Type" вибираємо стандарт шифрування. Найбільш складний для злому – WPA-PSK/WPA2-PSK. Вибираємо його у списку.
Далі в полі «PSK Password» вигадуємо і вводимо цей пароль. Для нього є певні вимоги – він не повинен бути коротшим за вісім символів, складатися тільки з літер англійського алфавітута цифр. Для більшої надійності краще все перемішати, враховуючи регістр літер (w і W – це різне).
Тиснемо «Save».
Підключення до бездротової мережі
Тепер при спробі підключитися до нашої мережі комп'ютер буде вимагати ввести пароль.
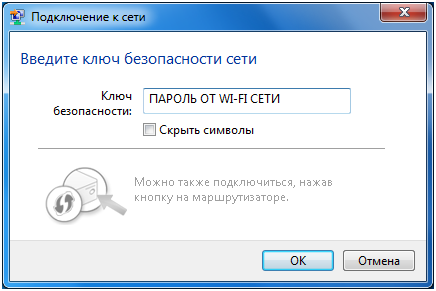
Підключення до Wi-Fi мережі
Якщо користувач не знає пароля – доступ до Інтернету нахаляву перекрито.
Наочно дізнатися, як встановити пароль на роутер, можна з відео уроку:
Wi-Fi – унікальна технологія, що забезпечує бездротовий мережний доступ із будь-якого пристрою (планшета, смартфона або комп'ютера). Щоб цей доступ працював безперебійно, потрібна грамотна кастомізація. мережі Wi-Fiта пристрої, що гарантує її роботу - роутера. Роутер або маршутизатор – це пристрій, який надає можливості для надійного функціонування Wi-Fi-мережі. Щоб вай-фай функціонував стабільно та без збоїв, маршрутизатор потрібно коректно налаштувати. Коротка інструкціяналаштування бездротової мережі та обладнання — .
У поданому до вашої уваги матеріалі я розповім, як встановити пароль на вай-фай роутер, а також про те, як задати пароль на мережу вай-фай, щоб сторонні користувачі не могли підключитися до вашої мережі та користуватися вай-фаєм зі своїх пристроїв. Йтиметься про маршрутизатор ASUS RT-N12E_B1, оскільки пристрої цієї торгової марки відрізняються достатньою популярністю в середовищі користувача, надійні, зрозумілі в налаштуванні і доступні на ринку.
Як задати пароль на роутері ASUS з вай-фай доступом?
Перше, що потрібно зробити перед тим, як встановлювати пароль, це підключити комп'ютер, за допомогою якого ви плануєте конфігурувати маршрутизатор, до самого роутера за допомогою дроту. Шнур від провайдера при цьому підключається до WAN-порту девайса, а двосторонній PC-кабель – до LAN-порту.
Коли кабель буде належним чином підключений, спочатку потрібно зайти на сторінку конфігурування налаштувань маршрутизатора, де задаються параметри доступу до провайдера. Щоб знати, за якою адресою заходити на цю сторінку, переверніть девайс догори ногами і подивіться на нижній кришці IP-адресу, за допомогою якої можна потрапити на веб-сторінку налаштувань. Також тут вказуються логін та пароль, за якими здійснюється вхід за замовчуванням.
Як бачите, вказана IP-адреса – це 192.168.1.1. Потрапити на веб-сторінку для налаштування маршрутизатора можна під логіном adminз паролем admin, але такі автентифікаційні дані доступні на всіх без винятку пристрої конфігурації Wi-Fi, тому даний парольварто змінити в будь-якому випадку, щоб убезпечити свій маршрутизатор від злому. Які паролі слід використовувати, читайте .
Отже, заходимо за вказаною вище адресою. В результаті, ми потрапили на веб-сторінку конфігурації девайса. Заходимо до розділу «Адміністрування» і там заходимо на вкладку «Система».
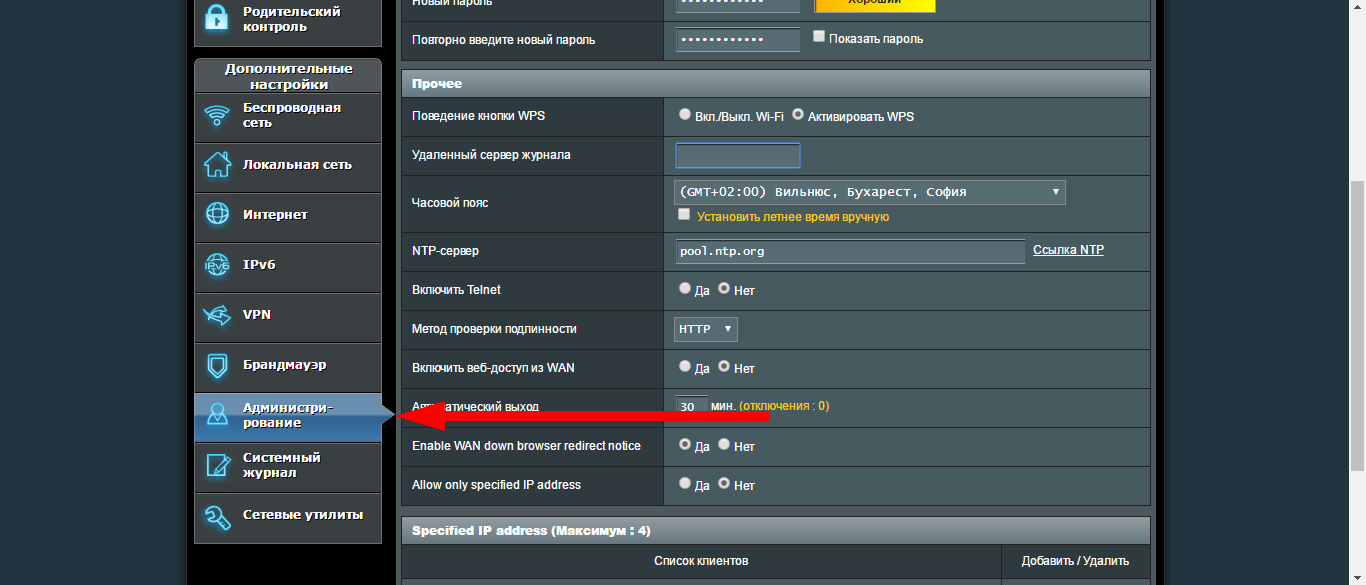
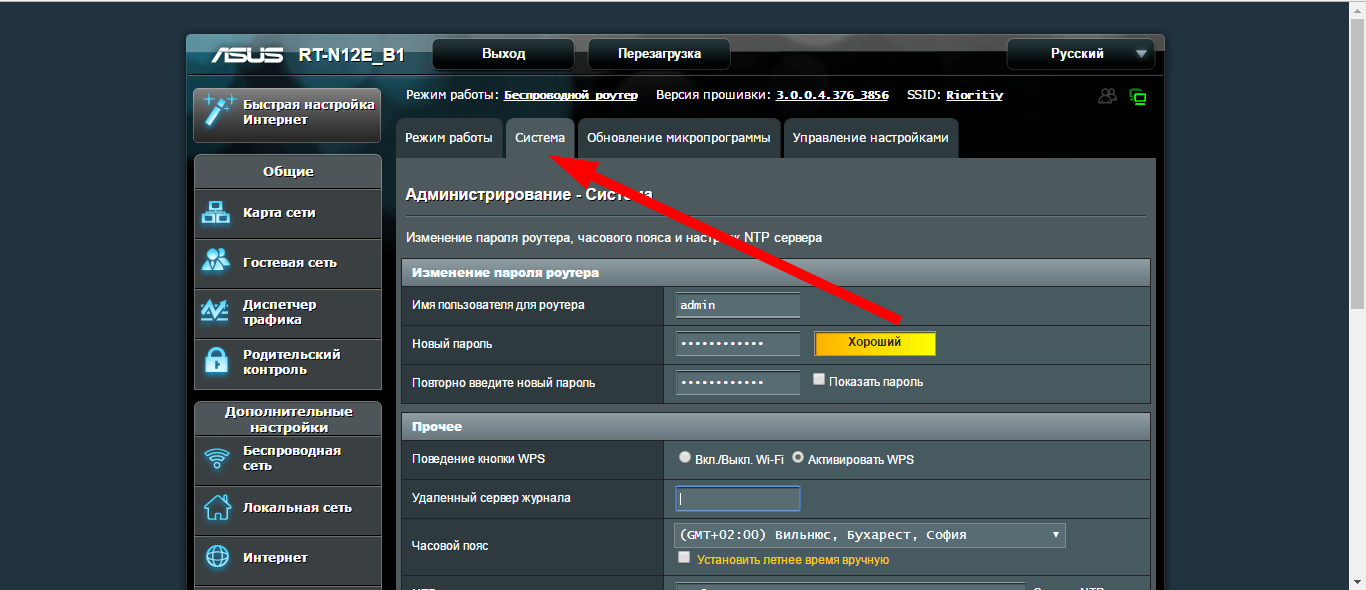
Як бачимо, тут є поле "Зміна пароля роутера". Саме тут ми можемо змінити пароль до нашого пристрою, ввівши оновлене значення в полі « Новий пароль» та підтвердивши його у полі «Повторно введіть новий пароль».
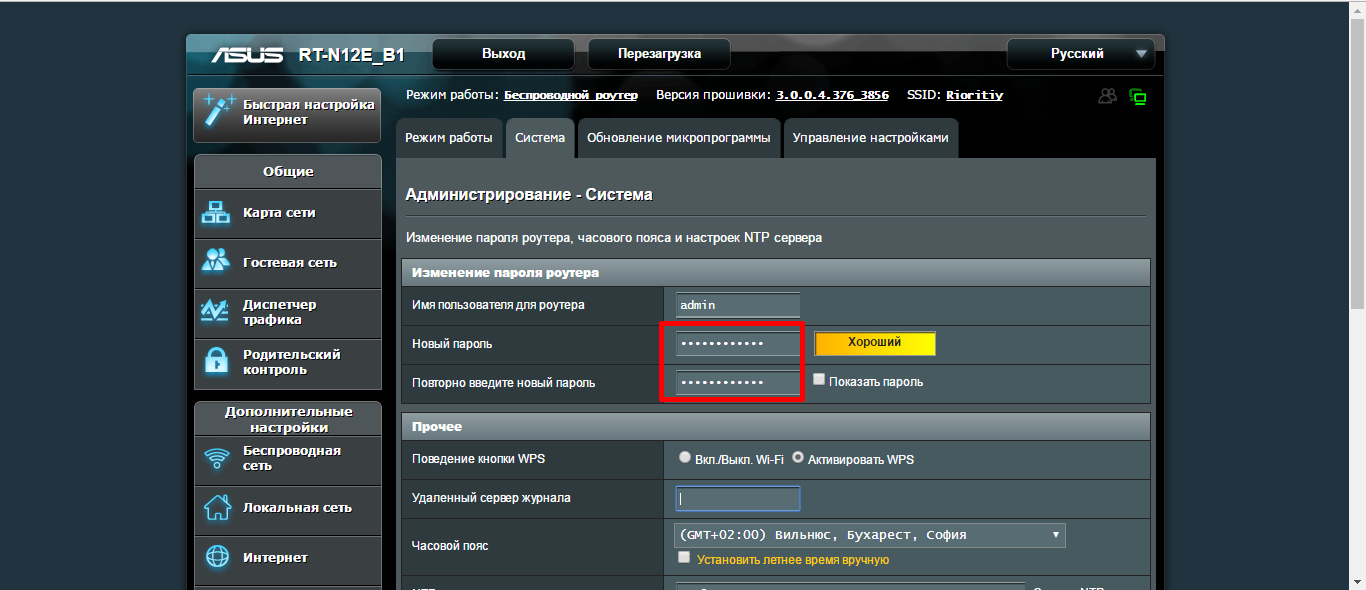
Отже, пароль ми змінили. Тепер потрібно застосувати зміни та зберегти їх у пристрої. Скролимо сторінку в самий низ і знаходимо кнопку «Застосувати». Клацаємо її.
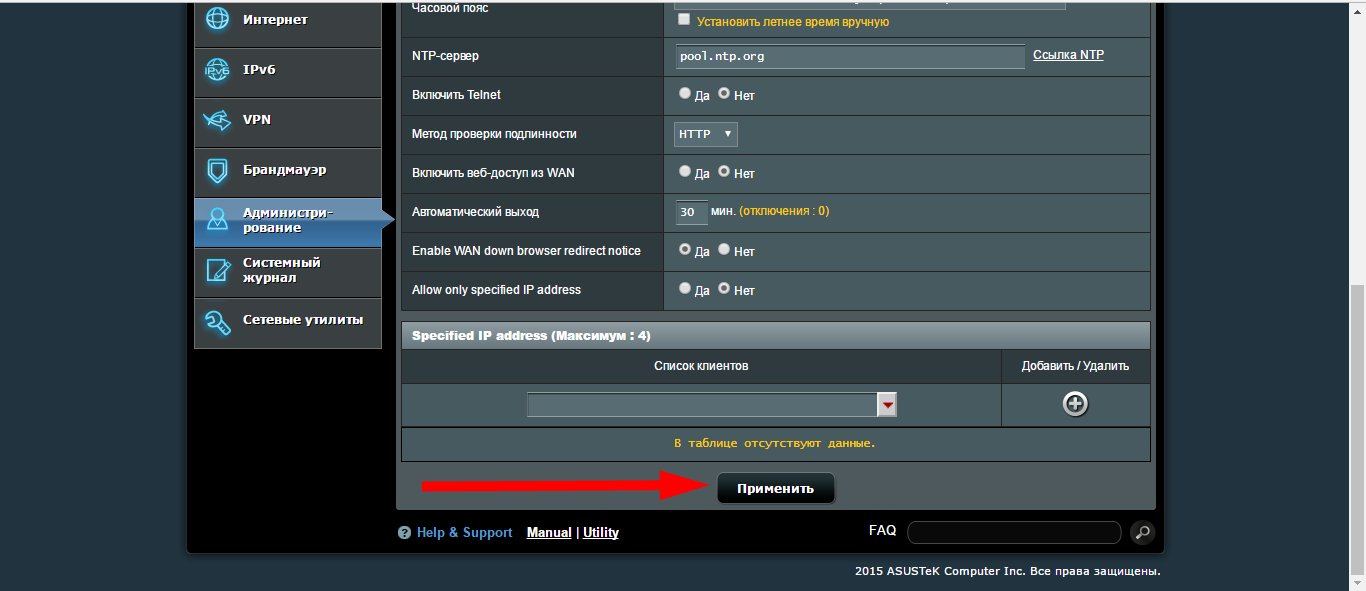
Готово. Тепер пристрій буде перезавантажено, щоб виконані зміни набули чинності. Логін уже з новим паролем.
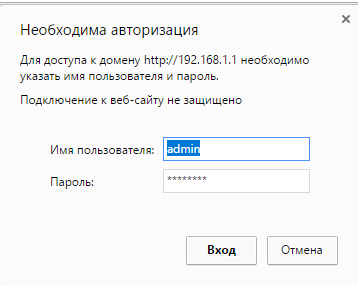
Як встановити пароль на Wi-Fi на роутері?
Мережа вай-фай також, як і роутер, потрібно адмініструвати. Варто вибрати найбільш оптимальний канал для неї, встановити шлюзи та DNS-сервера, і, зрозуміло, також поставити пароль на неї задля безпеки. Трохи нижче я розповім, як встановити пароль на мережу Wi-Fi.
Заходимо в розділ "Бездротова мережа" і залишаємося на першій вкладці, що називається "Загальні". У полі SSID вказуємо найменування бездротової мережі, яке буде видимим у переліку мереж на вашому пристрої. Ще одне досить важливе поле – це «Метод автентифікації». Тут ми вказуємо метод захисту, який буде використовуватись для вашої мережі. У домашніх умовах найбільш доцільно буде зупинитися на протоколі WPA2-Personal, оскільки він забезпечує просту процедуру аутентифікації і є досить надійним і стабільним.
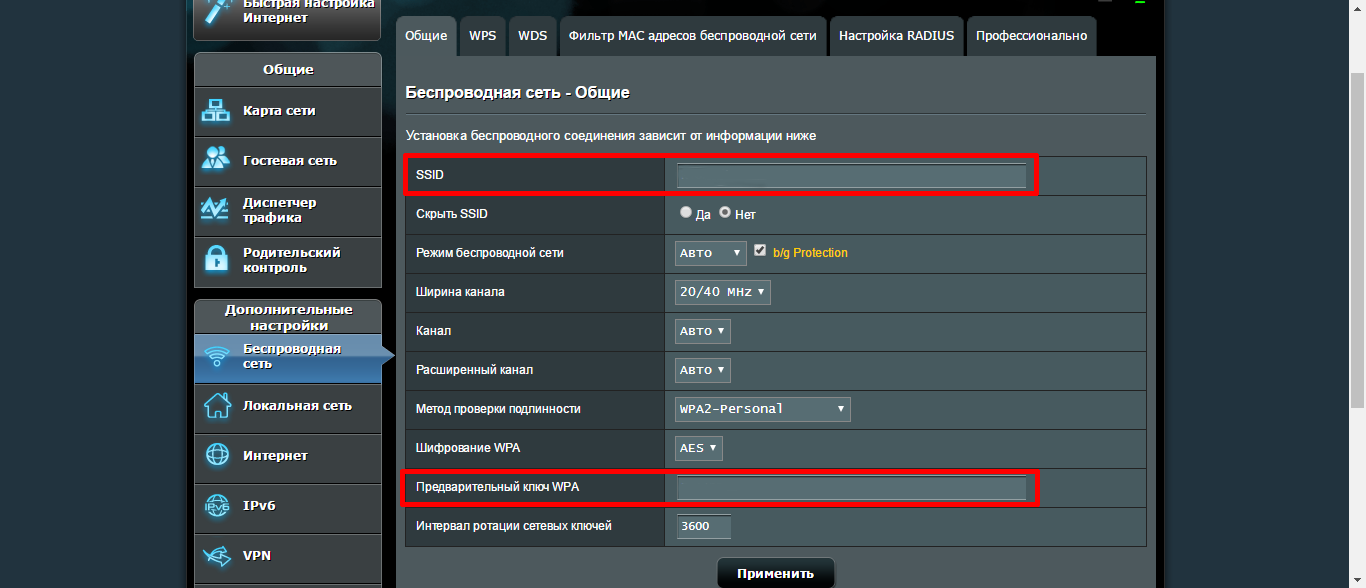
Сам пароль задається в полі "Попередній ключ WPA". Придумайте таке значення, яке не буде надто легким для зломщика, і яке вміщатиме великі та великі літери, а також перемежуватиметься цифрами. Якщо вам складно самому підібрати подібний ключ, скористайтесь одним із онлайн-сервісів для рандомної генерації пролів, яких у мережі достатньо.
Як встановити пароль на Wi-Fi на роутері D-Link?
На пристрої будь-яких інших моделей пароль на вай-фай ставиться повністю аналогічним чином. Розглянемо випадок із маршрутизатором D-Link. Ці роутери в домашніх умовах найчастіше використовуються, нарівні з TP-Link. Це говорить про високій якостіпристрої та його відмінну регіональну адаптацію для вітчизняного ринку.
Логін за IP-адресою, вказаною на дні пристрою. За дефолтом, як і на роутерах ASUS, для аутентифікації використовується слово “admin” як пасворд та логін.
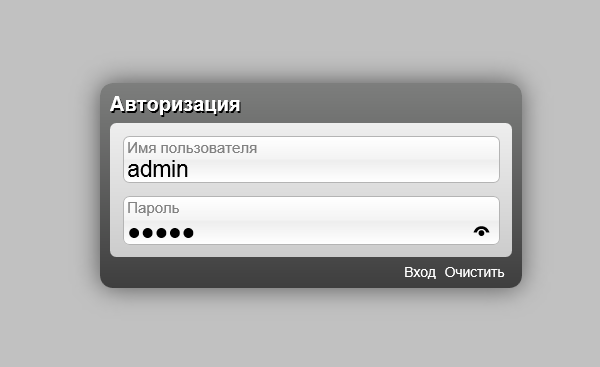
Якщо хтось ваш девайс налаштовував (наприклад, комп'ютерний майстер), цілком можливо, що ця пара значень не підійде. За подібних обставин потрібно дізнатися у тієї людини, яка ваш пристрій налаштовував, який пароль вона встановила. Якщо здійснити це неможливо, всі параметри маршрутизатора можна скинути, натиснувши ручкою (натиснувши і утримуючи 5-10 секунд, після чого відпустити і почекати близько хвилини) кнопку RESETна тиловій панелі девайсу. Якщо ви вирішили виконати скидання, важливо знати, що всі установки зіб'ються, і інтернет доведеться налаштовувати з самого нуля.
на різних прошивкахмаршрутизаторів D-Link інтерфейс сильно відрізняється, я ж маю на увазі, що у вас прошивка версії 1.4.х або пізніша. У нижній частині форми конфігурації клацніть на опції «Розширені налаштування», а потім у розділі Wi-Fi клацніть на категорії «Налаштування безпеки».
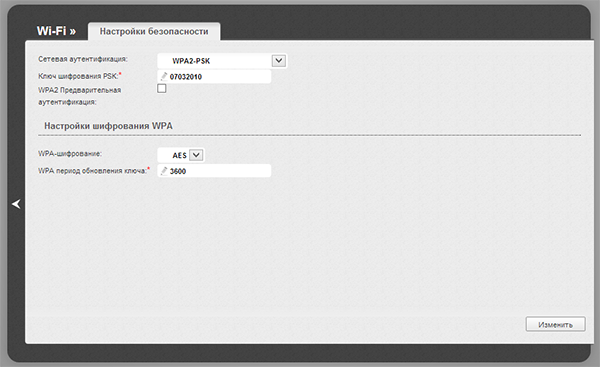
Тут у полі "Ключ шифрування PSK" введіть актуальний ключ, яким ви хотіли б захистити своє Wi-Fi-підключення. Після цього праворуч внизу клацніть на кнопці "Змінити". Тепер ми потрапляємо на наступну сторінку налаштувань, де запропонують зберегти зміни. Клацаємо «Зберегти» — і вуаля: все готове.
4 трав 2014 3732
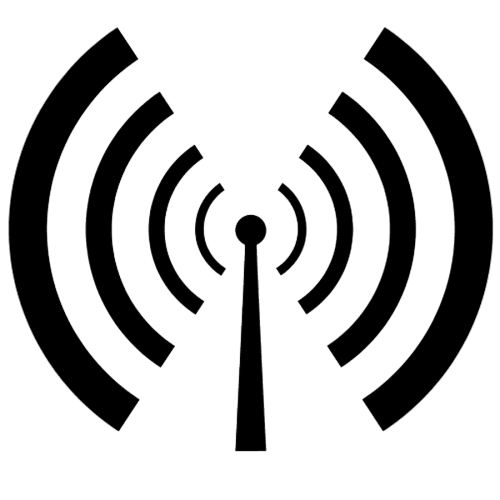
У багатьох користувачів, що підключили мережу Wi-Fi, постають питання про те, як запаролити бездротове з'єднання. Незалежно від того, яким роутером ви користуєтеся, чи це будь-який інший, - принцип встановлення пароля на Wi-Fi у всіх моделей аналогічний.
Якщо у вас вже встановлений та налаштований роутер
1. Для початку з'ясуйте, чи правильно введено налаштування роутера. Якщо це так, то пристрій увімкнення буде мати вихід в інтернет. Якщо налаштування роутера не виконано, необхідно ввести всі дані згідно з інструкцією до вашого пристрою, а також дані, які надані провайдером: тип з'єднання, логін, пароль і т.д.2. Встановлення пароля на мережу Wi-Fi слід розпочати з введення логіну та пароля для роутера. Для цього потрібно запустити на вашому пристрої. В адресному рядку браузера вбиваємо IP-адресу роутера, як правило, це: 192.168.0.1.
3. Тепер вам необхідно знайти вкладку, яка відповідає за налаштування безпеки. Для цього переходимо до розділу « ручні налаштування», знаходимо закладку мережної аутентифікації (може називатися по-іншому, але сенс той самий). Коли ви перейдете на цю закладку, має вийти поле «Ключ шифрування». Сюди потрібно буде ввести комбінацію символів, яка стане вашим паролем для підключення до бездротової мережі.
Рекомендується використовувати складну комбінацію, що складається з цифр та латинських літер різного регістру. У паролі має бути не менше восьми символів. Після введення пароля натискаємо кнопку "Зберегти" або "Змінити". Якщо операція пройшла успішно, з'явиться повідомлення від системи, що налаштування збережено. Тепер при вході в мережу Wi-Fi у вас будуть запитувати пароль.
Завершальним етапом у рядку Passphrase або Key, який для надійності повинен складатися з великих, великих букв і цифр, потім натискається Ok або Apply. На цьому робота завершена, і тепер доступ до Wi-Fi може бути відкритий лише за допомогою пароля.
Якщо ви тільки придбали роутер
Слід зазначити, що пароль встановлюється не так на саму мережу, але в роутер. Незалежно від марки роутера, що підключається, принцип завдання пароля до мережі Wi-Fi для всіх однаковий.Спочатку роутер підключається до електроживлення, і згідно з інструкцією виробника, що додається до нього, проводиться його налаштування. У дисковод комп'ютера (ноутбука) вставляється інсталяційний компакт-диск і запускається .
Відкривається веб-браузер і в адресному рядку прописується значення 192.168.1.1, що дозволяє отримати доступ до настройок роутера. Якщо доступ до налаштувань закритий паролем, то в рядках Login і Password вводиться те саме значення – admin. Потім у меню роутера, що відкрилося, вибирається вкладка Wireless.
Залежно від типу роутера, що підключається, в правому вікні або в лівому стовпці відкривається вкладка Home або Security, де і задається пароль для Wi-Fi. Але перед тим, як це зробити, потрібно провести низку налаштувань:
- відзначити галочкою пункт Enabled та прибрати відмітку з Auto channel (якщо такий пункт є);
- у вкладці або пункті Security вибирається тип автентифікації. Як правило, на вибір дається кілька варіантів, але найбезпечнішим є WPA2. Якщо заданий тип шифрування, найкраще відзначити AES.
Іноді пароль від Wi-Fi може стати надбанням громадськості. Проходить час, і вже кожен сусід «їсть» своїм ноутбуком ваш трафік, а комп'ютер починає працювати повільніше. В результаті залишається лише одне – поставити або поміняти пароль на роутері. Про те, як це можна зробити, і йтиметься далі мова.
Використання настроювального диска
Перший варіант встановлення пароля на Wi-Fi - це використання настроювального диска, що йде в комплекті при покупці роутера. Але спочатку потрібно підключити модем до комп'ютера за допомогою кабелю «Ethernet», а також видалити старе підключення до інтернету. Для цього перейдіть до панелі керування, яка знаходиться в меню Пуск праворуч у списку, і виберіть Центр керування мережами і загальним доступом. Далі зайдіть у вкладку «Зміна параметрів адаптера» та натисніть правою кнопкоюмишки на потрібне підключення. У меню, що з'явилося, слід вибрати пункт «Видалити».
Наступним кроком є запуск програми з настроювального диска. Дочекайтеся, коли на екрані з'явиться схема підключення роутера до комп'ютера, і з'єднайте все точно, як показано на малюнку. Якщо ви все зробили правильно і включили модем, то відкриється віконце, де представлена інформація про стан різних індикаторів, а також дана можливість введення імені підключення та пароля. На завершення налаштування підтвердьте всі параметри, і програма сама створить нове підключення. До речі, сертифікат безпеки повинен бути WPA2-PSK, оскільки він гарантує найвищий захист вашого пароля, а тип шифрування - TKIP. Це забезпечує кращий доступ нових пристроїв до точки доступу.
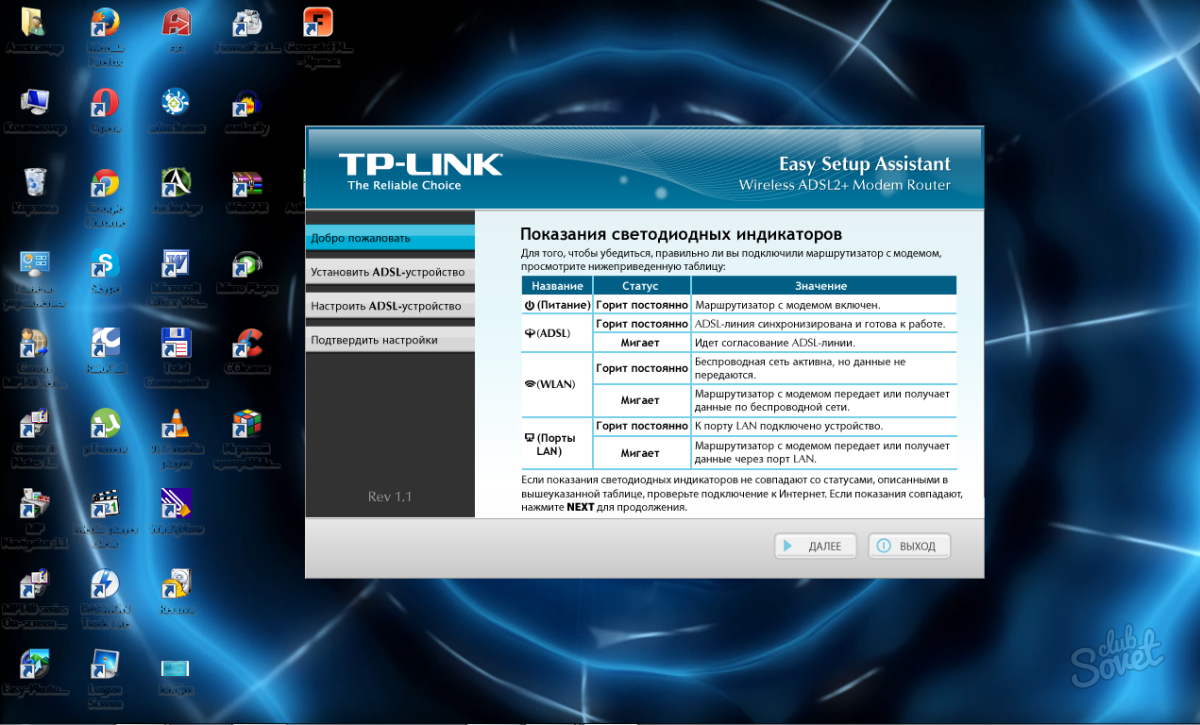
Декілька слів про вибір пароля. Не використовуйте своє ім'я або прізвисько домашньої тварини, важливу для вас дату, прості набори символів, на кшталт «qwer1234», «123456» або «654321». Не рекомендується застосовувати слова "пароль", "password", "passw0rd". Адже їх просто підібрати.
Зміна пароля в налаштуваннях бездротової мережі
Другий варіант встановлення пароля підійде тим, кому не хочеться створювати нове підключення до Інтернету. Для цього відкрийте порожню вкладку в будь-якому браузері, де в адресному рядку пропишіть IP-адресу пристрою. Дізнатися його можна на нижній кришці модему, де завжди вказують усі дані та необхідні параметри вашого пристрою. Також запам'ятайте логін та пароль модему, їх потрібно ввести після IP роутера.
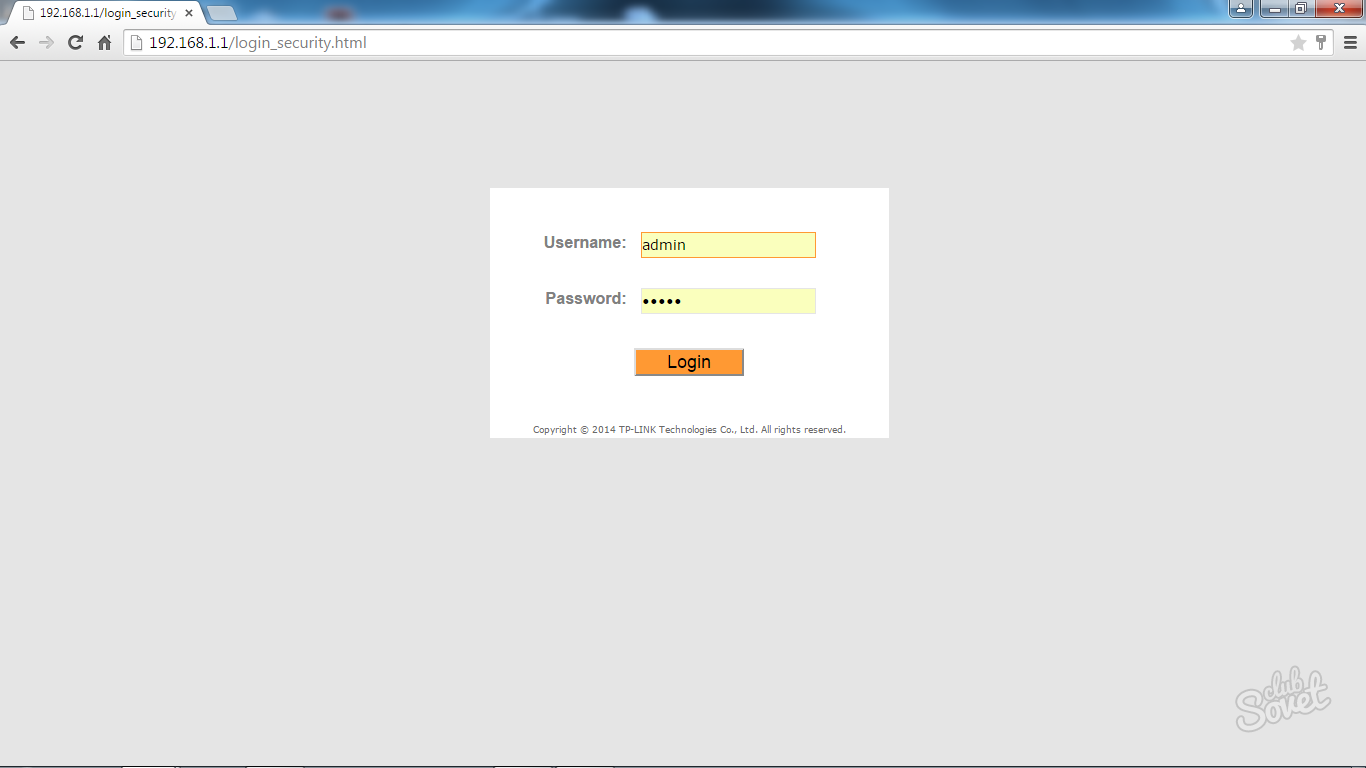
Далі відкриється вікно веб-інтерфейсу модему. Тут можна знайти або поміняти все що завгодно, чи то пропускна здатністьроутера або використаний DNS адреса. Але нам потрібний пункт «Установки бездротової мережі» або «Установки безпеки». Цей рядокможе мати й іншу назву, тому що у різних модемів різне вікно налаштувань. Так що не бійтеся перемикати вкладки і шукайте поле введення пароля, його ви відразу дізнаєтесь.
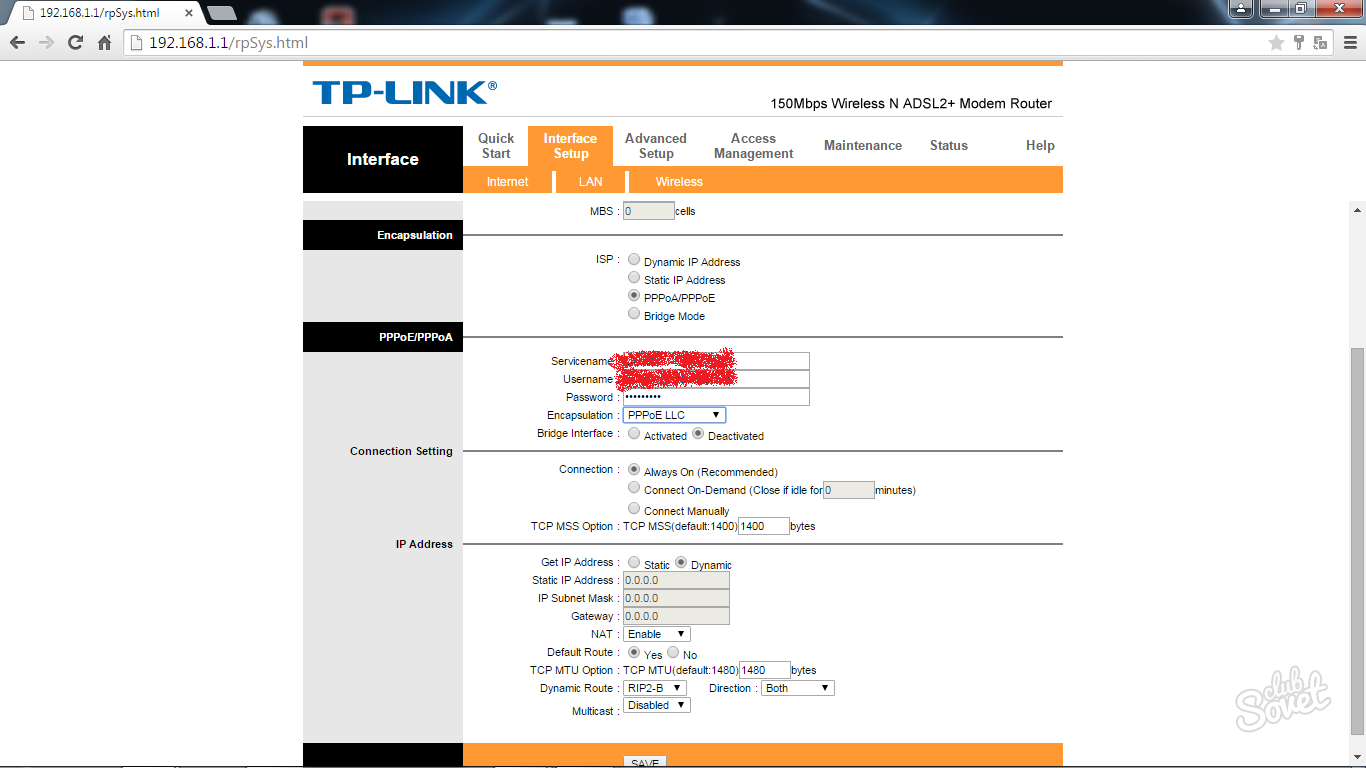
Залишилося лише натиснути кнопку «Зберегти» та дочекатися, поки роутер перезавантажиться. Якщо цього не сталося, від'єднайте модем від джерела живлення, зачекайте півхвилини і знову увімкніть, інакше зміни не набудуть чинності. Не забудьте заново створити або оновити підключення на всіх пристроях.
