Незважаючи на те, що роутер ASUS WL-520GC вже досить поважна модель, він виявився настільки вдалим, що до сих пір користується популярністю у користувачів. У той час, коли він випускався, ще не було прийняти локалізувати всі пристрої, тобто робити переклад адмінки на російську мову. Тому у новачка, що вперше зіштовхнувся з налаштуванням ASUS WL-520GC, можуть виникнути труднощі. Давайте детально подивимося, як підключити цей роутер до інтернету і налаштувати на ньому WiFi.
Налаштування 520GC
Отже, перш за все підключаємо до нього кабель від провайдера в мережевий порт, позначений як WAN. А комп'ютер підключаємо кабелем Ethernet в порт LAN.

Після цього заходимо в налаштування підключення по локальної мережі Windows і ставимо прапорці на отримання IP і DNS в автоматичному режимі.
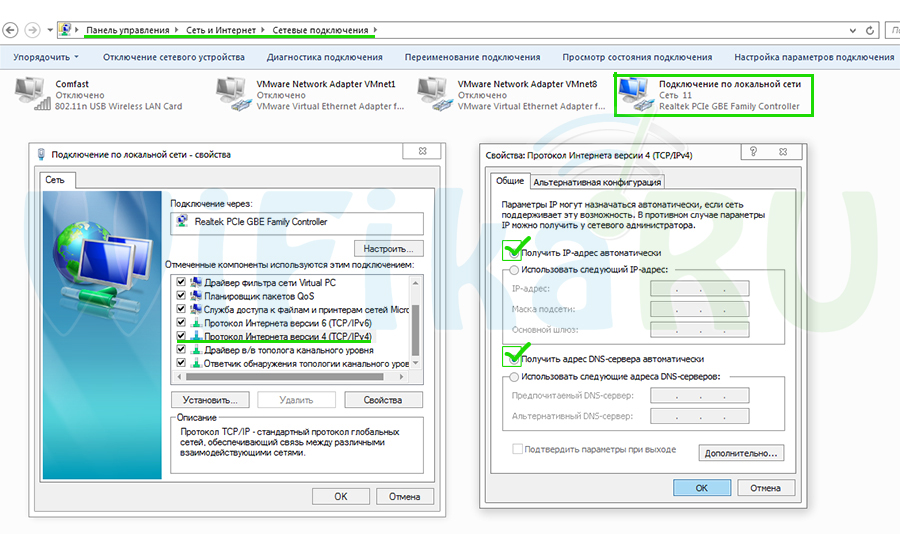
Тепер відкриваємо браузер і набираємо IP адреса роутера - http://192.168.1.1, для авторизації використовуємо пару «admin / admin» - ці дані можна знайти на нижній частині корпусу роутера на наклейці.

У разі, якщо дані для входу не підходять, зробіть скидання налаштувань - можливо, до вас хтось вже користувався роутером і поміняв їх. Робиться це тривалим натисканням на кнопку «Restore», яка розташовується поруч з LAN портами.
Після входу потрапляємо в майстер швидкого встановлення - скористаємося нею. Для початку виставимо час для свого часового поясу і тиснемо «Next»



Якщо у вас тип «Автоматичний IP», то нічого взагалі додатково вводити не доведеться. Якщо ж «Статична IP», то потрібно буде прописати інші дані для підключення з договору - IP, шлюз, маску, DNS-сервера.
Після цього придумуємо ім'я для своєї мережі WiFi. Тип шифрування вибираємо WPA2-PSK, пароль - від 8 символів.

І в кінці перезавантажуємо роутер для вступу змін в силу.

WL 520GC - прошивка
Прошивка ASUS WL-520GC є вельми актуальним дією, оскільки стічна вже давним давно не випускається і морально застаріла. Роутер популярний, тому якщо пошукати в мережі, то можна знайти багато авторських сторонніх прошивок різного ступеня «свіжості». На офіційному сайті Асус остання датується липнем 2011 року. Є також на DD-WRT, від 2009 року.

Викачуємо ту, що вам більше до смаку. Нам потрібен файл з розширенням TRX - якщо він знаходиться в архіві, необхідно попередньо розпакувати.

Заходимо в роутері в розділ «System Setup\u003e Firmware Upgrade», натискаємо на кнопку «Вибрати файл», вибираємо прошивку з компа і тиснемо «Upload». якщо

Процес прошивки займає близько хвилини - в цей час з роутером нічого не можна робити, особливо відключати від мережі. Після закінчення він перезавантажиться і ви зможете скористатися всіма новими можливостями оновленої прошивки Asus Wl-520GC
Компанія Asus націлена на створення продуктів з максимально доброзичливим інтерфейсом. Проте настройка роутера asus wl 520gc буде легшою із застосуванням написаних таких процедур.
Робоча зона роутера Asus WL-520GC становить 850 метрів без урахування можливих перешкод і перешкод.
Варто зупинитися на короткому огляді самої моделі. Даний маршрутизатор являє собою гарне бюджетне рішення початкового рівня з простим і інтуїтивним управлінням. Тобто роутер asus wl 520gc - відмінне рішення для будинку або дачі. Пристрій є своєрідним рімейком оригінального WL-520G.
Робоча зона маршрутизатора - близько 850 метрів без урахування можливих перешкод і перешкод.
При цьому підтримується цікава технологія WDS - Wireless Distribution System, завдяки якій при наявності системи таких пристроїв можна розтягувати зону покриття до кілометра! Єдине, що може зіпсувати задоволення від придбання, це відсутність офіційної російськомовної документації щодо настроювання пристрою. Не додає плюсів і необхідність установки неофіційного програмного забезпечення з метою повного розкриття потенціалу гаджета. Але в цілому гідності переважують недоліки.
Налаштування інтернет-підключення

Перед безпосередньою налаштуванням підключення до мережі інтернет необхідно відкрити основний веб-інтерфейс роутера. Процедура досить-таки стандартна для більшості маршрутизаторів, і така уніфікація грає користувачам тільки на руку. Необхідно ввести наступну адресу (1) в рядок браузера, яким зазвичай користуєтеся, і перейти по ній. Перед входом вам запропонують заповнити поля «Ім'я користувача» і «Пароль». За умовчанням вони однакові - слово «admin». Звичайно, в цілях безпеки в подальшому необхідно буде змінити ці дані, про що і йтиметься пізніше. Натисніть «Прийняти».
У меню, пройдіть по такому шляху: «Конфігурація IP» - WAN & LAN.
Вибравши опцію «Налаштування PPPoE підключення», необхідно налаштовувати параметри за такою схемою. Проставте галочки в полях «Отримати IP-адресу WAN автоматично» і «підключатися до DNS-сервера автоматично». У графи «Ім'я користувача» і «Пароль» необхідно вбити аналогічні дані з договору з вашим інтернет-провайдером. Якщо з цим пунктом виникають певні труднощі, краще відразу зателефонувати в технічну підтримку відповідної компанії. MTU - 1472. Збережіть налаштування натисканням кнопки «Застосувати».
При цьому для варіанту з автоматичним виставленням значення IP (DCHP) достатньо всього лише вибрати однойменний спосіб підключення, а все інше прошивка роутера зробить самостійно.
Якщо ж вам зовсім не захочеться копатися в електронній начинці апарату, то можна буде завантажити ASUS EZSetup - програму для автоматичної настройки з'єднання. Вона є на компакт-диску, який йде в комплекті поставки.
Налагодження та зміна пароля

Незважаючи на те, що WL-520GC оснащений цілим комплексом захисних заходів - фаєрволом і багаторівневої фільтрацією, не варто забувати про просту захисту від доступу через конкретний ПК користувача.
Як налаштувати роутер не тільки в плані бездротового зв'язку, а й захисту даних, що передаються, важливе питання, на яке можна відповісти, навчившись налаштовувати пароль.
Для цього необхідно наступне:
- У головному меню маршрутизатора перейдіть у вкладку «Системні налаштування», а потім - в «Змінити пароль».
- В поле «Новий пароль» можна вставити придумане кодове слово довжиною не більше 63 символів і без використання кирилиці.
- Далі доведеться повторити його.
Створення робочої Wi-Fi мережі
Основна функціональна приналежність сучасних маршрутизаторів - безперебійний, стабільний і високошвидкісний Wi-Fi, доступ до якого буде забезпечуватися по всій зоні поширення сигналу. До слова, цей гаджет не підтримує недавно введений формат 3G мобільного інтернету.
Про те, як налаштувати роутер asus wl 520gc для роздачі бездротового з'єднання, можна дізнатися завдяки таким алгоритмом.

Повторивши пункт 1 в операції по налаштуванню ітернет-з'єднання, виберіть зліва в меню « Бездротовий зв'язок», А в випадаючому списку -« Інтерфейс ».
Проставте такі значення в що з'явилися параметри:
- У графі SSID необхідно ввести потрібну назву майбутньої мережі Wi-Fi (Цей параметр впливає виключно на зручність її пошуку серед великої кількості подібних мереж).
- «Спосіб аутентифікації» - WPA або WPA 2 (найнадійніші шифрувальні протоколи).
- «Шифрування WPA» - TKIP + AES.
- «Ключ WPA» - це той же самий пароль; бажано, щоб він відрізнявся від аналогічного для входу в основний інтерфейс.
- Збережіть внесені зміни.
«Ключ WPA» необхідно буде вказувати всім, хто захоче приєднатися до вашої робочої мережі.
збереження налаштувань
Для того щоб настройка роутера wl 520gc не перетворювалася в щомісячний ритуал, буде незайвим створити окремий файл з усіма введеними параметрами, щоб мати доступ до них в разі поломки маршрутизатора або будь-яких несправностей з ПК.
Для цього необхідно наступне. У головному меню знайдіть вкладку «Системні налаштування», а в ній - «Менеджер налаштувань». Для збереження поточних налаштувань необхідно, для початку навести курсор на покажчик «Сюди», і потім після натискання правою кнопкою миші вибрати пункт «Зберегти як ...». Отриманий файл і буде містити в собі все необхідне. Для завантаження налаштувань з відповідного файлу призначена кнопка «Завантажити файл». При цьому після підтвердження завантаження маршрутизатор перезавантажиться і буде працювати «по-новому».
Якщо ж ви вкрай заплуталися з потрібними параметрами, то можна просто відновити стан роутера за замовчуванням. Кнопка по скиданню знаходиться на вкладці «Системні налаштування», відновлення відбувається натисканням кнопки «Налаштування за замовчуванням».
Тепер ви знаєте, як налаштувати роутер для своїх цілей і користуватися його можливостями на повну потужність. Вдалого інтернет-серфінгу!
Інструкція підходить для роутерів Asus WL-520gC і Asus WL-520gU
авторизація
Для того, що б потрапити в веб-інтерфейс роутера, необхідно відкрити ваш Інтернет браузер і в рядку адреси набрати 192. 168.1.1, Ім'я користувача - admin , пароль - admin (За умови, що роутер має заводські настройки, і його IP не змінювався).
Зміна заводського пароля
За замовчуванням: Логін admin, пароль admin.
В інтерфейсі роутера необхідно зайти у вкладку ( System Setup), Далі ( Change Password)
В полі ( New Password) Введіть новий пароль. Наступної поле його необхідно повторити.

Налаштування Wi-Fi на роутері
В інтерфейсі роутера необхідно вибрати вкладку зліва (Wireless), в списку вибираємо (Interface).
Виставляємо параметри наступним чином:
- поле SSID;: Вводимо назву бездротової мережі. Значення в цьому полі можна не змінювати.
- Метод перевірки автентичності ( Authentication Method) : WPA-Auto-Personal
- шифрування WPA(WPA Encryption) : TKIP + AES
- Попередній ключ WPA (WPA Pre-Shared Key): Ви повинні ввести будь-який набір цифр, довжиною від 8 до 63. Їх також необхідно запам'ятати, щоб Ви могли вказати їх при підключенні до мережі.
- Рекомендується використовувати в якості ключа серійний номер пристрою (вказано на коробці, у вигляді S / N ########).
Натискаємо нижче кнопку Apply;

Налагодження підключення до Інтернет
В інтерфейсі роутера необхідно вибрати вкладку зліва IP Config ;, В списку вибираємо WAN & LAN;.

Налаштування PPPoE підключення
- Тип WAN-підключення ( WAN Connection Type): PPPoE
- Get IP automatically): Yes
- Get DNS Server automatically): Yes
- Ім'я користувача ( User Name): Ваш логін за договором
- пароль ( Password): Ваш пароль за договором
- MTU: +1472 7. Зберігаємо налаштування кнопкою Apply;.

Налаштування PPTP (VPN) при автоматичному отриманні локального IP адреси
- Тип WAN-підключення ( WAN Connection Type): PPTP
- Отримати IP адресу WAN автоматично ( Get IP automatically): Yes
- Підключатися до DNS сервера автоматично ( Get DNS Server automatically): Yes
- Ім'я користувача ( User Name): Ваш логін за договором
- пароль ( Password): Ваш пароль за договором
- Сервер Heart-Beat або PPTP / L2TP (VPN)
- Зберігаємо налаштування кнопкою Apply;.

Налаштування PPTP (VPN) при статичному локальному IP адресу
- Тип WAN-підключення ( WAN Connection Type): PPTP
- Отримати IP адресу WAN автоматично ( Get IP automatically): No
- IP адреса ( IP Address): Забиваємо ваш IP адреса за договором
- Маска підмережі ( Subnet Mask): Забиваємо маску за договором
- Основний шлюз ( Default Gateway): Забиваємо шлюз за договором
- DNS сервер 1: і DNS сервер 2: Вводите сервера вашого провайдера (Ростелеком Омськ DNS 1: 195.162.32.5 DNS 2: 195.162.41.8)
- Ім'я користувача( User Name): Ваш логін за договором, Пароль ( Password): Ваш пароль за договором
- Сервер Heart-Beat або PPTP / L2TP (VPN): Вводимо ip-адреса або назва vpn-сервера за договором
- Зберігаємо налаштування кнопкою Apply;.
![]()
NAT при автоматичному отриманні IP адреси (DHCP)
- Тип WAN-підключення ( WAN Connection Type): Automatic IP
- Зберігаємо налаштування кнопкою Apply;.

Перевірка статусу підключення до Інтернет

Збереження / відновлення налаштувань роутера
System Setup;, Вкладка Setting Management;.
- Для збереження поточних налаштувань роутера необхідно натиснути кнопку Move your cursor over HERE;. Файл з настройками буде збережений в вказане місце на жорсткому диску.
- Для відновлення налаштувань налаштувань з файлу, необхідно натиснути кнопку New Setting File;, Вказати шлях до файлу з настройками, потім натиснути кнопку Upload;.

Відновлення заводських налаштувань
Для цього необхідно зайти у вкладку System Setup;, Вкладка Factory Default;.
Увага! натискання кнопки Restore; приведе до відновлення заводських налаштувань!

Сучасний і ефектний зовні маршрутизатор Asus WL 520GC є бюджетну модель роутера, оснащеного простим і інтуїтивним управлінням. Пристрій прекрасно підходить для використання в квартирі, будинку або на дачі. Покриття приладу складає близько восьмисот п'ятдесяти метрів в чистій зоні без урахування перешкод і перешкод.
Особливості
Варто відмітити що роутер Asus WL 520GC підтримує інноваційну технологію WDS, завдяки якій пристрій може збільшувати зону покриття до двадцяти відсотків від базового показника.
В оригінальній комплектації відсутній докладна інструкція по налаштуванню російською мовою. Для розкриття максимальних можливостей девайса потрібна установка спеціального програмного забезпечення. З урахуванням наявних мінусів і плюсів пристрою, останні явно переважають.

З чого почати налаштування?
Налаштування роутера Asus WL 520GC починається з входу в інтерфейс маршрутизатора. Виконується вона за стандартною схемою, ввівши адресу в рядок браузера і подальшим переходом по ній. У графі «Ім'я користувача» і «Пароль» за замовчуванням вводиться позивний «адмін» (admin). Надалі бажано змінити ці дані на свій розсуд, щоб забезпечити безпеку і конфіденційність. Для підтвердження входу в Настроювальна меню необхідно активувати вікно «Прийняти».

Конфігурація інтерактивного підключення
Взаємодія з інтерактивним світом найчастіше здійснюється через підключення формату PPPoE, шляхом дотримання певних покрокових дій. Виглядає це наступним чином:
- У вікнах автоматичної активації сервера DNS, WAN і IP-адреси слід поставити відмітки навпроти відповідних розділів.
- Конфігурація імені користувача та пароля повинна збігатися з даними, які внесені в договір з компанією, що надає інтерактивні послуги (провайдером).
- Якщо виникають проблеми з даними пунктами, краще відразу зателефонувати оператору технічної підтримки.
- Вибрані параметри необхідно зберегти, активувавши кнопку «Застосувати», з урахуванням особливостей використовуваного формату.
Для варіанту з автоматичним виставленням значень вибирається тільки ідентичний спосіб підключення, інші профільні настройки маршрутизатор Asus WL 520GC виконає самостійно.
Тим користувачам, які не хочуть вникати в електроніку апарату і його настройки, фахівці рекомендують скачати спеціальну програму EZS setup, яка запропонована на диску в комплекті поставки.
Як задати, змінити пароль?
Пристрій захищений по декількох позиціях, починаючи від перешкод до несанкціонованого допуску, закінчуючи міжмережевих дисплеєм і декількома рівнями фільтрації. Незважаючи на це, необхідно пам'ятати про класичну захисту конкретного користувача пристрою.
Для настройки пароля слід виконати такі кроки:
- Увійти в режим системних налаштувань, Вибрати опцію «Змінити пароль».
- Ввести нове захисне слово, що складається не більше ніж із шістдесяти символів, без використання кирилиці.
- Підтвердити новий пароль в дублюючому вікні.
- Зберегти всі внесені зміни.
Потім бажано перезавантажити Asus WL 520GC і активувати його роботу за допомогою введення оновлених даних.
Створення робочої мережі WI-FI
Основна функція сучасних маршрутизаторів полягає в подачі безперебійного і швидкісного сполучення WI-FI, що забезпечує роботу підключених пристроїв в доступній зоні покриття. Розглянутий роутер не розрахований на формат 3G. Його конфігурацію можна здійснити за допомогою наступного алгоритму:
- Спочатку потрібно вибрати опцію інтернет-з'єднання. Потім увійти в розділ «Бездротовий зв'язок» і натиснути випала іконку «Інтерфейс». У параметри, які з'явилися, вводяться такі значення для Asus WL 520GC.
- Графа SSID - назва майбутньої мережі (полегшує пошук серед доступних конфігурацій).
- «Аутентифікація» - WPA (відрізняється підвищеною надійністю).
- Спосіб шифру - TKIP + AES.
- Ключ системи - повторення пароля доступу до мережі WPA.

Asus WL 520GC: настройка і збереження даних
Щоб не відволікатися на регулярне проведення процесу по регулюванню налаштувань маршрутизатора, бажано створити спеціальний файл. У ньому необхідно зберегти всі робочі параметри, а також іншу важливу інформацію. Такий підхід дозволить користуватися даними, навіть в разі виходу роутера з ладу.
Зробити це нескладно. Потрібно виконати всього лише кілька маніпуляцій:
- Увійти в меню, вибрати «Системні налаштування».
- Перейти на сторінку "Менеджер налаштувань».
- Зберегти потрібні параметри, а потім перевірити всі дані.
Після активації кнопки «Завантажити файл», буде потрібно перезавантажити роутер Asus WL 520GC. WIFI почне працювати в новому режимі, згідно із заданими установкам.
Скидання і перезавантаження
Трапляється так, що не зовсім досвідчений користувач може заплутатися у всіх премудростях розглянутих налаштувань. Насправді відрегулювати роутер не так вже й складно. Правда, перший млинець найчастіше буває комом. Якщо ви рішуче задумали виконати всю операцію самостійно, не варто впадати у відчай. Проведіть скидання налаштувань до заводських налаштувань. Агрегат перезавантажиться до початкового стану.
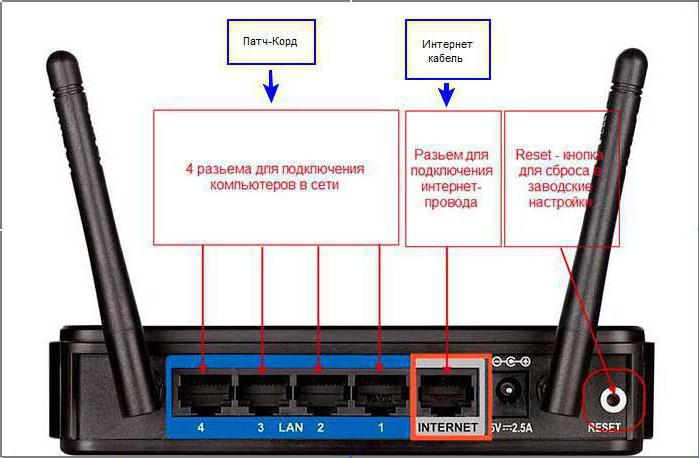
Вибравши режим «настройки за замовчуванням», повторіть весь процес заново. Особливу увагу звертайте на введення адрес і технічних індексів у вигляді цифр. Крім того, слід перевірити стабільність інтернет-підключення. Знаючи, як налаштувати Asus WL 520GC, ви зможете повною мірою користуватися благами сучасної цивілізації, маючи доступ до мережі, перебуваючи на відстані в кілька сотень метрів від джерела сигналу.
