- За допомогою описаних нижче програм для розподілу навантаження на ядра процесора, можна розподіляти програми та служби на власний розсуд. Чи не тестував як буде якщо запускати більше 5-х програм на одному ядрі. Але можна спробувати запустити програми на двох ядрах якщо у вас їх багато, а інші ядра віддати під служби операційної системи. Такі варіанти теж можливі теоретично точно, але як вище писав повністю я такий метод не пробував, а 5 програм на одному ядрі запускав і працювало. Відпишіться нижче в самому низу як хто налаштовував і яку програму з нижче? Як розподіляли навантаження на ядра процесора? Нижче знайомимося з усіма програмами, які можуть допомогти в цьому питанні.
- Можна не встановлювати програми для розподілу навантаження на ядра процесора, а всі маніпуляції назвемо так зробити з використанням диспетчера завдань Windows. Відкрити Диспетчер завдань не складно, для цього можна натиснути комбінацію клавіш Ctrl+Shift+Esc і Диспетчер задач відкриється відразу. У вікні "диспетчера завдань" знаходимо вкладку "Подробиці" та виділивши будь-який потрібний процесабо програму, викликавши контекстне меню правою кнопкою мишки, вибираємо пункт "Задати подібність":
- Після вибору пункту контекстному менюдиспетчер задач, відкриється вікно в якому треба поставити або зняти галочки, залежно які ядра процесора будуть задіяні для цієї програми або процесу:
- Закриваєте вікно підтверджуючи "OK" і так далі, думаю це не складно зробити.
- Чи не рівномірне використання ядра процесора може бути в не оптимізованих старих іграх. Для того щоб дізнатися, як йде навантаження на ваш процесор, які ядра використовуються для програми або гри. Ідемо шляхом: Панелі управління > Адміністрація > Монітор ресурсів:
- У моніторі ресурсів ви можете дізнатись яка програма як використовує будь-яке ядро вашого процесора. Запустивши гру ви можете виділивши її серед процесів у лівій частині вікна, у правій частині буде показано як розподілене навантаження у вигляді шкали на кожне ядро окремо. Якщо гра використовує лише одне ядро, а інші просто простоюють. Тоді вам треба поступово розподілити. У цьому допоможуть дві утиліти на вибір, одна безкоштовна, а інша платна і почнемо з безкоштовної:
- У розподілі системних ресурсів який завжди варто покладатися на систему. Ситуація така, що далеко не всі програми чітко використовують використання ядер процесора, що позначається на швидкодії ПК. На стрімкий розвиток багатоядерності багато програм не використовують 2 і більше ядер процесора.
- CPU-Control можна вручну розподілити навантаження на ядра кожного процесу, це дає рівномірне навантаження на процесорні ядра. Налаштувати коректне використання доступних системних ресурсів зможуть власники 2 та 4 ядерних процесорів.
- Працюючи одночасно в 3 вимогливих до процесора програмах, що не мають доступу до багатоядерності, розумно розподілити процес кожної програми на окреме не завантажене ядро (2, 3, 4), перед цим забивши іншими включеними програмами 1 ядро (щоб звільнити 2, 3, 4 ядра). Не обов'язково 3 програми, їх може бути 10, головне розподілити навантаження найбільш рівномірно.
- Можна вимкнути використання 2 і більше ядер процесу, якому це не потрібно, тим самим звільнивши процесорні ядра для інших програм.
- Додаток, якому для нормальної роботи потрібно задіяти 2 ядра, розумніше розмістити на вільних ядрах (1+2, 1+3, 1+4, 2+3, 2+4, 3+4), попередньо знявши з них навантаження від інших програм (Перемістивши на «вільні»). Вибрали для вимогливої програми 1+4 ядра, отже, процеси, що залишилися, потрібно розмістити на 2 і 3 процесорних ядрах. Якщо є необхідність використовувати 3 ядра, то все те ж саме, але всі інші процеси переносите на одне «вільне» ядро.
- Користувач може як завгодно задіяти процесорні ядра, все виходячи з його переваг та завдань. Наприклад, перше ядро змусити працювати з відео редактором, друге з графічними програмамитретє залишити під гру.
- При першому запуску програма відкриється на англійською. Щоб перейти на російську мову, потрібно натиснути на «Options», потім вибрати мову «Russian» як показано на малюнку нижче. Не поспішаємо закривати, натискаючи на кнопку закрити, як показано цифрою 2. ми це зробимо трохи згодом.
- Далі, в цьому ж вікні трохи вище виставляємо відповідно до цифр галочки, 1 запуск з windows, 2 мінімізувати поряд з годинником у трей, 3 скільки ядер у вашого процесора, 4 закриваємо.
- Перед нами початкова сторінкапрограми. Вибираємо ручний режиму верхньому правому кутку програми. Вибираємо необхідний процес для оптимізації по ядрам процесора. Правою кнопкоюмишки по процесу і вибираємо на якому ядрі чи ядрах він працюватиме. Також правою частиною вікна, трохи нижче, є вже готові профілі, можете ними маніпулювати та переглянути зміни у продуктивності.
- У правому верхньому кутку програми 5 точок, де ми виставляли ручний режим. я описував приклад.
- Автоматичний режим: використовує всі два/чотири процесори, щоб призначити завдання.
- Ручний: ви самі вибираєте ядра для керування процесом.
- CPU 1: Усі завдання задіють перше ядро процесора.
- CPU 2: Усі завдання задіють друге ядро процесора.
- Off: CPU-Control вимкнено (за замовчуванням).
- Платна програма має додаткові функціїпо повз розподілу навантаження на ядра. Контроль та зміна в Авто завантаження програм. Можливість робити профілі та відключати будь-які служби коли починаєте грати для збільшення продуктивності. Показує завантаження ядер. Утиліта, що стоїть, якщо ви хочете налаштувати як годинник процесор вашого комп'ютера. Створюючи профілі для рівномірного або навпаки в потрібному порядку навантажуючи ядра процесора, профілі які автоматично активуватимуться в залежності від запущеної утиліти і процесу в системі. Для простого користувачаутиліта підійде точно так як у ній хоч і великий або сказати досить розширений інтерфейс з налаштуваннями, але все зроблено настільки дружньо та приємно на погляд з дизайном інтерфейсу. Докладніше є огляд на офіційному сайті:
- Ця програма виключно працює під процесорами AMD і виконує такі ж ролі, як і вище описані програми. А точніше розподіляє рівномірне навантаження на ядра процесора. Тільки тестувалася вона мало і власне була викладена на сайті виробника без анонсу. Працює виключно з певними материнськими, також буде корисною для старих ігор, які не підтримують багато потоковість процесорів. Хоча всі вище перелічені програми виконують те саме. Утиліта Dual-Core Optimizer встановлює драйвер в систему AMD Special Tool Driver, який до багато поточності як кажуть не має відношення. Але мені здається драйвер використовується для прямого доступу, а не через api Windows, що виконують вище описані програми. Також нижче є переклад з офіційного сайту, де про це йдеться на багато розгорнуто.
- ПЕРЕКЛАД:
- Двоядерний оптимізатор AMD може допомогти покращити продуктивність відео ігор ПК за рахунок компенсації тих програм, які обходять Windows API для синхронізації, безпосередньо використовуючи інструкцію RDTSC. Програми, що покладаються на RDTSC, не використовують логіку в операційній системі, щоб правильно враховувати вплив механізмів керування живленням на швидкість, з якою збільшується лічильник часу мітки процесора (TSC) процесора. AMD Dual-Core Optimizer допомагає коригувати отримані відеоефекти або інші неправильні тимчасові ефекти, які можуть випробовувати ці додатки в двоядерних процесорних системах, періодично налаштовуючи основні лічильники часу, щоб синхронізувати їх.
- Я хотів попросити власників цієї утиліти Dual-Core Optimizer відписатися в коментарях нижче на яких материнських платах та процесорах працює і як себе проявляє. Завантажити утиліту можна на офіційному сайті:
- Програма досить великої дії скажемо так і не тільки може виконувати як розподіл навантаження на ядра процесора. У програму Process Lasso закладено багато налаштувань над системою та встановлених програм окремо, а також процесів запущених у системі. Process Lasso відслідковує надмірно великі, невиправдані запити програм виділення потужності цп. Завислі процеси в системі або безліч процесів, що не відповідають довгий часна запити можуть призвести до зависання або помилок системи в цілому. Також Process Lasso знижує пріоритет для надмірно повторюваних запитів програм, повертаючи ос із стану до нормальної роботи. Процеси, що не закриваються, також є нестабільністю роботи системи, Process Lasso впоратися і з таким завданням. Якщо описати двома словами, то програма Process Lasso створена для таких цілей як: зниження пріоритетності виконання програм, завершення завислих процесів, реєстрація виконаних процесів.
- Також за допомогою програми можна самостійно змінювати навантаження на ядра процесора для кожної запущеної програмичи системного процесу. Як це зробити показано на малюнку нижче:
- Я не розписуватиму всі можливості програми, розповім тільки як поміняти навантаження на процесор або розподілити навантаження по потрібних ядрах процесора, власне стаття для цього і писалася. Якщо у Вас є питання, я обов'язково відповім на них у коментарях нижче.
Налаштування будь-якої програми або процесу використання кількох або одне ядро процесора, з використанням провідника Windows:
CPU-Control
З офіційного сайту
На офіційний сайт програми
Ashampoo_Core_Tuner
на офіційний веб-сайт.
Dual-Core Optimizer для власників процесорів AMD.
Що пишуть про Dual-Core Optimizer на офіційному сайті AMD:
на офіційний сайт ознайомитись з утилітою.
з офіційного сайту
Process Lasso
Зазвичай нескладно розворушити ПК середнього класу, якому понад п'ять років. Як правило, їхнє вузьке місце - не в процесорі, а в оперативній пам'яті, але найчастіше - у старому HDD. Перед оновленням «начинки» перевірте, чи вистачить потужності блоку живлення, якщо ви встановите нові компоненти.
Збільшуємо оперативну пам'ять
Оперативна пам'ятьповинна бути більше 4 Гбайт - менше не рекомендується, інакше ви постійно помічатимете підгальмовування під час роботи з кількома програмами або при відкритті декількох вкладок у браузері. Інструмент CPU-Z покаже вам, яка на ПК пам'ять та скільки її. Після встановлення запустіть утиліту та перейдіть на вкладку «Пам'ять».
Детальну інформацію про пам'ять ви знайдете на вкладці SPD. У лівій частині оберіть слоти пам'яті, щоб побачити, які модулі встановлені. Якщо ви використовуєте ПК в основному для веб-серфінгу та роботи з документами, вистачить 8 Гбайт RAM, але вони доступні, тільки якщо у вас 64-розрядна версія Windows. В іншому випадку 4 Гбайт – це стеля, і розширення вашому ПК не допоможе. Для 64-розрядних систем максимум – 16 Гбайт.
Багато старих ПК все ще працює на пам'яті типу DDR3 або навіть DDR2. DDR4 можна зустріти в ПК 2015 випуску і пізніше. Але модулі потрібно підбирати по материнській платі. Детальні відомості вказуються у посібнику з експлуатації; якщо такого не було під рукою, на вкладці «Плата» утиліти CPU-Z подивіться модель материнської плати та пошукайте інформацію в Інтернеті. Більшість виробників викладають розгорнуті списки пристроїв, сумісних зі своїми платами, зокрема модулів пам'яті.
Модулі з високою частотою пам'яті рядовим користувачам потрібні умовно: вони призначені насамперед для геймерів та ентузіастів, дозволяючи підвищити швидкодію комп'ютера ще на кілька відсотків.
Прискорюємося за допомогою твердотільного накопичувача

Однією з найчастіших причин повільного запускуСистема є звичайним накопичувачем на магнітних дисках. У порівнянні з високошвидкісними носіями твердотільних вони явно програють. При переоснащенні старого ПК, як правило, в хід пускаються з інтерфейсом SATA, моделі з сучасною технологією NVMe не розглядаються: вони займають мало місця та характеризуються високою швидкістюпередачі, але вимагають наявності слота M.2 на материнській платі.
Рекомендується встановлювати твердотільні накопичувачі ємністю не менше 250 Гбайт - цього має вистачити для Windows найголовніших програм, включаючи офісний пакет, графічний редактор, фотов'ювер, а також, можливо, якась улюблена іграшка.
Багато виробників до своїх продуктів додають програму для перенесення системи на швидший диск. Якщо такої немає, можете скористатися універсальним інструментом EaseUs Todo Backup Free, щоб перенести операційну системуна твердотільний накопичувач. Останній у результаті буде використовуватись як системний диск, а на старому HDD можна буде зберігати дані, документи, фільми та фотографії.
Рідкісний випадок: міняємо процесор

Заміна процесора для оптимізації роботи ПК зазвичай не виконується. По-перше, справа в тому, що процесор з продуктивністю вище за певні характеристики вже не є вузьким місцем системи. По-друге, встановлення нового ЦП потребує більш копіткої роботи, ніж будь-які інші запропоновані тут варіанти.
Часто виявляється, що новому потрібен інший сокет, а отже, і нова материнська плата. CPU-Z допоможе з'ясувати, чи потрібне вам таке переобладнання: вивчіть інформацію про процесор, що використовується на вкладці «ЦП». Якщо потрібно замінити, не забудьте про оновлення BIOS перед початком. Інформація про доступну нової версіїВи знайдете на сайті виробника. Порівняйте номер своєї прошивки з тією, що вказана на сайті завантаження, і вибирайте найсвіжішу, навіть якщо вона вийшла три-чотири роки тому.
Intel Optane для особливих випадків
В особливих випадках апаратну частину можна оптимізувати за допомогою швидкого накопичувача, що кеширує, Intel Optane, який встановлюється між ЦП і жорстким диском. Модулі випускаються у двох версіях - 16 та 32 Гбайт. Для встановлення потрібна сучасна материнська плата на мікроархітектурі Kaby Lakeі вище та слот M.2. Optane готовий до використання після активації у UEFI/BIOS. Модуль прискорює не тільки запуск системи, а й виклик «важких» програм – Photoshop, Premier та ін. Устаткування обійдеться у 3000-6000 рублів.
Встановлюємо нову відеокарту
Сучасні відеокарти підтримують стандарт PCI Express. Роз'єм PCIe є у багатьох старих ПК, тому переоснащенню нічого не заважає. Інша річ, якщо на платі є тільки роз'єм AGP або PCI - у такому разі про переоснащення немає сенсу, оскільки в них можна встановити тільки старі карти. Проте версія PCIe не має значення. Головне, щоб ліній було 16 (x16) – це можна перевірити у CPU-Z на вкладці «Плата» у полі «Графічна шина».
Ще потрібно переконатися, що потужності блоку живлення вистачить для ПК. Нові відеокарти, по суті, споживають небагато. Скільки саме залежить від окремо взятої карти. Якщо блок живлення не може задовольнити потребу системи енергії, з'являтимуться дефекти зображення або відбуватимуться збої в роботі.
Перевіряємо стан драйверів

Великий вплив на швидкодію ПК надають встановлені драйвери. Багато користувачів використовують старі версії, оскільки оновлення потрібно шукати вручну. Безкоштовний інструмент Driver Booster Free відразу після встановлення сканує ПК на наявність драйверів та при виявленні застарілої версіїз доступними оновленнями пропонує вирішити питання у кілька кліків.
Якщо ж після проведення всіх запропонованих заходів щодо поліпшення продуктивності ви не задоволені швидкістю роботи системи, вам, ймовірно, доведеться подумати про купівлю нового ПК. Навіть найвитонченіші способи оптимізації не виправлять усіх недоліків застарілого обладнання.
У цій публікації йтиметься ще про один сторонній інструмент оптимізації роботи багатоядерних процесорів – безкоштовній програмі CPU Control . "Ще" - тому, що автор вже стосувався цієї теми, дивіться про ICEAffinity. Дітище німецького розробника Маттіаса Коча ( Matthias Koch), русифікована утиліта CPU Controlбуде особливо цікава початківцям комп'ютерним користувачамчерез наявність багатопрофільного авторежиму оптимізації, але про все – по порядку.

"Навіщо це треба & що я з цього матиму?"
Це питання було порушено в озвученій статті, тому дефрагментую сказане до пари абзаців:
- Деякі програми не підтримують багатоядерний режим, тому для коректної роботи необхідно вручну виділити окреме процесорне ядро. Інший "проблемний" варіант - материнська плата асинхронно ініціалізує ядра. В обох випадках потрібне оперативне втручання користувача.
- За замовчуванням, Windows надає всім процесам, що запускаються, рівний пріоритет у користуванні процесорних потужностей. Що не зовсім правильно у разі запуску ресурсомістких додатків, наприклад, коли вашому коханому Call of Duty "заважає" антивірус разом з дюжиною іншого "другорядного" ПЗ. CPU Controlдопоможе пропорційно рознести процеси по ядрам, що безпосередньо позначиться загальної продуктивності системи.
Important!
Утиліта підтримує дво- та чотириядерні процесориАле, за відгуками, коректно працює і на 6-8 ядрах.
Оптимізуємо
1. Для початку необхідно завантажити утиліту, наприклад, з мого Каталогу кращого софту . Жодних "хитрощів" в установці немає, тому послідовно тиснемо " Next" ("Далі") до повної інсталяції. До речі, програма не "смітить" у реєстрі, тобто портативна і носиться на знімних накопичувачах.

2. Після запуску насамперед клацаємо на " Options" ("Опції") і русифікуємо CPU Controlчерез " Languages" ("Мови") → "Russion". Далі, відповідно до наступного скріншоту, ставимо галочки навпроти " Автозапуск із Windows ", "Мінімізувати"і" 4 ядра"(Для чотирьох і більше ядер). Зрозуміло, що якщо ЦП двоядерний, активувати "4 ядра" без потреби.

3. Закривши "Опції", у головному вікні програми бачимо 5 режимів контролю роботи ЦП: " Авто", "Ручний", "CPU1(всі процеси виконуються на 1-му ядрі), CPU2(всі процеси виконуються на 2-му ядрі) і Вимкнено(без оптимізації). Останні три режими нам не цікаві, тому зосередимося на перших двох.
Для користувачів-початківцівавтор рекомендує просто вибрати режим " Авто і, закривши вікно, перевірити для майбутніх завантажень Windows, щоб CPU Controlбув у списку автозавантажуваних програм (! ). Це легко зробити, наприклад, через будь-яку версію, дивіться в панелі меню " Інструменти" → "Менеджер автозапуску" (при необхідності додати програму натискаємо аплет " Додати").

4. Для любителів "покопатися"ця простенька утиліта дає шанс "розвернутися": в авторежимі є 9 базових профілів-варіацій розподілу процесів по ядрах (скриншот нижче). За наявності часу та відкритого на вкладці " ШвидкодіяДиспетчері завдань ("Ctrl + Alt + Del" ), для моніторингу результатів, можна вибрати оптимальний профіль під свою систему.

5. "Просунуті" користувачі, охочі домогтися максимальнихрезультатів у справі підвищення продуктивності системи даним способом, напевно, зацікавляться режимом " Ручний У цьому режимі ви самостійно розподіляєте процеси по ядрам або групам ядер. Все просто: виділяєте процес(-и) і через праву клавішумиші "вішаєте" на потрібне ядро чи комбінацію ядер. Наприклад, при виборі " CPU1" процес буде " висіти " першому ядрі, під час виборів " CPU3+4- на третьому і четвертому ядрах і т.д.

Ось гарний варіантранжируваннядля 4-ядерного ПК: системні процеси залиште 1-му ядру, найбільш ресурсомісткі програми (типу Photoshop) "розпиліть" між усіма ядрами (варіант як на останньому скріншоті), а "середнячків" типу антивірусного сканера віддайте в руки комбінації на 2 я скажімо, " CPU3+4". Диспетчер завдань Windowsдопоможе зробити правильний вибір. Для зручності моніторингу, при відкритій в Менеджері вкладці " Швидкодія", перевірте, щоб активовано функцію " За графіком на кожний ЦП " (див. "" → шукане " За графіком на кожний ЦП").
Загалом експериментуйте і ваші зусилля обов'язково окупляться сторицею!
Як Ви зрозуміли із заголовка, ми поговоримо про те, як прискорити процесор, а точніше кажучи (просто деякі недосвідчені користувачі називають системний блоктак;)) комп'ютер і Windows.
Тобто сьогодні я вирішив оновити і доповнити одну зі старих і неповних статей з оптимізації, причому оновити не просто, а вставивши в неї частину матеріалу одного з уроків ;)
Важливо включити у ньому моніторинг навантаження на ядра, що робиться за кнопкою “Вид” - “ Виведення часу ядра” та “” - “ За графіком на кожний ЦП”.
В ідеалі таки робити все це не в режимі простою відразу після запуску комп'ютера, а в режимі завантаженої системи, тобто запущених ресурсомістких додатках, на зразок ігор, фотошопів або що там у Вас є ресурси.

До речі, ось на 4-х ядрах навіть у автоматичному режиміприріст продуктивності значно відчутний, зате на двох чомусь навіть у ручну не завжди вдається досягти потужності.
Загалом тут тут величезне поле для експериментів, яке Вам, сподіваюся, вивчитиме, бо у кожного своя система, набір програм і таке інше. Поле, до речі, мінне, бо легко можна домогтися зворотного ефекту замість оптимізації, зате як цікаво поколупатися:).
Спробуйте використати різні профілів авторежимі або ручне налаштування, щоб досягти максимальної продуктивності на Вашому комп'ютері.
Післямова
Двома словами якось так. Хтось, звичайно, скаже, що не варто всім цим морочитися заради відсоткового приросту і плавності роботи, - Ваше право.
Я люблю поратися з системою і доводити її швидкість, зручність і таке інше до нових висот, нехай і не завжди великих, зате більших, тобто прискорювати процесор хоча б якось.
Подивимося, що вийде у Вас. Загалом рекомендую хоча б спробувати.
Доброго вам дня!
Який користувач не хоче, щоб комп'ютер працював швидше?
Ні для кого не секрет, що з часом будь-який комп'ютер починає гальмувати: Windows працює вже не квапливо, ПК починає довше вмикатися (вимикатися), ігри йдуть з фризами та лагами, та навіть прості операції, на кшталт запуску браузера чи програвача – змушують "замислюватися" пристрій на кілька секунд і т.д.
Відбувається подібне, найчастіше через те, що в ОС Windows ніхто не чистив і не оптимізував реєстр, служби, старі "хвости" від раніше встановлених програм, не видаляв тимчасові файли, кеш браузерів і т.д. І чим більше часу минуло з моменту установки Windows- тим, як правило, сильніша вона "засмічена", і тим сильніше все це позначається на продуктивності комп'ютера.
У цій статті я хочу розглянути кілька утиліт та програм, які допоможуть виправити цю проблему та прискорити ваш комп'ютер.
У цьому розділі статті будуть наведені програми для комплексного чищення, оптимізації та обслуговування Windows. Вони можуть в авто-режимі зробити те, що роблять інші дещо утиліт у "ручному" (за безпосереднього вашого керівництва). Тобто. економлять ваш час та гроші.
Advanced SystemCare
Advanced SystemCare - одна з найкращих програм, яка за допомогою одного-двох кліків мишки почистить, захистить та оптимізує вашу Windows від більшості проблем. Програма має величезний попит по всьому світу - її скачало і використовує понад 150 мільйонів користувачів!
До речі, програма є переможцем у багатьох конкурсах і деякі комп'ютерні видання рекомендують встановлювати її за замовчуванням разом із Windows.

Основні переваги:
- суттєво прискорює вашу систему, доступ в інтернет;
- чистить диск, реєстр від зайвого "сміття";
- оптимізує та усуває проблеми з безпекою Windows;
- знаходить та видаляє шпигунські модуліта програми;
- повністю російською;
- всі дії та налаштування можна зробити за допомогою 1-2-х кліків мишкою;
- дружній інтерфейс і підказки дозволяють користуватися програмою навіть зовсім початківцям;
- автоматичне нагадування про необхідність чищення та оптимізації Windows(якщо ви забули про неї та її давно не робили);
- працює в Windows XP, 7, 8, 10, 32/64 bits.
WinUtilities
Відмінний великий пакет утиліт, який стане в нагоді на всі випадки життя. Причому, в пакеті зібрані не тільки утиліти, які необхідні для безпосереднього обслуговування Windows, але і, наприклад, для пошуку та відновлення файлів, захисту файлів паролем, аналіз зайнятого місця на диску і т.д.
Весь пакет утиліт оновлюється автоматично із сайту виробника (зручно!). Усі вони розбиті за категоріями, що значно полегшує пошук потрібної. Пакет повністю перекладено російською мовою, поширюється у кількох версіях: платною, безкоштовною (різниця у функціоналі).
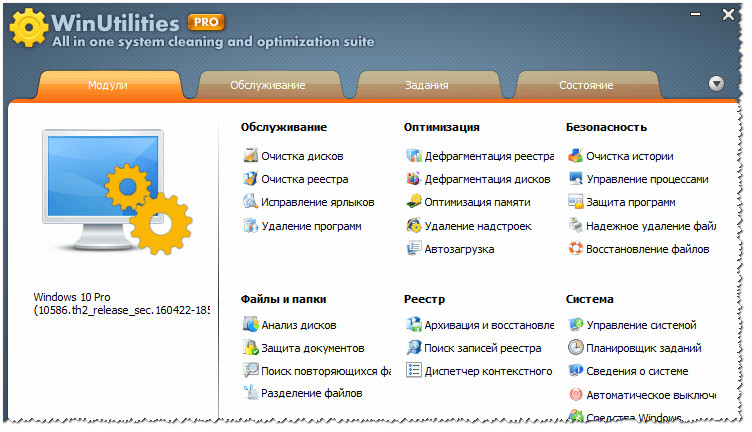
Основні утиліти вбудовані у WinUtilites
Основні утиліти та можливості пакету:
- Очищення дисків, реєстру;
- видалення старих ярликів, програм;
- оптимізація пам'яті, ОЗП;
- оптимізація та чищення автозавантаження Windows;
- дефрагментація системного реєстру, дисків;
- захист програм;
- очищення історії (наприклад, у браузерах зберігається історія відвіданих вами сайтів);
- видалення файлів, щоб їх не можна було відновити;
- відновлення випадково віддалених файлів;
- пошук дублікатів файлів;
- розділення файлів, щоб їх можна було записати на кілька носіїв;
- керування системою, планувальник завдань і т.д.
З іншими утилітами для оптимізації Windows, можете познайомитись у цій статті:
Утиліти для прискорення комп'ютерних ігор
Для багатьох користувачів слово "прискорення" пов'язане безпосередньо з іграми (бо навіщо в інших програмах його прискорювати?). Утиліт для підвищення продуктивності ПК в іграх - досить велика кількість, тут я хочу навести ті, які реально працюють (нехай і прискорюють скромні 10-15%, коли користувачі чекають від них сотні відсотків...).
- налаштування та прискорення nVidia -
- прискорення IntelHD -
- прискорення AMD -
Game Gain
Проста, але ефективна утиліта прискорення комп'ютерних ігор. Після її скачування та запуску - вам потрібно натиснути лише одну кнопку: "Optimize now" (у перекладі з англійської: оптимізувати зараз).
Важливо:
- перевірте правильність визначення утилітою ОС Windows;
- перевірте правильність визначення процесора.

GameGain внесе потрібні налаштуванняу вашу Windows, за рахунок чого продуктивність в іграх зросте. До речі, щоб посунути повзунок на максимальну продуктивність (Maximum Bust) - необхідно придбати утиліту.
Iobit - Game Buster
Сайт: http://ua.iobit.com/gamebooster/
Game Booster – це чудова утиліта для підвищення продуктивності комп'ютера при запуску 3-D ігор. Достатньо одного-двох клацань мишки, щоб програма автоматично задіяла всі ресурси комп'ютера для якісного ігрового процесу.
Програма виконана в простому та інтуїтивно-зрозумілому дизайні, після запуску Game Booster - вам потрібно лише натиснути одну кнопку, ввімкнувши ігровий режим(Див. скріншот нижче).
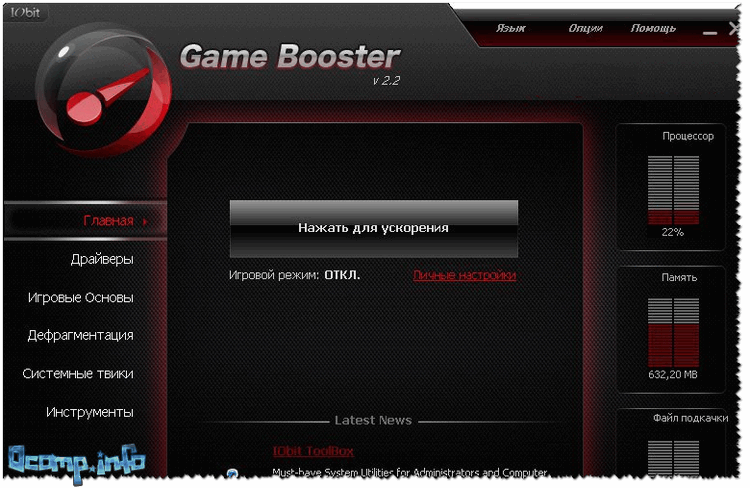
Основні переваги:
- підвищення "реальної" продуктивності ПК у грі, тому що для неї будуть задіяні майже всі вільні ресурси;
- легке і просте прискорення: всього за 1 клік мишкою (дуже знадобиться користувачам-початківцям);
- запис відео та аудіо в режимі реального часу;
- ігрове середовище з "ігровим" робочим столом;
- тюнінг та оптимізація системи для прискорення ігор;
- робота в Windows 7, 8, 10, підтримка російської мови.
Game Fire
Game Fire – ще одна знаменита програма, яка реально піднімає продуктивність у комп'ютерних іграх. Одна з головних переваг програми: вам не потрібно витрачати багато часу на вивчення якихось налаштувань гри, ОС, параметрів реєстру і т.д. - натиснувши всього пару кнопок, Game Fire визначить пріоритети, відключить все непотрібне, і дасть максимальні ресурси для запущеної гри. Тому - гра стане помітно швидше працювати, кількість кадрів в секунду виросте (при.: тут), знизиться кількість гальм та лагів (а швидше за все, взагалі пропадуть).

Ключові особливості:
- легко та швидко допомагає підвищувати продуктивність ПК в іграх;
- вбудований дефрагментатор ігор;
- керування, запуск, оптимізація ігор з одного вікна програми;
- програма працює в автоматичному фоновому режимітому не буде вас відволікати, коли це не потрібно;
- вбудований диспетчер завдань: у ньому відображаються лише ті процеси, які без шкоди можна відключити (тобто ви не "вб'єте" свою Windows);
- зручний та інтуїтивно зрозумілий інтерфейс;
- працює у всіх версіях Windowsпочинаючи з XP (у тому числі й у Windows 10).
Утиліти для очищення Windows, жорсткого диска
Як би ви акуратно не працювали в Windows (і навіть якщо іноді користувалися вбудованим чистильником), згодом у ній накопичується велика кількість "сміттєвих" файлів та записів: кеш браузерів, тимчасові файли, "хвости" від старих віддалених програм, неправильні ярлики, помилкові записи у системному реєстрі тощо. Все це вимагає своєчасного очищення та оптимізації.
Wise Disk Cleaner
Це програма одна з "розумних" чистильників дисків: знаходить і видаляє максимальну кількість "сміття" і видаляє його за мінімальний проміжок часу (ту кількість простору, що звільняється, яке вичищає ця програма - іншим утилітам і не снилося!).
Користуватися програмою до божевілля просто – після запуску у вас є чотири варіанти вирішення:
- швидке очищення (якщо хочете швидко та не замислюючись очистити комп'ютер від усього зайвого);
- глибоке очищення: потрібно більше часу на аналіз та пошук всього "сміття" на ПК;
- очищення системи;
- дефрагментація жорсткого диска (після очищення, для максимального прискорення, рекомендую провести дефрагментацію HDD).

Після аналізу системи, до речі, Wise Disk Cleaner повідомить вам скільки місця можна звільнити і за рахунок чого. Все, з чим ви не погоджуєтесь, можна залишити на місці, попередньо знявши галочку.
Ключові особливості:
- 4 майстри, які допоможуть вам очистити систему та дефрагментувати HDD;
- дуже глибокий ступінь очищення, якого немає в інших аналогічних утилітах;
- мега-зручний інтерфейс: очищення відбувається всього за 2 клаки мишкою;
- повністю російськомовний інтерфейс;
- підтримка нових операційних систем Windows 7, 8, 10 (32/64 bits).
CCleaner

Одна з найзнаменитіших утиліт для очищення Windowsвід різного роду сміття: тимчасових файлів, кешу браузерів, "хвостів" від програм тощо. У міру розвитку утиліти до неї було додано безліч додаткових можливостей: контроль автозавантаження, відновлення системи, стирання дисків, пошук дублікатів файлів і т.д.
Утиліта відрізняється високим ступенемочищення системи, низькими системними вимогами, "Розумною" роботою (ви не видалите по незнанню нічого зайвого - після неї у вас точно не станеться помилок у Windows, все буде працювати як належить!).

Ключові особливості:
- розумне та швидке очищення диска та реєстру від різного роду сміття;
- вбудований деінсталятор програм: допоможе видалити будь-яку програму, навіть ту, яку виходить видалити звичайним чином;
- видалення "зайвих" програм із автозавантаження;
- відновлення системи;
- очищення системи від файлів-дублікатів (уявіть, ви завантажили два десятки збірок картинок - у кожному є повторні картинки. Якщо картинок у вас дуже багато - вони можуть істотно віднімати місце на HDD);
- підтримка російської, ОС Windows 7, 8, 10.
Інструкція з очищення комп'ютера від "сміттєвих" файлів:
Програми для дефрагментації жорсткого диска
Після того як жорсткий дискбуде очищений від "сміття", вкрай бажано зробити дефрагментацію (особливо якщо її давно не виконували). Ця операціядозволяє збільшити швидкість доступу до файлів на диску. Більш детально про "механізм" та принцип її роботи, можете почерпнути на .
Iobit Smart Defrag
Безкоштовна програма-дефрагментатор, що дозволяє прискорити та підвищити продуктивність вашого жорсткого диска до максимально можливого значення. У програмі реалізовані досить цікаві алгоритми: Smart Defrag не просто дефрагментує жорсткий диск, а й розподіляє файли на ньому залежно від частоти їх використання. Таким чином скорочується час доступу до цих, за рахунок чого користувач і "бачить" підвищення продуктивності системи.
Ще одна з переваг програми - вона працює непомітно, у згорнутому режимі автоматично, ніяк не відволікаючи користувача від його поточних справ. Підходить для дисків великої ємності (які зараз популярні повсюдно).

Ключові особливості:
- дуже швидка дефрагментація диска;
- робота у фоновому автоматичному режимі;
- підвищення продуктивності диска за рахунок "розумної" дефрагментації;
- гарантія збереження даних та стабільної роботи диска при будь-яких збоях у процесі роботи6 відключення електрики, помилки, зависання ПК та інше;
- повністю безкоштовна програма;
- підтримка Windows 7, 8, 8.1, 10, російськомовний інтерфейс.
Auslogics Disk Defrag
Незважаючи на те, що ця програма достатньо маленька за розміром - вона дуже швидко і ефективно дефрагментує жорсткий диск (залишаючи позаду безліч конкурентів у цій тематиці софту).
Якісно проводить оптимізацію файлової системидиск для прискорення його роботи. Доказом визнання програми є хоча б той факт, що їй користуються понад 11 мільйонів користувачів по всьому світу!
Програма дуже проста у застосуванні: достатньо запустити, натиснути кнопку початку, а далі діяти відповідно до рекомендацій майстра (спочатку ваш диск буде проаналізовано, а потім надано рекомендацію по необхідності в дефрагментації).

Ключові особливості:
- дефрагментує дуже швидко та якісно;
- оптимізує розміщення системних файлів Windows підвищення її продуктивності;
- може провести дефрагментацію конкретно зазначених файлів (така опція є далеко не у всіх програмах);
- можливість роботи у фоновому режимі, щоб не відволікати користувача;
- повністю безкоштовний для домашнього використання;
- підтримує російську мову на 100%, працює у всіх версіях Windows.
Інші утиліти для дефрагментації HDD -
Утиліти для очищення та стиснення системного реєстру
Усі налаштування в ОС Windows та в більшості програм, інформація про встановлених програмах, службах та інше, інше - зберігається у системному реєстрі. Але, наприклад, при видаленні якоїсь програми - часто інформація залишається про неї в реєстрі (тобто рядки, які вже нікому не потрібні) - і в міру роботи таких рядків може бути сотні! Їх потрібно вчасно чистити та упорядковувати реєстр. І чим правильніше і безпомилковіше буде наповнення реєстру - тим швидше в ньому буде перебувати потрібна інформація. Таким чином, оптимізуючи та очищуючи реєстр - ми підвищуємо продуктивність нашого ПК.
Відмінна та проста утиліта для догляду за системним реєстром Windows. Після запуску програми вам достатньо натиснути одну кнопку для аналізу стану реєстру, а потім для його очищення (все просто і швидко!).
Програма підтримує повністю російську мову, має інтуїтивно-зрозумілий інтерфейс, який допоможе навіть зовсім початківцям зорієнтуватися куди тут і чого.
До речі, окрім свого основного завдання з очищення та стиснення реєстру, програма дозволяє провести оптимізацію системи для максимального прискорення!

Wise Registry Cleaner: очищення, стиск та стиск реєстру
Ключові особливості:
- очищення системного реєстру: шляхи програм, програм, типи файлів, список історії, DLL і т.д.
- оптимізація системи для прискорення роботи комп'ютера;
- стиснення системного реєстру;
- створення бекапу ( резервної копіїреєстру), щоб якщо щось піде не так - завжди можна було повернути систему в початковий стан (до речі, скільки користуюся програмою - завжди все працювало добре!);
- простий та інтуїтивний зрозумілий інтерфейс;
- підтримка російської.
Auslogics Registry Cleaner
Auslogics Registry Cleaner - проста ефективна утиліта, яка допоможе вам позбутися помилок у реєстрі, видалити старі та помилкові записи, видалити ключі, що не використовуються. Утиліта є повністю безкоштовною для домашнього використання.

Ключові особливості:
- видалення ключів, що не використовуються (registry keys);
- виправлення помилок у реєстрі;
- можливість вести пошук за: розширеннями, шрифтами, асоціаціями, DLL;
- перед зміною реєстру є можливість створення бекапу;
- після чищення системи - вам надасться звіт про виправлені помилки та прогнозований відсоток збільшення продуктивності системи (див. скрін вище);
- підтримка російськомовного інтерфейсу;
- найнижчі системні вимоги.
Цю статтю завершую. За доповнення на тему - заздалегідь дякую.
Всім доброго!
