1. Відкрийте файл у Ворді.
2. Виберіть вкладку «Файл» та перейдіть до нового вікна.
3. У полі «Типи файлів» потрібно вибрати «Створити PDF або XPS документ». Після цього натисніть «Зберегти як PDF/XPS».
4. Натисніть кнопку «Створити PDF/XPS».
5. У діалоговому вікні ви повинні ввести ім'я файлу та визначити його розташування на вашому пристрої.
6. Натисніть «Опублікувати».
Пам'ятайте, що цей спосіб застосовується тільки для Word 2010 або 2013, при використанні версії 2007 меню буде мати суттєві відмінності.
Спосіб 2
Використання Word 20071. Відкрийте документ для перетворення.
2. Натисніть пункт меню "Файл", розташований вгорі ліворуч.
3. Виберіть відповідні параметри, щоб зберегти його як PDF.
Ви повинні пам'ятати, що цей спосіб є актуальним виключно у Windows, якщо ви використовуєте Mac, ви повинні спробувати інші способи.
4. Впишіть потрібне ім'я файлу та зробіть інші потрібні налаштування.
5. Натисніть «Зберегти», що дозволить конвертувати документ і надалі відкрити його у програмі Adobe Reader.
Спосіб 3
Використання WORD в ОС Mac1. Виберіть та відкрийте файл, який потрібно зберегти.
2. У меню відкрийте вкладки Файл> Друк.
3. Внизу зліва клацніть кнопку «PDF», після чого виберіть з меню «Зберегти як PDF».
4. Впишіть заголовок і придумайте ім'я файлу, що створюється. Якщо це необхідно, налаштуйте інші налаштування.
5. Натисніть кнопку «Зберегти.
Спосіб 4
Використання інших версій WORD1. Виберіть комп'ютер і відкрийте вихідний файл.
2. У меню клацніть Файл> Друк.
3. Натисніть список принтерів, встановлених на пристрої. Виберіть PDF.
4. Натисніть кнопку ОК.
Спосіб 5
Використання онлайн-конвертерів1. Зайдіть на будь-який безкоштовний сайт, який пропонує перетворення документів у PDF. Такі ресурси можна легко знайти в Інтернеті, набравши пошуковий запит"перетворити ворд в пдф".
Не слід використовувати ресурс, який вимагає оплатити цю послугу, встановити будь-яке програмне забезпеченняабо виконати дію, суть якої ви не розумієте. Сьогодні існує безліч безкоштовних, простих у використанні онлайн конвертерів PDF, і вам не потрібно ускладнювати собі завдання. Усі сайти такого призначення працюють за однаковим принципом.
2. Натисніть Огляд і знайдіть потрібний файл Word.
3. За потреби впишіть адресу електронної пошти. Деякі сайти надсилають конвертований файл на вашу поштову скриньку.
4. Натисніть кнопку "Перетворити" або "Конвертувати", зачекайте, поки файл обробиться.
5. Завантажте перетворений файл на комп'ютер. Якщо на екрані нічого не відображається, ви повинні пошукати конвертований файл у вашому поштовій скриньці.
Спосіб 6
Як документ ВОРД перевести до ПДФ із застосуванням Open Office1. Завантажте з Інтернету OpenOffice - безкоштовну програму, яка повністю сумісна з Microsoft Word.
2. Натисніть на завантажений файл двічі, щоб встановити на ПК завантажену програму.
3. Відкрийте в встановленій програмівихідний документ Word.
4. Знайдіть у головному меню Файл> Експортувати як PDF.
5. Придумайте ім'я документа PDF.
6. Натисніть «ОК» або «Зберегти» для перетворення. Якщо ви вирішили зупинитися на використанні онлайн конвертер, ви повинні враховувати, що сайти можуть мати проблеми в роботі.
Перед початком перетворення завжди створюйте резервну копіюдокумента.
Врахуйте, що OpenOffice може відкрити файл DOCXале не дозволити його редагувати.
Попередження
Усі перелічені методи актуальні для стандартних документів. Файли зі складним форматуванням можуть бути перетворені з частковою втратою даних.Якщо ви маєте намір перетворити конфіденційні документи, уникайте конвертерів онлайн.
Електронні документи PDF призначені лише для читання. Просто взяти та відредагувати такий документ у вас не вийде – для цього доведеться встановити спеціальний софт, наприклад, громіздкий та дорогий Adobe Acrobat. Окремі елементи PDF-файла також можна правити в Word 2013 та 2016. Але що робити тим, хто використовує більше ранні версіїцього редактора?
Ні, вам не доведеться нічого встановлювати чи оновлювати, адже є способи кращі. Сьогодні поговоримо, як перекласти PDF у Word, використовуючи безкоштовні онлайн-сервіси.
PDF to DOC
Якщо ви спробуєте відкрити файл ПДФу Ворді 2010 звичайним способомшвидше за все, замість тексту та картинок побачите «кракозябри»: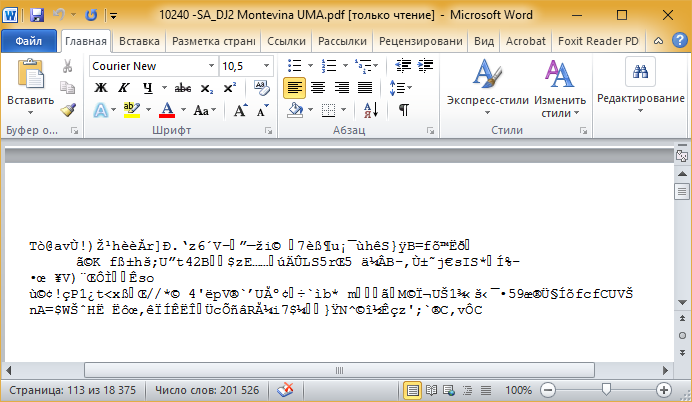
Це непорядок. Щоб привести документ у нормальний вигляд, «годуємо» його першому онлайн-конвертеру нашого огляду. PDFtoDOC.
Для завантаження ПДФ-файлу на сайт натиснемо однойменну кнопку або перетягнемо його на виділене на скріншоті поле. Через 5-20 хвилин (іноді довше - це залежить від розміру файлу) можна забирати готовий результат. Щоб це зробити, натисніть на кнопку « Завантажити», яка з'явиться під документом, або « Завантажити Все». Одночасно сервіс може конвертувати до 20 файлів.
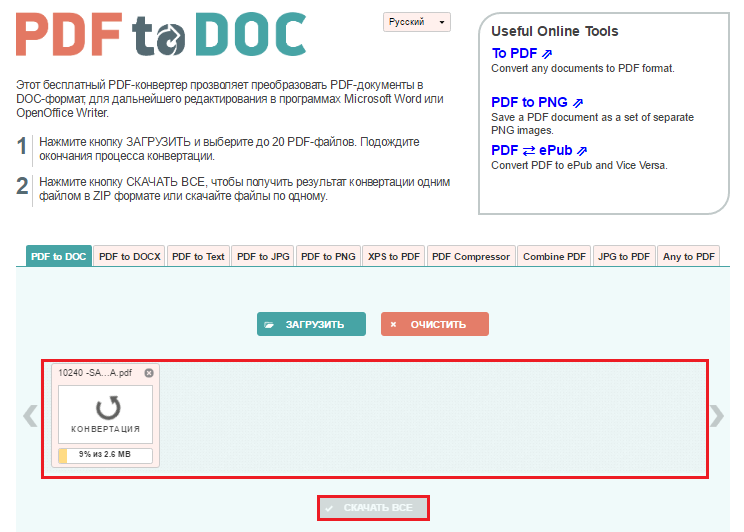
Результат перетворення PDF-документа, що містить графіку, текст, креслення та таблиці ( принципова схема), у DOC-формат мене не розчарував. Так, без спотворень не обійшлося. Шрифти стали більшими, ніж в оригіналі, і від цього окремі групи слів трохи змістилися, але загальна структура та читабельність схеми повністю збереглися:
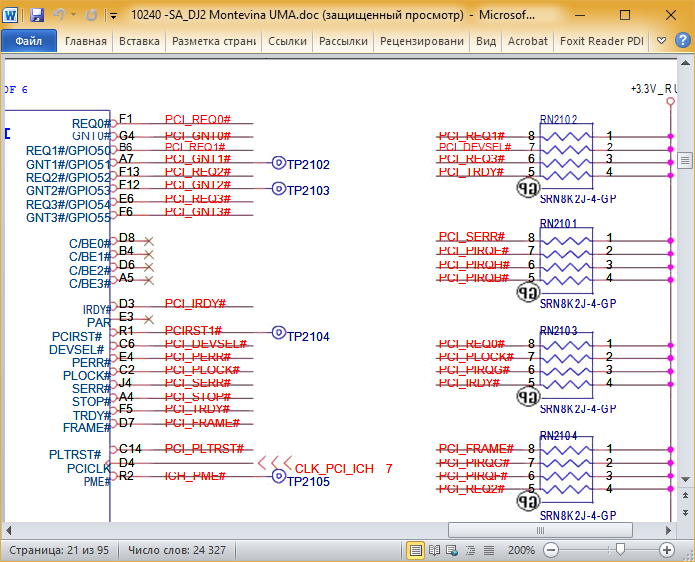
Конвертація у формат DOCX (на сусідній вкладці) дала такий самий результат – не краще та не гірше. Єдина відмінність – розмір підсумкового файлу вийшов у 5 разів меншим.
Недолік сервісу, який я відзначив для себе, – це надто повільне завантаження. 30-мегабайтний ордівський файл завантажувався на мій комп'ютер приблизно 10 хвилин.
SmallPDF
В еб-сервіс SmallPDF, сподобався мені більше, ніж попередній. Та сама схема була оброблена приблизно в 2 рази швидше і завантажилася назад в лічені секунди. Структура документа, як і першому випадку, збереглася незмінною, але спотворень у ньому поменшало.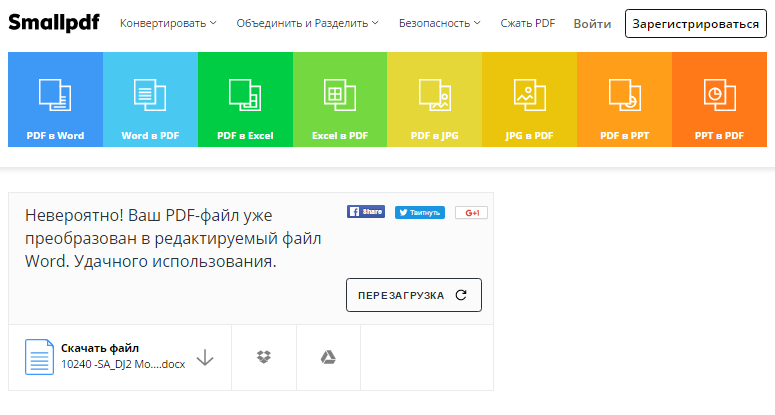
Користуватися SmallPDF теж дуже просто:
- Завантажуємо або перетягуємо виділене поле ПДФ-файл. До речі, сервіс підтримує завантаження документів із Dropbox та Google Drive.
- Натискаємо « Конвертувати».
- Завантажуємо результат на комп'ютер або зберігаємо його у своєму Dropbox чи Google Drive.
З недоліків SmallPDF варто відзначити лише два. Перший – це обмеження безкоштовної версіїдвома завантаженнями на годину (безлімітне використання за підпискою коштує $4-6 на місяць). Другий – збереження результату лише у форматі DOCX.
Google Docs
Ті, хто звик до сервісів Google, таким, як Google Drive та Docs, можуть використовувати їх для перетворення PDF-документів у Word (тільки в DOCX). Цей варіант хороший тим, що не ставить обмежень ні за кількістю, ні за розміром файлів, ні за часом використання, проте за якістю конвертації він поступається обом попередникам. Вбудований редактор добре обробляє ПДФ-ки, які містять лише суцільний текст. Списки, таблиці, графіки, малюнки та інші елементи структури та форматування не сприймає.Порядок перетворення PDF на Word наступний:
- Виконайте вхід до облікового запису Google.
- Відкрийте в браузері вміст вашого Google Диску, знайдіть потрібний PDF-документ, клацніть по ньому « правою мишкою» та виберіть у меню « Відкрити за допомогою» – « GoogleDocs».
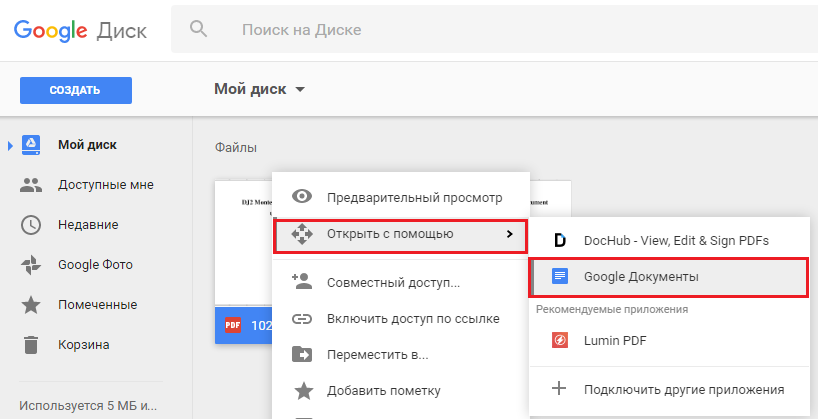
- Якщо вас старіє те, що ви бачите на екрані, зайдіть у меню « Файл» редактора Google Docs, виберіть « Завантажити як» та « MicrosoftWord (DOCX)».
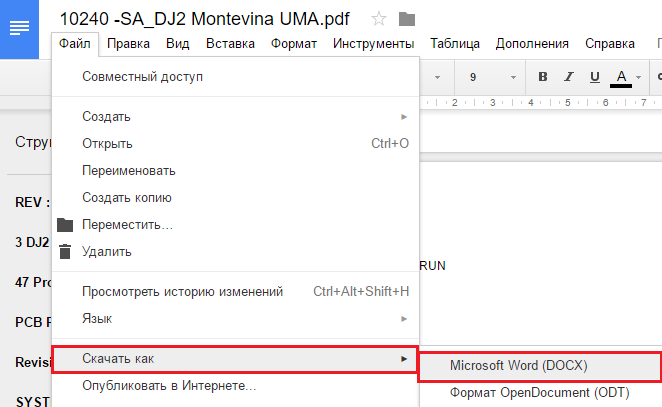
Ось і вся конвертація.
Convert Online Free
В еб-сервіс ConvertOnlineFreeпереводить ПДФ-ки і DOC-формат, і DOCX. Обробляє файли по одному. Вихідник не повинен важити понад 50 Мб. Відразу після перетворення, яке триває 3-15 хвилин, надсилає результат до папки « Завантаженнябраузера.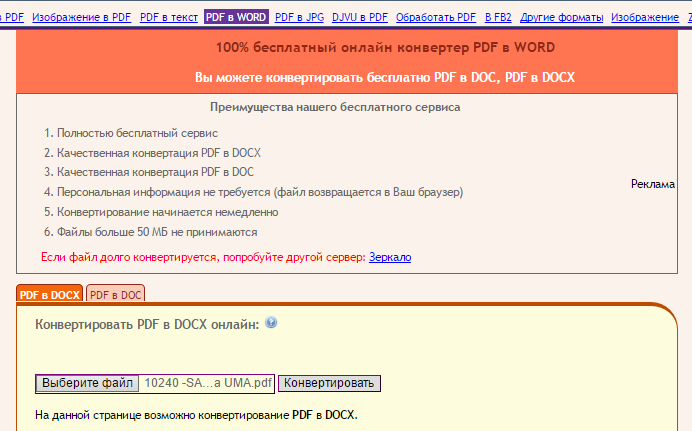
За функціоналом Convert Online Free мене цілком влаштував, проте те, що вийшло після обробки схеми – тієї самої, яку я використав для випробування інших сервісів, мене не втішило. Частина сторінок опинилася в книжковій орієнтації (в оригіналі все в альбомній), права сторона у багатьох місцях вийшла порожньою, а текст, який там має бути, з'їхав на наступний аркуш.
Standard Converter
Останній онлайн-ресурс – StandardConverter,перетворює формат PDF лише на DOC. Відомості про обмеження в розмірі та кількості файлів, що завантажуються, тут не міститься – це плюс. Обробка піддослідної схеми зайняла приблизно стільки ж часу, скільки на інших - це теж непогано, але результат виявився ще гіршим, ніж Convert Online Free.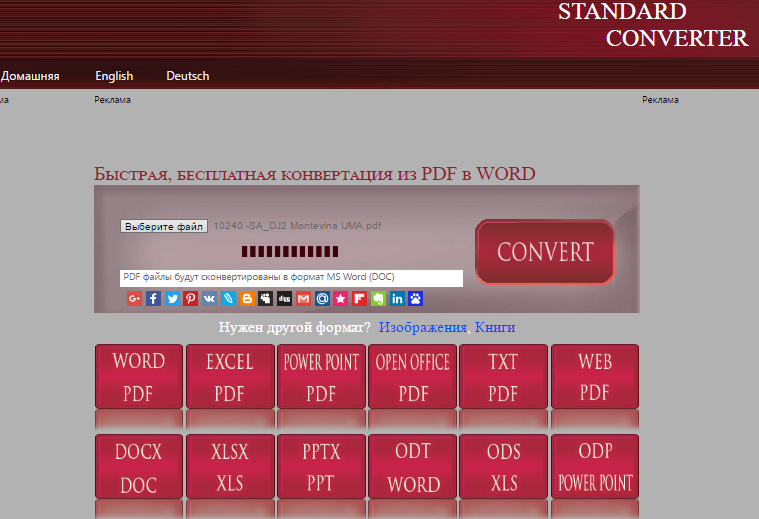
Оригінальне форматування збереглося лише частково. Початковий вигляд залишився біля 2-х або 3-х сторінок, решта програма порвала «на британський прапор» і розмазала по кількох аркушах.
Мабуть, Standard Converter, як і Google Docs, варто використовувати для обробки більш простих документів.
За підсумками тестування найкраще із завданням впоралися PDF to DOC та SmallPDF. На другому місці – Convert Online Free, а третє ділять між собою Google Docs та Standard Converter. Втім, судити з одного документа про роботу сервісу загалом, напевно, не варто. Випробуйте їх самі – можливо, ваші результати будуть не такими, як у мене.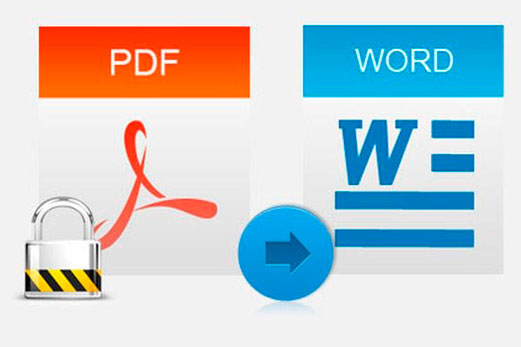
Формат PDF, створений розробниками Adobe Systems, використовується для збереження поліграфічних матеріалів (книг, журналів, звітів тощо) електронному вигляді. Він зберігає шрифти та структуру вихідного документа, мало важить і може легко передаватися електронною поштою. Переглянути файл просто: достатньо скористатися програмою, яка підтримує даний формат. А ось щоб його відредагувати чи внести додаткову інформацію, потрібно перетворити PDF-файл у Word. Робиться це декількома способами.
Конвертація PDF-файлу за допомогою Adobe Acrobat Reader
Щоб перекласти потрібний документ, відкрийте його в Adobe Acrobat Reader, потім зайдіть в меню "Редагувати" і виберіть команду "Копіювати файл у буфер обміну". Після цього створіть документ Word та вставте текст за допомогою клавіш «Ctrl+V» або кліком за командою «Вставити» у лівому верхньому куткуфайлу.
Якщо вам потрібно відредагувати не весь текст, а лише його частину, виділіть потрібний фрагмент, скопіюйте натисканням правої кнопки і вставте в Word.
Цей метод, незважаючи на його простоту, має один недолік: при перекладі файлу з одного формату в інший форматування не зберігається, тому його доведеться виконувати вручну.
Переклад файлу за допомогою програми Adobe Acrobat Pro
Цей спосіб зручніший, оскільки конвертований текст повністю відповідає вихіднику: у ньому зберігається і форматування, і зображення. Щоб виконати переклад, відкрийте документ в Adobe Acrobat Pro, потім зайдіть в меню «Файл» - «Зберегти як» і у вікні «Тип файлу» виберіть тип «Word». Після того, як ви натиснете кнопку «Зберегти», почнеться розпізнавання та експорт тексту.
Серед інших програмних продуктів немає від Adobe, що встановлюються на комп'ютер:
- UniPDF;
- First PDF;
- VeryPDF;
- PDF to Word;
- Nitro Pro.
Програми зручні у використанні, тому у вас не виникне труднощів із завантаженням та експортом файлів.
Онлайн-сервіси
Якщо ви не бажаєте качати на комп'ютер додаткові програми, скористайтеся онлайн-сервісами для перекладу PDF-файлів у Word, наприклад, pdf2doc.com . Це повністю безкоштовний сайт, що дозволяє конвертувати одночасно до 20 PDF-документів у різні формати, у тому числі doc або docx. З його зручним та інтуїтивно зрозумілим інтерфейсом упорається навіть школяр. Конвертація виконується так:
- Зайдіть на веб-сайт розробника.
- Виберіть у верхній панелі команду «PDF to doc» або «PDF to docx» і клацніть мишею.
- Виберіть у віконці команду «Завантажити» і вкажіть шлях до файлу.
- Збережіть конвертований документ.
Процес завантаження конвертації триває від кількох секунд до однієї хвилини, залежно від ваги файлу.
Ще одним чудовим конвертером документів різного формату є сайт
Якщо в процесі конвертації виникла помилка і файл завантажився невдало, поверніться до меню. Там поруч із першим документом ви побачите другий: виділіть його, клацніть правою кнопкою і відкрийте за допомогою Google Диск. У віконці, що відкрилося, ви побачите ордівський файл, який потрібно буде відформатувати і зберегти.
Мінус цього перетворення в тому, що всі зображення, формули та таблиці не зберігаються, - зберігається лише текст.
Софт для оптичного розпізнавання тексту
Ця методика є актуальною, якщо PDF-документ відсканований або захищений від редагування. Завантажте програму ABBYY FineReader, запустіть її та відкрийте потрібний файл. Процес розпізнавання тексту відображається на моніторі в маленькому вікні. Після його завершення відкриється перетворений документ, який можна редагувати або вносити нові блоки в текст.
PDF (пдф) - це формат, через який можна легко та зручно читати книги на комп'ютері. Він дозволяє зберегти гарна якістьяк тексту, а й зображень, тому часто використовують у друкованої продукції.
Якщо це просто електронна книга, яку читаєш для душі, то жодних незручностей цей формат не викликає. Але коли з таким документом доводиться працювати, для багатьох це може стати проблемою. Не дуже зрозуміло, як перевести його у звичайний текст і взагалі, чи це можливо зробити без втрати форматування.
Зараз ми розглянемо найбільше прості способиперекладу Word зі збереженням початкового виду.
За допомогою Microsoft Word 2013-2016
У останніх версіях Microsoft Officeпрограма Word має вбудований інструмент для конвертування pdf. Потрібно просто відкрити файл у цій програмі, а далі система зробить все сама.
1 . Натискаємо кнопку «ФАЙЛ» у лівому верхньому кутку вікна.
2 . Ідемо шляхом Відкрити - Комп'ютер і вибираємо папку, де знаходиться наш файл.
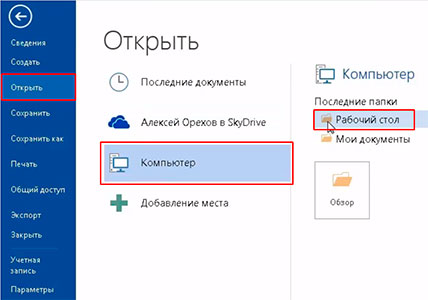
3 . Вибираємо документ і натискаємо кнопку «Відкрити».
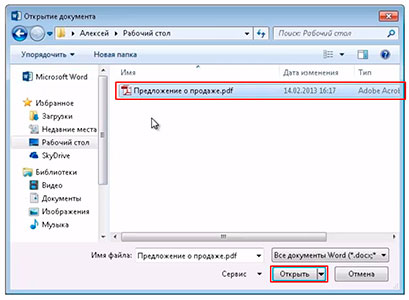
З'явиться вікно з попередженням, яке можна не читати і одразу натискати кнопку «ОК».
Ось і все! Тепер документ можна редагувати та зберегти у звичайному форматі docчи docx.
Правда, розриви сторінок розташовані не в тих місцях, що у вихідному файлі, але це якось можна пережити. Головне, всі таблиці та списки доступні для редагування.
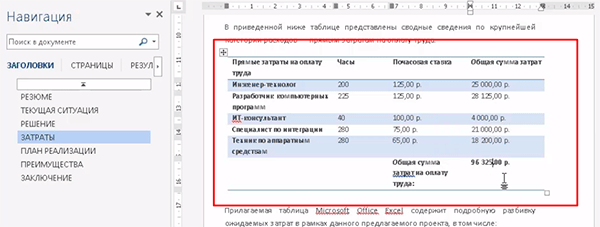
Через Adobe Reader або Foxit Reader
Якщо у вас стара версія MS Word, але є програма Adobe Acrobat Reader або Foxit Reader(в одній з них зазвичай і відкриваються всі PDF файли), тоді конвертувати можна за допомогою неї.
1 . Відкриваємо файл у Adobe Reader або Foxit Reader та копіюємо потрібний фрагмент документа.
Зазвичай досить просто відкрити файл і він відразу ж запуститься в одній із цих програм (нагорі буде написано, в якій саме).
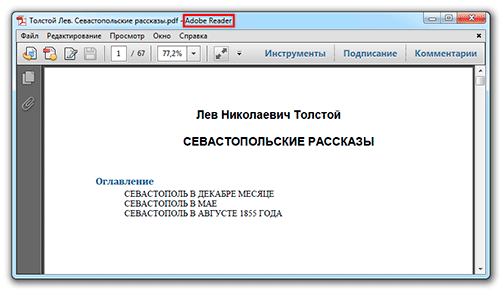
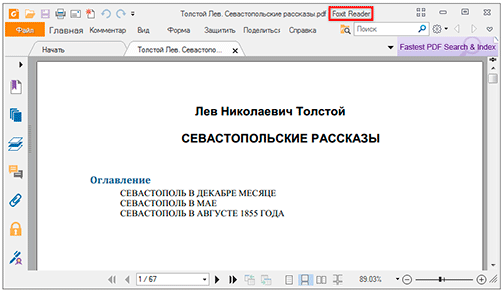
Для копіювання всього тексту в Adobe Reader натискаємо нагорі на «Редагування» і вибираємо «Копіювати файл у буфер обміну».
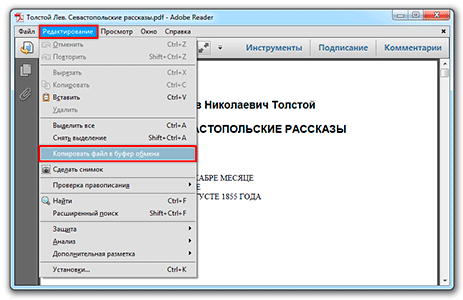
У Foxit Reader для перенесення всього тексту потрібно натиснути «Головна» вгорі, клацнути по іконці буфера обміну та вибрати «Виділити все». Потім знову натиснути на іконку і вибирати «Копіювати».
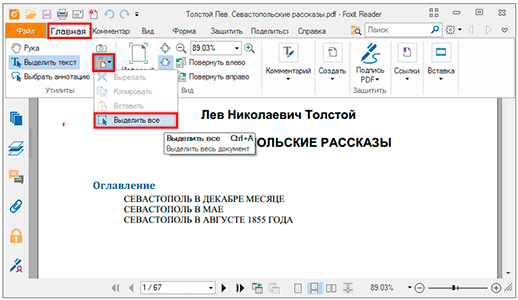
2 . Створюємо документ у Ворді. Для цього клацаємо на вільному місці Робочого столу правою кнопкою миші і вибираємо пункт Створити - Документ Microsoft Office Word.
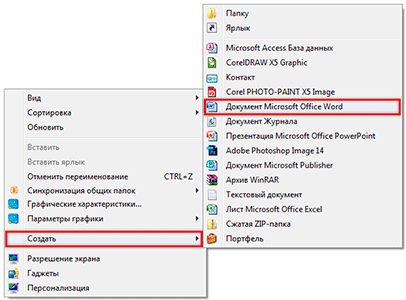
А можна просто відкрити програму через Пуск - Усі програми - Microsoft Office - Microsoft Office Word.
3 . Вставляємо в документ той фрагмент, який ми скопіювали з PDF-файлу. Для цього клацаємо правою кнопкою миші по аркушу та в контекстному менювибираємо пункт "Вставити".
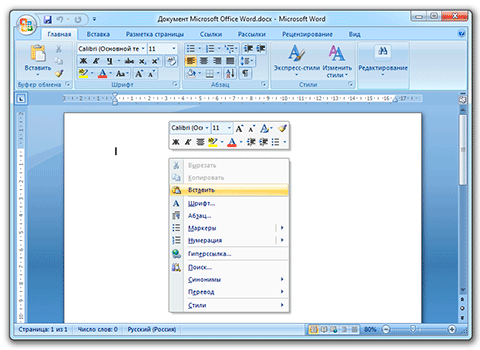
У результаті отримуємо той самий текст, але з можливістю редагування. Щоправда, часто він додається із трохи зміненим форматуванням і без зображень.
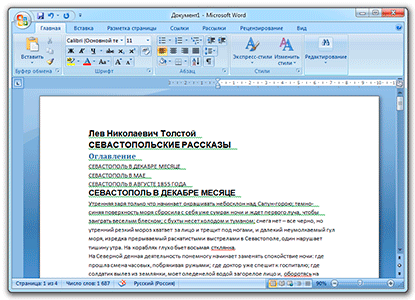
Мінуси
- Якщо документ великий, вставка відбувається дуже повільно або, що частіше, Ворд просто висне намертво. А буває навіть невеликий текст не вставляється. Вихід: виділяти/копіювати/вставляти частинами.
- Не копіюються зображення. Вихід: робити їх скріншоти, натиснувши на клавішу клавіатури Print Screen, після чого вставляти в Ворд ( права кнопка– Вставити). Але доведеться ще обрізати та змінювати розмір отриманої картинки.
- Іноді форматування страждає дуже сильно: шрифти, розмір літер, кольори тощо. Вихід: редагувати текст вручну.
Резюме: із звичайним текстом такий варіант цілком допустимий, але якщо в документі є ще й таблиці, списки, зображення, краще конвертувати іншими способами.
Онлайн сервіси для конвертування пдф у ворд
Програми для розпізнавання тексту:
ABBYY FineReader (платна)
WinScan2PDF (безкоштовна)
Працюючи з документами часто доводиться вносити правки, додавати таблиці, картинки. Якщо документ створювався у Word, то жодних проблем із редагуванням не виникає. А що робити, якщо потрібну інформацію(наприклад, реферат, диплом, договір, акт робіт тощо) надали у сканованому вигляді (*.pdf)? Дані в такому документі просто так не зміниш. Виникає логічне питання – як перекласти pdf у word для редагування онлайн та за допомогою програм? Насправді, все дуже просто і існує багато варіантів вирішення проблеми.
І зараз ми обговоримо найвитраченіші з них.
ABBYY FineReader
Найкраща програма для багатофункціональної обробки PDF-документів. Є універсальним засобом для сканування документів, розпізнавання тексту всіма мовами, а також подальшого збереження у будь-який необхідний формат. Програма легко справляється із завданням конвертації файлів у Word, зокрема підтримує багатосторінкові документи. Процес досить простий:
Запускаємо програму, натискаємо "Файл" - "Відкрити PDF або зображення". Гаряча комбінація клавіш "Ctrl" + "O".
Знаходимо на комп'ютері потрібний документ, виділяємо його та натискаємо «Відкрити». Наступним кроком необхідно натиснути кнопку «Розпізнати».

Програма просканує документ, автоматично визначить структуру та мову тексту та поділить його на блоки: текст, таблиця, картинка.

Вихідний документ буде повністю редагованим, у тому числі інформація у таблицях. Треба розуміти, що в тексті можуть з'явитися якісь помилки, і вам треба буде їх виправити.
Онлайн конвертація
В інтернеті багато ресурсів, які дають змогу безкоштовно провести конвертацію. З одного боку, користувачеві це зручно, тому що немає необхідності встановлювати додаткові програми, які можуть бути платними. З іншого боку, якість і час очікування результату може бути різним, що може стати на заваді, якщо потрібен швидкий результат.Одним із найкращих онлайн-сервісів, які вирішують проблему, як перевести pdf у word, є Pdftoword(). Впоратися із завданням конвертації на цьому ресурсі зможе будь-який користувач. Для цього необхідно:
- Вибрати файл PDFна своєму комп'ютері.
- Ввести e-mail, на який буде надіслано кінцевий результат.
- Вибрати формат вихідного та кінцевого документів (у нашому випадку PDF та Word).
- Натиснути кнопку «Перетворити» та дочекатися результату.
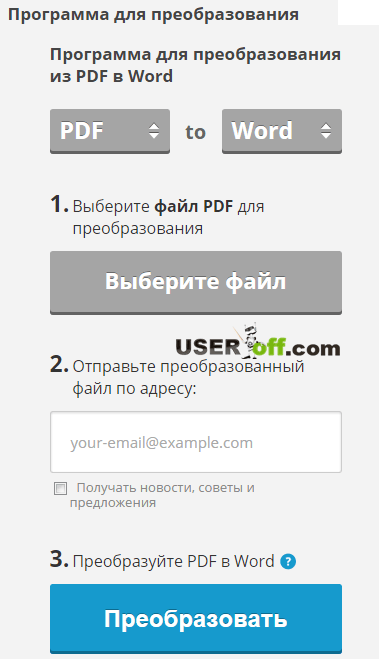
Популярними ресурсами для конвертації онлайн є також convertonlinefree.com, pdfonline.com.
Сервіс від Google
Нижче буде розглянуто спосіб, як конвертувати PDF в Word онлайн. Як і в способі вище, основний плюс — не треба шукати програми.
Насамперед необхідно уточнити, що скористатися сервісом зможе лише той, хто має обліковий запис Google. Заходимо під своєю обліковим записомі вводимо в адресний рядокбраузера drive.google.com. Тепер потрібно завантажити PDF-файл. Зробити це можна за допомогою кнопки.
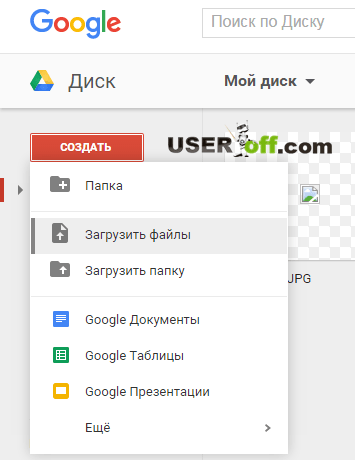
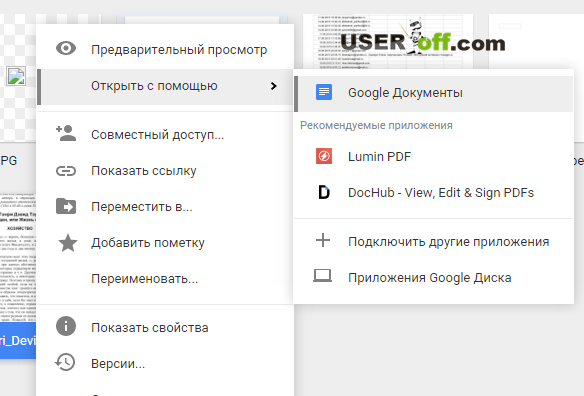
Сервіс відкриє документ за допомогою власних інструментів. Користувачеві тільки залишається зберегти документ собі на комп'ютер потрібному форматі. Для цього натискаємо "Файл", вибираємо пункт меню "Завантажити як" та вибираємо Microsoft Word.
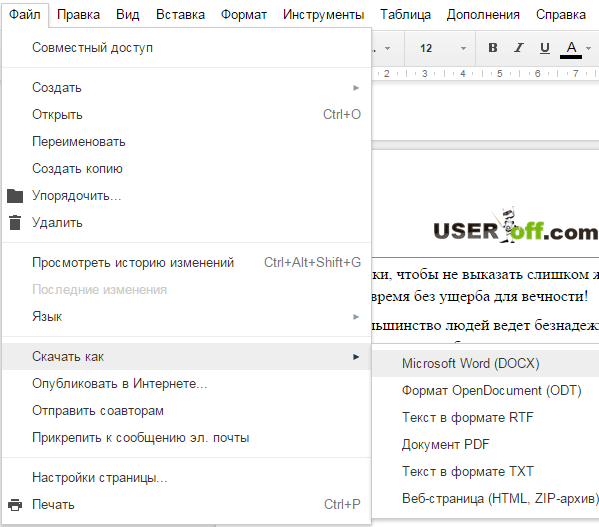
При роботі з цим сервісом є невеликі помилки, але якість тексту при розпізнаванні документа не зіпсує.
