За допомогою PowerPoint можна швидко та легко створити просту презентацію. Крім того, PowerPoint пропонує безліч функцій, за допомогою яких можна налаштовувати та покращувати презентації.
Далі наведено перелік завдань, включаючи їх опис із гіперпосиланнями на процедури, які можна використовувати для створення презентації. Залежно від складності презентації, може знадобитися виконати не всі процедури, представлені в цій статті. Рекомендується дотримуватись наведеного нижче порядку, хоча це необов'язково.
Перше, що ми робимо, це створити новий слайд, який ми повинні налаштувати відповідно до проекту, який ми збираємося зробити у майстрі. Ми вибираємо вставлене зображення, щоб надати йому розміру та зовнішній вигляд, що ми хочемо. Важливо, що кроки 1 і 2 слід повторювати стільки разів, скільки необхідно, залежно кількості слайдів, які будуть частиною нашого проекту.
Якщо ми хочемо вставити текст у слайди, ми повинні виконати такі кроки. Ми натискаємо на поле з написом «Натисніть, щоб додати нотатки», і ми можемо одразу додати текст, який хочемо. Як тільки весь текст, який ми збираємося помістити у вибраний слайд, буде завершено, ми повинні вибрати весь текст і перетягнути його на велику картинку слайду.
|
Короткий оглядроботи у вікні PowerPoint. |
|
|
Інструкції про те, як присвоїти ім'я презентації та зберегти її. |
|
|
Інструкції з додавання, видалення слайдів презентації та зміни їхнього порядку. |
|
|
Інструкції з: додавання тексту до напису; додавання тексту як частину фігури; Ці кроки повторюються кожному з слайдів. Найкраще, ця програма має автоматичну перевіркуорфографії, яка вказуватиме на помилки, які ви могли б зробити під час написання, використовуючи знак підкреслення в словах з помилками. Щоб змінити шрифт та його колір, ми повинні виконати такі кроки. Там ми вибираємо опцію Захист за допомогою. Інструменти всіх видів, щоб розповідати історії зі слайдами, текстом, зображеннями та відео. Хоча він часто використовував програми для виступів, особливо у випадках, коли він оголосив про якийсь новий продукт, а насправді досить ефективно. Але його критикували; іноді через власні обмеження, іноді тому, що він може перетворити прості ідеї на щось абстрактне і майже незрозуміле. додавання тексту, незалежного від фігури. |
|
|
Інструкції з: застосування шаблону, вбудованого в PowerPoint; застосування шаблону, створеного користувачем та збереженого на комп'ютері; скачування безкоштовного шаблону PowerPoint із сайту Office.com або стороннього веб-сайту та його застосування до презентації. Крім того, вірно, що зловживання часто зазнає насильства. Також незалежні і, в цю епоху, звичайно, все, що можна використовувати у хмарі. Проте він недоступний для використання. Ось кілька альтернатив. Ви працюєте на екрані, де ви можете буквально витягнути все, і там до різних об'єктів можна додати ефекти, рухи та масштабування. Дозволяє масштабувати аспекти, які ви хочете наголосити над іншими. Ви можете використовувати його онлайн або завантажити його, тестуючи його протягом 30 днів, не стягуючи плати. Як частина набору, він тісно інтегрований з його компонентами. Але він включає перевірку орфографії, тезаурус, текстові стилі і фонові зображення. Порада:Застосування готового шаблону допоможе заощадити час. |
|
|
Інструкції щодо застосування кольорів, форматування та ефектів до тексту та інших елементів презентації. Порада:Якщо ви застосували готовий шаблон, швидше за все, змінювати кольори, шрифти та стилі теми не потрібно. |
|
|
Інструкції щодо додавання малюнків або зображень. Він поставляється кількома мовами і є мультиплатформним. На офіційному сайті є багато шаблонів для безкоштовного завантаження. Дуже рекомендується для інфографіки. Він включає інструмент для автоматичного перекладу, з ризиками, які це тягне за собою, звичайно. Зображення та візуальні елементиЦей інструмент призначений для швидкого створенняпрезентацій та безлічі візуальних опцій. Намагайтеся робити прості речі, але не надто багато варіантів. Не рекомендується для тих, хто шукає вишуканість, але для розваги та дотику. Але він виходить за рамки класичних елементів для створення презентацій, оскільки включає опції для створення анімацій або відео. |
|
|
Інструкції з додавання, зміни та видалення різних фігур. |
|
|
Інструкції щодо вставляння знімків екрана та іншого вмісту. |
|
|
Інструкції щодо швидкого створення ілюстрацій професійної якості. |
|
|
Інструкції з додавання номерів слайдів та сторінок, а також дати та часу на слайди та сторінки нотаток та роздаткових матеріалів. Тим не менш, не все, що блищить, є золотом: потрібен час, щоб навчатися, тому що він має свою складність. Це проста онлайн-додаток для створення швидких презентацій, особливо для додавання текстів до фотографій. Незважаючи на те, що він є основним, інструмент «Презентації» задовольняє вимогам, що дозволяють зробити щось просте професійно, і мати його на будь-якій стороні лише з величезним обліковим записом. Він приносить кілька шаблонів, щоб почати працювати безпосередньо, можливість зберігання вмісту в Інтернеті і т.д. Це безкоштовна послуга для швидкого створення презентацій. Презентації також можуть бути захищені, щоб тільки їхній творець міг отримати доступ до них. |
|
|
Інструкції з: |
|
|
Інструкції з перегляду презентації з нотатками доповідача на одному комп'ютері (наприклад, своєму ноутбуці) під час показу слайдів без нотаток на іншому моніторі (наприклад, великому екрані, на який вони проектуються), а також налаштування режиму доповідача. |
|
|
Інструкції з: Простий у використанні, його сильні зображення та ефекти можуть бути додані. Ви можете розширити його використання за допомогою кількох плагінів, і, звичайно, кожен розробник може розширити свою функціональність. Відомо, що в Інтернеті багато дивних речей. Ще екстремальнішим є читання, спонтанно, слайдів, які з'являються на екрані, без найменшого уявлення про те, що вони мають на увазі. Вони є одним з найпоширеніших і водночас більш спірних та спірних інструментів ділового спілкування. У будь-якому випадку, подобається нам це чи ні, презентації досі існують, і вони забезпечують гарну підтримкудля таких основних комунікаційних завдань у діловому світі, як комерційні інтродукції, навчальні курсичи розширення нових планів. Давайте перейдемо до цієї теми за допомогою 8 клавіш, які допоможуть вам зробити більш корисні та привабливі презентації. налаштування розміру слайду, орієнтації сторінки та номера першого слайда; налаштування параметрів друку та друку слайдів або роздаткових матеріалів; збереження параметрів друку. |
|
|
Інструкції з: створення сторінок нотаток; звільнення додаткового місця для нотаток; додавання зображень або форматування до всіх сторінок нотаток; Підтримка: виберіть найкращу альтернативуВиберіть програму, яка найкраще відповідає вашим потребам. Але є й інші альтернативи на ринку, які пропонують фундаментальну конкурентну перевагу: вони є вільними. Розмістіть сервер. Але є інші параметри, які зберігаються на веб-сервері. Тобто ви можете створити свою презентацію, а потім отримати доступ до неї з будь-якого місця та обладнання. Все це безкоштовні програмиі дозволяють робити презентації на відстані, запрошуючи людей, яких ми хочемо бачити. Спробуйте їх і виберіть програму, з якою ви почуваєтеся найбільш комфортно. Перші кілька хвилин є ключовими для залучення аудиторії. відображення нотаток на веб-сторінці; друку сторінок нотаток з ескізами слайдів; друку сторінок нотаток без ескізів слайдів. |
|
|
Загальні відомостіпро друк у PowerPoint та інструкції з налаштування розміру слайдів та орієнтації, а також для друку слайдів. |
Можливо ви ніколи раніше не створювали презентацію PowerPoint, а вам потрібно зробити це до кінця дня. Або, можливо, ви створювали презентації PowerPointдуже давно і забули, як це робити.
Якщо ми не почнемо з енергії та ентузіазму, і ми не співчуваємо людям, які слухають нас, наша презентація впаде. Насамперед, ми повинні знати, кого ми прагнемо. Ми можемо поставити деякі основні питання.
- Яка мотивація аудиторії?
- Наскільки вони знають про цю тему?
- Які ваші очікування?
- Який їхній досвід та їхнє становище в організації, до якої вони належать?
Знайте правила для налаштування тривалості та змісту
Сприятлива громадськість: ми можемо зробити прямий заклик до дії. пасивна громадськість: ми маємо пробудити їх інтерес через прямі питання, випадки успіху, можливі вигоди. негативна публіка: ми не можемо «бачити велосипед» із самого початку. Будьте скромні та підкреслюйте переваги нашої пропозиції. . Усі правила, які ми наводитимемо, починаються з базової передумови: тривалість презентації має бути обмежена максимальним, щоб повідомлення могло отримати адресатів із ясністю.
Ця стаття стане чудовою підмогою для тих, хто тільки починає освоювати роботу з PowerPoint або хоче освіжити свої навички. Ви створите нову презентацію PowerPoint, твердо засвоїте основи роботи з Office PowerPoint 2007 і знайдете впевненість у своїх силах.
Знайомство з робочою областю PowerPoint
Якщо програма Office PowerPoint 2007 вже запущена, збережіть та закрийте все відкриті презентації, а потім перезапустіть PowerPoint 2007.
Візуальні елементи презентації
Тому що говорити більше речей не означає сказати їх краще. Надмірні дані карають увагу користувача, який здатний обробляти весь потік інформації. Використання простих чисельних формул допомагає нам запам'ятати правила. Не більше 7 рядків тексту в слайді Не більше 7 слів у кожному рядку. . Правило 3 Не більше трьох частин: Вступ Обговорення Висновок.
Правило 20: Згідно з цим правилом, через 20 хвилин увага дорослої людини розпадається. Тому, якщо презентація не може бути виконана за 20 хвилин - що найчастіше, ми маємо час від часу намагатися змінити форму та фон для підтримки інтересу.
Якщо програма Office PowerPoint 2007 не запущена, запустіть її.
При запуску PowerPointвідкривається в уявленні, яке називається звичайним і використовується для створення слайдів та роботи над ними.
1. В області Слайдможна безпосередньо працювати із окремими слайдами.
2. Пунктирні лініїпозначають заповнювачі, в які можна ввести текст або вставити зображення, діаграми та інші об'єкти.
Чому ці правила? Дуже ясний приклад: збільшення розміру джерела - і, отже, скорочення змісту - як заспокоїть глядачів, а й допоможе здійснити вправу по синтезу. Ми залишимося з найважливішими, ми надамо велику актуальність, і ми позбудемося ідей та концепцій, які можуть бути обдурені нашою публікою.
Не просто читати вголос
Порушувати правила з допомогою інтелекту. Правила ніколи не повинні обмежуватись тим, що нам потрібно враховувати. Вони служать нам так, міркувати над нашою роботою; знайти недоліки нашої презентації та підкреслити сильні сторони. Тому не просто читайте вголос очима на екрані. Дуже важливо, щоб ви знали предмет ретельно та запам'ятали його. Слайди - це просто посібник для направлення вашої експозиції та засіб для посилення вашого повідомлення з ясними та потужними ідеями, значною графікою тощо.
3. На вкладці Слайдивідображається ескіз кожного повнорозмірного слайду, показаного в області Слайд. Якщо додано кілька слайдів, можна клацнути ескіз на вкладці Слайди, щоб відповідний слайд відобразився в області Слайд. Крім того, перетягуючи ескізи, можна змінювати порядок слайдів у презентації. Також на вкладці Слайдиможна додавати або видаляти слайди.
Якщо аудиторія розуміє, що читаєте текст, він перестане слухати вас. Щоб їх прочитати, вони самі досить, і, крім того, вони можуть зробити це швидше, ніж ви, що ви повинні використовувати більше часу для вимовлення вголос. Отже, ви знаєте: уважно вивчіть презентацію перед тим, як публікувати її.
Будьте обережні з надмірно привабливими проектами, малюнком та переходами зі звуками та рухами. Пам'ятайте, що мета полягає в тому, щоб повідомити користувача чітке та впорядковане повідомлення, і не рекомендується, щоб у вас закружляла голова від кольорових вогнів. Текст має бути абсолютно розбірливим по суті.
4. В області нотаткиможна ввести нотатки до поточного слайда. Їх можна розповсюдити серед слухачів або переглядати в режимі доповідача під час презентації.
Примітка:За замовчуванням у програмі Office PowerPoint 2007 до нових презентацій застосовується шаблон Нова презентація", показаний на наведеному вище малюнку. Це найпростіший і найуніверсальніший із шаблонів Office PowerPoint 2007. Його зручно використовувати при знайомстві з PowerPoint, оскільки він простий і може бути адаптований для різних типівпрезентацій. Щоб створити презентацію на основі цього шаблону, натисніть кнопку Microsoft Office , виберіть команду Створити, в групі ШаблониВиберіть Порожні та останніі двічі клацніть Нова презентаціяв групі Порожні та останні.
Ідеальною є підтримка інтенсивності під час презентації6, але оскільки це не завжди можливо, ми повинні спробувати, щоб принаймні початок і кінець були повідомленнями про вплив, які користувач може запам'ятати. Деякі прикметники, які добре визначають повідомлення, яке шукаємо: шокуючі, короткі, оригінальні, синтетичні, позитивні.
Деякі речі вам не слід робити
Гарний кінець завжди залишає гарний смак у роті. Ніколи не завершуйте презентацію під час запитання. Злитесь з аудиторією, входьте в ганчірку з ворожими питаннями, вибачтеся або нехтуйте своєю власною презентацією, говоріть на екрані, використовуйте монотонний тон, намагайтеся уникати питань, давайте щось очевидне, виявляйте нудьгу при поясненні простих речей, презентація під час питання.
Після відкриття шаблону нової презентації буде видно лише невелику частину області нотатки. Щоб розширити область нотаткидля введення тексту, зробіть таке:
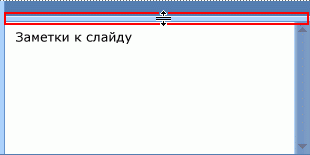
Зверніть увагу, що розмір слайду в області Слайдавтоматично зміниться відповідно до наявного простору.
Деякі корисні трюки, які допоможуть вам позбутися неприємностей
Якщо ви хочете уникнути постійних перерв під час презентації, ви можете попросити аудиторію зарезервувати свої питання наприкінці. Запитання, задані одним із учасників, повинні бути для всіх, тому іноді краще повторювати його вголос перед тим, як відповісти на нього, щоб усі могли його почути. Коли людина чи група монополізують усі питання, вона уникає дивитися на них, як тільки вони закінчили, тому що це можна зрозуміти як запрошення продовжити.
- І потім він відповідає на всю аудиторію, а не лише на тих, хто поставив запитання.
- У разі може бути корисно подивитися іншу групу людей.
У верхній частині екрану знаходяться три кнопки, які можуть бути корисними:
додаткові відомості
Найменування та збереження презентації
Як і в будь-якій програмі, під час роботи з презентацією рекомендується одразу ж привласнити їй ім'я та зберегти її, а потім по ходу роботи часто зберігати зміни.
Тепер для швидкого збереження презентації можна будь-якої миті натиснути клавіші CTRL+S або клацнути значок Зберегтиу верхній частині екрану.
додаткові відомості
Додавання, зміна порядку та видалення слайдів
Слайд, який автоматично з'являється у презентації, містить два заповнювачі, один з яких відформатовано для заголовка, а другий – для підзаголовка. Наповнювачі на слайді утворюють його макет. У Office PowerPoint 2007 також передбачено інші типи заповнювачів, наприклад заповнювачі для зображень та графічних елементів SmartArt.
При додаванні слайда до презентації ви можете одночасно вибрати для нього макет, виконавши такі дії:

Визначення потрібної кількості слайдів
Щоб визначити, скільки слайдів вам знадобиться, перегляньте план матеріалу, який потрібно представити, та розділіть його на окремі слайди. Ймовірно, вам знадобляться:
слайд основного заголовка;
вступний слайд зі списком основних пунктів чи розділів презентації;
по одному слайду для кожного пункту чи розділу, вказаного на вступному слайді;
заключний слайд, у якому повторюється список основних пунктів чи розділів презентації.
Відповідно до цієї базової структуриЯкщо у вас є три основні пункти або розділи, які потрібно представити, вам знадобиться не менше шести слайдів: титульний слайд, вступний слайд, один слайд для кожного основного пункту або розділу, а також заключний слайд.
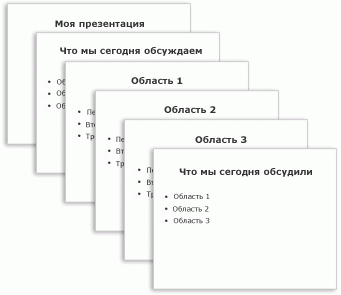
Якщо один із основних пунктів або розділів містить матеріал великого об'єму, для нього можна створити підгрупу слайдів із тією самою базовою структурою.
Застосування нового макета до слайду
Щоб змінити макет існуючого слайда, необхідно зробити таке:
На вкладці Слайдиклацніть слайд, до якого ви бажаєте застосувати новий макет.
На вкладці Головнав групі Слайдинатисніть Макет, а потім виберіть потрібний макет.
Якщо застосувати макет, у якому недостатньо заповнювачів потрібного типу для вмісту, який вже є на слайді, для розміщення цього вмісту будуть автоматично створені додаткові заповнювачі.
Копіювання слайду
Щоб створити два слайди з аналогічним макетом та вмістом, можна створити один слайд з потрібним форматуванням та вмістом, який буде присутній на обох слайдах, зробити його копію, а потім додати до кожного слайду фінальні штрихи. Це дозволить заощадити час.
На вкладці Слайдиклацніть слайд, що копіюється. правою кнопкоюмиші, а потім виберіть команду Копіюватиза допомогою контекстного меню.
Перебуваючи на вкладці Слайди, клацніть правою кнопкою миші місце, куди потрібно додати нову копію слайда, і виберіть контекстному менюкоманду Вставити.
Ви також можете вставити копію слайда з однієї презентації до іншої.
Зміна порядку слайдів
На вкладці Слайдиклацніть слайд, який потрібно перемістити, а потім перетягніть його в нове місце.
Щоб вибрати кілька слайдів, натисніть їх, утримуючи клавішу CTRL.
Видалення слайду
На вкладці Слайдиклацніть правою кнопкою миші слайд, який ви хочете видалити, а потім виберіть у контекстному меню команду Видалити слайд.
додаткові відомості
Додавання та форматування тексту
Найпростішим змістом слайдів у презентації PowerPoint є текст - у назвах, заголовках та маркованих списках.
Щоб додати текст до будь-якого слайда, клацніть заповнювач, а потім введіть або вставте потрібний текст.
Форматування маркованих списків
У деяких заповнювачах текст автоматично форматується як маркований список, а інших заповнювачах - ні. На вкладці Головнав групі Абзацвиконайте одну з таких дій:
Зміна зовнішнього вигляду тексту
Існує безліч способів змінити вигляд тексту на слайді (від основних кнопок на вкладці Головна, призначених для форматування шрифту, зображення, розміру, кольору та абзацу, до додаткових можливостей, таких як анімація або перетворення на графічні елементи SmartArt.
Додавання нотаток доповідача
Занадто багато тексту робить слайд незрозумілим для аудиторії. Але якщо прибрати з екрану частину даних, як не забути щось важливе?
Вирішенням цієї проблеми є нотатки доповідача, які можна ввести в області нотаткидля кожного слайду. Нотатки доповідача дозволяють не показувати на слайдах занадто багато інформації, зберігаючи всі дані, потрібні під час презентації.
Ви можете вирізати надмірно докладний текст з області Слайд, а потім вставити його прямо в область нотаткизберегти його для довідки.
Нотатки доповідача можна роздрукувати, щоб заглядати у них під час презентації. Або, якщо презентація Office PowerPoint 2007 запускається з одного монітора, а аудиторія бачить її на іншому моніторі, то для виведення нотаток під час презентації лише на монітор можна використовувати режим доповідача.
Надання презентації потрібного зовнішнього вигляду
Досі в центрі уваги знаходилися порядок та базовий зміст слайдів. Тепер розглянемо загальний вигляд презентації. Який стиль потрібно використати? Як має виглядати презентація, щоб вона була зрозумілою та привабливою для аудиторії?
Office PowerPoint 2007 пропонує безліч тем оформлення, полегшуючи зміну загального виду презентації. Тема є набір елементів оформлення, що надає однаковий зовнішній вигляд всім документів Officeза рахунок певних поєднань кольорів, шрифтів та ефектів.
Office PowerPoint 2007 автоматично застосовує до презентацій, створених шаблоном "Нова презентація", тему Office, але зовнішній вигляд презентації можна легко змінити у будь-який момент, застосувавши іншу тему.
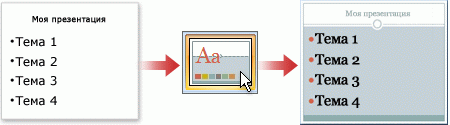
Застосування іншої теми до презентації
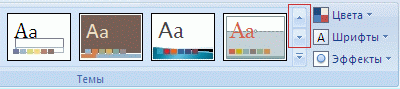
додаткові відомості
Додавання кліпів, графічних елементів SmartArt та інших об'єктів
Презентація має бути максимально привабливою, і найчастіше слайди, що містять лише марковані списки, не є оптимальним варіантом. Недолік візуальної різноманітності може призвести до втрати уваги аудиторії. Крім того, багато даних важко уявити у вигляді тексту або маркованого списку.
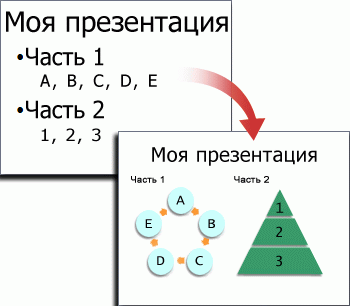
На щастя, Office PowerPoint 2007 дозволяє додавати безліч видів звукових та відео, включаючи таблиці, графічні елементи SmartArt, кліпи, фігури, діаграми, музику, фільми, звуки та анімацію. Крім того, ви можете додати гіперпосилання, щоб спростити переміщення по презентації та відкриття інших об'єктів, а також створити переходи між слайдами, що привертають увагу.
У цьому розділі описується лише невелика частина основних видів об'єктів та ефектів, які можна додавати до слайдів.
Додавання кліпів
Клацніть заповнювач, до якого потрібно додати кліп.
Якщо заповнювач не виділено або не можна вставити зображення до вибраного заповнювача, кліп вставляється в центр слайда.
На вкладці Вставкав групі Ілюстраціїклацніть пункт Колекція картинок.
З'явиться область завдань Кліп.
У сфері завдань Кліпзнайдіть та клацніть потрібний кліп.
Для пошуку колекцій картинок та зображень з Інтернету використовується Bing. Щоб не порушувати авторські права, користуйтеся фільтром ліцензії в Bing: він допоможе вибрати зображення, які можна використовувати.
Тепер ви можете перемістити кліп, змінити його розмір або повернути його, додати текст і внести інші зміни.
Перетворення тексту слайда на графічний елемент SmartArt
Графічний елемент SmartArt - це візуальне представлення даних, що повністю настроюється. Функція перетворення тексту на графічний елемент SmartArt дозволяє швидко перетворити існуючі слайдиу професійно оформлені ілюстрації. Наприклад, ви можете одним клацанням миші перетворити слайд "Порядок денний" на графічний елемент SmartArt.
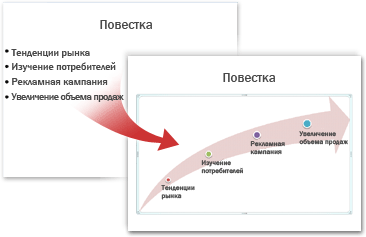
Щоб наочно уявити свої думки та ідеї, можна скористатися вбудованими макетами.
Щоб перетворити текст на графічний елемент SmartArt, виконайте такі дії:
Хоча графічний елемент SmartArt найлегше створити на основі існуючого тексту, можна піти іншим шляхом і спочатку вставити потрібний графічний елемент SmartArt, а потім додати до нього текст.
Натисніть на заповнювач, до якого потрібно додати графічний елемент SmartArt.
Якщо заповнювач не виділено або не можна вставити зображення у вибраний заповнювач, графічний елемент SmartArt вставляється в центр слайду.
На вкладці Вставкав групі Ілюстраціїнатисніть кнопку SmartArt.
У крайній лівій області діалогового вікна Вибір малюнка SmartArtклацніть потрібний тип графічного елемента SmartArt.
У центральній області знайдіть та клацніть потрібний макет, а потім натисніть кнопку ОК.
Для перегляду будь-якого макета клацніть його. Він відобразиться у крайній правій області.
Додавання зміни слайдів
Зміни слайдів є анімаційними ефектами, що виникають при переході від одного слайду до іншого. Office PowerPoint 2007 надає безліч типів зміни слайдів, включаючи стандартні ефекти згасання, розчинення, обрізання та стирання, а також незвичайні переходи, наприклад колеса та шахові дошки.
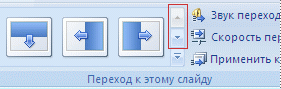
Ви можете налаштувати інші параметри групи
Додавання гіперпосилань
Для переходу з одного слайду на інший, до ресурсу локальної мережіабо в Інтернеті або навіть до іншого файлу чи програми можна використовувати гіперпосилання.
Виділіть текст, який потрібно клацати для активації гіперпосилання.
Або можна виділити об'єкт (наприклад, кліп або графічний елемент SmartArt).
Наприклад, щоб перейти на інший слайд презентації, натисніть кнопку Місце у документі.
Знайдіть та клацніть місце призначення, внесіть потрібні зміни до полів Текст, що відображаєтьсяі Адреса, а потім натисніть кнопку ОК.
додаткові відомості
Перевірка орфографії та попередній перегляд презентації
Коли всі слайди будуть виглядати так, як потрібно, потрібно буде виконати всього два кроки, щоб завершити створення презентації.
Перевірка орфографії у презентації
Хоча в Office PowerPoint 2007 перевірка орфографії увімкнена автоматично, після закінчення роботи з презентацією рекомендується ще раз перевірити орфографію.
Натисніть клавіші CTRL+HOME, щоб перейти до початку презентації.
На вкладці Рецензуванняв групі Правописнатисніть кнопку Орфографія.
Якщо Office PowerPoint 2007 виявить орфографічні помилки, з'явиться діалогове вікно, де буде відображено перше слово з помилками. Вирішіть, як виправити кожну зі знайдених помилок. Після виправлення неправильного слова програма знаходить таке слово з помилкою тощо.
Перегляд презентації у вигляді показу слайдів
Щоб переглянути презентацію на екрані комп'ютера в тому вигляді, в якому вона буде представлена аудиторії, виконайте такі дії:
Щоб запустити презентацію з першого слайду, натисніть кнопку З початку.
Щоб розпочати показ зі слайду, який виводиться в області Слайд, натисніть кнопку З поточного слайду.
Презентація відкриється у режимі показу слайдів.
В групі Почати показ слайдіввкладки Показ слайдіввиконайте одну з таких дій:
Натисніть , щоб перейти до наступного слайда.
Щоб повернутися до звичайний режим, натисніть клавішу ESC.
Презентацію можна також переглянути будь-якої миті її створення.
додаткові відомості
Підготовка до проведення презентації
Тепер, коли презентація готова, подальші дії залежать від того, хто показуватиме презентацію, а також від того, де вона показуватиметься і яке обладнання використовуватиметься.
Якщо презентація призначена для трансляції через Інтернет, чи демонструватимете її ви чи хтось інший, чи вона буде показуватися автоматично?
Чи буде презентація запускатися на комп'ютері, на якому вона була створена, чи на іншому комп'ютері, чи вона буде надана глядачам на компакт-диску чи через мережну папку?
Кожен сучасний користувач комп'ютера має вміти робити презентацію PowerPoint. Школярі та студенти можуть використовувати презентацію, щоб розповісти про свої дослідження чи захистити реферат, диплом, курсову роботу. Працюючим людям може знадобитися презентація, щоби представити свій продукт. У будь-якому випадку, якщо ви тут, то ви хочете навчитися робити презентацію.
Ми підготували покрокову інструкцію, як зробити презентацію на комп'ютері. Зверніть увагу, деякі пункти можуть називатися інакше на вашому комп'ютері, що залежить від версії PowerPoint. Ми написали інструкцію з використанням PowerPoint 2007.
Крок 1: Запустіть програму PowerPoint
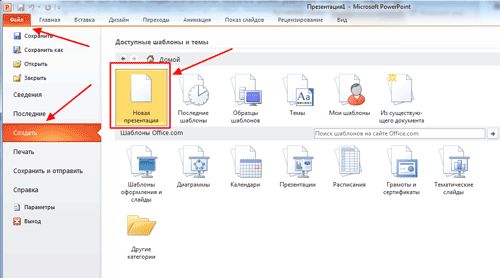
Під час запуску програми PowerPointВам буде запропоновано вибрати, який документ ви хочете створити. Виберіть " Порожня презентація», щоб почати робити презентацію із чистого аркуша.
Крок 2: Оберіть дизайн
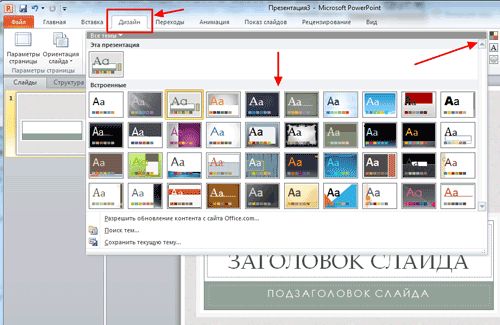
Наступне, що ви повинні зробити, це вибрати дизайн презентації. Для цього перейдіть на вкладку « Дизайн» у верхній частині сторінки. Уважно подивіться всі варіанти, та виберіть той, який вам найбільше подобається. Ви можете навести курсором миші на дизайн, щоб подивитися, як він буде виглядати на презентації до того, як він буде застосований.
Також ви можете вибрати різний дизайн для кожного слайду. Для цього виберіть слайд, а потім натисніть правою кнопкою миші на дизайн, який ви хочете застосувати. З'явиться спливаюче меню, в якому натисніть « Застосувати до вибраного слайду». Таким чином, ви зміните дизайн для одного певного слайду, а решта залишиться незмінною.
Крок 3: Додати заголовок
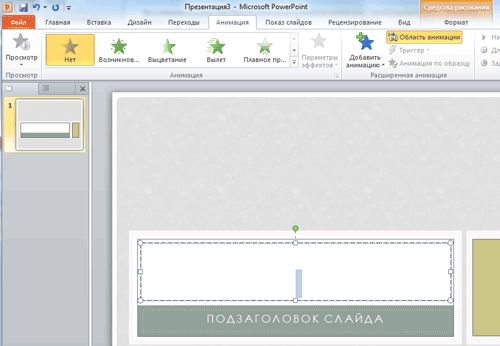
Натисніть на перше поле з написом « Натисніть, щоб додати назву“. Тут ви можете написати назву вашої презентації. Потім натисніть на нижнє поле, щоб додати ім'я, посаду та інші подробиці.
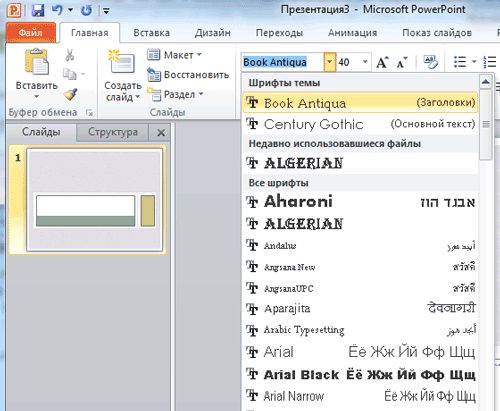
Після того, як ви написали текст на полях, ви можете змінити шрифт, розмір, колір і т.д. Також ви можете пересунути поле або змінити розмір, використовуючи грані та кути.
Крок 4: Додати слайди
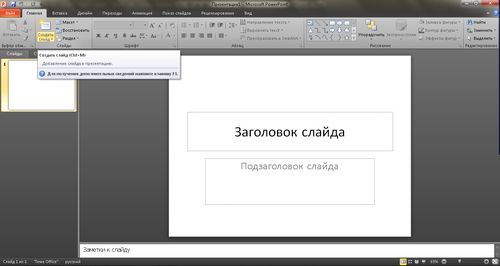
Швидше за все, вам знадобиться кілька слайдів для презентації. Існує кілька способів додати додаткові слайди. Зверніть увагу на окрему область у лівій частині екрана, де знаходиться перший слайд. Натисніть правою кнопкою миші на слайд і виберіть опцію « Новий слайд». Це перший спосіб додати новий слайд.
Другий спосіб – виберіть вкладку « Вставити» у верхній частині екрана, та натисніть на « Новий слайд». Тут ви можете вибрати макет для слайда, наприклад, слайд із двома текстовими полями та заголовком, одним текстовим полем, тільки назвою, і т.д.
Новий слайд з'явиться у лівій частині екрана під першим слайдом. Дизайн, який ви вибрали за крок 3, буде застосований для нового слайду.
Крок 5: Додати діаграми, фотографії, графіки і т.д.
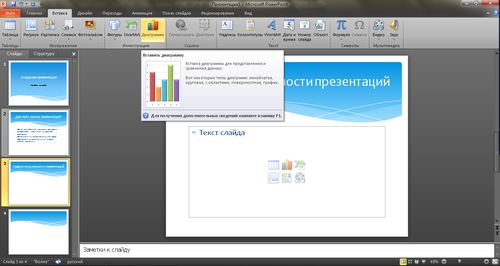
Якщо ви бажаєте вставити діаграму, малюнок, графік або будь-який інший графічний об'єкт, натисніть на вкладку « Вставити» у верхній частині вікна. Тут ви побачите всі доступні варіанти, які можна вставити в слайд.
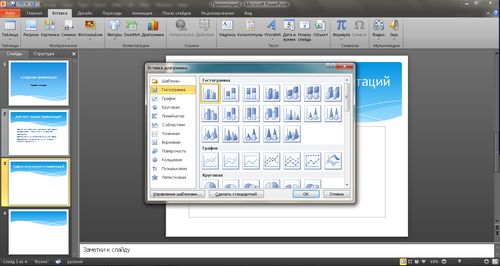
Після того, як графік або малюнок будуть вставлені в слайд, можна додати рамку або змінити параметри, натиснувши на вкладку « Формат».
Крок 6: Додати переходи
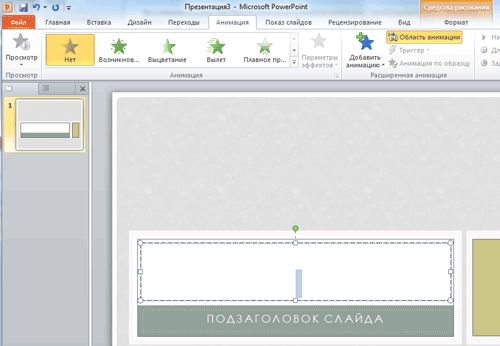
Щоб додати переходи між слайдами, натисніть вкладку « Анімація» у верхній частині вікна. Тут ви можете навести курсор миші на один із переходів, щоб подивитися, як він виглядатиме. Далі виберіть слайд, для якого потрібно застосувати перехід, а потім виберіть сам перехід. Ви можете вибрати один перехід для всіх слайдів відразу або налаштувати різні переходи для кожного слайда.
Крок 7: Змініть порядок слайдів
Після того, як всі слайди були створені, ви можете змінити порядок у презентації. Для цього натисніть та перетягніть слайд у лівій частині вікна.
Крок 8: Запустіть презентацію

Коли всі слайди будуть готові, можна запустити презентацію. Перейдіть на вкладку « Показ слайдів» у верхній частині вікна, та виберіть « З початку». Перемикання слайдів під час презентації відбувається за допомогою клавіш ліворуч та праворуч на клавіатурі.
Також ви можете натиснути клавішу F5, щоб швидко запустити презентацію. Клавіша ESCдозволяє вийти із презентації.
Вітаємо! Ви зробили презентацію у PowerPoint.
Якщо у вас залишилися питання щодо нашої покрокової інструкціїЯк зробити презентацію на комп'ютері, напишіть у коментарях нижче. Ми будемо раді допомогти!
