Презентації, створені в різних додатках, використовуються для демонстрації даних на підприємстві, в ході розважальних заходів та освітніх установах. Існує безліч видів презентацій, у яких використовуються як слайди, що містять теоретичну частину, так і відеоролики, музичні композиції та голосовий супровід. Самої популярною програмоюдля їх створення вважається PowerPoint.
Якщо ви ще не знаєте, як створити гарну презентаціюЯк використати всі її можливості, варто докладно розглянути покрокову інструкцію, запропоновану в цій статті. Тут ми розглянемо кожен момент, пов'язаний з підбором матеріалу, вставкою інформації (звуковою та візуальною) в слайди, а також навчимося оформляти презентацію таким чином, щоб вона виглядала унікально та красиво.
покрокова інструкція
Варто відразу пояснити, що справа не така легка, як може здатися на перший погляд. Отже, перше, що нам потрібно створити презентацію - програма PowerPoint. Як правило, вона є частиною пакета Microsoft(Word та Excel). Якщо їх немає, то доведеться спочатку завантажити їх на свій комп'ютер з офіційного сайту Microsoft. І лише після цього можна вникати у суть питання, як створити презентацію на комп'ютері.
Щоб матеріал вийшов справді красивим, потрібна ретельна підготовка. По-перше, приділяємо увагу складання плану презентації. Це допоможе визначитися з кількістю слайдів та їх оформленням. По-друге, заздалегідь підбираємо картинки і складаємо тексти, оскільки створити слайди для презентації без матеріалів, що підходять по темі, буде проблематично. Після того, як все буде готове, можна приступати безпосередньо до створення презентації.
Крок перший: аналізуємо, плануємо
Оскільки презентація передбачає безпосередню участь людей у демонстрації та сприйнятті інформації, то план повинен включати кілька досить важливих моментів:
- Визначення цілей презентації: доказ фактів, ознайомлення з методами, подіями тощо. Від обраного напряму залежатиме вибір тексту для слайдів, тематика зображень, відео та аудіофайлів.
- Перед тим, як створити презентацію з музикою або іншим звуковим супроводом, необхідно уточнити, якій аудиторії призначений матеріал. Підбирайте лише ті записи, які будуть цікаві конкретній групі.
- Розрахуйте час, який буде потрібно для показу всіх слайдів. Не має сенсу гаяти час на вирішення питання, як створити гарну презентацію, якщо аудиторія не встигне переглянути її повністю.
Всі ці пункти необхідно прописати в блокноті (паперовому чи електронному), детально викладаючи всі свої бажання та можливості щодо наповнення та оформлення презентації. Це допоможе наступних етапах її створення не забути щось важливе.

Крок другий: підбираємо матеріали
Перше, що потрібно для заповнення слайдів - тексти. Брати їх можна як з голови, викладаючи власний досвід, так і з різних джерел: книг, рефератів, наукових чи дослідницьких робіт, обговорень у блогах і на форумах. Так як створити красиву презентацію без картинок неможливо, вибирати їх варто особливо ретельно. Для цього можна використовувати будь-яку пошукову системучи особисті фото. Те саме стосується і відео та аудіо файлів.
Графіки, діаграми та таблиці для презентацій можна скласти за допомогою спеціальних програм, конвертувавши потім зображення в формат jpg, png або gif. Також можна намалювати графіки вручну, використовуючи звичайний папір та фломастери. Потім це зображення потрібно відсканувати або сфотографувати. PowerPoint також містить безліч шаблонів, які можна адаптувати для конкретної теми.
Крок третій: створення слайдів
Отже, переходимо безпосередньо до питання: як створити презентацію? На комп'ютері (на робочому столі) створюємо документ PowerPoint та відкриваємо його. На цьому етапі ми маємо створити необхідну кількість слайдів. Відкриваємо вкладку під назвою «Головна» та знаходимо у її верхній лівій частині кнопку «Створити слайд». Для початку робимо титульник презентації, для чого вибираємо із запропонованого списку відповідний слайд. Далі додаємо найбільш підходящі за формою та розташування зображень та текстів слайди.
Так як створити красиву презентацію – основне наше завдання, приступаємо до оформлення поки що білих слайдів, відкривши розділ «Дизайн» на верхній панелі вікна програми. Вибирати колірне оформлення доведеться з понад 40 варіантів! Правіше за каталог тем розташовані кнопка «Кольори». Вона призначена для зміни У розділі «Стилі фону» можна змінити колір нижньої частини слайдів.
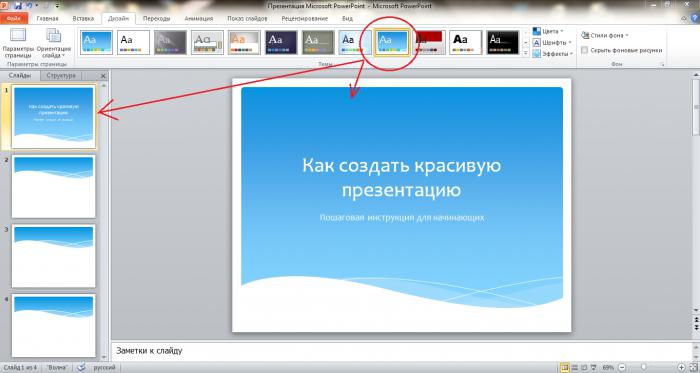
Якщо під час створення презентації ви виявили, що один з них підібраний неправильно, його можна змінити. Робиться це так: переходимо в розділ «Головна», виділяємо потрібний слайд (натискаємо на нього) і натискаємо розташовану правіше кнопки створення слайдів виноску «Макет». Перед нами відкривається набір стандартних слайдів, з яких вибираємо відповідний варіант.
Крок четвертий: вставляємо текст
Додавання тексту не повинно викликати жодних труднощів навіть у початківців освоювати програму Power Pointкористувачів. Достатньо вручну ввести заздалегідь підготовлені фрагменти, або скопіювати їх з документа Word. Розташування заголовків та фраз, а також їх оформлення (шрифт) можна змінити тим самим способом, як і у звичайних текстових документах.
Далі нам потрібно трохи фантації, тому що на цьому етапі варто дізнатися, як створити красиву презентацію, в якій заголовки будуть оформлені незвичайно. Щоб зробити це, потрібно виділити поле для заголовка і ввести назву слайда. Наприклад візьмемо фразу «створюємо красиві заголовки». Далі переходимо в розділ форматування на головній сторінціпрограми, і далі в «Перетворити на SmartArt». Вибираємо оригінальне оформлення для заголовка, підбираємо більш відповідне колірне рішення (у меню, що випадає) і зберігаємо його.

Крок п'ятий: розміщуємо картинки, відеоролики та графіки
Отже, ми засвоїли основні правила, як створити слайди для презентації, розглянути такі аспекти, як вставка картинок і графіків. Саме вони допомагають повною мірою розкрити багато тем. Вставити їх можна кількома способами:
- Переходимо у вкладку "Вставка", вибираємо розділ "Діаграми". У вікні вибираємо підходящі по зовнішньому виглядуелементи та зберігаємо результат. При необхідності вводимо показники, які відображатимуть значення кожного сектора.
- Таблиці на слайді можна розмістити так само, як і діаграми. Для цього достатньо знайти розділ «Вставити таблицю» та вибрати необхідна кількістьстовпців та рядків у ній.
- Прямо на вибраному слайді клацнути по значку таблиці, діаграми, відеоролика або картинки, після чого відкриється вікно, в якому можна буде перейти до папки, в якій збережені зображення для презентації.
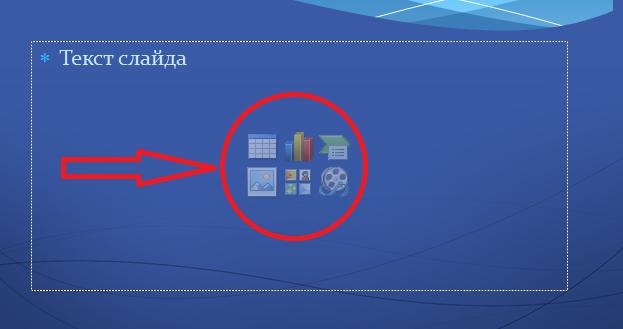
Так як створити правильну презентацію – це найважливіше завдання, запам'ятайте таку пораду: ніколи не розміщуйте на одному слайді більше двох зображень! В іншому випадку аудиторія не зможе або не встигне їх розглянути.
Крок шостий: редагування зображень, графіків та діаграм
Надати ще більш унікального вигляду кожному слайду допоможуть візуальні ефекти. Застосовувати їх можна до всіх елементів. Для редагування малюнка виділяємо його, переходимо в розділ «Вставка», праворуч панелі шукаємо підрозділ «Робота з малюнками/формат». Переходимо туди і редагуємо малюнок: змінюємо форму, становище, колір та структуру його меж. Також у цьому розділі можна здійснити корекцію зображень: змінити яскравість, застосувати різні художні ефекти.
Для редагування діаграм виділяємо необхідне зображення, переходимо у вкладку "Вставка", знаходимо пункт "Робота з діаграмами/конструктор/макет/формат" і приступаємо до зміни потрібних параметрів. Те ж саме стосується і графіків.
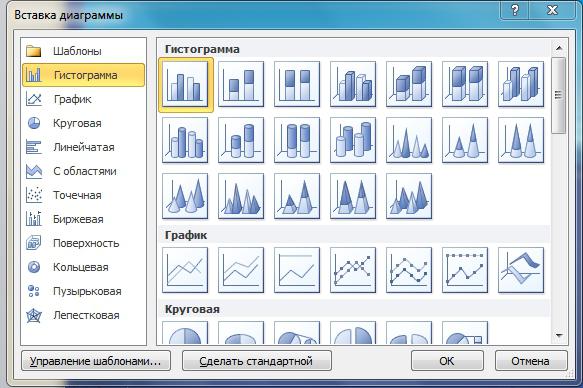
Крок сьомий: вставка аудіофайлів
Отже, презентація вже майже готова. Настав час дізнатися, де створити презентацію зі звуковим супроводом. Багато хто не знає, що такі функції є в програмі Power Point. Для того щоб розмістити аудіо або відео на одному зі слайдів, проходимо у вже знайомий розділ "Вставка" і на верхній панелі шукаємо блок "Мультимедіа". Вибираємо, що завантажуватимемо і звідки: з файлу, організатора кліпів або безпосередньо з інтернету. Також програма передбачає режим реального часу. Чи не любите виступати перед аудиторією? Тоді вам варто підключити мікрофон та записати коментарі до кожного слайду.
Після закінчення завантаження файлів програма запитає вашу згоду на автоматичне програвання звукозаписів та відео після початку перегляду слайду, як вони були встановлені. Як варіант, можна налаштувати відтворення на кліку.
Крок восьмий: анімація та переходи
Для більш ефектного можна зробити переходи та анімацію. Перше дозволяє перегортати слайди більш плавно та красиво. У меню, яке знаходиться в однойменній вкладці, можна вибрати один із 35 варіантів переходу між слайдами. Це може бути ефект вирви, відкривання, вицвітання, дроблення та багато іншого. Зауважте, що на кожен слайд необхідно встановити ефект переходу. Краще, якщо він буде одним для всіх елементів презентації, тому що строкатість оформлення може відволікати увагу слухачів від основної теми.
Анімація призначена для оформлення заголовків та текстів на слайдах після переходу. З усіма ефектами можна ознайомитись у розділі «Анімація». Там можна налаштувати параметри ефектів і навіть самостійно визначити шляхи переміщення заголовків по слайду. З анімацією, як і з переходами, треба бути обережними. Перекидані літери, що миготять і вискакують з усіх боків, складаються потім у заголовки, не додадуть вашій презентації солідності.

Налаштування показу
Останній, і найважливіший етап у створенні красивої та якісної презентації – налаштування часу відображення кожного слайду, а також тимчасового проміжку, коли відтворюватимуться відеоролики. Налаштування можна виставити у розділі «Показ слайдів» у меню «Налаштування». При цьому важливо постаратися читати вголос промову, якою ви збираєтеся описувати те, що відбувається на екрані. Щоб не помилитися з часовими рамками, увімкніть «Параметри часу» і не поспішаючи промовити текст. Програма автоматично засіче час, витрачений на коментування одного слайда, а вам залишиться тільки зберегти результат.
Найпоширеніші помилки під час створення презентацій
Отже, ми дізналися про всі подробиці про те, як створити презентацію. Інструкція, викладена вище, допоможе як учням шкіл і студентам, так і дорослим користувачам програми PowerPoint. Насамкінець хотілося б дати кілька порад, як уникнути найпоширеніших помилок. По-перше, незважаючи на яскравість і привабливе оформлення слайдів, все ж таки залишаються помітними. Завжди перевіряйте тексти на друкарські помилки та правопис. По-друге, гарна презентація – це не просто картинки, оточені анімованими написами та рамками. Мова доповідача відіграє важливішу роль, ніж відцифрований матеріал, тому не лінуйтеся репетирувати виступ. По-третє, не відкладайте створення презентації на «потім», тому що в цьому випадку у вас не залишиться часу на осмислений підхід до справи, а сам матеріал може виявитися не тільки нецікавим, а й непривабливим.
Дитячі фони для презентацій. Завантажте та використовуйте як фонової картинкив презентаціях для дитячого садка , для дітей молодших класів, привітання Вашої дитини з Днем Народження або першим навчальним днем.
Теми фону для презентації. Представлені на нашому сайті фони для шкільних презентацій (*Більшість) є авторськими (унікальними, створеними спеціально для сайту www.сайт). Фони для презентацій powerpointскачати безкоштовнота використовувати їх при створенні презентацій у програмі Powerpoint. А ми, у свою чергу, намагатимемося поповнювати нашу колекцію новими. гарними фонами. Дякуємо за увагу та вдалих виступів!
* Для того щоб скачати фоновий малюнок, що сподобався, достатньо клікнути правою кнопкоюмиші на посиланні «Завантажити», потім «Зберегти малюнок як...» та зберегти у потрібну папку.
Як встановити фону презентацію Powerpoint?
Крок 1. Відкрийте програму PowerPointі створіть порожній слайд або відкрийте існуючу презентацію, в яку Ви хочете додати фонове зображення. Щоб вибрати кілька слайдів одночасно, клацніть лівою кнопкою мишки на першому слайді, а потім утримуйте CTRL, виділяйте наступні.
Крок 2. Клацнувши правою кнопкою миші на потрібному слайді, вибираємо у списку Формат фону....
Крок 3. У вікні, що відкрилося Формат фону...у вкладці Заливкавибираємо пункт Малюнок або текстура. Далі Вставити з... > Файлі вказуємо шлях до потрібного фону (вибрати збережену папку). 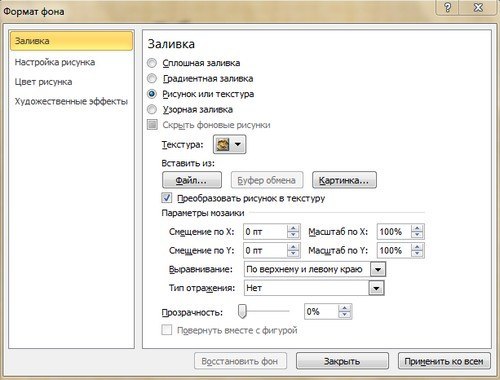
Порада. Якщо передбачуване тло виявилося надто яскравим, можна в тому ж вікні Формат фону...встановити оптимальну прозорість нашій картинці. Як зробити фон у презентації
Спочатку я хотіла написати великий і дуже докладний гайд про те, як проводити вебінари, але коли почала заглиблюватися в тему, зрозуміла, що матеріал виходить таким великим, що читачам його просто не подужати. Тому я вирішила розділити його на окремі статті, щоб за кожним етапом навести максимально повну і корисну інформацію, і щоб вам, шановні читачі, було зручно цю інформацію споживати. Сьогоднішня стаття буде присвячена тому, як створювати якісні та красиві презентації, навіть якщо ви не маєте навичок дизайнера. Тож поїхали.
Яким має бути дизайн вашої презентації
Перш ніж перейти до конкретних порад, мені хотілося б зробити невеликий відступ. Я не дизайнер, взагалі не вмію малювати і всі мої навички роботи у «Фотошопі» зводяться до виконання банальних базових дій. Але, незважаючи на це, я люблю і вмію створювати прості, але досить симпатичні презентації.
Навіщо я це?
Якщо серед читачів є люди, які думають, що вони не зможуть створити красиву та ефективну презентацію, тому що вони не мають таланту до малювання та належних дизайнерських навичок, уважно прочитайте наступні рядки:
Сучасному веб-дизайну може навчитися кожен. Причому для цього не потрібно штудувати тонни професійної літератури чи відвідувати дорогі курси. Достатньо завчити основні правила і запастися великою кількістю вдалих прикладів, дивлячись на які ви черпатимете натхнення. Так, завдяки цим діям професійним дизайнером, можливо, ви не станете, але створювати стильні картинки та презентації зможете легко.
Отже, яких правил потрібно дотримуватися, щоб ваша презентація вийшла модною та ефективною:
1. Відмовтеся від готових шаблонів
Вони бездушні, похмурі й усім уже дико набридли. Краще створіть щось своє. Тим більше, що зараз для цього не обов'язково мати дизайнерські навички. Є велика кількість програм і сервісів, які зроблять всю роботу за вас (про один з таких сервісів йтиметься наприкінці статті).
Неправильно:

Правильно:

2. Використовуйте гарне поєднання кольорів
Одна з найпоширеніших помилок людей, незнайомих із сучасними трендами веб-дизайну, полягає в тому, що вони підбирають вкрай невдале поєднання кольорів: коричневий, темно-синій, бордовий, гірчичний. Якщо використовувати ці кольори один з одним, та ще й з невдало обраним шрифтом, складається враження, що зображення прийшло до нас із 90-х. Наразі такі кольори у веб-дизайні не використовуються. Точніше, використовуються, але у поєднанні з іншими, приємнішими та «чистішими» відтінками (так званими, flat colors).
Неправильно:
![]()
Правильно:

Якщо те, що я сказала вище, не зовсім вам зрозуміло і ви все ще не знаєте, які кольори вибрати, скористайтеся ресурсом flatcolors.net. Там є готові палітри з дуже модними та соковитими поєднаннями. Щоб скопіювати код кольору, що сподобався, просто клікніть по ньому лівою кнопкою миші.
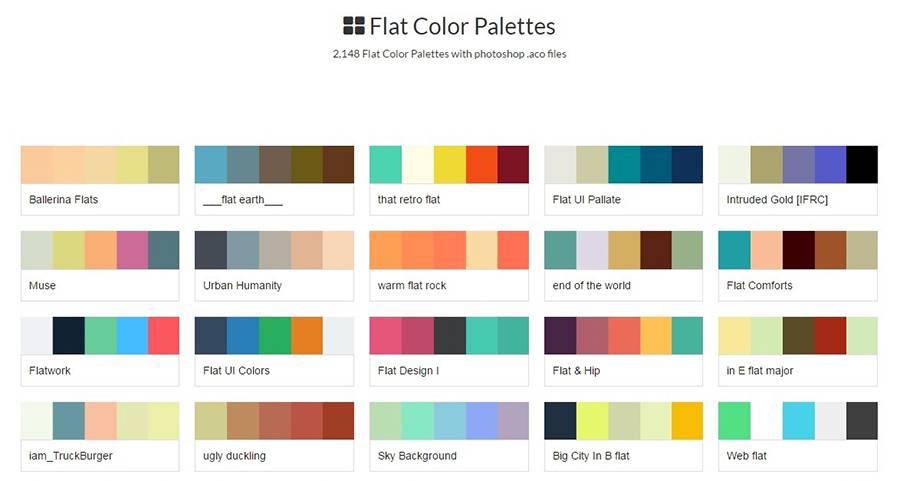
Ще один спосіб підібрати хорошу палітру: знайти картинку, яка вам подобається, і розкласти її на кольори за допомогою сервісу Adobe Kuler. Для цього перейдіть за вказаним мною посиланням, натисніть на іконку з фотоапаратом і завантажте зображення, що сподобалося.
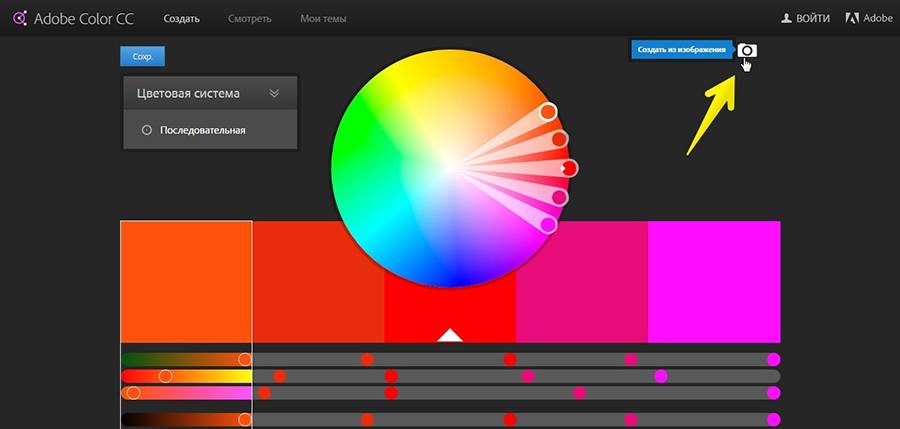
Як мені здається, цей спосіб найкраще підходить для розкладки на кольори лендингів або якихось простих зображеньіз дизайнерських спільнот (типу, behance.net), т.к. зазвичай на них використовується трохи кольорів і всі вони дуже добре поєднуються один з одним. Але взагалі його можна використовувати для розкладання будь-яких зображень.
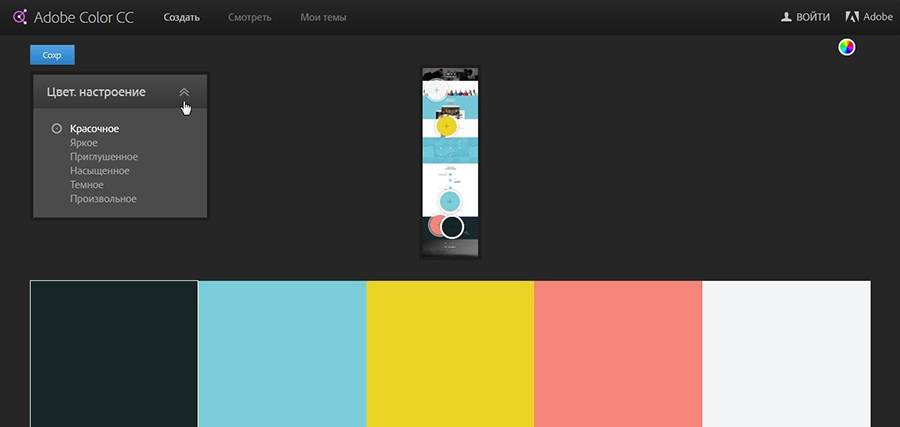
Як тільки сервіс видав готову палітру, необхідно скопіювати код кожного кольору. Для цього скористайтесь безкоштовним плагіном Colorzilla. Робиться це так:
- Встановіть плагін Colorzilla в Google Chromeабо Mozilla Firefox.
- Натисніть на піпетку у правому верхньому куткувашого браузера.
- Виберіть Page Color Picker Active.
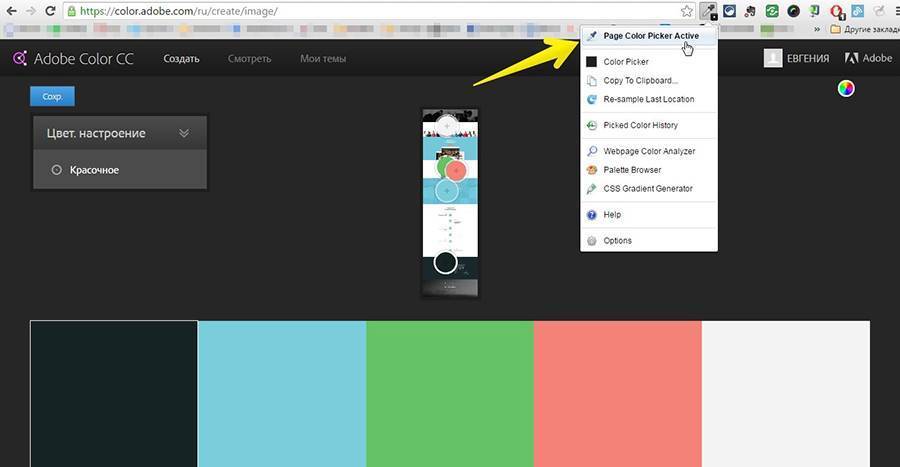
- Клацніть по потрібному кольору, щоб скопіювати в буфер обміну його код у форматі HEX (код формату #ed3434 – грати та 6 символів).
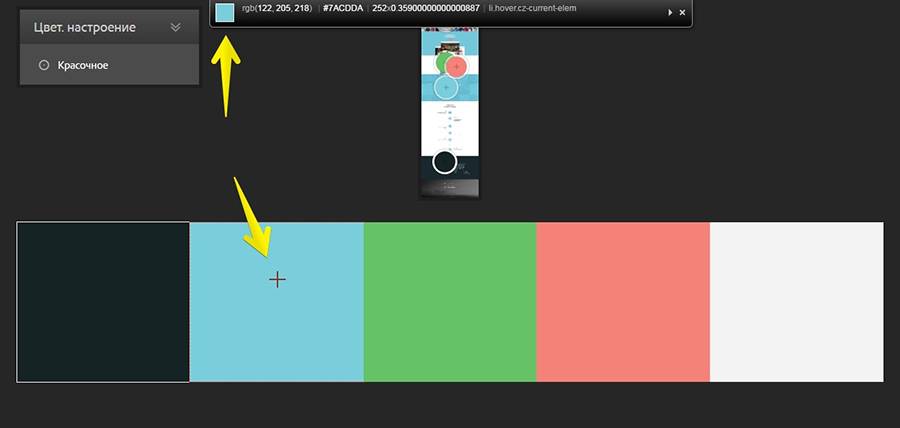
- Якщо вам потрібен код у форматі RGBабо HSL, натисніть на піпетку, натисніть Copy to Clipboard і виберіть той формат, який вам потрібен.
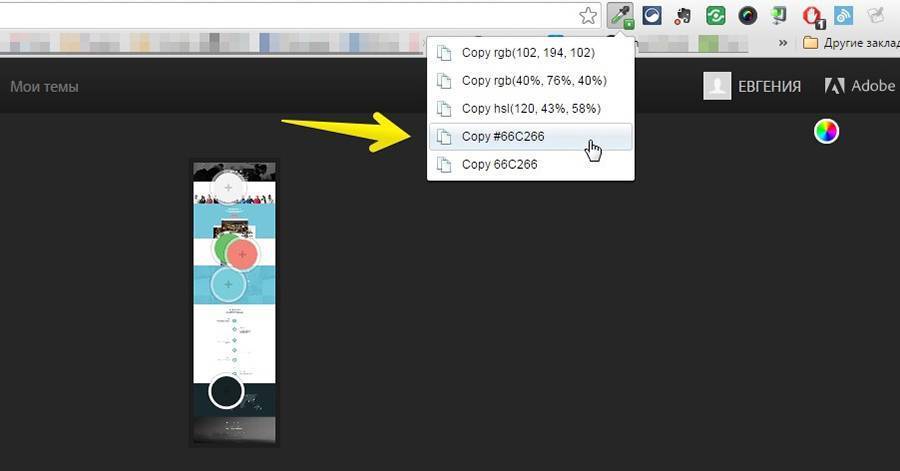
- Вставте код у програму, в якій ви працюєте.
- Готово!
3. Використовуйте у всій презентації не більше 5 кольорів
Не перетворюйте вашу презентацію на веселку, навіть якщо ваша доповідь присвячена дитячій темі. Велика кількість кольорів заважає читанню та сприйняттю сенсу слайдів. На одному слайді краще використовувати не більше 2-3 кольорів з урахуванням основного кольору фону. У всій презентації – не більше ніж п'ять.
Неправильно:

Правильно:

4. Дотримуйтесь контрастності тексту та фону
Тут все просто: якщо темний фон, використовуйте світлий шрифт. Якщо світлий, то чорний. Текст повинен чітко читатися на вашому слайді, інакше вашій аудиторії буде некомфортно, і замість того, щоб слухати вас, вони витрачатимуть свою увагу на те, щоб розібрати, що там написано.
Неправильно:

Правильно:

5. Відмовтеся від тіней, градієнтів та інших старомодних ефектів
Намагайтеся йти в ногу з часом і оформляти свої слайди так, щоб вони не сприймалися як пережиток минулого. Адже від того, як добре оформите свою презентацію, залежатиме рівень довіри аудиторії до вас як до фахівця. Хороший фахівець завжди розвивається та стежить за новими тенденціями. Поганий - не бажає сприймати нічого нового і вважає, що він уже повністю відбувся. Чи згодні? Тоді прагнете мінімалізму.
Неправильно:

Правильно:

6. Відмовтеся від неякісних стічних зображень
Неправильно:

Правильно:

Як відрізнити неякісне стокове зображення від якісного?
Неякісні стікові зображення мають певні ознаки. Вони:
- використовуються на кожному другому сайті;
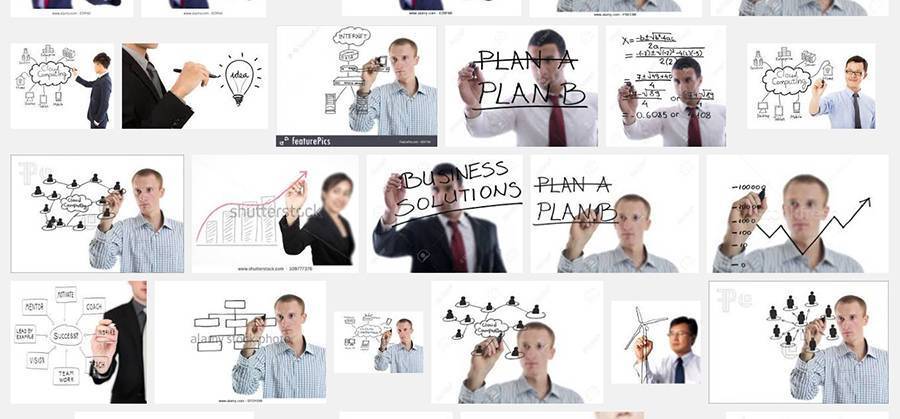

- містять неякісну графіку (як правило, на білому тлі);
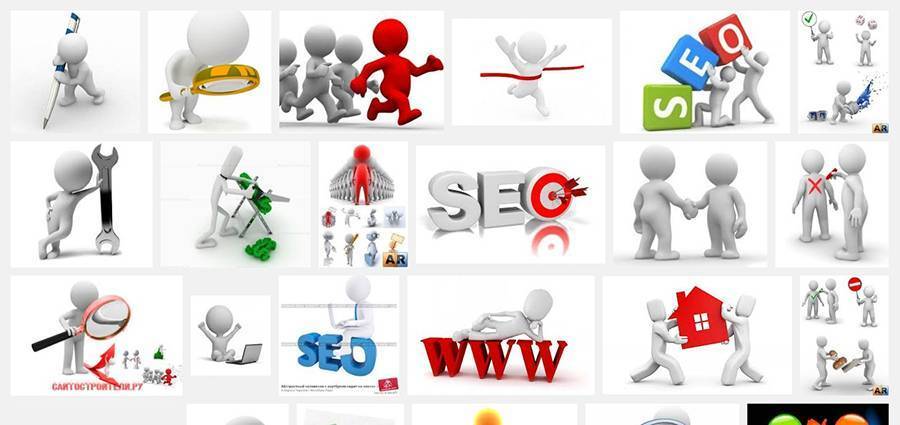
- зображують штучні ситуації та штучно усміхнених людей.

Ну, і на десерт – кілька чудових картинок, що висміюють всю безглуздість постановочних фото стічних, щоб ви остаточно зрозуміли, як їх розпізнати:



7. Використовуйте сучасні шрифти
Calibri, Comic Sans, Times New Roman – ці шрифти можна використовувати, але я б вам цього робити не рекомендувала, т.к. вони досить нудні і роблять на аудиторію потрібного ефекту. Краще зробіть вибір на користь сучасних шрифтів. Наприклад, Helvetica, Open Sans чи Roboto. Ці шрифти досить прості, але підходять для будь-якого проекту.
Неправильно:

Правильно:

Де знайти хороші шрифти?
Моїм улюбленим місцем для пошуку та завантаження потрібних мені шрифтів є група «Вконтакте» « Безкоштовні шрифти». Там є пошук та досить зручне меню. Поряд із кожним шрифтом йде інформація про те, чи можна його використовувати з комерційною метою чи ні. Наприклад, шрифт на скріншоті нижче повністю безкоштовний, про що говорить напис у дужках – free font.
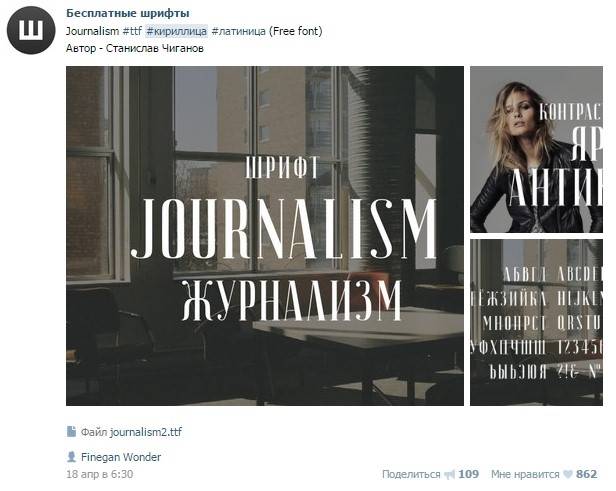
Також дуже рекомендую звернути увагу на щомісячні добірки журналу «Інфографіка» «Безкоштовні кириличні шрифти». Це просто криниця класних кириличних шрифтів! Кожен шрифт можна завантажити одним кліком прямо зі статті. Щоправда, тип ліцензії доведеться уточнювати самостійно, у статті не зазначено.
8. Шрифт має бути читабельним
При виборі шрифту обов'язково звертайте увагу на те, як добре він читається. Незвичайні витіюваті шрифти із засічками виглядають цікаво, але часом їх так складно прочитати, що краще від них зовсім відмовитися.
Неправильно:

Правильно:

9. Використовуйте не більше 3 шрифтів на одному слайді
У всій презентації має бути не більше трьох шрифтів: шрифт заголовка, шрифт основного тексту та шрифт для врізання (якщо вони потребують). Якщо ви будете використовувати більше шрифтів, ваш слайд буде виглядати неакуратно та несерйозно.
Неправильно:

Правильно:
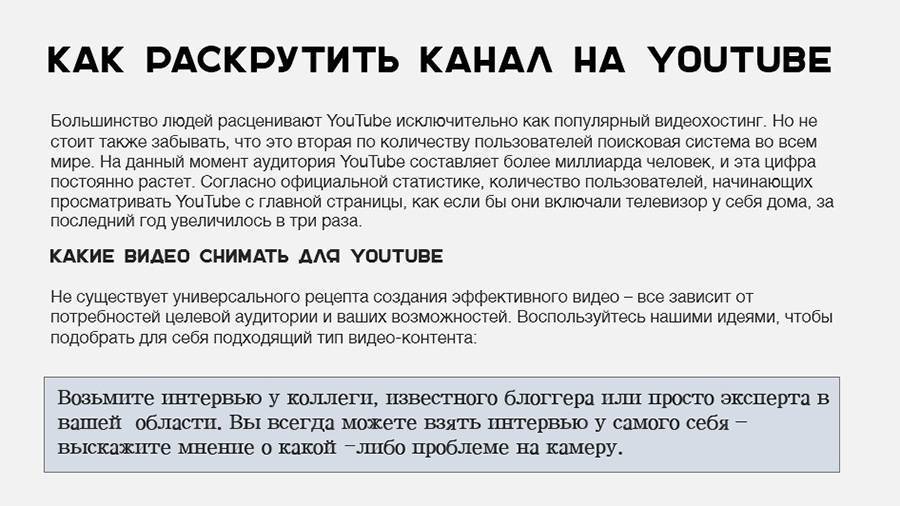
Як підібрати шрифти, які поєднуються між собою
Прочитайте «Посібник для початківців з підбору парних шрифтів». У цій статті дуже простою мовою описано всі можливі комбінації. Насправді, підібрати шрифти, що добре поєднуються, нескладно. Як я вже говорила на самому початку статті, для цього не потрібно володіти дизайнерськими навичками та баченням художника. Досить просто зрозуміти основні принципи та дотримуватися їх у роботі.
10. Дотримуйтесь основних правил верстки
Не вирівнюйте текст за шириною. Через це між словами утворюються великі прогалини, текст стає неохайним, та його читання викликає труднощі.

Не робіть дуже широкі рядки, т.к. користувачам буде складно утримувати на них увагу. Ідеальна ширина рядка – приблизно 70-100 символів.
Робіть нормальний інтервал між рядками: не надто великий, але й не надто маленький. Інтервали між абзацами робіть трохи більше, ніж інтервали між рядками.
Використовуйте різне форматування, щоб полегшити сприйняття інформації: марковані та нумеровані списки, виділення жирним тощо.
Неправильно:

Правильно:

11. Зробіть так, щоб ваш текст був досить великим
Текст на слайді не повинен бути надто великим або надто дрібним. Постарайтеся знайти золоту середину. А в тому випадку, якщо ви показуватимете свою презентацію в офлайні, переконайтеся, щоб текст був видно навіть тим людям, які сидять на останніх рядах.
Неправильно:

Правильно:

12. Текст та картинки повинні бути вирівняні
Чим акуратніше виглядає ваша презентація, тим більше довіри у користувачів до вас як до хорошого фахівця.
