Під час доповіді з демонстрацією слайдів важливим для аудиторії показником є якісний технічний супровід та організованість спікера. Позитивно характеризує доповідача саме “чиста” робота з презентацією. Коли глядачі бачать виключно призначені їм кадри та позбавлені споглядання робочого столу з десятками папок та ярликів.
Проте найчастіше доводиться спостерігати зворотну картину: на екрані проектора на початок виступу красується робочий стіл. Потім спікер або його помічник довго вибирає на ньому вказівником миші потрібний значок. Іноді помиляється, і тоді відкривається не той файл, який потрібен для лекції. Зрештою запускається PowerPoint, і гості милуються у конференц-залі. робочою областюпрограми з усіма мініатюрами, панеллю інструментів, примітками та іншим. І лише коли запускається перший слайд, все стає на свої місця.
Це дуже псує враження навіть від якісного конференц-залу, чудово організованої реєстрації та ароматної вітальної кави. Таких ситуацій слідує уникати і зробити це зовсім нескладно. Потрібно лише розібратися в деяких технічні тонкощі роботи з обладнанням та програмами.
Робиться це так. Після підключення ноутбука до проектора необхідно вибрати режим розширеного екрана. Ми писали вже про це у публікації “Головний та додатковий екрани”. Після цього, запустивши програму MS PowerPoint, на вкладці "Показ слайдів" вибрати екран, де демонструватимуться слайди. Зазвичай він позначений Екран проектора. Після створення таких нескладних налаштувань "внутрішня" частина презентації буде відображатися на моніторі ноутбука, а власне слайди - на екрані проектора. І глядач бачитиме лише підготовлену спеціально для нього інформацію.
Доцільно використати ще одну дуже корисну можливість – активувати так званий Режим доповідачаЦе спеціальний режим відображення об'єктів на моніторі ноутбука, при якому зображення поточного слайду, нотаток до нього та наступного слайда розташовані максимально зручно для спікера. І він може, навіть не звертаючись до великому екраніпоглядом, впевнено орієнтуватись у своїй презентації.
І ще одна приємна корисність – розмір шрифту нотаток до поточного слайду може бути збільшено. Це дуже зручно для людей з ослабленим зором чи коли доводиться, переміщаючись по сцені, віддалятися від ноутбука.
Підшукуючи гідний вашого заходу, не соромтеся запитувати технічну консультацію у менеджера залу. Як мінімум, ви отримаєте допомогу та скоротите час на підготовку приміщення для вашої доповіді. А також можете відкрити для себе кілька цінних дрібниць. І вони обов'язково стануть вам у нагоді в майбутньому, коли ви проводитимете черговий семінар, конференцію або лекцію.
Office PowerPoint 2007
При запуску програма PowerPointвідкривається в режимі, який називається звичайнимрежимом, який дозволяє створювати слайди та працювати з ними.
Примітка. За промовчанням Office PowerPoint 2007 використовує для нових презентацій шаблон нової презентації, представлений на попередній ілюстрації. Нова презентація - це найпростіший і найзагальніший із шаблонів Office PowerPoint 2007. Його зручно використовувати на початку роботи з PowerPoint, тому що він простий і може бути адаптований для різних типівпрезентацій. Щоб створити нову презентацію на основі цього шаблону, натисніть кнопку Microsoft Office , виберіть команду Створити, в групі ШаблониВиберіть Порожні та останніі двічі клацніть Нова презентація у групі Порожні та останні.
П 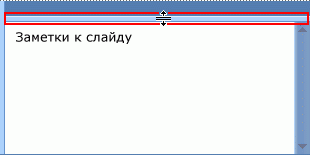 після відкриття шаблону нової презентації відображається лише невелика частина області нотатки. Щоб збільшити видиму частину області нотаткиі отримати більше місця для введення даних, виконайте такі дії:
після відкриття шаблону нової презентації відображається лише невелика частина області нотатки. Щоб збільшити видиму частину області нотаткиі отримати більше місця для введення даних, виконайте такі дії:
У верхній частині екрану знаходяться три кнопки, які можуть бути корисними.
Загальні відомостіпро режимах PowerPoint
У PowerPoint існує чотири основні режими перегляду:
сортувальник слайдів,
сторінка нотаток,
показ слайдів.
Меню «Вид» у попередніх версіяхпрограма PowerPoint стала вкладкою «Режим» у програмі Microsoft Office PowerPoint 2007. Вкладка «Режим» розташована в меню стрічки.
Звичайний режим
ПРО 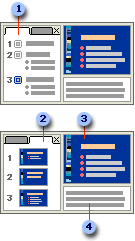 швидкий режим є основним режимом редагування, який використовується для запису та створення презентації. Він має чотири робочі області.
швидкий режим є основним режимом редагування, який використовується для запису та створення презентації. Він має чотири робочі області.
Вкладка «Структура»У цій галузі переважно починати запис змісту - фіксувати ідеї, планувати їхнє представлення та переміщувати слайди та текст. На вкладці «Структура» текст слайду відображається як структура.
Вкладка «Слайди»Перейдіть до цієї вкладки, щоб під час редагування бачити слайди презентації у вигляді ескізів. Ескізи спрощують переміщення по презентації та перегляд результатів змін. Також можна додати, видалити слайди та змінити їх порядок.
Область слайдівУ правій верхній частині вікна програми PowerPoint знаходиться область слайдів, в якій відображається поточний слайд у великому масштабі. У слайд, який відображається у великому масштабі, можна додати текст і вставити зображення, таблиці, малюнки SmartArt, діаграми, графічні об'єкти, написи, відеофрагменти, звуки, гіперпосилання та анімацію.
Область нотатокВ області нотаток під областю слайдів можна ввести нотатки до поточного слайду. Згодом можна надрукувати нотатки та звертатися до них під час презентації. Також надруковані нотатки можна роздати глядачам, включити нотатки у презентацію, що розсилається по електронній поштіабо на веб-сторінці.
Ви можете переключатися між вкладками «Слайди» та «Структура». Якщо область надто вузька, вкладки «Слайди» та «Структура» змінюються на символи.
Р 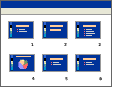 їжачок сортувальника слайдів
їжачок сортувальника слайдів
Режим сортувальника слайдів представляє слайди як ескізів.
Р 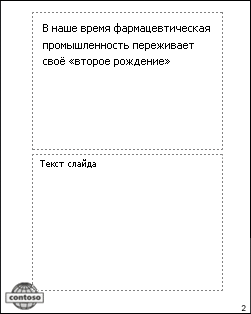 ежим сторінки нотаток
ежим сторінки нотаток
Нотатки до слайдів можна ввести в області нотаток, розташованих прямо під областю слайдів у звичайному режимі. Однак, якщо потрібно переглядати та працювати з нотатками у повноекранному форматі, клацніть Сторінки нотатокв групі Режими перегляду презентаціїна вкладці Режим.
Режим показу слайдів
Режим показу слайдів займає весь екран комп'ютера, імітуючи реальну презентацію. У цьому режимі презентація відображається так, як її бачитиме аудиторія. Можна подивитися, як виглядатимуть малюнки, часові інтервали, відеофрагменти, ефекти анімації та ефекти
переходу у реальній ситуації.
Вибір режиму за промовчанням
Щоб презентації PowerPointзавжди відкривалися в зручному для користувача режимі, змініть режим за замовчуванням. За умовчанням можна призначити режим сортування слайдів, режим перегляду лише структури, режим сторінки нотаток та варіанти звичайного режиму.
За промовчанням у звичайному режимі перегляду PowerPoint відображає область з вкладками «Слайди» та «Структура». Зміна розміру областей режиму або зміни в самому режимі зберігаються і будуть відображатися під час наступних відкриттів презентації, в якій вони були зроблені. Однак на інші презентації ці зміни не поширюються.
Огляд режиму доповідача
Використання двох моніторів дозволяє виконувати інші програми, які не призначені для перегляду аудиторією, а також надає доступ до режиму доповідача. Режим доповідача дозволяє використовувати такі засоби для полегшення процесу подання інформації.
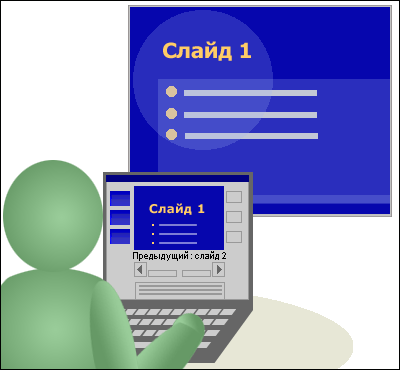 Примітка.Хоча ваш комп’ютер може підтримувати більше двох моніторів, PowerPoint підтримує лише два з них для презентацій.
Примітка.Хоча ваш комп’ютер може підтримувати більше двох моніторів, PowerPoint підтримує лише два з них для презентацій.
Можна використовувати ескізи, щоб вибрати слайди з наявного ряду та створити презентацію, спеціально призначену для даної аудиторії.
Попередній переглядтексту дозволяє визначити, що з'явиться на екрані при наступному натисканні, будь то новий слайд або наступний елемент маркованого списку.
Нотатки доповідача відображаються чітко у великому масштабі, що дозволяє використовувати їх як сценарій презентації.
Можна затемнити екран під час презентації, а потім продовжити показ із того ж місця. Наприклад, можна не показувати вміст слайду під час перерви або паузи на запитання та відповіді.
Досить великі значки та кнопки в режимі доповідача дозволяють легко переміщатися ними навіть при використанні незнайомої клавіатури або миші. Нижче наведена ілюстрація демонструє різні засоби, доступні в режимі доповідача.
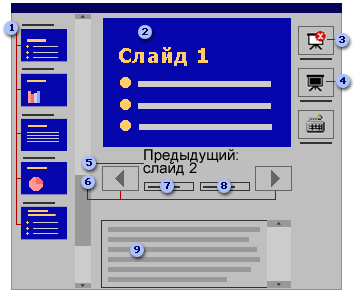
Вимоги до використання режиму доповідача
Для використання режиму доповідача виконайте наведені нижче дії.
Переконайтеся, що комп'ютер, що використовується для презентації, підтримує роботу кількох моніторів. Для підтримки кількох моніторів у більшості настільних комп'ютерівнеобхідно наявність двох відеокарт, тоді як багато ноутбуків мають вбудовану підтримку кількох моніторів.
Увімкніть кілька моніторів.
Увімкніть режим доповідача.
Порада.Проводити презентацію в режимі доповідача можна і на одному моніторі – як правило, це перший монітор.
Клацніть піктограму монітора, яку можна використовувати як монітор для аудиторії, а потім установіть прапорець Розширити робочий стіл на цей монітор.
Проведення презентації на двох моніторах у режимі доповідача
Після налаштування моніторів відкрийте презентацію, яку потрібно провести, а потім виконайте наведені нижче дії.
На вкладці Показ слайдівв групі Налаштуваннянатисніть кнопку Налаштування демонстрації.
У діалоговому вікні Настройка презентації виберіть потрібні параметри, а потім натисніть кнопку OK.
Щоб розпочати проведення презентації, на вкладці Режимв групі Режими перегляду презентаціїнатисніть кнопку Показ слайдів.
Присвоєння імені та збереження презентації
Як і при роботі з будь-якою іншою програмою, рекомендується відразу ж присвоїти ім'я презентації, а потім під час роботи часто виконувати її збереження.
Для презентації, яку можна відкрити лише в Office PowerPoint 2007, виберіть Презентація PowerPoint.
Для презентації, яка може бути відкрита або в Office PowerPoint 2007, або в попередніх версіях PowerPoint, виберіть значення Презентація PowerPoint 97-2003 (Якщо вибрано цей варіант, нові функції Office PowerPoint 2007 стають недоступними).
В списку Папкадіалогове вікно Збереження документавиберіть папку або інше місце, де потрібно зберегти презентацію.
В полі ім'я файлувведіть ім'я презентації або прийміть ім'я файлу за промовчанням і натисніть кнопку Зберегти.
З цього моменту можна натискати клавіші CTRL+Sабо клацати кнопку Зберегтиу верхній частині екрана, щоб у будь-який момент швидко зберегти презентацію.
Додавання, зміна порядку та видалення слайдів
Слайд, який автоматично з'являється у презентації, містить два місця заповнювача, один з яких відформатований для заголовка, а другий – для підзаголовка. Порядок прототипів на слайді називається макетом. У Office PowerPoint 2007 також передбачено інші типи
місце заповнювачів, наприклад місце заповнювачів для зображень та малюнків SmartArt.
Щоб одночасно з додаванням слайда до презентації вибрати макет нового слайда, можна виконати такі дії:
П  з'явиться колекція, де відображаються ескізи різних доступних макетів слайдів.
з'явиться колекція, де відображаються ескізи різних доступних макетів слайдів.
Ім'я визначає вміст, для якого спроектований кожен із макетів.
Місцеві заповнювачі з кольоровими значками можуть містити текст, але в них також можна клацнути ці значки, щоб автоматично вставити об'єкти, включаючи малюнки SmartArt та кліп.
Натисніть потрібний макет для нового слайду.
Новий слайд з'являється і на вкладці Слайди, де він виділяється як поточний, так і в області Слайд. Повторіть цю процедуру для кожного слайда, що додається.
Порада.Якщо потрібно, щоб для нового слайда використовувався той же макет, що й для попереднього слайду, просто натисніть кнопку Створити слайд замість того, щоб клацати стрілку поряд з нею.
Визначення потрібної кількості слайдів

Якщо використовується ця базова структура, то при наявності трьох основних тем або областей, що представляються, можна планувати, що презентація буде містити не менше шести слайдів: титульний слайд, вступний слайд, по одному слайду для кожної з трьох основних тем або областей і підсумковий слайд.
Якщо в будь-якій з основних тем або областей потрібно представити великий обсяг матеріалу, може знадобитися створити групу слайдів для цього матеріалу, використовуючи базову структуру.
Порада.Подумайте, скільки часу кожен із слайдів повинен бути на екрані в процесі показу презентації. Хорошою оцінкою може бути від двох до п'яти хвилин на слайд.
Застосування до слайду нового макету
Щоб змінити макет існуючого слайда, виконайте такі дії:
На вкладці Слайди клацніть слайд, до якого потрібно застосувати новий макет.
У групі Слайди вкладки Головна клацніть пункт Макет, а потім виберіть потрібний новий макет.
Примітка.При застосуванні макету, який не має достатньої кількості прототипів, що відповідають поточному змісту слайда, автоматично створюються потрібні прототипи для розміщення цього змісту.
Загальна інформаціяпро копіювання та вставку слайдів
Коли копіювання одного або кількох слайдів виконується в межах презентації або з однієї презентації до іншої, можна вказати необхідну тему для нових слайдів.
За умовчанням, коли слайди копіюються та вставляються в межах презентації або копіюються з однієї презентації до іншої, вони форматуються за зразком слайда, після якого вони вставлені. Однак, якщо у презентації, з якої копіювався файл, використовується інша тема, її можна зберегти і перенести разом з слайдами, що копіюються, в іншу презентацію. Щоб змінити формат слайда, що додається таким чином, щоб він не успадкував тему попереднього слайду, скористайтеся кнопкою Параметри вставки, яка з'являється поряд з слайдом, що вставляється.
Копіювання слайду
Якщо потрібно створити два слайди, аналогічні за змістом і макетом, можна заощадити зусилля, створюючи один слайд з форматуванням і змістом, спільними для обох слайдів, а потім створити копію цього слайду і додати до кожного з цих слайдів остаточні індивідуальні деталі.
На вкладці Слайди клацніть слайд, що копіюється. правою кнопкоюмиші, а потім виберіть команду Копіювати в контекстному меню.
Перебуваючи на вкладці Слайди, клацніть правою кнопкою миші місце, де потрібно додати нову копію слайда, і виберіть у контекстному меню команду Вставити.
Також можна вставити копію слайда з однієї презентації до іншої презентації.
Копіювання та вставка слайдів
В області, де містяться вкладки «Структура» та «Слайди», клацніть вкладку Слайди.
Щоб виділити слайд, який потрібно скопіювати, виконайте одну з таких дій:
Щоб виділити один слайд, натисніть його.
Щоб виділити кілька слайдів, клацніть перший слайд, а потім, утримуючи клавішу SHIFT, клацніть останній слайд групи.
Щоб виділити кілька розрізнених слайдів, натисніть клавішу CTRL і, утримуючи її, клацніть кожен слайд, який потрібно виділити.
Клацніть правою кнопкою миші один із виділених слайдів і виберіть у контекстному меню команду Копіювати.
У презентації, в яку потрібно вставити слайди, на вкладці Слайди клацніть правою кнопкою миші слайд, після якого необхідно вставити слайди, що копіюються, а потім клацніть команду Вставити.
Щоб зберегти початкове оформлення слайдів, що додаються, натисніть кнопку Параметри вставки, яка відображається поруч із вставляним слайдом на вкладці Структура або на вкладці Слайди у звичайному режимі або в області Слайди, а потім натисніть кнопку Зберегти вихідне форматування.
Якщо не вдається знайти кнопку Параметри вставки, перейдіть до розділу Де знаходиться кнопка «Параметри вставки»?
Щоб перемістити слайди в інше місце, перейдіть до слайдів, які потрібно перемістити, а потім перетягніть їх за допомогою миші в інше місце. Щоб зберегти вихідне форматування, скористайтеся кнопкою Параметри вставки, як описано вище.
Де знаходиться кнопка "Параметри вставки"?
Коли слайд вставляється в нове розташування у презентації, кнопка Параметри вставки зазвичай з'являється поруч із вставляним слайдом на вкладці Структура або Слайди у звичайному режимі або в області Слайди. Кнопка "Параметри вставки" дозволяє користувачам контролювати вигляд вмісту після його вставки. Цей процес також називається відновленням вставки.
З наступних причин кнопка Параметри вставки може не відображатись після вставки слайда.
Слайд був вставлений за допомогою команди Спеціальна вставка групи Буфер обміну на вкладці Головна. Для вставки слід використовувати команди Вирізати або Копіювати та Вставити; Операцію копіювання та вставки можна також виконати за допомогою буфера обміну Office, в якому параметри вставки відображаються.
Група об'єктів була вставлена з іншої програми, наприклад Microsoft Office Word.
Стилі джерела і призначення для слайда, що вставляється, збігаються.
Зміна порядку слайдів
На вкладці Слайди клацніть слайд, який потрібно перемістити, а потім перетягніть його до нового місця.
Щоб виділити кілька слайдів, клацніть слайд, який потрібно перемістити, а потім натисніть і утримуйте клавішу CTRL, одночасно клацнувши по черзі решту слайдів, які потрібно перемістити.
Видалення слайду
На вкладці Слайди клацніть правою кнопкою миші слайд, який потрібно видалити, а потім виберіть у контекстному меню команду Видалити слайд.
Створення та друк презентації в режимі структури
Загальні відомості про роботу у режимі структури
Існує кілька способів перегляду презентацій у Microsoft Office PowerPoint 2007 і ці уявлення призначені для різних цілей. Наприклад, у режимі структури PowerPoint відображається структура презентації, що складається з заголовків і основного тексту кожного слайда. Заголовок відображається в лівій частині області, що містить вкладку «Структура», разом із позначкою та номером слайда. Основний текст розміщується з відступом під заголовком слайду. Графічні об'єкти в режимі структури відображаються лише у вигляді невеликих умовних позначень на значку слайда.
Режим структури особливо зручний для внесення глобальної редагування, огляду презентації, зміни послідовності маркерів і слайдів або застосування іншого форматування.
При збереженні презентації як веб-сторінки текст на вкладці Структура стає змістом, що дозволяє переходити від слайду до слайду.
 Примітка.Коли область завдань стає занадто вузькою, вкладки Структура та Слайди перемикаються в режим відображення піктограм. Якщо вкладка Структура прихована, можна розширити область, перетягнувши її праву межу.
Примітка.Коли область завдань стає занадто вузькою, вкладки Структура та Слайди перемикаються в режим відображення піктограм. Якщо вкладка Структура прихована, можна розширити область, перетягнувши її праву межу.
Створення презентації у режимі структури
Встановіть курсор на вкладку Структура та вставте потрібний вміст або введіть текст.
Перегляд презентації у режимі структури
На вкладці Режим у групі Режими перегляду презентації клацніть Звичайний.
В області вкладок Структура та Слайди клацніть вкладку Структура.
Друк презентації у режимі структури
Додавання та форматування тексту
Найзагальнішим змістом слайдів у презентації PowerPoint є текст - у заголовках, назвах та маркованих списках.
Щоб додати текст до будь-якого слайда, клацніть місцезаповнення, до якого потрібно додати текст, а потім введіть або вставте потрібний текст.
Форматування маркованих списків
В одних місцях заповнювач текст автоматично форматується як маркований список, а в інших місцях - ні. У групі Абзац вкладки Головна виконайте одну з таких дій:
Ці зміни можна також зробити за допомогою міні-панелі інструментів - зручної мініатюрної напівпрозорої панелі інструментів, яка стає доступною після виділення тексту. Щоб чітко побачити міні-панель інструментів, наведіть на неї вказівник. Щоб скористатися міні-панеллю інструментів, натисніть будь-яку з доступних команд.
Порада.Вивести на екран міні-панель інструментів можна також, клацнувши невиділений текст правою кнопкою миші.
Насправді виявляється, що з грамотного програміста мало лише вміти працювати з наборами даних, аналізувати їх і готувати складні розрахункові документи. Зрештою, потрібні дані потрібно показати іншим людям: колегам, начальнику, діловим партнерам, а робити це слід якомога наочніше. Це передбачає створення певної презентації. Під презентацією мається на увазі передача та представлення аудиторії нових для неї ідей, планів, розробок. Іншими словами, презентація в нашому розумінні - це демонстраційні матеріали для практично будь-якого більш менш публічного виступу, від доповіді начальству до рекламної акціїчи лекції перед студентською аудиторією. Комп'ютерна презентація - це файл, в який зібрані такі матеріали. Подібно до того, як текстовий документскладається зі сторінок, файл презентації складається із послідовності кадрів, або слайдів. Очевидні переваги такої презентації порівняно зі звичними плакатами на ватмані: послідовність викладу. За допомогою слайдів, що змінюють один одного на екрані, утримати увагу аудиторії набагато легше, ніж рухаючись із вказівкою між розвішаних по всьому залу плакатів. На відміну від звичайних слайдів, що пропускаються через діапроектор, екранні презентації дозволяють швидко повернутися до будь-якого з розглянутих питань або зовсім змінити послідовність викладу; можливість користуватися офіційними шпаргалками. Презентація – це не тільки те, що бачить та чує аудиторія, а й замітки для промовця: про що не забути, як розставити акценти.
Слайд презентації – не просто зображення. У ньому, як і в будь-якому комп'ютерний документ, можуть бути елементи анімації, аудіо- та відеофрагменти. Вони здатні не лише суттєво прикрасити презентацію, а й підвищити її інформативність; копіюваність. Копії електронної презентації створюються миттєво та нічим не відрізняються від оригіналу. За бажання кожен слухач може отримати на руки всі показані матеріали; транспортабельність. Електронний носій з презентацією набагато компактніший за згорток плакатів і набагато менше постраждає від частих поїздок за різними презентаційними заходами. Більше того, файл презентації можна переслати електронною поштою, а за наявності доступу – опублікувати виступ в Інтернеті та не витрачати час на роз'їзди. Для створення презентацій існує низка програмних продуктів, які є додатками відповідних комплексів – Office – розробок провідних світових виробників програмного забезпечення для створення та подання комплексних документів. Програми створення презентацій за принципами роботи з ними знаходяться десь посередині між текстовими редакторами(Word, і т.д.) та редакторами векторної графіки(CorelDraw і т.д.). За допомогою редактора презентацій можна створювати презентації різних типів: на екрані, на слайдах (кольорових та чорно-білих) та на папері. Презентація є серією незалежних сторінок, тобто, якщо текст та ілюстрації не поміщаються на сторінці цілком, то надлишок не переноситься на нову сторінку, А губиться. Розподілом усіх об'єктів по сторінках та розміщенням їх у межах сторінок керує користувач. У цьому розпорядженні зазвичай є великий набір готових об'єктів (геометричних фігур, піктограм, текстових вікон тощо.). Найважливіше у програмі підготовки презентацій - це не число нових та незвичайних можливостей, а простота виконання та ступінь автоматизованості тих операцій, які доводиться виконувати найчастіше. Основними інструментами для підготовки та показу презентацій у світовій практиці є програми Power Point компанії Microsoft, Corel Presentations фірми Corel та пакет StarOffice компанії StarDivision GMBH.
1. Microsoft PowerPoint 2007 та його нові можливості
При запуску програма PowerPoint 2007 відкривається в так званому звичайним режимом, який дозволяє створювати слайди та працювати з ними.
Рис 1 Звичайний режим вікна PowerPoint 2007
1 - У цій галузі Слайда можна працювати безпосередньо з окремими частинами слайду.
2 - Пунктирні лініїпоказують (Поля з пунктирними межами, що є частиною макетів більшості слайдів. Ці поля містять заголовки та основний текст або такі об'єкти, як діаграми, таблиці та малюнки.) , в які можна ввести текст або вставити зображення, діаграми та інші об'єкти (Об'єкт. Таблиця , діаграма, малюнок, формула або дані іншого типу.
3 - Вкладка Слайди містить ескізи (Ескіз. Мініатюрне представлення малюнка) всіх повнорозмірних слайдів, що відображаються в області Слайд. Після додавання інших слайдів для появи потрібного слайда в області Слайд можна натиснути відповідний ескіз на вкладці Слайди. Можна також перетягувати ескізи, щоб змінити порядок слайдів у презентації. Крім того, вкладка Слайди дозволяє додавати та видаляти слайди.
4 - Область Нотатки (Область нотаток. Область у звичайному режимі для введення нотаток до слайду, що роздруковуються в режимі сторінок нотаток або відображаються на екрані при збереженні презентації у форматі веб-сторінки.) дозволяє ввести нотатки про поточний слайд. Можна роздавати нотатки аудиторії або звертатися до них під час показу презентації як доповідача. (Див. рис 1)
1.1 Присвоєння імені та збереження презентації
Як і при роботі з будь-якою іншою програмою, рекомендується відразу ж присвоїти ім'я презентації, а потім під час роботи часто виконувати її збереження.
1. Натисніть кнопку Microsoft Office , вкажіть команду Збереження документа, а потім виконайте одну з таких дій.
Для презентації, яку можна відкрити лише в Office PowerPoint 2007, виберіть Презентація PowerPoint.
Для презентації, яка може бути відкрита або в Office PowerPoint 2007, або в попередніх версіях PowerPoint, виберіть Презентація PowerPoint 97-2003.
Якщо вибрано цей варіант, нові функції Office PowerPoint 2007 стають недоступними.
2. У списку Папка діалогового вікна Зберегти документ виберіть папку або інше місце, в якому потрібно зберегти презентацію.
3. У полі Ім'я файлу введіть ім'я презентації або прийміть ім'я файлу за промовчанням і натисніть кнопку Зберегти.
З цього моменту можна натискати клавіші CTRL+S або клацнути кнопку Зберегти у верхній частині екрана, щоб у будь-який момент швидко зберегти презентацію.
1.2 Додавання, зміна порядку та видалення слайдів
Слайд, який автоматично з'являється у презентації, містить два місця заповнювача, один з яких відформатований для заголовка, а другий – для підзаголовка. Порядок прототипів на слайді називається макетом (Макет. Оформлення таких елементів, як заголовки, підзаголовки, списки, малюнки, таблиці, діаграми, автофігури та відеофрагменти на слайді.) . У Office PowerPoint 2007 також передбачені інші типи місцезаповнювачів, наприклад, місцезаповнювачі для зображень і малюнків SmartArt.
Щоб одночасно з додаванням слайда до презентації вибрати макет нового слайда, можна виконати такі дії:
1. На вкладці Слайди клацніть безпосередньо під єдиним слайдом, що міститься на цій вкладці.
2. У групі Слайди вкладки Головна клацніть стрілку поруч із кнопкою Створити слайд. (Див. Рис 2)

Рис 2. Створити слайд
З'явиться колекція, в якій відображаються ескізи різних макетів слайдів.
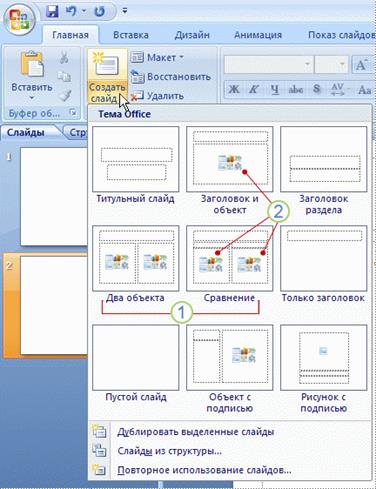
Рис 3. Колекція макетів слайдів
1. - Ім'я визначає вміст, котрого спроектований кожен із макетів.
2. - Місце заповнювачів з кольоровими значками можуть містити текст, але в них також можна клацнути ці значки, щоб автоматично вставити об'єкти, включаючи малюнки SmartArt і кліп (Кліп. Готове зображення, що часто представляє точковий малюнок або комбінацію фігур.) .
3. - Натисніть потрібний макет для нового слайда. (Див. Рис 3)
Новий слайд з'являється і на вкладці Слайди, де він виділяється як поточний, так і в області Слайд. Повторіть цю процедуру для кожного слайда, що додається.
презентація power pointслайд
Порада. Якщо потрібно, щоб для нового слайда використовувався той же макет, що й для попереднього слайду, просто натисніть кнопку Створити слайд замість того, щоб клацати стрілку поряд з нею.
Визначення потрібної кількості слайдів
 Основний титульний слайд
Основний титульний слайд
 Вступний слайд, який містить основні теми або області презентації
Вступний слайд, який містить основні теми або області презентації
 Один слайд для кожної теми або області, перерахованої на вступному слайді
Один слайд для кожної теми або області, перерахованої на вступному слайді
 Підсумковий слайд, що повторює список основних тем чи областей презентації
Підсумковий слайд, що повторює список основних тем чи областей презентації
Якщо використовується ця базова структура, то за наявності трьох основних тем або областей, що представляються, можна планувати, що презентація буде містити не менше шести слайдів: титульний слайд, вступний слайд, по одному слайду для кожної з трьох основних тем або областей і підсумковий слайд. (Див. Рис 4)

Рис 4 Звичайний режим презентації
Якщо в будь-якій з основних тем або областей потрібно представити великий обсяг матеріалу, може знадобитися створити групу слайдів для цього матеріалу, використовуючи базову структуру.
Порада. Подумайте, скільки часу кожен із слайдів повинен бути на екрані в процесі показу презентації. Хорошою оцінкою може бути від двох до п'яти хвилин на слайд.
Застосування до слайду нового макету
Щоб змінити макет існуючого слайда, виконайте такі дії:
1. На вкладці Слайдиклацніть слайд, до якого потрібно застосувати новий макет.
2. У групі Слайдивкладки Головнаклацніть елемент Макет, а потім виберіть новий макет.
Примітка. При застосуванні макету, який не має достатньої кількості прототипів, що відповідають поточному змісту слайда, автоматично створюються потрібні прототипи для розміщення цього змісту.
1.3 Копіювання слайду
Якщо потрібно створити два слайди, аналогічні за змістом і макетом, можна заощадити зусилля, створюючи один слайд з форматуванням і змістом, спільними для обох слайдів, а потім створити копію цього слайду і додати до кожного з цих слайдів остаточні індивідуальні деталі.
1. На вкладці Слайдиклацніть слайд, що копіюється, правою кнопкою миші, а потім виберіть команду Копіюватиу контекстному меню (Контекстне меню. Меню, що містить список команд, що відносяться до конкретного об'єкта. Для виклику контекстного меню клацніть об'єкт правою кнопкою або натисніть клавіші SHIFT+F10.) .
2. Перебуваючи на вкладці Слайди, клацніть правою кнопкою миші місце, де потрібно додати нову копію слайда, і виберіть у контекстному меню команду Вставити .
Також можна вставити копію слайда з однієї презентації до іншої презентації.
1.4 Зміна порядку слайдів
На вкладці Слайдиклацніть слайд, який потрібно перемістити, а потім перетягніть у нове місце.
Щоб виділити кілька слайдів, клацніть слайд, який потрібно перемістити, а потім натисніть і утримуйте клавішу CTRL, одночасно клацнувши по черзі решту слайдів, які потрібно перемістити.
1.5 Видалення слайду
 На вкладці Слайдиклацніть правою кнопкою миші слайд, який потрібно видалити, а потім виберіть у контекстному меню
На вкладці Слайдиклацніть правою кнопкою миші слайд, який потрібно видалити, а потім виберіть у контекстному меню
1.6 Додавання та форматування тексту
Найзагальнішим змістом слайдів у презентації PowerPoint є текст - у заголовках, назвах та маркованих списках.
 Щоб додати текст до будь-якого слайду, клацніть місцезаповнювачі, до якого потрібно додати текст, а потім введіть або вставте потрібний текст.
Щоб додати текст до будь-якого слайду, клацніть місцезаповнювачі, до якого потрібно додати текст, а потім введіть або вставте потрібний текст.
1.7 Форматування маркованих списків
В одних місцях заповнювач текст автоматично форматується як маркований список, а в інших місцях - ні. В групі Абзацвкладки Головнавиконайте одну з наступних дій: щоб переключитися між маркованим та немаркованим текстом, виділіть текст та натисніть кнопку Маркери, щоб змінити стиль маркерів у маркованому списку, клацніть стрілку поруч із кнопкою Маркери, а потім виберіть потрібний стиль маркера.
Ці зміни можна також зробити за допомогою міні-панелі інструментів - зручної мініатюрної напівпрозорої панелі інструментів, яка стає доступною після виділення тексту. Щоб чітко побачити міні-панель інструментів, наведіть на неї вказівник. Щоб скористатися міні-панеллю інструментів, натисніть будь-яку з доступних команд. Порада. Вивести на екран міні-панель інструментів можна також, клацнувши невиділений текст правою кнопкою миші.
1.8 Зміна зовнішнього вигляду тексту
Існує безліч способів змінити зовнішній виглядтексту на слайді, від основних кнопок вкладки Головна, призначених для форматування характеристик шрифту, стилю, розміру, кольору та абзацу, до додаткових параметрів, таких як анімація (Анімація. Додавання до тексту або об'єкта спеціального відео- або звукового ефекту. Наприклад, можна створити елементи текстового списку, що влітають на сторінку зліва по одному слову, або додати звук оплесків при відкритті малюнка.) або перетворення на малюнки SmartArt.
1.9 Додавання нотаток доповідача
Занадто велика кількість тексту робить слайд заплутаним та незрозумілим для аудиторії. Однак, якщо прибрати з екрану частину даних, зробивши їх невидимими для аудиторії, як їх можна відстежити?
Вирішенням цієї проблеми є нотатки доповідача, які можна ввести в області нотаткидля кожного слайду. Нотатки доповідача допомагають у процесі презентації позбавити екран надмірного змісту, одночасно дозволяючи відстежувати всі дані, потрібні під час презентації.
Порада. Можна також у будь-який момент легко вирізати надмірно докладний текст з області Слайд, а потім вставити цей текст прямо в область нотаткищоб можна було користуватися ним для довідки.
Нотатки доповідача можна надрукувати та заглядати у них під час презентації. Або, якщо презентація Office PowerPoint 2007 запускається з одного монітора (наприклад, на трибуні), а аудиторія бачить її на іншому моніторі, для виведення нотаток під час презентації тільки на монітор доповідача можна використовувати режим доповідача.
1.10 Надання презентації необхідного зовнішнього вигляду
Досі в центрі уваги знаходилися порядок та базовий зміст слайдів. Тепер розглянемо загальний вигляд презентації. Який візуальний тон потрібно використати? Який вид презентації зробить її зрозумілою та привабливою для аудиторії?
Office PowerPoint 2007 надає безліч тем (Тема. Набір уніфікованих елементів, що визначають зовнішній вигляд документа за допомогою кольору, шрифтів та графічних об'єктів), спрощуючи зміну загального вигляду презентації. Тема являє собою набір елементів оформлення, що надає особливий, одноманітний зовнішній вигляд всім документам Office, використовуючи конкретні поєднання кольорів, шрифтів (Шрифт. Набір букв, цифр та інших символів певного вигляду. Прикладами шрифтів можуть бути шрифти Arial або Courier New. Як правило, шрифт може мати різні розміри (наприклад, 9 та 10 пунктів) та зображення (наприклад, напівжирний або курсив).) та ефектів.
Office PowerPoint 2007 автоматично застосовує до презентацій, створених за допомогою шаблону нової презентації, тему Office, але зовнішній вигляд презентації можна легко змінити будь-коли, застосувавши іншу тему. (Див. Рис 5)
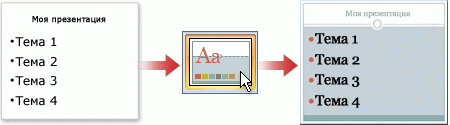
Мал. 5. Використання тем презентацій
1.11 Застосування для презентації іншої теми
В групі Темивкладки Оформлення слайдуклацніть потрібну тему документа.
Примітки. Щоб переглянути зовнішній вигляд поточного слайда після застосування конкретної теми, наведіть вказівник на ескіз цієї теми. Щоб побачити ескізи додаткових тем, натисніть стрілки поруч із рядком ескізів. (див. Рис 6)

Мал. 6. Теми
 Якщо не вказано інше, Office PowerPoint 2007 застосовує теми для всієї презентації. Щоб змінити вигляд лише вибраних слайдів, на вкладці Слайдинатисніть та утримуйте клавішу CTRL, одночасно клацнувши кожен слайд, який потрібно змінити. Вибравши всі слайди, клацніть правою кнопкою миші тему, яку потрібно застосувати до цих слайдів, та виберіть у контекстному меню команду Застосувати до виділених слайдів
.
Якщо не вказано інше, Office PowerPoint 2007 застосовує теми для всієї презентації. Щоб змінити вигляд лише вибраних слайдів, на вкладці Слайдинатисніть та утримуйте клавішу CTRL, одночасно клацнувши кожен слайд, який потрібно змінити. Вибравши всі слайди, клацніть правою кнопкою миші тему, яку потрібно застосувати до цих слайдів, та виберіть у контекстному меню команду Застосувати до виділених слайдів
.
 Якщо пізніше потрібно використовувати іншу тему, натисніть цю тему, щоб застосувати її.
Якщо пізніше потрібно використовувати іншу тему, натисніть цю тему, щоб застосувати її.
1.12 Додавання кліпу, малюнків SmartArt та інших об'єктів
Презентація, що створюється, повинна бути максимально ефективною візуально - і часто серія слайдів, що містить тільки марковані списки, не є найдинамічнішим варіантом. Недолік візуальної різноманітності може призвести до втрати уваги аудиторії. Крім того, для багатьох видів даних абзац або маркований список не є оптимальним поданням (див. мал. 7).

Мал. 7. Додавання кліпів, малюнків SmartArt
На щастя, Office PowerPoint 2007 дозволяє додавати безліч видів аудіо і відео, включаючи таблиці, малюнки SmartArt, кліп (Кліп. Готове зображення, що часто представляє точковий малюнок або комбінацію фігур.), фігури, діаграми, музику, фільми, звуки та анімації. Можна також додати гіперпосилання (Гіперпосилання. Кольоровий підкреслений текст або графічний об'єкт, за клацанням якого виконується перехід до файлу, фрагменту файлу або веб-сторінці в інтрамережі або Інтернеті. Гіперпосилання можуть також вказувати на групи новин та вузли Gopher, Telnet та FTP.) , щоб підвищити гнучкість переміщення по презентації і поза нею, а також переходи, що привертають око (Перехід. Один з набору ефектів зміни зображення, доступних в деяких програмах Microsoft Office. Визначає спосіб зміни зображення (наприклад, плавне згасання) при зміні одного елемента (такого як слайд або веб-сторінка іншим) між слайдами.
У цьому розділі описується лише невелика частина основних видів об'єктів, які можна додавати до слайдів.
1.13 Додавання кліпу
1. Натисніть прототип, до якого потрібно додати кліп.
Якщо прототип не виділено або якщо виділений прототип, до якого не можна вставити зображення, кліп вставляється в центр слайда.
2. На вкладці Вставкав групі Ілюстраціїнатисніть кнопку Кліп .
Відкриється область завдань Кліп .
3. У сфері завдань Кліпзнайдіть та клацніть потрібний кліп.
Тепер кліп можна перемістити, змінити її розмір, повернути, додати текст і виконати інші зміни.
Порада. Щоб знайти додатковий кліп на веб-сайті Microsoft Office Online, клацніть посилання Кліп на сайті Office Onlineу нижній частині області завдань Кліп .
1.14 Перетворення тексту слайда на рисунок SmartArt
Малюнок SmartArt – це візуальне подання відомостей, яке можна повністю налаштувати. Перетворення тексту на рисунок SmartArt - це швидкий спосібперетворити існуючі слайдиу професійно оформлені ілюстрації. Наприклад, можна одним клацанням перетворити слайд порядку денного на рисунок SmartArt.

Мал. 8. Перетворення тексту на малюнок
Щоб наочно висловити свої думки та ідеї, можна скористатися вбудованими макетами (див. мал. 8).
Щоб перетворити існуючий текст на рисунок SmartArt, виконайте такі дії:
1. Натисніть на місцезаповнювач, який містить текст, який потрібно перетворити.
2. У групі Абзацвкладки Головнанатисніть кнопку Перетворити на малюнок SmartArt .
3. Щоб побачити, як виглядатиме малюнок SmartArt з потрібним текстом, наведіть в колекції вказівник на ескіз цього малюнка SmartArt. Колекція містить макети малюнків SmartArt, які найкраще підходять для маркованих списків. Для перегляду повного наборумакетів натисніть кнопку Додаткові малюнки SmartArt .
Знайшовши потрібний малюнок SmartArt, натисніть його, щоб застосувати до свого тексту.
Тепер малюнок SmartArt можна перемістити, змінити його розмір, повернути, додати до нього текст, застосувати до нього інший експрес-стиль (Швидкі стилі. Набір параметрів форматування, що полегшує форматування документів та об'єктів) і виконати інші зміни.
Хоча малюнок SmartArt найлегше створити для існуючого тексту, можна піти іншим шляхом і спочатку вставити потрібний малюнок SmartArt, а потім додати до нього текст.
1. Натисніть на місце заповнювач, до якого потрібно додати рисунок SmartArt.
Якщо місцезаповнювач не виділено або якщо виділено місцезаповнювач, у який не можна вставити зображення, ілюстрація SmartArt вставляється в центр слайда.
2. На вкладці Вставкав групі Ілюстраціїнатисніть кнопку SmartArt .
3. У крайній лівій області діалогового вікна Вибір малюнка SmartArtклацніть потрібний тип малюнка SmartArt.
4. У центральній області знайдіть та клацніть потрібний макет, а потім натисніть кнопку OK .
Порада. Для перегляду будь-якого макета клацніть цей макет. Попередній перегляд з'явиться у крайній правій області.
1.15 Додавання зміни слайдів
Зміни слайдів є анімаційними ефектами, що виникають при переході від одного слайду до наступного. Office PowerPoint 2007 надає безліч типів зміни слайдів, включаючи стандартні ефекти згасання, розчинення, обрізання та стирання, а також незвичайні переходи, наприклад колеса та шахові дошки.
В групі Перехід до цього слайдувкладки АнімаціїВиберіть потрібний варіант переходу.
Примітки.
Щоб переглянути зовнішній вигляд поточного слайда за допомогою конкретного варіанта переходу, наведіть вказівник на ескіз цього переходу.
Щоб переглянути ескізи інших переходів, клацніть стрілки поруч із рядком ескізів (див. мал. 9).

Мал. 9. Рядок екскізів
 Якщо пізніше потрібно використовувати інший варіант переходу слайдів, натисніть цей перехід, щоб застосувати його.
Якщо пізніше потрібно використовувати інший варіант переходу слайдів, натисніть цей перехід, щоб застосувати його.
Можна вибрати інші варіанти групи Перехід до цього слайду, щоб керувати швидкістю переходу, додати звук і застосувати цей варіант переходу до всіх слайдів презентації.
1.16 Додавання таблиці
2. На вкладці Вставкав групі Таблицінатисніть кнопку Таблиця (див. Рис 10).
Мал. 10. Панель інструментів вкладка "Вставка"
3. Виконайте одну з таких дій:
Виділіть курсором кілька рядків та стовпців, а потім клацніть лівою кнопкою миші.
Натисніть Вставити таблицю, а потім введіть числа у списки Число стовпціві Число рядків .
4. Щоб додати текст до клітинки таблиці, клацніть клітинку, а потім введіть текст.
Порада. Щоб додати рядки до кінця таблиці, клацніть останню комірку в останньому рядку, а потім натисніть клавішу TAB.
1.17 Копіювання таблиці з Office Excel 2007 та Office Word 2007
1. Виконайте одну з таких дій:
Щоб скопіювати таблицю з аркуша Office Excel 2007, клацніть ліву верхню комірку таблиці, яку потрібно скопіювати, а потім перетягніть курсор, щоб виділити таблицю.
Щоб скопіювати таблицю з документа Office Word 2007, клацніть таблицю, яку потрібно скопіювати, а потім у групі Робота з таблицямина вкладці Макетв групі Таблицяклацніть стрілку поруч із кнопкою Виділити, потім виберіть пункт Виділити таблицю (див. Рис 11).
Мал. 11 Вставити таблицю.
2. На вкладці Головнав групі Буфер обмінунатисніть кнопку Копіювати .

Мал. 12. Буфер обміну
2. У презентації Office PowerPoint 2007 виберіть слайд, до якого потрібно скопіювати таблицю, а потім на вкладці Головнанатисніть кнопку Вставити (див. Рис 12).
Порада. Можна також копіювати та вставляти таблицю з презентації в аркуш або документ.
Створення таблиці
1. Виберіть слайд, до якого потрібно додати таблицю.
2. На вкладці Вставкав групі Таблицінатисніть кнопку Таблиця, а потім виберіть Намалювати таблицю (див. Рис 13).
Рис.13 Панель інструментів
Курсор перетвориться на олівець.
3. Для позначення зовнішніх меж таблиці перетягніть курсор по діагоналі до потрібного розміру, а потім перетягніть курсор, щоб створити стовпці та рядки (див. мал. 14).

Мал. 14 Позначення зовнішніх кордонів
4. Щоб стерти лінію в комірці, у рядку або стовпці, у групі Робота з таблицямина вкладці Конструкторв групі Намалювати кордонивиберіть варіант Ластикабо натисніть та утримуйте клавішу SHIFT (див. мал. 15).
Мал. 15 Режим "Конструктор"
Курсор перетвориться на гумку.
5. Натисніть на лінію, яку потрібно стерти.
6. Завершивши створення таблиці, клацніть комірку, а потім введіть потрібний текст.
1.18 Вставлення таблиці з Office Excel 2007
Можна створити нову таблицю Office Excel 2007 у програмі Office PowerPoint 2007 або скопіювати існуючу таблицю із Office Excel 2007 або Office Word 2007 і вставити в презентацію.
Під час вставлення нової таблиці Office Excel 2007 у презентацію можна використовувати переваги функціональності таблиць Excel. Однак якщо змінити тему (Тема. Поєднання кольорів теми, шрифтів теми та ефектів теми. Тему можна застосувати до файлу як єдиний елемент) презентації, тема таблиці не оновиться, т.к. таблиця є впровадженим OLE (OLE. Технологія зв'язку програм, що дозволяє програмам спільно використовувати дані. Усі програми Microsoft Office підтримують технологію OLE, що дозволяє спільно працювати з даними за допомогою впровадження та зв'язування об'єктів.) -об'єктом (Впроваджений об'єкт. Дані, що містяться у файлі-джерелі та вставлені у файл призначення у вигляді об'єкта. Після впровадження об'єкт стає частиною файлу призначення. Зміни, що вносяться у впроваджений об'єкт, відображаються у файлі призначення.) . Також не можна редагувати таблицю за допомогою можливостей Office PowerPoint 2007.
1. Виберіть слайд, до якого потрібно вставити таблицю.
2. На вкладці Вставкав групі Таблицінатисніть кнопку Таблиця, а потім виберіть Таблиця Excel. (Див. Рис 16)
Мал. 16 Панель інструментів
3. Щоб додати текст до осередку таблиці, клацніть цю клітинку, а потім введіть текст.
Після цього клацніть в області поза таблицею.
Порада. Для редагування таблиці Excelпісля клацання за її межами клацніть таблицю двічі.
1.19 Застосування та зміна стилю таблиці
Стиль таблиці (або експрес-стиль) - це комбінація різних параметрів форматування, що включає поєднання кольорів, успадковані від кольорів теми (Кольори теми. Набір кольорів, який використовується у файлі. Кольори теми, шрифти теми та ефекти теми становлять тему.) презентації. Будь-яка таблиця, що додається, вже має стиль, який застосовується до неї автоматично. Ескізи стилів таблиці відображаються в колекції експрес-стилівв групі Стилі таблиць. При наведенні вказівника миші на експрес-стилі можна побачити, який вплив цей експрес-стиль робить на таблицю.
1. Натисніть на таблицю, до якої потрібно застосувати новий або інший стиль.
2. У групі Робота з таблицямина вкладці Конструкторв групі Стилі таблицьклацніть потрібний стиль. Щоб побачити інші стилі таблиць, натисніть кнопку Додаткові параметри .
Якщо помістити вказівник миші на ескіз експрес-стилю, можна побачити, як експрес-стиль позначиться на таблиці.
Примітки:
 Щоб видалити стиль таблиці, у полі Робота з таблицямина вкладці Конструкторв групі Стилі таблицьнатисніть кнопку Додаткові параметри, а потім виберіть варіант Очистити таблицю
.
Щоб видалити стиль таблиці, у полі Робота з таблицямина вкладці Конструкторв групі Стилі таблицьнатисніть кнопку Додаткові параметри, а потім виберіть варіант Очистити таблицю
.
 Якщо необхідно редагувати таблицю в більш ранньої версії PowerPoint після натискання кнопки Додаткові параметрине використовуйте стилі з розділу Оптимальний для документа, за винятком перших двох зліва ( Немає стилю, немає сіткиі Нема стилю, сітка таблиці). Більшість стилів з розділу Оптимальний для документаперетворюють таблицю на зображення при збереженні презентації як файлу в більш ранній версії Microsoft PowerPoint.
Якщо необхідно редагувати таблицю в більш ранньої версії PowerPoint після натискання кнопки Додаткові параметрине використовуйте стилі з розділу Оптимальний для документа, за винятком перших двох зліва ( Немає стилю, немає сіткиі Нема стилю, сітка таблиці). Більшість стилів з розділу Оптимальний для документаперетворюють таблицю на зображення при збереженні презентації як файлу в більш ранній версії Microsoft PowerPoint.
 Можна також змінити контур таблиці або її межу або додати заливку або ефект до осередків таблиці.
Можна також змінити контур таблиці або її межу або додати заливку або ефект до осередків таблиці.
 Текст у таблиці не відображається на вкладці Макет(У самій лівій панелі вікна програми у звичайному режимі). На вкладці Макетвідображається тільки текст, розташований у текстових місцезаповнювачах (Рамки (місцезаповнювачі). Поля з пунктирними межами, що є частиною макетів більшості слайдів. Ці поля містять заголовки та основний текст або такі об'єкти, як діаграми, таблиці та малюнки.) .
Текст у таблиці не відображається на вкладці Макет(У самій лівій панелі вікна програми у звичайному режимі). На вкладці Макетвідображається тільки текст, розташований у текстових місцезаповнювачах (Рамки (місцезаповнювачі). Поля з пунктирними межами, що є частиною макетів більшості слайдів. Ці поля містять заголовки та основний текст або такі об'єкти, як діаграми, таблиці та малюнки.) .
Порада. Щоб змінити вигляд тексту в клітинках таблиці або в таблиці в цілому, виберіть параметри на вкладці Головнав групі Шрифтабо параметри в контекстних інструментах Робота з таблицямина вкладці Конструкторв групі Стилі WordArt .
1.20 Додавання гіперпосилань
Для переходу з одного слайду на інший, до ресурсу локальної мережіабо в Інтернеті або навіть до іншого файлу чи програми можна скористатися гіперпосиланнями.
1. Виділіть текст, який потрібно клацнути, щоб активувати гіперпосилання.
Або можна виділити об'єкт (наприклад, кліп або рисунок SmartArt).
Наприклад, щоб перейти на інший слайд презентації, натисніть кнопку Місце у документі .
4. Знайдіть та клацніть місце призначення, внесіть потрібні зміни до полів Текст, що відображаєтьсяі Адреса, а потім натисніть кнопку OK .
1.21 Перевірка орфографії та перегляд презентації
Після того, як досягнуто потрібного вигляду всіх слайдів, для завершення презентації необхідні ще два кроки.
Перевірка орфографії у презентації
Незважаючи на те, що у програмі Office PowerPoint 2007 перевірка орфографії включена автоматично, після закінчення роботи з презентацією рекомендується ще раз перевірити орфографію.
1. Натисніть клавіші CTRL+HOME, щоб перейти до початку презентації.
2. У групі Правописвкладки РецензуванняВиберіть Орфографія .
Якщо Office PowerPoint 2007 виявляє орфографічні помилки, з'являється діалогове вікно та виділяється перше слово з помилкою, виявлене засобом перевірки орфографії. Автор визначає, як слід виправити знайдену програмою помилку. Після виправлення неправильного слова програма знаходить таке слово з помилкою тощо.
Перегляд презентації у вигляді показу слайдів
Щоб переглянути презентацію на екрані комп'ютера в тому вигляді, в якому вона буде представлена аудиторії, виконайте такі дії:
1. У групі Почати показ слайдіввкладки Показ слайдіввиконайте одну з таких дій:
Щоб запустити презентацію з першого слайду, виберіть З початку .
Щоб почати показ зі слайду, в теперішній моментщо знаходиться в області Слайд, Виберіть З поточного слайду .
Презентація відкривається у режимі показу слайдів.
2. Натисніть мишею, щоб перейти до наступного слайда.
Порада.Щоб повернутися до звичайного режиму, можна натиснути клавішу ESC у будь-який момент.
Звичайно, перегляд можливий у будь-який момент створення презентації.
Презентацію можна роздрукувати у формі роздаткових матеріалів - з одним, двома, трьома, чотирма, шістьма або дев'ятьма слайдами на сторінці, - якими слухачі зможуть скористатися для довідки. (Див. Рис 17)
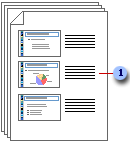
Мал. 17 Роздавальні матеріали з трьома слайдами на сторінці включають розліновану область для нотаток.
1.22 Друк роздаткових матеріалів
1. Відкрийте презентацію, для якої потрібно надрукувати роздаткові матеріали.
2. Натисніть кнопку Microsoft Office Друкта виберіть пункт Попередній перегляд .
3. У групі Параметри сторінкиклацніть стрілку під пунктом Друкувати наступнета виберіть зі списку потрібний параметр для макету видачі.
Порада. У форматі Видачі (3 слайди на сторінку)передбачена лінована область для нотаток.
4. Натисніть стрілку під пунктом, щоб задати орієнтацію сторінки. Орієнтація, а потім виберіть Альбомнаабо Книжкова .
5. Натисніть кнопку Друк .
Примітка. Виберіть кольоровий принтер для друку видач у кольорі. Натисніть кнопку Microsoft Office, натисніть стрілку поруч із пунктом Друк, а потім виберіть Попередній перегляд. В групі Друкнатисніть кнопку Параметри, виберіть пункт Колір або відтінки сірого, а потім натисніть Колір .
2. Основніетапи та принципи планування презентації
Термін "презентація" одночасно позначає процес представлення матеріалу аудиторії та сам документ, в якому міститься текст та мультимедіа-матеріали. Від виступаючого з презентацією вимагається не лише вміння створити документ та грамотно оформити його, а й мистецтво донести його зміст до аудиторії.
Перед створенням презентації необхідно чітко визначитися з метою створення презентації, побудувати вступ і сформулювати висновок. Дотримуватися основних етапів та принципів створення "вдалої" презентації.
Етапи створення презентації:
1. Планування виду презентації, можливе з використанням прототипів.
2. Редагування та оформлення слайдів.
3. Завдання спецефектів демонстрації презентації.
4. Роздрукувати. Прогнати перед демонстрацією.
Принципи створення презентації:
1. Використовуйте ефектні матеріали для оформлення виступу. У певному сенсі простота використання програми PowerPoint є її найгіршим ворогом. Створення ефектних слайдів і картинок може бути простим та захоплюючим заняттям, проте не слід забувати, що PowerPoint не призначається для автономного використання. Аудиторія хоче чути ваш виступ, а не дивитися на зображення, що мелькають на екрані. Створіть переконливу презентацію PowerPoint, але подбайте про те, щоб ваші власні висловлювання були не менш яскравими. Не слід забувати, що слайди відіграють роль допоміжного засобу під час усного виступу.
2. Не ускладнюйте презентацію. Ви, напевно, бачили презентації, створені в PowerPoint та інших програмах, які явно викликають у доповідача більшу наснагу, ніж сама тема обговорення. Іноді виникає таке відчуття, що автор презентації просто закоханий у кожну створену ним лінію, завиток і спецефект. Проте найефектніші презентації PowerPoint прості. Такі презентації містять зрозумілі діаграми та графіку, що підкреслює промову доповідача. Деякі радять обмежитися п'ятьма словами у рядку та п'ятьма рядками на кожному слайді. Не слід перевантажувати презентацію текстом та графікою, не потрібно вивалювати все на один екран.
3. Зведіть кількість цифр та статистики до мінімуму.
Одним із привабливих аспектів PowerPoint є можливість представлення ідей та висловлювань доповідача у короткій формі. Важко донести думку через нагромадження цифр та статистики. Ефектна презентація PowerPoint не містить більшої кількості цифр. Краще залишити ці дані для подальшого, докладнішого вивчення, включивши їх у роздаткові матеріали, що пропонуються після закінчення презентації. Якщо потрібно підкреслити якісь статистичні дані у презентації, скористайтесь малюнком або фотографією.
4. Не повторюйте те, що написано на слайдах PowerPoint.
Однією з найбільш поширених та шкідливих звичоксеред користувачів PowerPoint читання тексту на слайдах. Це не лише надмірність (невже ваша роль полягає лише в тому, щоб клацати мишею?), а й вірний спосіб зробити нудною будь-яку, навіть найяскравішу презентацію. Показ презентації повинен супроводжуватися усною мовою, яка доповнює і описує (але не переказує) інформацію, що відображається на екрані. Навіть під час використання PowerPoint необхідне спілкування доповідача з аудиторією. Люди прийшли на презентацію не для того, щоби розглядати вашу спину.
5. Робіть своєчасні зауваження. Ще одна поширена проблема – збіг за часом зауважень доповідача з відображенням нового слайду PowerPoint. Це лише розсіює увагу аудиторії. При правильному плануванні презентації PowerPoint спочатку повинен відображатись новий слайд і аудиторії дається якийсь час на те, щоб прочитати та засвоїти інформацію, а потім слідують коментарі доповідача, які уточнюють та доповнюють показане на екрані.
6. Робіть перерви. Як вже було зазначено, PowerPoint найкраще використовувати як візуального доповненнядо усного виступу. Досвідчені користувачі PowerPoint не соромляться іноді показувати аудиторії порожній екран. Це не тільки дозволяє слухачам відпочити, але й допомагає сфокусувати увагу під час усного спілкування, наприклад, під час групового обговорення або відповіді на запитання аудиторії.
7. Використовуйте яскраві кольори. Яскравий контраст між текстом, графікою та тлом допомагає донести до слухачів думки та емоції.
8. Імпортуйте додаткові малюнки та фотографії.
Не обмежуйтесь тим, що пропонує PowerPoint. Використовуйте зовнішні малюнки та фотографії, а також відео, щоб прикрасити та урізноманітнити свою презентацію.
9. Пропонуйте роздаткові матеріали наприкінці, а не в середині презентації. Хтось може не погодитись зі мною. Але жоден доповідач не захоче виступати перед аудиторією, яка зайнята читанням його промови в короткому викладі. Якщо слухачам не потрібно переглядати роздаткові матеріали під час виступу, краще надати їх наприкінці презентації.
10. Відредагуйте презентацію перед виступом.
Ніколи не забувайте про аудиторію. Підготувавши слайди PowerPoint у чорновому варіанті, відредагуйте їх, уявивши, що ви - один із слухачів. Якщо щось здасться непривабливим, відволікаючим або незрозумілим, правте безжально. У більшості випадків така редагування добре відбивається на якості презентації в цілому.
1. Шрифт – мінімальний розмір тексту – 24 пт.
2. Не повинно бути чорних написів на фоні бузкового (або інших подібних поєднань). Текст має добре читатись.
3. Необхідно використовувати максимальний простір екрана (слайда), наприклад, розтягнувши малюнки.
4. По можливості використовуйте верхні ¾ площі екрана (слайда), т.к. з останніх рядів нижню частину екрана зазвичай не видно.
5. Перший слайд презентації має містити найменування проекту (роботи), прізвище, ім'я, по батькові виконавця, номер навчальної групи, а також прізвище, ім'я, по батькові, посаду, науковий ступінь керівника.
6. Кожен слайд повинен мати заголовок. Наприкінці заголовків крапка не встановлюється. Заголовок може розташовуватись з краю або зверху слайду.
7. У заголовках відображайте висновок із представленої на слайді інформації.
8. Використовуйте слова, написані великими літерами, лише для коротких заголовків.
9. Не розміщуйте більше 5-6 рядків на слайді та 5-7 слів у рядку.
10. Перед використанням скріншотів перевірте текст на наявність помилок, щоб на зображенні не залишилися червоні (зелені) підкреслення помилок, слід використовувати скріншоти перед переглядом.
11. При використанні скріншотів зайві елементи (панелі інструментів, меню, порожнє тло тощо) необхідно обрізати.
12. Не перевантажуйте слайди анімаційними ефектами. Для зміни слайдів використовуйте той самий анімаційний ефект.
13. Якщо слайд містить одиниці вимірювання в м 2 або м 3 потрібно використовувати верхні індекси (Формат - Шрифт - надрядковий).
14. Замість слів "генеральний план" має бути написано "схему генерального плану".
15. Використання формул. Можна залишити загальну форму запису та/або результат, а відображати весь ланцюжок рішення не треба.
16. Найменування програм, у яких було зроблено розрахунки, графіка тощо. повинні бути вказані в називному відмінку (не "малюнок в Allplane", а "малюнок в Allplan").
17. Необхідно перевіряти правильність написання назв вулиць, прізвищ авторів методик тощо.
18. Можливо, потрібно зменшувати розрядність чисел. Замість 40 000 руб. краще писати 40 тис. руб.
19. Не використовуйте більше 2-3 кольорів на слайді.
20. Контрастні кольори допомагають привернути увагу, наголосити на головному.
21. Один і той же елемент на різних слайдах має бути одного кольору
22. На останній слайд необхідно винести найголовніше, головне, що було в презентації.
Література
23. Є.В. Міхєєва Інформаційні технології – М., АКАДЕМІЯ, 2006.
24. С.В. Глушаков Office2007 – М., АСТ, 2008.
25. Ю.Д. Романова Інформатика та інформаційні технології– М., ЕКСМО, 2008.
додаток
Приклад створення презентації

Рис 1. Титульний лист
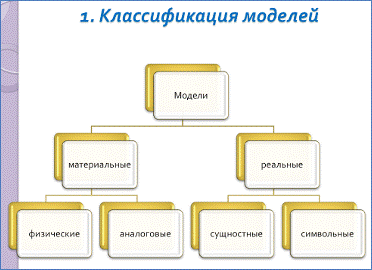
Рис 2. Різновид схем

Рис 3. Визначення
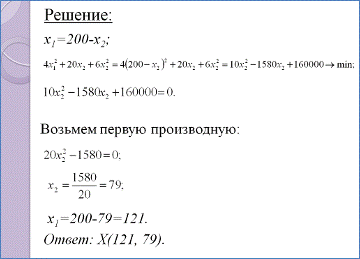
Рис 4. Запис формул
27 травня 2015
У PowerPoint є чудовий інструмент, який чомусь досить рідко використовується. Можливо справа в тому, що цей інструмент більше підходить для великих презентацій і розрахований на показ з проектора, а не з екрана монітора. Мова йде про режимі доповідача PowerPoint .
Режим доповідача PowerPoint додає до вашої демонстрації дещо дуже корисних можливостей, серед яких:
- Акцент уваги аудиторії на окремих елементах презентації.
- Невидимі глядачам нотатки для себе чи помічника.
- Можливість управління порядком показу слайдів, знову ж таки, непомітна для аудиторії.
Перейти в режим доповідача просто: достатньо застосувати клавіші: Alt+F5.
Увімкнено режим доповідача
Влаштовано тут все просто, пояснення вимагають лише два елементи: інструменти та нотатки.
Як створити замітку вPowerPoint
Нотатки більше потрібні в тому випадку, якщо перемикання слайдів презентації, а також підсвічування її окремих елементівздійснюється не автором презентації, а його помічником. У цьому випадку примітка буде керівництвом до дії. Втім, наскільки пам'ятка вони корисні і автору, адже будучи інструментом розробника, вони не відображаються при показі презентації перед аудиторією і служать виключно для внутрішнього користування.
Щоб додати нотатку, перейдіть на вкладку «Вигляд» і у групі «Показ» натисніть «Нотатки», щоб відобразити панель. Повторне натискання кнопки сховає панель.

Створюємо замітку у PowerPoint
Перейдемо в режим доповідача та виявимо нашу нотатку праворуч від основного слайду.


Перша кнопка « Перо та лазерна указка» містить відразу три схожі інструменти:
- Лазерна вказівка
- Виділення
Лазерна указка – просто яскраве коло, яке імітує вказівку, прив'язане до руху курсора миші. Призначений він для аудиторії (і на відміну від нотаток видно їй) – рухи миші на комп'ютері, що управляє, з включеним режимом доповідача, відображаються і на презентаційному екрані.
Перо і Виділення - дозволяють малювати прямо на слайдер в режимі «олівця» та «виділювача кольору». Так само як і у випадку з указкою, малюнки, зроблені за їх допомогою, будуть видно аудиторії.

Зверху вниз застосовані: лазерна указка, перо, виділення
Наступний інструмент: « Перегляд усіх слайдів» виводить на екран зображення всіх слайдів презентації з швидкістю переходу до потрібного. Аудиторія цих рухів не бачить.
« Збільшення слайду» дозволяє збільшити довільний фрагмент слайда, що демонструється, і показати його аудиторії в укрупненому вигляді.
« Чорний або нормальний екран » — колір екрана-заглушки, що відображається за відсутності слайдів.
« Параметри» - Тут все зрозуміло без пояснень.
Також вас може зацікавити:
Написати відповідь:
У цій статті розглядається режим доповідача та його використання у PowerPoint. Щоб дізнатися, як настроїти режим доповідача, див. статтю Перегляд нотаток доповідача на окремому дисплеї під час показу презентації на кількох моніторах . Щоб отримати додаткові відомості про використання режиму доповідача в PowerPoint 2016 або PowerPoint 2013, див. розділ Запуск презентації та перегляд нотаток у режимі доповідача .
Переконайтеся, що комп'ютер, на якому ви показуватимете презентацію, підтримує використання кількох моніторів. В наш час у більшості комп'ютерів є підтримка кількох моніторів. В іншому випадку вам знадобиться дві відеокарти.
Огляд режиму доповідача
У режимі доповідача
Примітка:
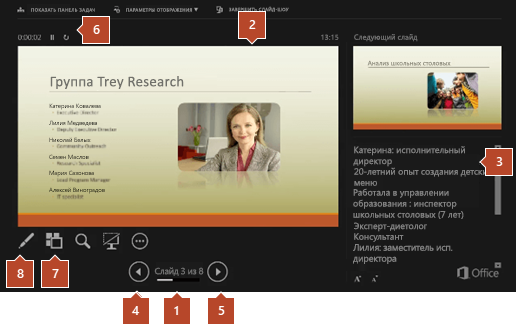
5. Перехід до наступного слайду
6. Час презентації в годинах і хвилинах, що минув.
7. Натисніть, щоб переглянути ескізи всіх слайдів у презентації
8. Перо, лазерна указка чи маркер
У режимі доповідачаВи можете переглядати презентацію з нотатками доповідача на одному комп'ютері (наприклад, своєму ноутбуці), тоді як глядачі бачать слайди без нотаток на іншому моніторі.
Примітка: PowerPointдозволяє використовувати для презентації лише два монітори. Але ви можете налаштувати його таким чином, щоб презентація демонструвалася на трьох або більше моніторах, підключених до одного комп'ютера. Докладніші відомості про підтримку кількох моніторів можна знайти на веб-сайті виробника вашого комп'ютера.
Режим доповідача включає такі засоби, які спрощують проведення презентацій:
Ескізи, за допомогою яких можна вибирати потрібні слайдиу довільному порядку.
Нотатки доповідача, які відображаються великим шрифтом, що дозволяє використовувати їх як сценарій презентації.
Можливість тимчасового затемнення екрана під час презентації. Наприклад, можливо, ви не захочете показувати вміст слайду під час перерви або відповіді на запитання слухачів.
Великі значки та кнопки, які дозволяють легко керувати з презентацією, навіть якщо ви не звикли до клавіатури чи миші. На наступному малюнку показано засоби, доступні як доповідача.
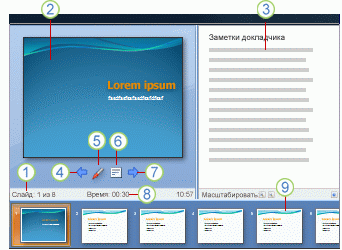
1. Номер слайду (наприклад, слайд 1 із 8)
2. Слайд, який ви зараз показуєте аудиторії
3. Нотатки доповідача, які можна використовувати як сценарій презентації
4. Перехід до попереднього слайду
5. Перо чи маркер
6. Натисніть, щоб відкрити меню, яке дозволяє завершити слайд-шоу, затемнити екран для аудиторії або зробити яскравим, а також перейти до слайду з певним номером
7. Перехід до наступного слайду
8. Час презентації в годинах і хвилинах, що минув.
9. Ескізи слайдів, які можна натиснути, щоб перейти або повернутися до слайду
