Якщо вам потрібно записати відеоурок із прийомами використання нового аудіоредактора або зробити ролик з оглядом ігрового процесу одного з останніх ігрових проектів, вам знадобиться програма для запису відео з екрана комп'ютера. Кожна з них має свої відмінності, деякі програми (наприклад, Fraps) допоможуть чудово записати ігровий процес, але не дозволить здійснити запис з робочого столу, інші якраз і призначаються в основному для запису уроків по роботі з софтом, операційною системою - тобто елементів, які згодом легко стискаються і не вимагають високого числа FPS.
У цій статті я розповім про кілька якісних програм для рекордингу відео, і в описі кожної з програм я окремо зазначу, для чого саме вона підходить.
Вбудована у Windows 10 утиліта для запису відеороликів
Відразу потрібно сказати, щоб скористатися інтегрованим у «десятку» засобом для рекордингу відео, потрібно мати відеоадаптер AMD не нижче HD 7700/7700M, 8500/8500M, R7 або R9; NVIDIA - Geforce 600/800M або Quadro Kxxx; Intel – HD Graphics 4200 або Iris Graphics 5100, або пізніший.
Викличте ігрову панель, натиснувши клавішу Win+G.
Зайдіть у налаштування, натиснувши крайню кнопку на панелі праворуч. Вкажіть у цій формі за допомогою галочки, чи ви хочете записувати гру в фоновому режиміабо в активному, а також те, чи вам потрібно відображення таймера під час рекордингу.

Перейдіть на вкладку Звук і вкажіть тут, чи потрібно записувати голос з мікрофона або звук з екрана. Також виставте відповідний бітрейт, прийнятний для вас.

Коли всі налаштування будуть готові, можете починати записувати ігровий процес або відеоінструкцію по роботі з відповідним додатком, натиснувши кнопку на панелі.

За промовчанням у програмі діють такі комбінації гарячих клавіш: Win+Alt+G відповідає за початок запису невеликого фрагмента, Win+Alt+R – дозволяє розпочати або зупинити рекординг відповідного великого ігрового ролика.
OBS Studio
OBS, або Open Broadcaster Software – це безкоштовний професійний проект для запису відео з екрана, що розповсюджується на відкритій основі. Він дозволяє не лише записувати цифровий відео- або аудіопотік, а й вести трансляцію на Twitch або Youtube. Більше того, програма повністю русифікована, що для програмних пакетів такого роду — велика рідкість.
Можна записувати зображення з веб-камери, ігор або екрана. Що стосується вебки, можна здійснювати накладення зображення на інше тло, записувати звук відразу з ряду джерел, а також реалізовувати інші додаткові можливості. Можливо, на перший погляд, програма може здатися не надто простою, але повірте — гра коштує свічок. Якось розібравшись у всіх тонкощах та нюансах OBS Studio, Ви з легкістю зможете стримати на будь-які ігрові онлайн-платформи.
Як записати відео зі звуком, використовуючи OBS?
Допустимо, ми хочемо записати невелику відео-інструкцію з робочого столу. При першому запуску програми бачимо лише чорний екран.

Для старту процедури рекордингу потрібно натиснути кнопку «Почати запис» у правому нижньому кутку екрана, але одразу скажу, так нічого записати не вийде. Спочатку потрібно додати джерело. Зробити це можна, клікнувши правою клавішеюмиші в полі «Джерела» та вибравши один із об'єктів, трансляцію з якого ви хочете записати. У нашому випадку підійде пункт "Захоплення екрану".
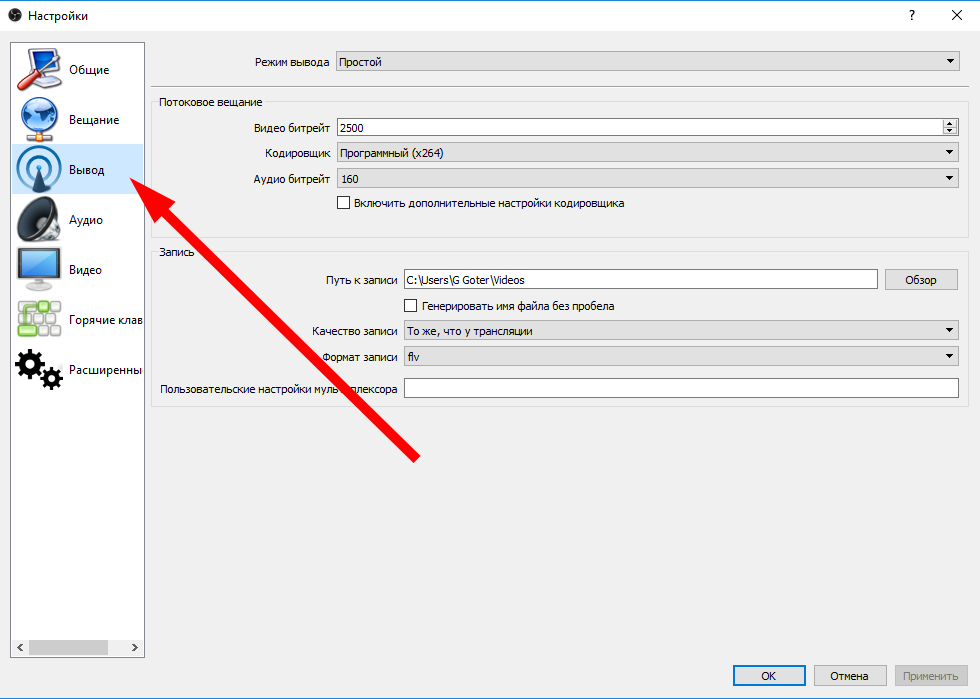
Змінивши режим виведення з простого на розширений, ви отримаєте доступ до допоміжних параметрів. Різноманітність налаштувань може змінюватись в залежності від апаратного обладнання, яке ви маєте, зокрема, від відеокарти. Так, ви можете задати відео- та аудіобітрейт (чим більше, тим вище якість, і навпаки), змінити кодувальник з програмного (x264) на апаратний (не всі відеокарти підтримують апаратний режим вихідного потоку), встановити режим обробки цифрового сигналу від ультрашвидкого до надповільного (Це налаштування відповідає частоті дискретизації та фреймрейту – чим вище швидкість, тим нижче число FPS) для потокової трансляції.
Що стосується рекордингу відеоуроків, ви можете змінити шлях, яким зберігаються результуючі відеоматеріали, отримані за допомогою OBS, а також вибрати формат вихідного файлу (підтримуються дозволи mov, mp4, flv, mkv і кілька інших).
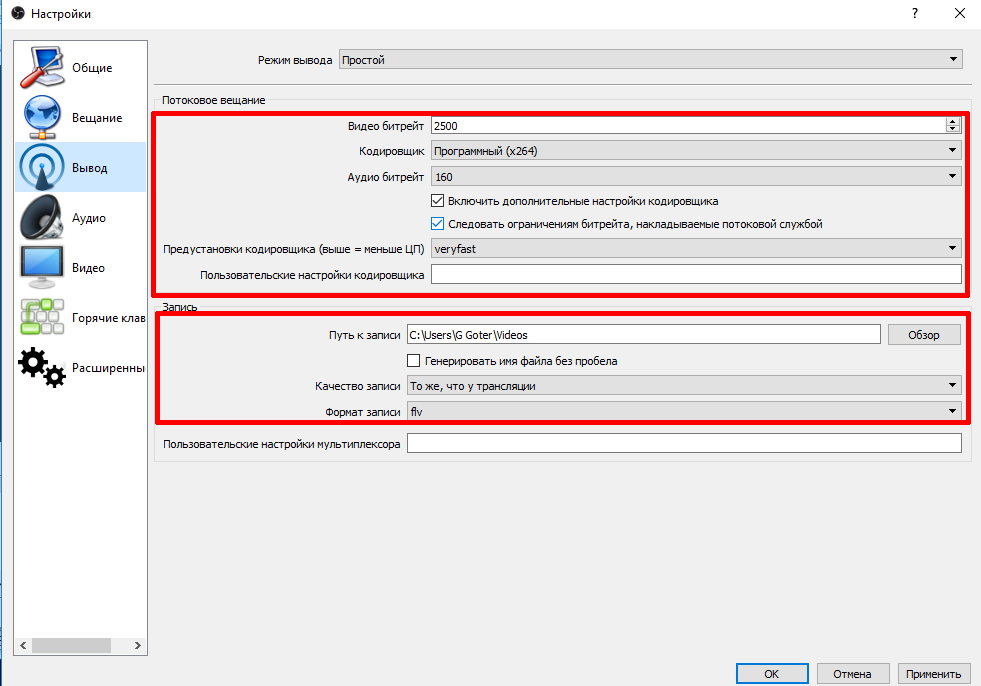
Тепер перейдемо на вкладку "Відео". Які налаштування OBSпропонує нам тут? По-перше, ви можете встановити фільтр масштабування: від білінійного (найшвидшого з мінімальним просіданням числа кадрів, але з розмиттям під час масштабування) до методу Ланцоша (найчіткішого з максимальним числом вибірок, але найбільш сильно навантажує систему). Середній варіант – бікубічний метод. Він дозволяє здійснити 16 вибірок, але помірний за навантаженням на операційну систему. Саме цей варіант і виставлений за умовчанням.
Ще одна опція – це фактична вказівка середньої кількості FPS, що видається на виході. Це значення буде певним чином варіюватися під час запису, але принаймні виставлене тут значення може чудово служити як усереднений вихідний орієнтир.
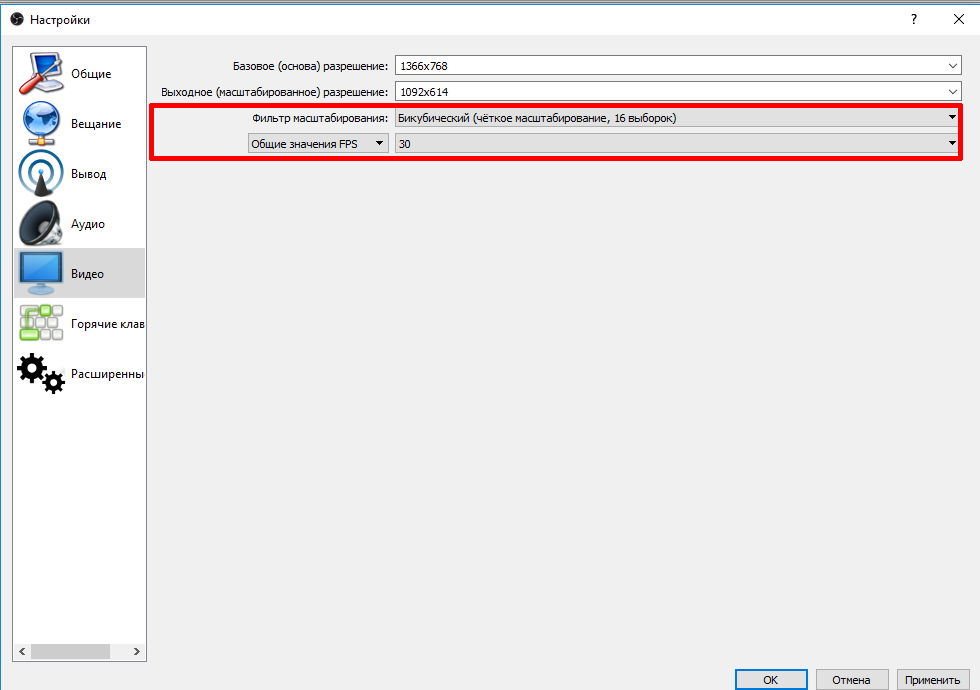
Якщо OBS все ж здасться вам занадто складною та заплутаною, неодмінно рекомендую звернути увагу на такі програмні продукти, як Bandicam, Fraps, HyperCam та ScreenHunter. Головна їхня відмінність від представленого у статті OBS – це те, що вони платні.
В цілому, ці записуючі програми набагато простіше в освоєнні і надають набагато ширший функціонал. Усі вони підійдуть для рекордингу відео, аудіо, потокової трансляції, слайдшоу або запису із плати захоплення.
Вітаю Вас друзі, і сьогодні ми навчимося робити запис звуку на комп'ютері та розберемося як записати звук з екрана монітора або за допомогою мікрофона.
Така потреба виникає у більшості користувачів комп'ютера, або Ви хотіли б зробити аудіо запис живого вебінару або тренінгу в інтернеті або просто записати свій аудіо подкаст з мікрофона.
Зробити це сьогодні можливо за допомогою програм і їх сьогодні є чимало, проте всі вони мають дуже різні можливості та набор функціоналу, складність швидкого освоєння і вартість.
Для своїх читачів я пропоную просту у використанні програму Moo0 voice recorder, яка має всі необхідні для цього функції.
Сам я користуюся постійно більше 4 років, вона не має розширених функцій обробки звуку, як Audacity або Adobe Audition, але якісно записати звук з екрана монітора або голос з мікрофона вона зробить на відмінно!
У ній мінімум налаштувань, вона надійна і жодного разу не дала збій у роботі, навіть якщо відключається комп'ютер, Ваш запис до цього моменту буде повністю збережений, на відміну від інших наворочених і дорого вартих програмцього призначення, при цьому програма є абсолютно безкоштовною.
До цього ми вже розглядали програму цієї кампанії для того, щоб файл, детальніше дивіться за посиланням.
І так, щоб зробитизапис звуку на комп'ютері необхідно:
1. Завантажити програму Moo0voice recorder
2. Встановити її на Ваш ПК
3. Зробити прості налаштування
4. Навчитися записувати звук з екрана та мікрофона.
- Вводимо в пошуковий рядокбраузера наступну фразу скачати moo voice recorderта заходимо на сайт виробника цієї програми
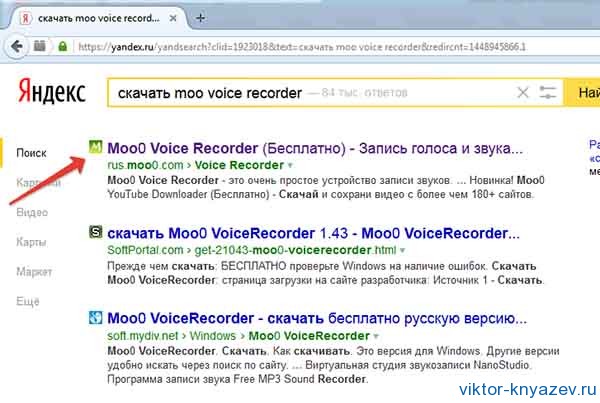
Скроли сторінку трохи вниз і бачимо кнопку «Download» (Завантажити) , тиснемо її
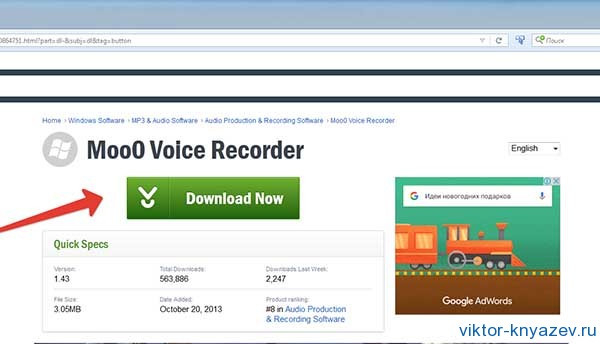
Нас перекидають на сторінку завантаження і тепер тиснемо "Download Now"
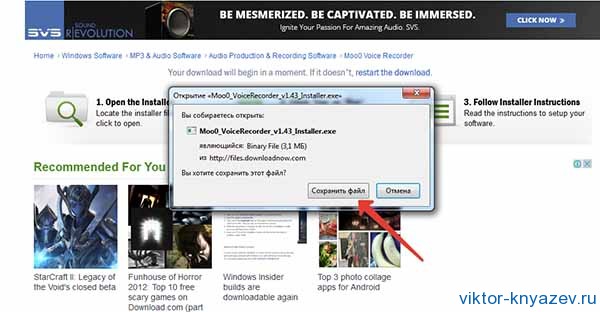
Після чого відкривається потрібне нам вікно збереження файлу
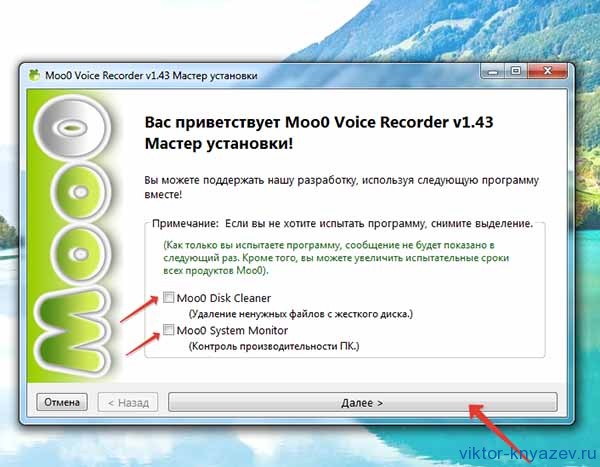
- Після завантаження його собі на комп'ютер, приступаємо до встановлення
У вікні, прибираю галочки двох додаткових програм, для очищення використовую , монітору пк через програму і тиснемо Далі
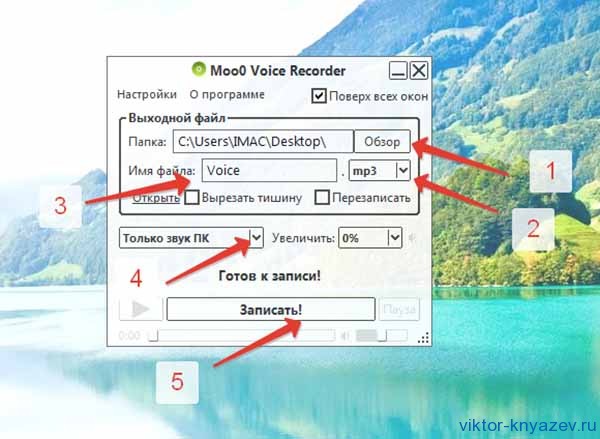
Приймаємо угоду, визначаємо папку установки програми, знімаємо ярлик «Запускати під час запуску системи» та програма встановлюється на наш комп'ютер.
- Робимо прості налаштуванняпрограми:
— У вікні, що відкрилося, є галочка «Поверх усіх вікон» рекомендую залишити, завжди на увазі контроль ходу запису;
- Цифра 1 - визначаємо зручне місце доступу до записаних файлів;
- Цифра 2 - Формат, що записується, для звичайних записів рекомендую залишити мр3;
- Цифра 3 - Призначте ім'я майбутнього файлу;
- Цифра 4 - Вибирайте, що Ви записуватимете, "Тільки звук ПК", "Голос і звук ПК", "Тільки голос";
— Цифра 5 — Кнопка увімкнення запису «Записати» , після її увімкнення з'явиться поряд кнопка «Пауза»
- Робимо запис за допомогою програми
На комп'ютері ввімкнув відео з ютуба та натиснув на запис у програмі:
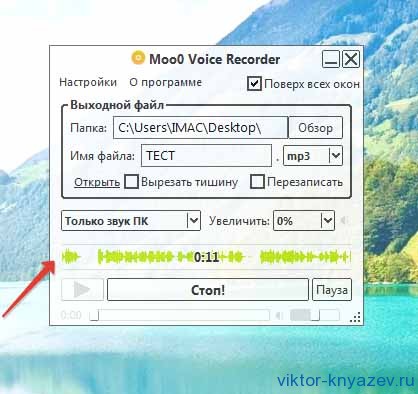
Як зробити запис звуку на комп'ютері?
Молодого (і не лише) блогу важко переоцінити. Достатньо звернути увагу на той факт, що у відео-хостингу YouTube дорівнює 4 (тобто він четвертий за якісними відвідинами у світі).
Пропоную вашій увазі невеликий список для запису відео з комп'ютера.
Можливо, це стане першим кроком у великій кінокар'єрі або просто ваших можливостей для самореалізації.
Тим більше, що за традицією мого блогу, я описую інструменти та сервіси, що не потребують капіталовкладень.
Безкоштовні інструменти для запису відео з екрану
1. CamStudio

Всупереч назві, схожій на бренд відомої платної програми Camtasia Studio, це цілком самостійний інструмент для запису скрінкастів. Готові ролики можна зберегти на жорсткий диску популярному форматі AVI, або конвертувати їх у SWF.
Є можливість вставити "картинку в картинці", використовуючи веб-камеру
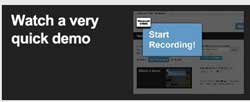
Цікавий інструмент, що не вимагає установки. Добре почувається як в OS Windows, так і в Mac.
Дозволяє завантажувати ролики прямо на YouTube, або експортувати файли у форматі MP4, AVI та FLV
Захоплення відеоігор з екрана комп'ютера набагато простіше, ніж з консолей: вам не знадобиться пристрій для відеозахоплення, лише спеціальна програма, яка дозволяє знімати відео з монітора.
Movavi Game Capture – це компактна програма російською мовою, яка дозволяє захоплювати ігрове відео в HD-якості. З цієї інструкції ви дізнаєтесь, як записувати відео з ігор. Просто скачайте програму нижче та спробуйте самі!
1. Встановіть Game Capture
Відкрийте завантажений файл MovaviGameCaptureSetup.exe і дотримуйтесь інструкцій Майстра установки.
2. Налаштуйте параметри захоплення
Відкрийте вкладку Захопленняі переконайтеся, що вибрано правильний Режим захоплення - Гра. Системний звукбуде записано за замовчуванням. Захоплення з Мікрофонуі Веб-камерипотрібно активувати вручну, якщо ви хочете записати свій голос та відео з веб-камери.
Якщо ви хочете зберегти записи з мікрофона та веб-камери у вигляді окремих файлів, зайдіть у Налаштуваннята виберіть опцію Захоплювати роздільні потокиу вкладці Загальні. Перейдіть у вкладку Веб-камера, щоб налаштувати параметри її захоплення: розмір, положення, роздільна здатність відео та частоту кадрів.
3. Налаштуйте параметри відео на виході
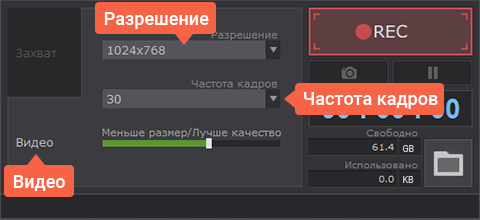
Перейдіть у вкладку Відео. У списку Дозвілвиберіть опцію Початкове, якщо хочете, щоб роздільна здатність записаного відео збіглася з роздільною здатністю гри, або підберіть інше налаштування. Розкрийте список Частота кадрівта виберіть частоту від 15 до 60 кадрів за секунду. Чим вище частота кадрів, тим «важчим» буде підсумкове відео: якщо екшену в грі не дуже багато, можна вибрати більше низьку частотукадрів та заощадити місце на диску.
Налаштуйте якість відео на виході за допомогою слайдера Якість відео. Відео в високій якостізайме багато місця на комп'ютері, тому переконайтеся, що у вас вільно як мінімум 2-3 ГБ на диску, перш ніж розпочинати запис.
4. Запишіть відео з гри

Якщо ви хочете розпочати захоплення відразу, натисніть RECв інтерфейсі програми, перш ніж запустити гру; якщо ні, просто відкрийте гру, яку хочете записати. У лівому верхньому куткуекрану ви побачите зелений напис з версією DirectX(або OpenGL), яка використовується у грі, а також поточну частоту кадрів. Це означає, що Game Capture працює і можна записувати відео. Натисніть F10, щоб почати або зупинити запис, та F9поставити захоплення на паузу. Під час запису напис стане червоним. Більше нічого робити не потрібно – відео зберігається на комп'ютері автоматично у форматі MP4.
І сьогодні вирішила зробити ось такий огляд програм для запису відео з екрану.
Будь-яке відео, яке ви переглядаєте на моніторі вашого ПК, піддається запису. Для чого це потрібно? Наприклад, для створення демо-, промо- та відеороликів для програмного забезпечення. Також можна записати повноцінний навчальний курс з певного предмета. Крім того, цілком реально записати швидкісне проходження будь-якої гри та викласти цей ролик в інтернет. А зробити це допоможуть спеціальні програмидля зняття відео, яких у наші дні безліч. А нас з вами цікавлять ті, за право використання яких потрібно заплатити 0 доларів 0 центів.
Давайте розберемося, який безкоштовний софт для запису відео вартий нашої з вами уваги.
Серед програм, що відрізняються гідним функціоналом та простотою застосування, виділяється утиліта для захоплення відео. Free Screen Video Recorder. Програма компактна, але потужна. Дозволяє записувати відео з екрана та робити захоплення зображень. Різні дії на екрані монітора можуть бути зафіксовані у форматі AVI. Крім того, за допомогою даної утиліти можна робити скріншоти окремих об'єктів, повного екрану, відкритих вікон, меню. Зображення зберігаються у форматах GIF, TGA, JPEG, BMP або PNG.
Програма для зняття скріншотів Free Screen Video Recorderмає вбудований набір інструментів, за допомогою яких можна редагувати будь-які зображення на свій розсуд – обрізати, змінювати розмір, відображати, виконувати поворот. Зображення можна зберігати в буфер обміну або файл, також можна надсилати на друк прямо з вікна програми.
Висока якість захоплення відео та скріншотів має програма З її допомогою можна записувати відеочати, потокове відео, Java/Flash ігри, HDTV, PowerPoint, YouTube, iTunes та багато іншого. Запис проводиться на вінчестер і не має жодних обмежень, поки є місце на комп'ютері. Програма підтримує MJPEG, MP2, MPEG-1, Xvid, PCM. Bandicam робить захоплення скріншотів у форматах JPG, BMP, PNG з наступним редагуванням у разі потреби. Утиліта має приємний російськомовний інтерфейс.
Варто відзначити також особливі можливості, які має програма запису відео з екрану. Bandicam може створювати файли мінімальної ваги без втрати якості. Утиліта здатна записувати відео тривалий час без перерв, у тому числі відео, що має дозвіл до 2560×1600. Має необмежений максимальний розмірфайлу – понад 3.9 GB.
__________________________________________________________________________
Програма для зняття відео дозволяє створювати ролики, що навчають фільми у форматах EXE, FLV, AVI, UVF, SWF, а також GIF-анімаціюзі звуком. При записі відео можна використовувати функцію малювання на екрані, додавання елементів, що пояснюють, виносок, рамок, картинок з подальшим редагуванням. Утиліта підтримує роботу зі звуком - накладання звуку з файлу або мікрофона.
Можливості UVScreenCamera вражають. Програма для запису екрана має зручний покадровий відеоредактор. Має захист створених фільмів від копіювання та можливість розміщувати відео на веб-сторінках. Утиліта здатна візуалізувати клацання миші та натискання клавіш на клавіатурі. Підтримує запис 3D ігор, а також збереження області екрана у форматах JPG, BMP, GIF. UVScreenCamera має віртуальну клавіатурута кнопки для створення інтерактивних флеш-презентацій.
______________________________________________________________________________
У даному оглядіпросто повинна бути програма для відео з екрану - якісний і компактний відеоредактор зі зручним інтерфейсом для платформи Windows. Утиліта здатна здійснювати захоплення, монтаж та редагування відеопотоку, склеювання та нарізку за ключовими кадрами, видалення та додавання звуковий доріжки. VirtualDub підтримує такі формати відео: аvi, .mpeg, .mpg., dat, .divx, .mpv.
Програма для зняття екрану має спеціальний плагін, який дозволяє працювати з vob-файлами та форматом MPEG2. Утиліта має свої особливості, що відрізняють її від аналогічних програм. По-перше, суттєвою її перевагою є можливість виконувати велику кількість функцій без рекомпресії даних. А по-друге, програма VirtualDub відрізняється великою швидкістюроботи при малому завантаженні процесора
_______________________________________________________________________
Популярний додаток для відеозахоплення, здатний зберігати файл у форматах AVI, MP4 чи SWF. Ви зможете записувати звук – як із колонок, так і з мікрофона. Для створення презентацій та навчальних відеоматеріалів передбачені ефекти для різних дій курсору.
Потрібно віддати належне розробникам - вони включили в меню відеопідказки, завдяки яким новачкові розібратися в інтерфейсі просто.
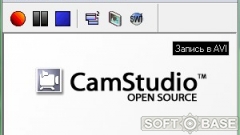
________________________________________________________________________
Screen Recorder -проста програма, за допомогою якої ви легко підготуєте матеріал для свого відеоуроку, вебінару, подкасту або каналу на YouTube. Icecream Screen Recorder дозволить виділити область, налаштувати рівень звуку, додати водяний знак, коментар чи малюнок прямо у процесі запису.
Крім того, розробники передбачили можливість паралельного запису відео з web-камери та з екрану. На їхню думку, одне одному не заважає.

______________________________________________________________________
Досить просунута програма, яка дозволяє не просто записувати будь-яку область на екрані та застосовувати інструменти, а й викладати записані файли у «хмару». Доступна функція надсилання URL-посилань на викладені файли.
Безкоштовна версія дозволяє зберігати до 100 МБ протягом 30 днів. Для більшого терміну та обсягу доведеться розщедритися на платну версію. Окрім інтеграції з «хмарою», розробники включили у функціонал програми простий редактор картинок та відеокліпів, малювання пензлем, додавання тексту.
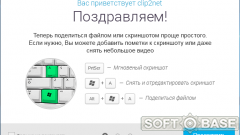
________________________________________________________________________
Ezvidпоставляється з кількома інструментами для редагування. Це особливо зручно, коли немає часу запускати окрему програму для роботи над одним і тим же відеозаписом. Ви не тільки зможете обрізати файл, прискорити, розбити його на кадри або додати коментар, але також написати або намалювати щось під час запису, так само, як і в Icecream Screen Recorder.
Крім того, ви матимете можливість вивантажити відео на YouTube прямо з інтерфейсу програми. А функція автозбереження стане вам у нагоді в разі раптового збою в Інтернет-з'єднанні або електроживленні. Rylstim пропонує зрозумілий російськомовний інтерфейс із мінімумом налаштувань.
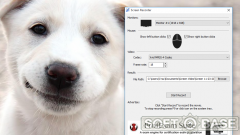
____________________________________________________________________
Маловідомий у Рунеті відеозагарбник та скріншоттер Jing, який, тим не менш, вартий уваги. Насамперед за те, що його можна швидко викликати з трею (запускається він миттєво) і дозволяє приступити до запису протягом двох секунд. Вам буде достатньо кількох кліків.
Як і в аналогічних програмах, тут доступний вибір області на екрані, візуалізація рухів мишкою та додавання текстових нотаток. Єдине обмеження, про яке важливо пам'ятати, — відеозахоплення розраховане максимум на п'ять хвилин.
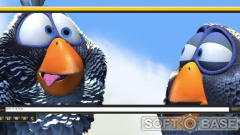
_____________________________________________________________________________
Таких програм дуже багато. Так само існують і онлайн-сервіси,
А якою програмою ви користуєтеся?
Будь ласка, напишіть у коментарях, чим вам подобається ваша програма.
