Доброго часу доби, шановні відвідувачі Ne-zhalko.ru!Пропоную до Вашої уваги вивчити таку чудову програму, як Ultra ISO. Ця програмастворена до роботи з образами дисків. За допомогою Ultra ISO образ можна використовувати як тільки Вашій душі завгодно.
Ultra ISOмає ряд переваг перед іншими програмами, що працюють з образами (наприклад, Alcohol 52%). По-перше - це швидкість створення та запису образу; по-друге – дружній користувачеві інтерфейс, по-третє – широкий функціонал, при мінімальних навантаженнях на комп'ютер. За своїми функціями програма відноситься до так званих віртуалок, детальніше читайте у глосарії.
Які функції може виконувати Ultra ISO. Давайте розглянемо їх ближче:
- можливість створення образів CD/DVD-дисків, USB flash, дискет, а також образів жорстких дисків(Розмір образу не більше 50Гб);
- можливість редагування образів (додавання, видалення, зміна папок та файлів);
- здатність розпізнавати понад 30 форматів образів;
- оптимізація структури образу диска, що прискорює його роботу
- створення образів із будь-яких файлів CD/DVD диска чи жорсткого диска;
- робота при інших встановлених програмах-емуляторах (Alcohol 52% (120%), Daemon Toolsта ін);
- можливість створення завантажувальних дисків, дискет, USB Flashза підтримки більшості відомих операційних систем;
- здатність запису як звичайного, і завантажувального образу на CD/DVD-диски.
Підготовка до створення завантажувального CD/DVD
Насамперед нам потрібно буде придбати операційну систему. Зробити це можна на офіційному сайті Microsoft. Після цього ви зможете створити завантажувальний диск Windows 8 двома способами:
- За допомогою утиліти від Microsoft.
- Використовуючи програму від стороннього розробника, наприклад UltraISO.
Також важливо відзначити, що при установці Windows з флешки не потрібно використовувати USB 3.0 (цей високошвидкісний порт позначається синім кольором).
Для запису образу ISO з Windows потрібна одна утиліта - Ultra ISO (до речі, вона дуже популярна і у багатьох, напевно, є вже на комп'ютері).
До речі, для тих, хто хоче записати завантажувальну флешкуз Windows 10 - дуже корисна може виявитися ось ця замітка: (у статті розповідається про одну класну утиліту Rufus, яка створює завантажувальні носіїу кілька разів швидше програманалогів!)
Ultra ISO
Офіційний сайт:
Відразу ж приступимо до створення завантажувальної флешки.
1. Запускаємо утиліту та відкриваємо файл образ ISO.
Для створення завантажувального диска Windows 7 за допомогою програми UltraISO необхідно виконати такі операції:

Створення диска копіюванням
Крім запису інсталяційних файлів операційної системина диск користувач також може створювати резервні копії поточної операційної системи з можливістю подальшого відновлення. Рекомендовано виконувати резервну копію безпосередньо після інсталяції Windows та всіх драйверів. Для створення резервних копійіснує безліч програм, однією з найпопулярніших є Acronis.
Як створити завантажувальний диск Windows 7 за допомогою Acronis?
У полі Disk Drive (Диск) вкажіть шлях до флешки, на яку буде записуватися. Також у цьому вікні Ви можете її попередньо відформатувати. Файл зображення вже буде вибраний та вказаний у вікні. Метод запису найкраще залишити той, який встановлено за замовчуванням – USB-HDD+. Натисніть кнопку «Записати».
Після цього з'явиться вікно, що попереджає Вас про те, що всі дані на флешці будуть стерті, а після цього розпочнеться запис завантажувальної флешки з ISO, яка займе кілька хвилин. В результаті цих дій Ви отримаєте готовий завантажувальний USBносій, з якого можна встановити Windows 7 на ноутбук або комп'ютер.
Створення завантажувальної флешки з DVD-диска
Де можна вибрати завантаження з основного диска, перезавантаження та вимкнення комп'ютера.
Програма Rufus.
Основне завдання утиліти Rufus, це створення завантажувальних дисків, з чим вона непогано справляється. Що ще мені в ній сподобалося, то це те, що її не потрібно встановлювати, все гранично просто до неподобства, впорається з цією програмою будь-який користувач комп'ютера. Програма Rufus.
Програма Rufus.
З особливостей програми можна відзначити те, що вона підтримує 37 мов, як то кажуть на будь-який смак.
Налаштувань мінімум, є тільки найнеобхідніші і всі знаходяться на увазі.
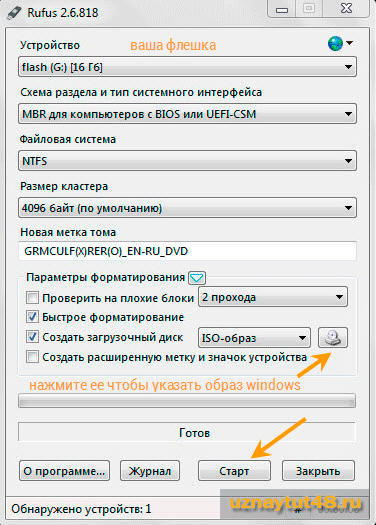
- 1. У рядку пристрою вибираєте свій USB накопичувач, на який буде записаний образ системи. Якщо він підключений один, визначиться автоматично.
- 2. Схема розділу та тип інтерфейсу – тут раджу вибрати універсальний тип, щоб не було проблем із різними версіями BIOS.
- 3. Файлова системавибирайте на власний розсуд, як і розмір кластера.
- 4. Мітка тома визначиться автоматично, але за бажання ви можете її змінити.
- 5. Кількість проходів я рекомендую поставити два проходи.
- 6. Поставте галочку на “Швидке форматування” та “Створити завантажувальний диск”.
- 7. Тип зображення – виберіть ISO-образ.
- 8. Натисніть кнопку праворуч із зображенням приводу і утисніть програму ISO-образ, який ви хочете записати на флешку.
- 9. Натисніть кнопку “Старт”, щоб розпочати зйомку зображення.

Ви побачите вікно з попередженням про те, що всі файли будуть знищені, натискайте “ОК” і процес запису розпочнеться.

Коли зелений індикатор повністю заповнить смужку і знизу з'явиться напис “Готов”, можна закривати програму, завантажувальний накопичувачготовий.
Тепер вам необхідно буде у вікні Write Disk Image натиснути на кнопку Записати, для запису образу операційної системи, для початку створення завантажувальної флешки.
Відкриється вікно «Підказка», в якому вас попереджають, що вся інформація на USB накопичувачібуде стерта. У цьому вікні слід натиснути на копію «Так».
Після цього починається процес запису образу операційної системи на флеш-накопичувач. Відбувається створення завантажувальної флешки для операційної системи Windows.
Інтерфейс створення нових образів досить простий. Натисніть "Файл", наведіть курсор на перший пункт - "Новий". Вкажіть тип образу, який вам потрібний. Після цього вам буде запропоновано вибрати файли та папки, які ви хочете запакувати. 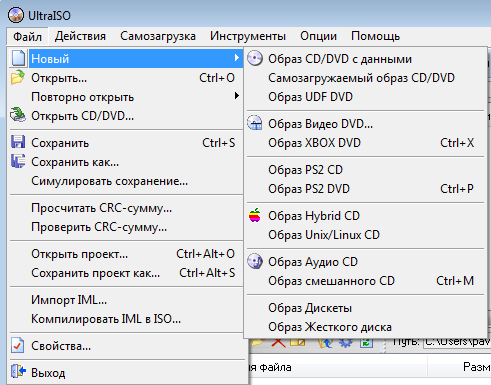
Створення завантажувальної флешки
І ще один момент, в налаштуваннях швидкості запису найкраще поставити швидкість менше, якість запису буде кращою. При записі диска великої швидкостіможливі проблеми у процесі встановлення операційної системи.
В одній із своїх давніх статей, я розповідав, як зробити мультизавантажувальну флешку. І хоча ця стаття про те, як відновити забутий парольдля входу в windows (статтю можете почитати), у багатьох викликала інтерес лише одна дія - «мультизавантажуваність». Що це за таке?
- це автоматичне завантаженняпрограми, що знаходиться на зовнішньому носії, флешці або диску, під час вставляння її в USB-порт і дисковод відповідно. Поясню на простому прикладі- інсталяційний диск Windows. Коли ви його вставляєте в дисковод, вам не потрібно нічого запускати, на екран відразу вискакує якесь гарне вікно, де написано щось на зразок «Приступити до установки Windows». Я думаю, ви з цим мали стикатися, тому особливо загострюватися не буду.Ну, як робити завантажувальну флешку, я вже розповідав, посилання на ту статтю на початку. А як зробити завантажувальний диск?
Перед тим, як я почну описувати сам процес, хочу вас повідомити. Я робитиму завантажувальний диск з iso файлу. Це образ. Наявність образу позбавляє нас різних проблем. Яких? Ну, наприклад, найпроблематичнішою – де знайти файл, який і робитиме диск завантажувальним, або як зробити його. Якщо у вас немає iso файлу тієї програми, з якою ви хочете зробити диск завантажувальнимто знайдіть його. Добре, що цього добра повно в інтернеті. На сайті є два уроки, в яких розповідається про сервіси, з пошуку та скачування файлів, ось посилання на них - і .
Ну а для тих, хто має образ і для тих, хто прийшов зі статті про ERD, почнемо процес.
Як зробити завантажувальний диск чи мультизавантажувальний диск?
Робити завантажувальний диск ми будемо за допомогою однієї чудової, безкоштовної та дуже простої у зверненні програми – Astroburn Lite. Завантажити її ви можете. Просто натисніть на великій зеленій кнопці у правій колонці «Завантажити».
Після того як завантажуєте та встановіть її можна приступати.
Для початку вставте чистий диск. Ну, можете вставити і "брудний", все одно він буде очищений перед записом (якщо CD-RW або DVD-RW, то можете вставляти "брудні", а CD-R або DVD-R тільки чисті). Якщо образ важить менше 700 мегабайт, використовуйте CD-диски, а якщо більше DVD.
Перед вами відчиниться таке вікно.
Для початку перейдіть у вкладку "Образ", підкреслена червоним . Потім виберіть файл із iso, щоб відкрити вікно вибору, натисніть на кнопку, підкреслену синім . Після чого, якщо у вас кілька дисководів, переконайтеся в тому, що у вас обраний саме той, в якому знаходиться диск для запису, кнопка вибору виділена зеленим . Після цього натисніть "Почати запис". У вас на екрані вилетить таке віконце.

Натисніть Так.
Після цього ви побачите процес очищення диска, а потім і запису.
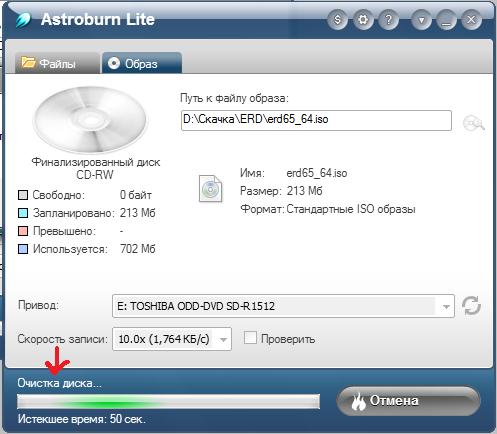
Після закінчення видасться таке вікно.
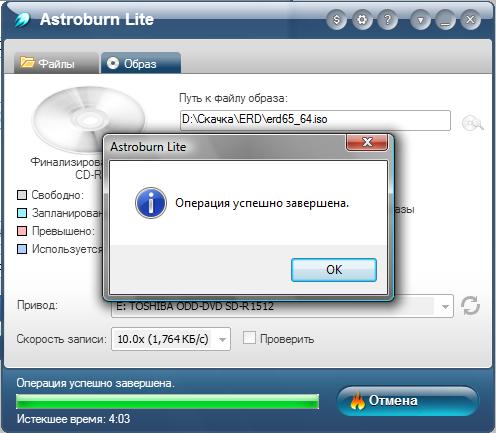
Натисніть кнопку ОК. Усі.
Перевірити можна просто. Після запису витягніть і відразу вставте диск назад у дисковод. І якщо він у вас запуститься автоматичноабо видасться віконце типу «Виконати автозапуск». Значить, ви все зробили правильно. Пробував на двох різних програмахі в мене все вийшло.
Вдалих записів.
P.S. До речі, для читачів, які прийшли зі статті відновлення пароля. Перевіряв, СПЕЦІАЛЬНО, все те, що описав вище, на тому ж образі - все працює.
1 голосДоброго часу доби, шановні читачі мого блогу. Пам'ятаю часи, коли всі програми, ігри та інший софт ми завантажували з інтернету, щоб потім вставити диск та запустити процес встановлення. Потім ми дізналися, що можна створити віртуальний привід. Дивно, але всі ці вміння недаремні і сьогодні.
Я розповім вам про простих способахяк записати завантажувальний диск з образу ISO за допомогою чотирьох найпопулярніших програм.
Трапляються різні випадки, наприклад, необхідність переустановки Windowsабо збереження важливих програм у електронному вигляді. Навичка марною не назвеш.
Я все-таки думаю, що для будь-якого новачка дуже важливо розбиратися в термінології, тому для початку мені хотілося б трохи поговорити про те, з чим нам власне доведеться зіткнутися сьогодні, що таке ISO і чому краще працювати саме з ним. Комп'ютерна грамотністьще нікому не шкодила.

Отже, напевно, вам знайома ця ситуація. Ви вставляєте в привод CD або засовуєте флешку в USB-порт, відразу після цього автоматично відкривається вікно установки. Цей процес називається мультизавантаження.
Для того щоб запустити цю операцію, нам потрібно зовнішній пристрійчи віртуальний привід. Я вже писав про цей процес у своєму блозі та описував роботу в кращій, на мій погляд, .
Створити ілюзію, що CD є на вашому комп'ютері, можуть такі програми як Ultraiso, Nero, Alcohol або Daemon Tools і сьогодні ми знову говоритимемо про них.
Будь-якій програмі потрібен образ, ISO файл. Він позбавляє користувачів від багатьох труднощів. Вам не доведеться шукати жодних файлів, збирати їх з різних частин комп'ютера і здійснювати завантаження вручну. З будь-якого набору документів для гри або програми можна створювати свої завантажувальні диски. Грубо кажучи, єдиний архів.

Про цей процес я ще не писав у своєму блозі і якщо вас це зацікавило, підписуйтесь на розсилку і зможете дізнатися про вихід нової публікації першим. Ну а поки що можна завантажувати готові образи з інтернету.
Daemon Tools
Мені дуже подобається програма Daemon Tools, за її допомогою я завжди працюю образами. Ви можете зайти на офіційний сайт www.daemon-tools.cc/ukr та скачати безкоштовну пробну версію. Вона вміє зламувати захист від запису, якщо потрібно скопіювати готовий диск. Створює до 36 додаткових дисководів, редагує та конвертує.
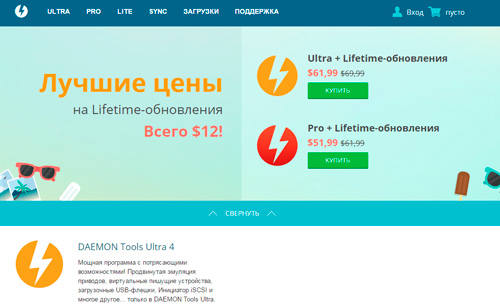
Якщо ви хочете записувати образи на флешку, вам знадобиться програма Ultra. Якщо достатньо CD/DVD, можна обійтися і версією PRO.
Повністю безкоштовна програма Liteне має додатковими можливостямиі не вміє записувати образи, а лише емулює їх на віртуальний дисковод.
Особисто я користуюся версією Ultra і до речі зовсім скоро ви зрозумієте її перевагу. Відверто зізнатися, я й сам не припускав про нього.
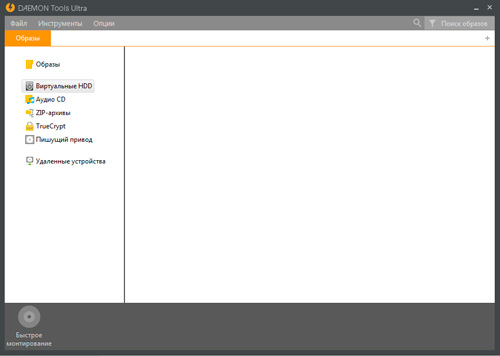
У верхній панелі відкриваєте інструменти і вибираєте Записати на диск. Попередньо вставте чистий CD або DVD у привід.
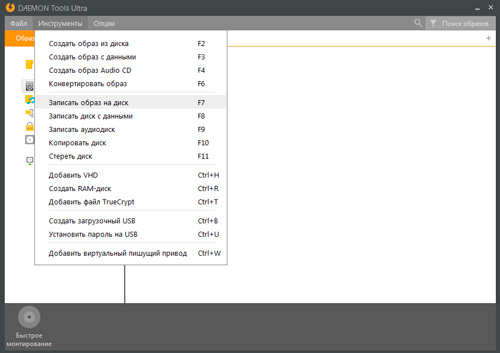
У мене такого, на жаль, зараз немає, але тисячу разів так робив і знаю, що вам залишиться лише натиснути на «Старт» та попити чай, доки завантаження не завершиться. Це займає щонайменше три-п'ять хвилин.
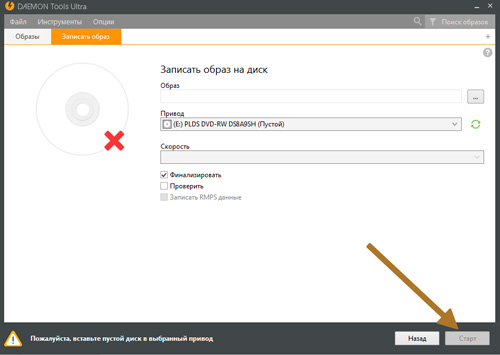
Якщо ви хочете зробити завантажувальний диск на флешці, то там же в «Інструментах» вибираєте «Створити завантажувальний USB».
Необхідність у переустановці або заміні Windows може виникнути у будь-який момент, і в цьому випадку самим простим варіантомбуде установка віндовсіз завантажувального диска. Але навіть якщо система працює нормально, мати під рукою завантажувальний диск з Windows XP, особливо перевірену робочу збірку, завжди корисно. Якщо під рукою є Інтернет, запис ISO образу на диск не становить особливої складності.
Вибір програми для запису диска
Для більшості користувачів для запису завантажувального диска достатньо безкоштовної програми або платної, але з тріал-періодом. Найпопулярніша з платних програм- UltraISO, протягом 30 днів можна користуватися демо-версією безкоштовно, повна версіябуде коштувати від 1000 рублів (завантажити програму можна). Також записати ISO образ можна в NERO Burning ROM, тріал-версія працює 15 днів, за подальше використання доведеться заплатити від 1700 рублів (завантажити можна).
З безкоштовних програм, за допомогою яких легко записати завантажувальний диск Windows XP, зазначимо:
- ImgBurn;
- CDBurn XP;
- Infra recoder.
У мережі можна знайти безліч варіантів. Якщо оцінювати їх лише як програми для запису віндовс на диск, великої різниці немає. Доброзичливий інтерфейс і не перевантаженість додатковими функціямироблять безкоштовні програмиу чомусь навіть зручніше за платні. Але щоб зробити запис образу віндовспідійде будь-яка програма з необхідною функцією та підтримкою формату ISO.
Завантажувальний диск Windows XP найзручніше створювати, маючи ISO образ. Якщо Ви просто скопіюєте файли інсталяційного диска Windows XP або ISO файл, встановити з нього систему неможливо. ISO – це формат файлів, у яких інформація з диска записана у вигляді знімка безперервної спіральної доріжки. Тому весь завантажувальний диск представлений у вигляді файлу. Образ містить усі необхідні дані для створення точної копіїзавантажувального диска, яка працюватиме також, як оригінал.
Запис ISO на диск за допомогою Nero Burning ROM
Встановивши вибрану програму та вибравши за необхідності тріал-період, можна почати записати завантажувальний диск з Windows XP. Розглянемо, як у Nero Burning ROM.
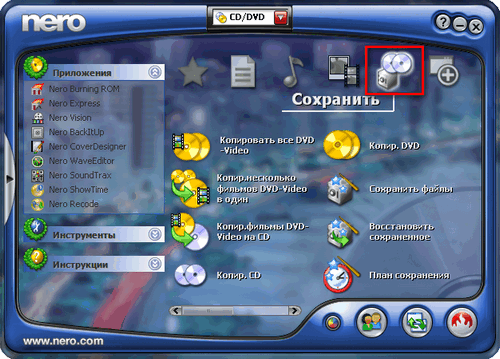
Запис ISO на диск за допомогою UltraISO
Це на думку багатьох користувачів зручна програма, що дозволяє записати файл ISO на диск.
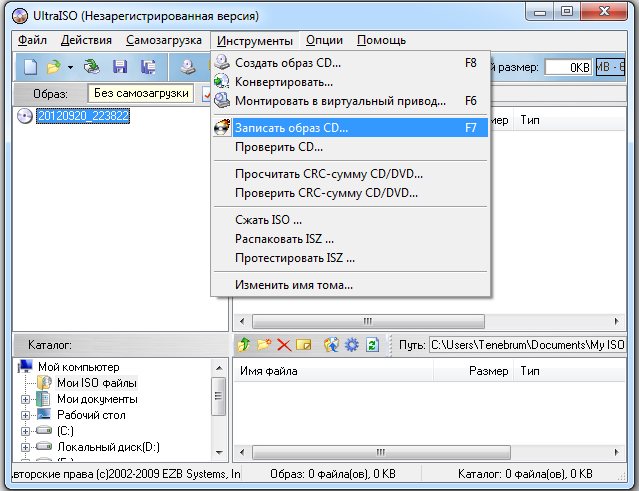
Решту роботи програма зробить сама. Процес пропалювання може зайняти від кількох хвилин до години.
Запис ISO на диск за допомогою ISOBurner
Це безкоштовна і дуже проста у використанні програма, завантажити її можна. Вона не вимагає установки і займає зовсім небагато місця.

Після цього варто перевірити у провіднику, чи записався диск, після чого його можна використовувати як завантажувальний диск для Windows XP.
Запис ISO за допомогою вбудованої утиліти у Windows 7 та 8
У Windows XP, на відміну від пізніших версій системи, немає вбудованих можливостей записати завантажувальний диск, це робить необхідним використання сторонніх програм. Тому зберегти будь-яку подібну утиліту буде мудрим рішенням у разі відсутності Інтернету чи інших катаклізмів.
Але якщо Ви використовуєте систему Windows 7 чи 8, така можливість є. Записати образ ISO можна без використання сторонніх програм. Для цього створено Windows Disc Image Burner, що значно полегшує завдання записати образ ISO.

Цю ж програму можна запустити з командного рядка.
- Відкрийте командний рядок («Пуск > Виконати > cmd»).
- Введіть isoburn.exe /q буква диска: «шлях_до_файлу».iso.
- Відкриється вікно, в якому буде вся інформація про образ, що записується, натисніть «Burn» для початку запису.
Після завершення запису ISO на диск диск автоматично відкриється. Якщо Ви вирішили попрацювати з командним рядком, майте на увазі, що у Windows командний рядокне чутлива до регістру, тому вводити всі дані можна як великими, так і великими літерами.
Можливі помилки під час запису ISO на диск
Запис ISO на диск не є найскладнішим завданням, але в процесі можуть виникнути деякі проблеми.

- Якщо записаний диск не відкривається, проблема може бути як у самому носії, так і в тому, що запис велася занадто високої швидкості(краще виставляти значення 4x у параметрах швидкості), у разі зростає ймовірність помилки. Диск потрібно перезаписати;
- Проблеми під час встановлення також можуть бути викликані помилками, які містять сам образ. Краще використовувати перевірені збирання Windows XP;
- Якщо програма відмовляється записати файл ISO на диск, проблема знову в носії. На ньому вже є інформація або диск пошкоджений.
Щоб уникнути помилок запису, використовуйте якісні диски та вмикайте функцію перевірки після закінчення пропалювання. Це збільшить час створення завантажувального диска, але зменшить ризик помилок.
Незалежно від того, яким способом Ви скористаєтеся для запису Windows XP на диск, образ не повинен містити помилок. Вони дуже часто зустрічаються у збірках, які легко знайти у мережі. Використовуючи чуже складання, будьте готові до того, що доведеться качати інший варіант. Але в іншому запис образу та інсталяція Windows XP не становить складності.
Минулої статті про я пообіцяв розповісти, як створити завантажувальний диск. Завантажувальний диск може знадобитися під час встановлення операційної системи, її відновлення для використання LiveCD.
Яка різниця між звичайним дискомта завантажувальним? На завантажувальному диску записано ISO образ або дистрибутив системи. Налаштувавши завантаження з CD/DVD в BIOS, ви отримуєте цілком працездатну ОС.
Створення завантажувального диска зазвичай не викликає проблем у досвідчених користувачів, а ось у новачків можуть виникнути питання. У цьому посібнику я покажу, як можна створити завантажувальний диск в Windows стандартнимизасобами та спеціальними програмами.
Для запису завантажувального диска необхідний образ системи та чистий диск. Образ це ISO файл, який ми завантажуємо з Інтернету. Це може бути образ Windows, LiveCD або, наприклад, Rescue Disk із вбудованим антивірусним програмним забезпеченням.
Як записати завантажувальний диск у Windows 7, 8, 10
Останні версії Windows, А саме Windows 7, 8, 10 мають вбудовану утиліту для запису дисків. Можливо, це не найкращий, але цілком актуальний варіант.
Виділіть потрібний ISO-файл, натисніть правою клавішеюмиші по ньому і виберіть з контекстного меню"Записати образ диска". У вікні виберіть пристрій для запису і натисніть «Записати».

Цей спосіб простий та розбереться навіть повний новачок. Але стандартна утиліта Windowsмає серйозний недолік - вона не має додаткових налаштувань.
Ми не можемо встановити швидкість запису (за замовчуванням – максимальна), а це дуже важливо у нашому випадку. При записі завантажувального диска рекомендується виставляти мінімальну швидкість. Це убереже від помилок під час читання на різних DVD приводах.
Використовуємо спеціальні утиліти
Другий спосіб - використання програм і утиліт.
Nero, ImgBurn, UltraISO - всі вони відмінно справляються з нашим завданням.
У цій статті я опишу, як працювати з ImgBurn та UltraISO. Nero чіпати не будемо, хоча це чудовий інструмент для роботи з образами та дисками.
Завантажити ImgBurn можна на офіційному сайті, при встановленні будьте уважні: зніміть галочки з інших програм.
Після запуску виберіть перший пункт "Write image file to disc".
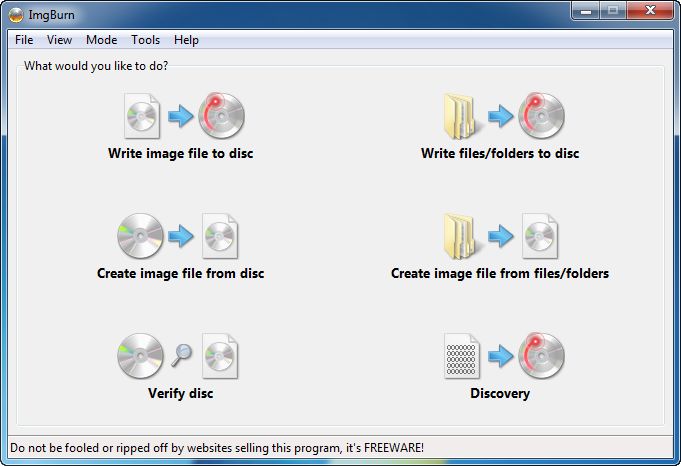
У розділі Sourse виберіть потрібний образ системи, в Destination вкажіть пристрій для запису, а Settings виставте мінімальну швидкість записи. Натисніть кнопку запису і дочекайтеся закінчення.

Запис завантажувального диска за допомогоюнічим не складніше. Зайдіть у «Файл», «Відкрити», знайдіть та виберіть образ диска. Натисніть кнопку «Burn CD DVD Image». 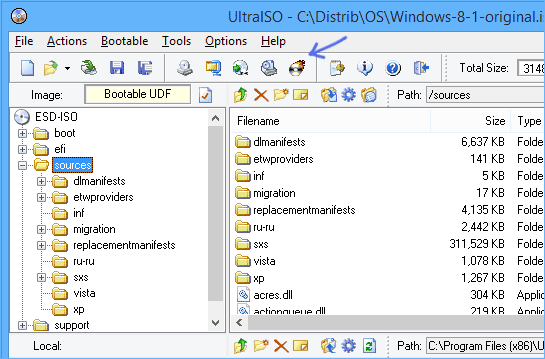
У вікні виберіть пристрій, швидкість залиште як є і натисніть «Burn».
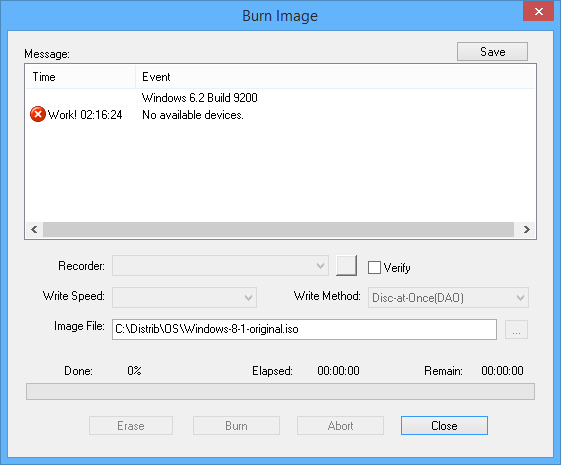
Як бачите, нічого складного у створенні завантажувальних дисків немає. Я використовую для цього ImgBurn. І не забудьте записати собі LiveCD! Бажаю удачі.
Якщо ви знайшли помилку, будь ласка, виділіть фрагмент тексту та натисніть Ctrl+Enter.
