«Встановлення та видалення програм» можна запустити кількома у різний спосіб. Всім відомо, що воно знаходиться в панелі управління Windows.
Хочу підказати своїм читачам трюк, використовуючи який ви трохи скоротите марне цокання мишкою в різні менюта кнопки Windows.
Отже, все просто. Потрібно використовувати аплет "Виконати ...". Причому запускати його за допомогою Win+R.
Щоб відкрити установку та видалення програм, потрібно запустити appwiz.cpl.
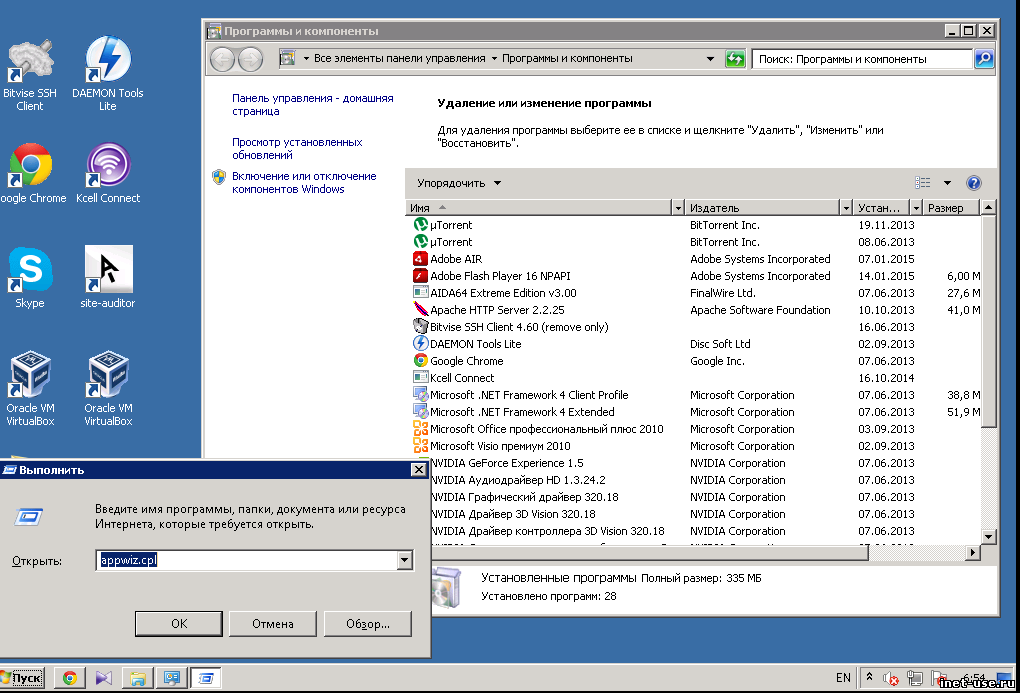
А ще звідти можна запустити панель управління набравши control. І хоча в панелі управління часто складно знайти те, що потрібно, в тому числі і «установка видалення ...», але це все ж таки зручніше ніж шукати спосіб запустити саму панель управління.
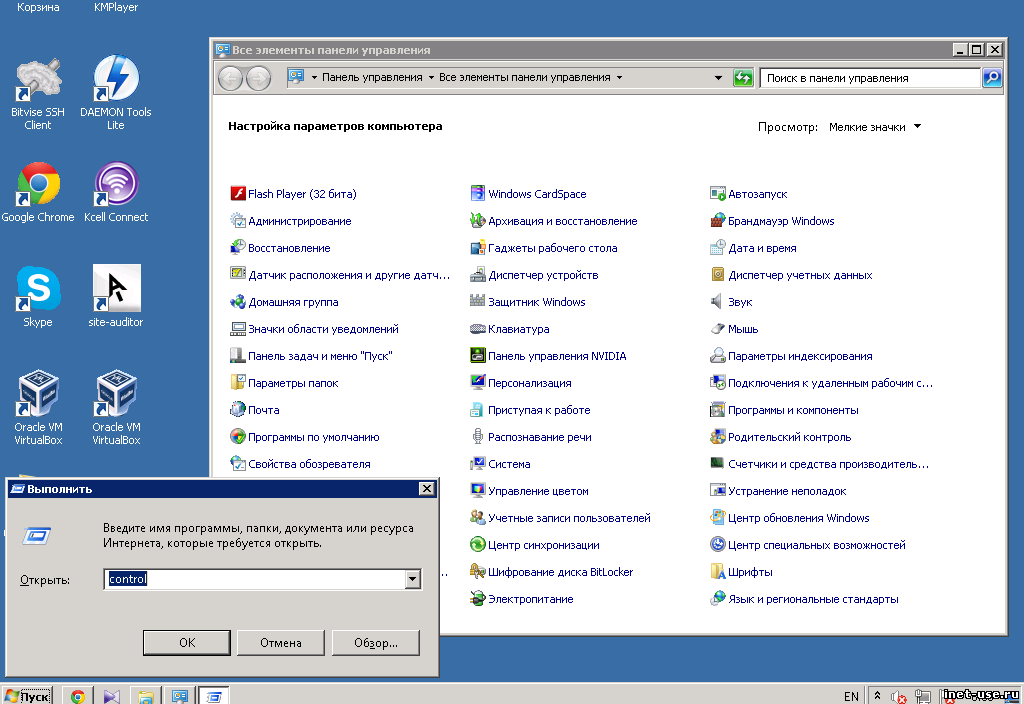
У чому привабливість запуску програм через «виконати…»?
Це швидко.
Не хвилюйтеся, що потрібно пам'ятати команду. Її потрібно набрати повністю лише один раз, після чого аплет зберігає її у своїй історії і як тільки ви запровадите першу літеру – він вам її видасть. Таким чином, щоб запам'ятати команду для «установки/видалення…» потрібно лише пам'ятати «app…». Загалом, можна запам'ятати логіку самої команди APP_lication WIZ_ard, що означає «майстер додатків». Або «програмний майстер». Загалом APP – програма.
Це стандарт для будь-якого Windows.
У всіх існуючих цей компонент називався так і завжди таким чином запускався. Як би не змінився інтерфейс Windows— використовуйте win+r — ім'я команди — і вам не доведеться шукати потрібний аплет у нової версії Windows. Windows XP, Windows 7 і 8, а також усі серверні версії – неважливо. Незабаром виходить Windows 10, і немає жодних проблем щоб запустити в ній «установку видалення програм». Де знаходиться панель керування? Не знаю. Просто control.
Використання таких методів розвиває сліпий набір на клавіатурі, зрештою:)
Я можу розповісти вам про інші приклади запуску різних стандартних компонентів і аплетів Windows, які мають такі ж властивості. Наприклад, налаштування параметрів клавіатури або мережі. Пишіть у коментарях, якщо ви хочете про це дізнатися.
Знання цих команд заощадило мені багато часу. Не вірите? Давайте прикинемо, для інтересу. Допустимо, що середньостатистичний користувач встановлює або видаляє 2 програми на місяць. Залежно від дослідності роботи з windows користувачможе запускати «Встановлення видалення…» від кількох секунд до кількох хвилин. Уявімо що в середньому це 3 хвилини - знайти кнопки і меню і запустити аплет. Щоб запустити мої способи знадобиться не більше 10 секунд, навіть якщо потрібно повністю набирати appwiz.cpl. Тобто мої 10 секунд проти 180 середньостатистичних. Значить приблизно 20 разів швидше.
Персональний комп'ютер використовується Для досить широкого кола завдань тому не дивно, що часто постає завдання встановлення нових програм на ваш комп'ютер. Іноді буває так що ви перестаєте користуватися будь-якою програмою. У цьому випадку краще видалити її з вашого комп'ютера, щоб вона не займала зайве місце. Давайте розглянемо/ як ці завдання вирішуються у Windows XP.
Натисніть кнопку Додавання та видалення програм(Change or Remove Program), щоб знову відкрити список встановлених програм(Мал. 15.6). У списку, що з'явився в діалозі, відображаються всі встановлені на ваш комп'ютер програми. Вибравши одну з них/ ви можете видалити її з комп'ютера. Коли програм встановлено багато, буває важко знайти потрібну. У верхній частині діалогу розташований список, що дозволяє вибрати різні варіанти сортування. Ви можете вибрати сортування за алфавітом, частотою використання програми і так далі.
Рис. 15.6.
Зверніть увагу, що при виборі програми за допомогою клацання миші на відповідному рядку у списку з'являється додаткова інформаціяпро неї. Ви можете дізнатися, який обсяг вона займає і як часто використовується, а також з'ясувати дату останнього використання цієї програми. Щоб видалити вибрану програму, натисніть кнопку видалити(Remove), розташовану у полі опису програми. При цьому буде запущено майстер видалення програм. Насамперед у діалозі, що з'явиться, буде поставлене питання, чи дійсно ви хочете видалити програму. Якщо ви впевнені, відповідайте ствердно. Робота майстра продовжиться, і програму буде видалено з вашого комп'ютера. Слід зазначити, що інколи програма видалення повністю видаляє всі компоненти програми. Це залежить від багатьох причин. У цьому випадку вам пропонується видалити компоненти, що залишилися самостійно. Ви повинні перейти в потрібну папку за допомогою будь-якої програми, наприклад, за допомогою провідника, і видалити файли, що залишилися, звичайно якщо вони вам не потрібні.
Встановити нову програмуви можете самостійно, або доручивши цю завдання Windows. Якщо ви встановлюватимете програму самостійно, то за допомогою провідника слід відкрити диск, на якому поставляється нова програма, і знайти на ньому програму з ім'ям Setup.Далі потрібно просто запустити її і слідувати інструкціям, що з'являються на екрані. Швидше за все, вам не доведеться це робити, оскільки при встановленні компакт-диска з програмою в дисковод настановна програмабуде запущено автоматично.
Другий спосіб встановлення програм полягає у використанні кнопки Додати нові програми(Add New Programs) у діалозі встановлення та видалення програм. При натисканні цієї кнопки зовнішній вигляддіалогу зміниться (Рис. 15.7).
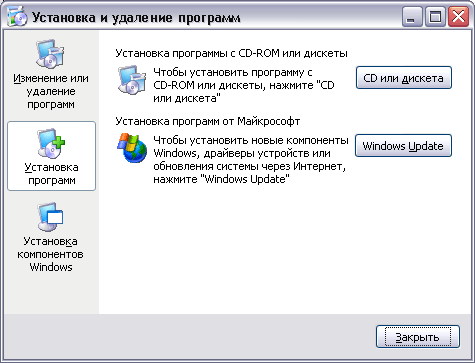
Рис. 15.7.
Цей діалог призначений для додавання нових програм, а також для оновлення Windows. Остання операція відбувається через Інтернет, тому на комп'ютері має бути налаштовано з'єднання з Інтернетом. Оновлення Windowsє повністю автоматизованим процесом. Вам потрібно встановити з'єднання з Інтернетом і натиснути кнопку Оновлення Windows(Windows Update). Далі система все зробить сама.
Щоб встановити нову програму, натисніть кнопку Диск(CD або Floppy). При натисканні на цю кнопку запускається майстер встановлення програм (Мал. 15.8). Ваше завдання – вставити компакт-диск або дискету з програмою в дисковод і натиснути кнопку Далі(Next) цього діалогу. Після цього система здійснить пошук програми установки, і результати цього пошуку будуть відображені у наступному діалозі майстра (Мал. 15.8).
![]()
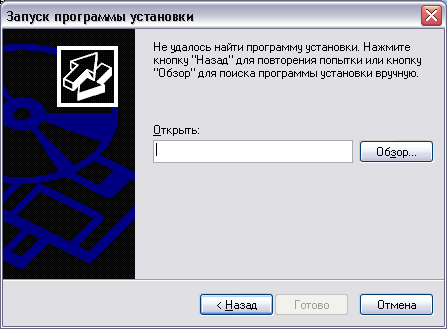
Рис. 15.8.
Якщо у полі введення відображається правильна інформація, натисніть кнопку Готово(Finish) цього діалогу щоб запустити програму встановлення. Якщо система не змогла знайти програму інсталяції, натисніть кнопку Огляд(Browse) і в діалозі, що з'явився, виберіть шлях для програми установки. Після того, як шлях до програми встановлення вказано, натисніть кнопку Готово(Finish), щоб запустити програму та розпочати процес встановлення.
Багато програм при своїй установці створюють у головному меню Windowsгрупи, що містять кілька елементів, у тому числі команду видалення програми. Вибір такої команди головного меню також призводить до запуску майстра видалення програм. Деякі програми дають змогу вибірково встановлювати або видаляти компоненти. У цьому випадку при запуску майстра видалення або заміни програм буде запущено програму установки, схожу на аналогічну програму, яка використовується при установці компонентів Windows. Наприклад пакети програм Microsoft Officeабо CorelDRAW дозволяють встановити або видалити будь-які компоненти, коли вам це знадобиться.
Вітаю вас, читачі.
Раніше я вже неодноразово згадував таку річ, як очищення системи від непотрібного ПЗ. Здебільшого це робиться, щоб прискорити роботу операційки. Сьогодні я розповім, де знаходиться установка та видалення програм Window 10, а також, як користуватися цим інструментом. Крім того, у статті буде пояснення деяких причин, через які функція відмовляється нормально працювати.
Отже, якщо вам з якихось причин потрібно розправитися з наявним забезпеченням, користуємося цією функцією. Правда в цій версії системи від Microsoft вона тепер називається, як Програми та компоненти». При цьому розташування залишилося тим самим.
Багато хто хоче знати, де знаходиться інструмент. Для його відкриття робимо кілька кроків:
От і все.
Опис( )
Після запуску з'явиться невелике вікно, в якому буде видно список встановлених програм на комп'ютері.
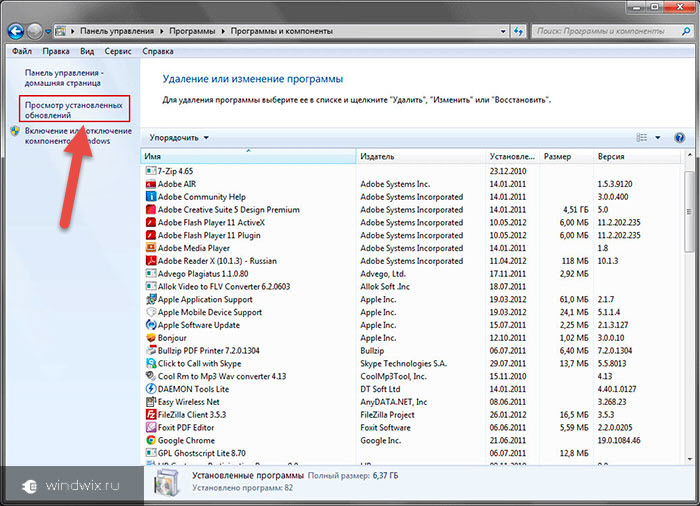
Крім того, тут ви зможете побачити Перегляд встановлених оновлень ». У цьому розділі є додатки до початкової установки Win. За бажанням або потребою вибираєте непотрібні рядки, а потім натискаєте « видалити».
Відразу варто сказати, що подібна акція може призвести до збоїв у системі. Тож робити це потрібно лише за 100-відсоткової впевненості.
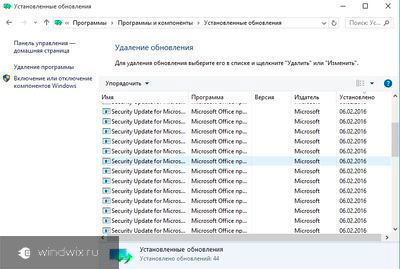
Також тут знаходиться вкладка « Увімкнення або вимкнення компонентів.». Вона дозволяє практично будь-якої миті запустити або навпаки зупинити окремі елементи. Тут діє той самий принцип: не впевнений – не чіпай.
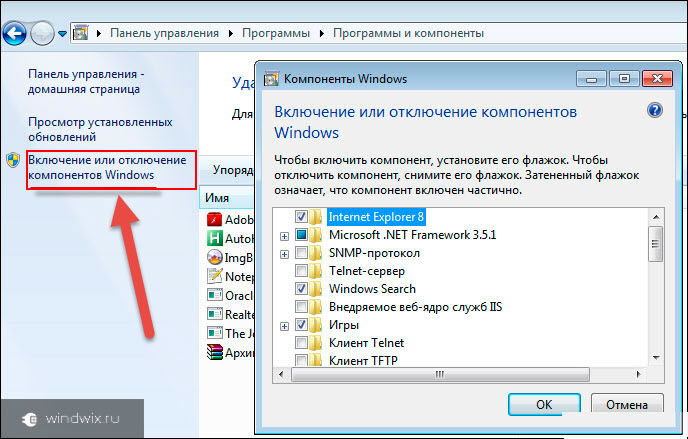
на головній сторінцівідображається список програм, які встановлювали користувачі. Уважно його перегляньте, і по можливості видаліть програми, що не використовуються. Тільки не варто поспішати, деякі з них можуть мати незвичну назву або ж запускатися в фоновому режиміразом з іншим програмним забезпеченням. Щоб розпрощатися з програмою, необхідно виділити відповідне, а потім зверху натиснути відповідну кнопку.
Варто відзначити, що потрібне місце відкривається ще декількома способами. Так, наприклад, запуск із командного рядказдійснюється за допомогою команди « appwiz.cpl». Це можна вказати в компоненті «».
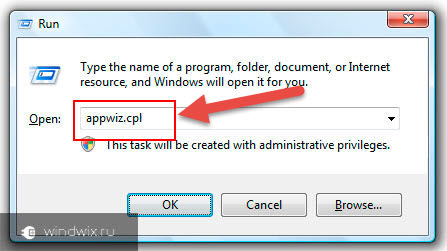
Для мобільних пристроїв( )
Напевно, вже ні для кого не секрет, що існують смартфони та планшети, які працюють під керуванням OS Windows 10 Mobile. Це означає, що у пристроях використовується подібний алгоритм роботи, як і комп'ютері.

Де знайти інструмент? На жаль, розробники вирішили його прибрати з компактної версії. А тому, щоб попрощатися з непотрібною програмою, необхідно виконати низку умов:
Перезапустіть пристрій. Це робиться звичайним способомабо із затисканням блокування та гучності. Останнє називається « Примусове перезавантаження».
Потім вирушаємо в пам'ять і вибираємо місце зберігання - телефон або карта.
Іноді буває, що після якихось проблем програма відмовляється залишати пристрій і при цьому сама не працює. У такому варіанті необхідно звернутись у меню « Параметри», потім у « Система», І зробити « Скидання налаштувань». Іноді такі кроки допомагають попрощатися з набридливими програмами.
Проблеми( )
Деякі користувачі стикаються з ситуацією, коли при зверненні до відповідного інструменту останній не бачить жодну програму. Як звичайно, подібне може відбуватися в результаті різних причин.
Отже, найпростіша – довге завантаження. Якщо ви вперше запускаєте цей засіб, одразу з'явиться чисте вікно. Тільки згодом починає шикуватися список. У наступні рази це відбувається швидше, хоч на сам процес теж потрібен якийсь час.
Ще однією поширеною причиною відсутності програм є вплив шкідливого програмного забезпечення. Тому, якщо раптом список не вибудовується довгий час, відразу потрібно завантажити та встановити антивірус, оновити бази, а потім запустити повну перевірку пристрою. У разі виявлення проблем – лікуємо та перевіряємо працездатність інструменту.
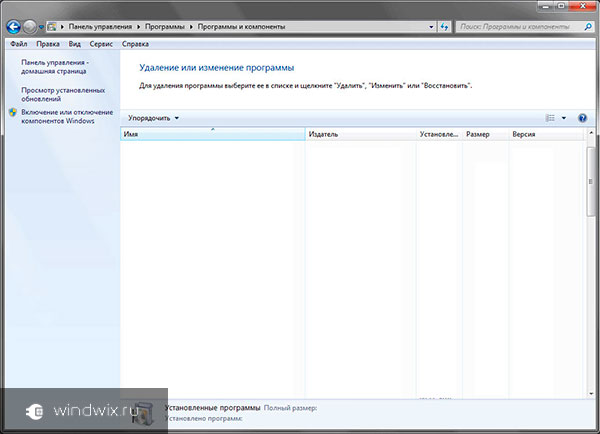
Якщо її не відновлено – можна спробувати заново розмістити на комп'ютері Windows Installer. Для цього звертаєтеся на офіційний сайт розробника, викачуєте потрібне програмне забезпечення і просто ставите його.
Але іноді це не допомагає. У такому разі рішення одне – повне переустановка Windowsразом із форматуванням системного розділу.
Що ж, я сподіваюся, ця стаття допоможе вам розібратися з описаною вище функцією.
У цій інструкції для початківців докладно про те, де знаходиться установка та видалення програм Windows 10, як найшвидше потрапити в цей компонент панелі керування та додаткова інформація про те, як правильно видаляти програми та програми Windows 10 з комп'ютера.
Де в Windows 10 знаходиться установка та видалення програм
Пункт панелі керування «Встановлення та видалення програм» або, точніше «Програми та компоненти», знаходиться у Windows 10 там, де й раніше.
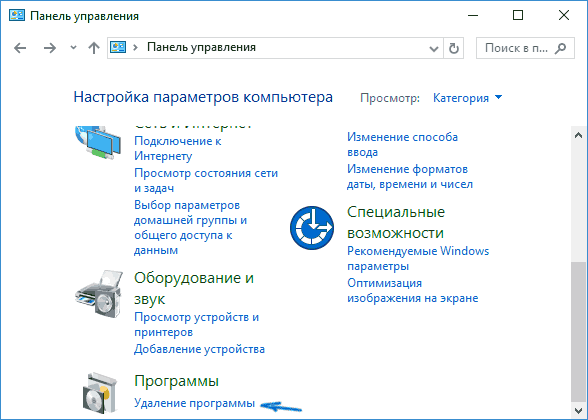
Для того, щоб видалити якусь із програм, просто виберіть її у списку і натисніть кнопку «Видалити» у верхньому рядку, в результаті цього буде запущений передбачений розробником ПЗ деінсталятор і, найімовірніше, програма буде видалена правильно.
![]()
Важливо: у Windows 10 дуже добре працює пошук з панелі завдань, і якщо ви раптом не знаєте, де знаходиться той чи інший елемент у системі, просто почніть набирати його назву в полі пошуку, з ймовірністю, ви його знайдете.
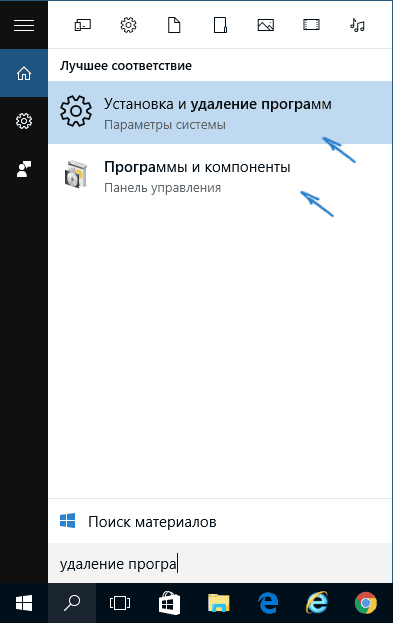
Видалення програм через «Параметри» Windows 10
У новій ОС, крім панелі керування для зміни параметрів, служить нова програма «Параметри», запустити яку можна, натиснувши «Пуск» - «Параметри». Крім того, воно дозволяє і видаляти програми, встановлені на комп'ютері.
Для того, щоб видалити програму або програма Windows 10 за допомогою параметрів, виконайте такі дії:
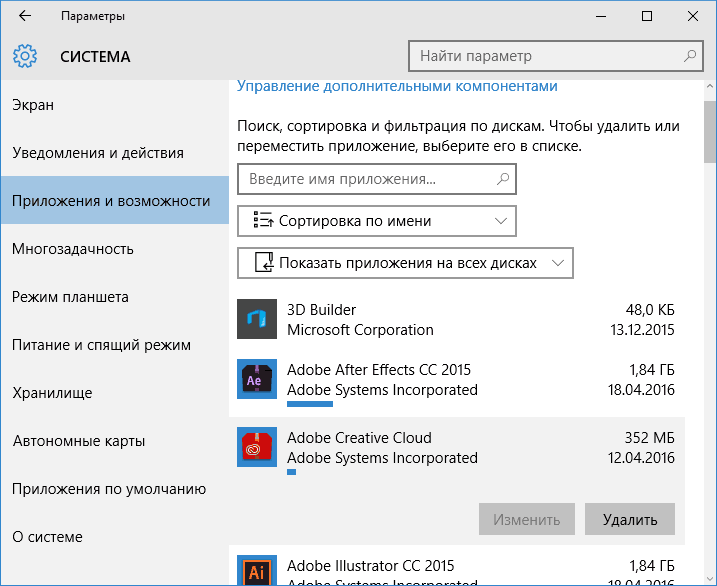
Як бачите, новий варіант інтерфейсу видалення програм Windows 10 з комп'ютера досить простий, зручний та працездатний.
Найшвидший спосіб відкрити «Програми та компоненти»
Ну і обіцяний новий швидкий спосібвідкрити розділ видалення програм у «Програми та компоненти» панелі керування. Таких способів навіть два:
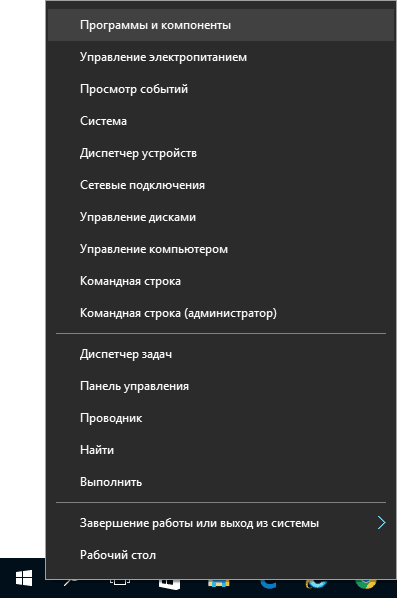
У другому випадку та програма, за якою ви кликали, видалена не буде, але відразу буде відкрито список встановленого програмного забезпечення на комп'ютері, з якого ви вже зможете видалити будь-який елемент.
додаткова інформація
Багато програм, що встановлюються, створюють у розділі «Всі програми» меню Пуск свою папку, в якій, крім ярлика для запуску, є і ярлик для видалення програми. Також зазвичай можна знайти файл uninstall.exe (іноді назва може трохи відрізнятися, наприклад, uninst.exe і т.п.) у папці з програмою, саме цей файл запускає видалення.
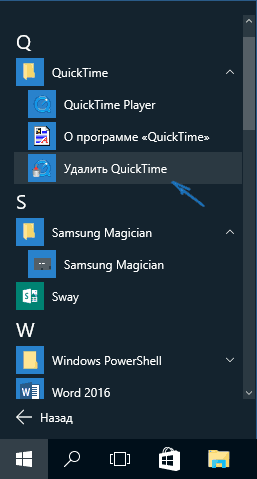
Щоб видалити програму з магазину Windows 10, ви можете просто клацнути по ньому в списку програм меню Пуск або по його плитці на початковому екрані правою кнопкоюмиші та вибрати пункт «Видалити».
З видаленням деяких програм, таких як антивіруси, іноді можуть бути проблеми при використанні стандартних засобівта потрібно використовувати спеціальні утиліти видалення з офіційних сайтів (див. ). Також, для більш повного очищеннякомп'ютера при видаленні багато використовують спеціальні утиліти - деінсталятори, про які можна почитати в статті .
І останнє: може виявитися, що програми, яку ви хочете видалити у Windows 10, просто немає в списку додатків, проте вона є на комп'ютері. Це може означати таке:
- Це портативна програма, тобто. вона не вимагає установки на комп'ютер і просто запускається без попереднього інсталяції, а видалити її можна як звичайний файл.
- Це шкідлива або небажана програма. Якщо є така підозра, зверніться до матеріалу.
Сподіваюся, матеріал буде корисний користувачам-початківцям. А якщо виникнуть питання - задавайте їх у коментарях, намагатимуся відповідати.
Користувачі, які до переходу на Windows 10, використовували Windows XP, звикли видаляти програми за допомогою інструмента «Встановлення та видалення програм». Але, Windows 10 немає інструменту з такою самою назвою, що іноді ставить користувачів у глухий кут. У цій статті ми розповімо про те, які інструменти замінюють "Встановлення та видалення програм" у Windows 10 і де вони знаходяться.
Встановлення та видалення програм у «Панелі керування» Windows 10
У «Панелі керування» Windows 10 є інструмент для встановлення та видалення програм. Для того щоб отримати доступ до цього інструменту потрібно спочатку. Найпростіше це робиться за допомогою нового меню кнопки "Пуск". Клацніть правою кнопкою мишки на кнопку «Пуск» або натисніть комбінацію клавіш Windows-Xі у вікні виберіть пункт «Панель управління».
Після відкриття «Панелі управління», клацніть на посилання «Видалення програм».
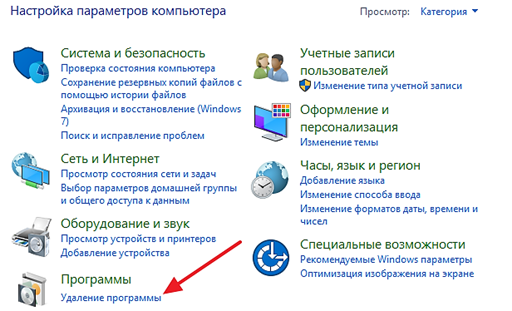
Також для доступу до цього інструменту ви можете скористатися пошуком у меню "Пуск". Для цього відкрийте «Пуск» та введіть пошуковий запит«Програми та компоненти».
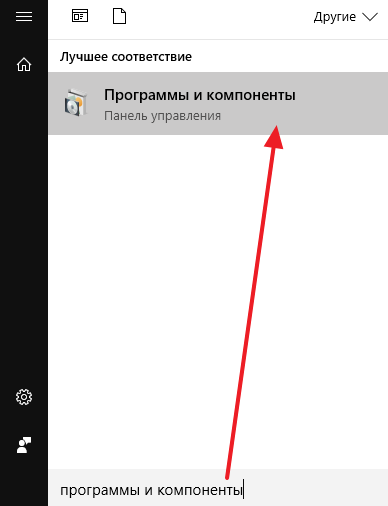
Так чи інакше, в результаті перед вами відкриється вікно "Видалення або зміна програми" зі списком усіх встановлених програм.
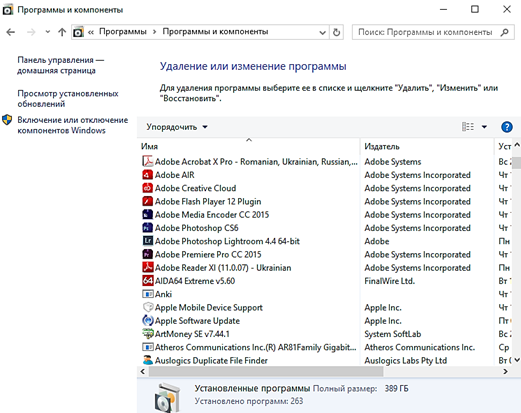
Для того щоб видалити одну з програм, потрібно клікнути по ній правою кнопкою мишки і натиснути на кнопку «Видалити», що з'явилася.
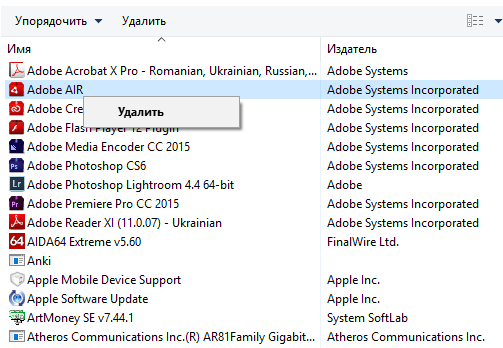
Якщо не вдається знайти потрібну програму, можна скористатися пошуком. У правому верхньому куті вікна є пошукова форма, за допомогою якої можна знаходити потрібні програми.
Встановлення та видалення програм у меню «Параметри» Windows 10
Також у Windows 10 з'явився новий інструментдля встановлення та видалення програм. Він доступний з меню "Параметри". Для того, щоб відкрити його, потрібно перейти по шляху «Пуск – Параметри – Система – Програми та можливості» або ви можете відкрити меню «Пуск» і ввести в пошук «Програми та можливості».
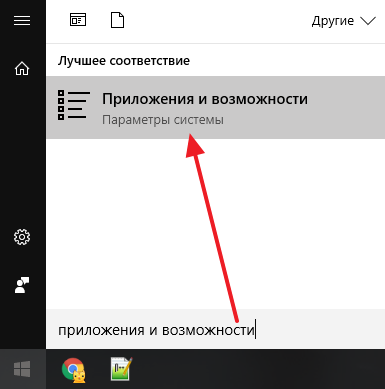
В результаті перед вами з'явиться список встановлених програм. Вгорі списку буде пошукова строкадля пошуку потрібних додатків, а також меню, що випадають для сортування списку програм.
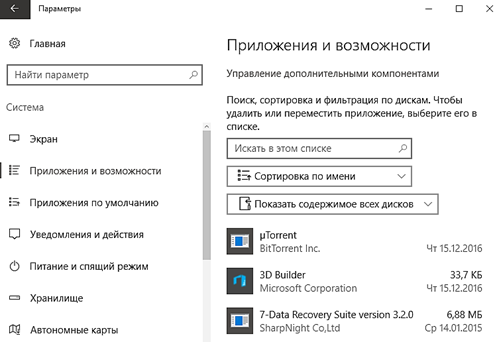
Для того, щоб видалити програму, тут потрібно виділити її мишкою, після чого натиснути на кнопку «Видалити».
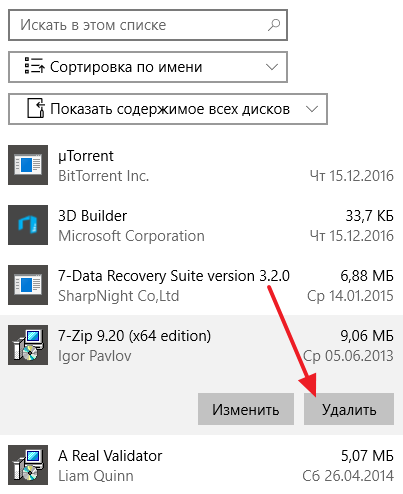
Після натискання на кнопку «Видалити» з'явиться попередження про видалення програми та її даних. Для того, щоб продовжити, потрібно ще раз натиснути на кнопку «Видалити».
Видалення програм у Windows 10 прямо з меню «Пуск»
Також у Windows 10 можна видаляти програми прямо з меню «Пуск». Для цього потрібно знайти програму у списку програм або скористатися пошуком. Після чого вам потрібно просто клацнути правою кнопкою за програмою та вибрати пункт меню «Видалити».
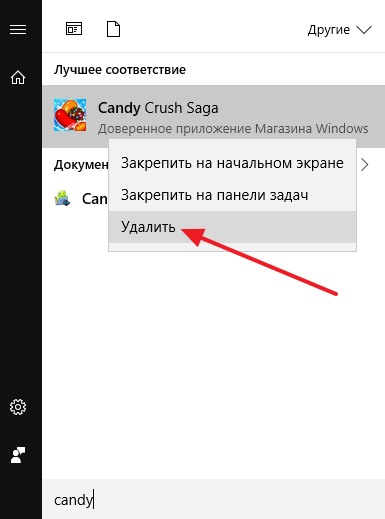
Якщо це програма з магазину програм Майкрософт, вона видаляється відразу. Якщо ж це програма, яку ви встановлювали вручну, то при спробі видалити її прямо з меню пуск, перед вами відкриється вікно «Видалення або зміна програми» з «Панелі управління».
