В одній із попередніх статей ми вже розповідали, проте це питання настільки популярне, що потребує більш детального вивчення.
Тому тут ми докладніше зупинимося на тому, як роздати вай фай з ноутбука віндовс 7 на телефон, планшет та будь-який інший пристрій.
Отже, щоб із ноутбука роздати wi fi, потрібно портативний пристрійперетворити на точку доступу. І зробити це можна тільки в тому випадку, якщо комп'ютер підтримує функцію роздачі wi fi. Тому насамперед слід переконатися, що така опція є - інакше налаштувати його на роздачу вай фай не вийде.
Чи можна роздати вай-фай з ноутбука без роутера?
Щоб перевірити, чи здатний ваш ноутбук роздавати wi fi, потрібно скористатися командним рядком Windows 7. Запустіть її з правами адміністратора: Пуск -> Виконати -> команда cmd -> ОК.
Чорне віконце текстової консолі зустріне вас миготливим білим курсором. Запишіть на місці курсору поєднання інструкцій netsh wlan show drivers.
Введена команда показує список доступних властивостей бездротового адаптера. Серед перерахованих параметрів слід знайти якість підтримки розміщеної мережі, навпроти якого має бути зазначено значення «Так».
Якщо ж навпроти цієї властивості встановлено протилежне значення («Ні»), значить, встановлений у вас драйвер не .
Як роздати вай фай із ноутбука через командний рядок?
На наступному етапі налаштування вам знадобиться допомога текстової консолі. Щоб роздати wifi з ноутбука на місці миготливого курсора, пропишіть поєднання netsh wlan set hostednetwork mode=allow ssid=найменування_мережі key=вхідний_пароль.
Замість фраз «найменування_мережі» та «вхідний_пароль» вкажіть мережну назву та секретне слово для захисту створеної ноутбуком wifiмережі (дані параметри вибираються довільно).

"Вхідний_пароль" - це ключ, який знадобиться користувачеві зовнішнього пристрою (телефону, смартфона або іншого комп'ютера) для підключення до захищеної мережі.
SSID – це унікальний ідентифікатор мережі, завдяки якому зовнішній пристрійта його користувач зможуть розпізнати виявлену мережу, щоб підключитись до неї. Вся команда дозволяє використання режиму мережі, а також змінює SSID і секретне ключове словоцієї мережі.
Як увімкнути роздачу вай фай з ноутбука?
Попередня команда лише дозволила використання режиму розміщеної мережі, проте ще не включила її. Тому ваша мережа поки що недоступна для зовнішніх wi-fi-пристроїв.
Щоб активувати роздачу wifiз ноутбука в командному рядку Windows 7 необхідно ввести кілька слів: netsh wlan start hostednetwork.

Як бачите, у цій команді є слово start: воно використовується в інструкціях запуску на виконання.
За допомогою цієї інструкції ви ініціюєте запуск спеціального віртуального адаптера. Тепер якщо відкрити панель диспетчера пристроїв віндовс 7, то в розділі адаптерів мереж виявиться новий драйвер Microsoft Virtual Wi fi Miniport,
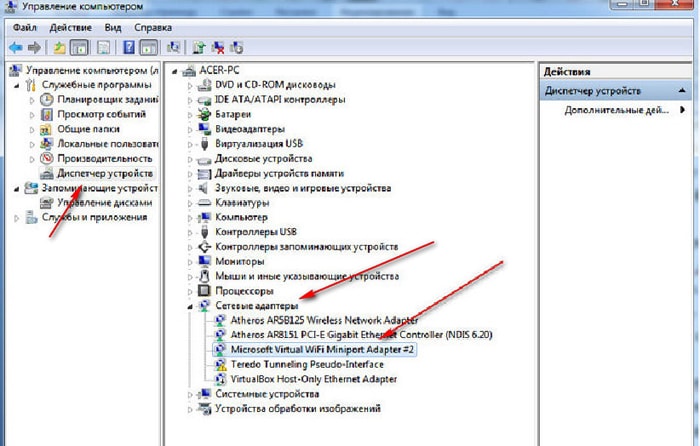
а в розділі підключення до мережі з'явиться нове бездротове підключення.

Як підключитися до wifi мережі ноутбука та зайти в інтернет?
Тепер до налаштованої вай-фай точки доступу може бути підключений будь-який зовнішній пристрій - смартфон, планшет або інший ноутбук. Однак на даному етапі створене wifi підключення«пригодитися» тільки для . Але щоб зайти в інтернет з телефону будуть потрібні додаткові налаштування.
Отже, на панелі мережевих з'єднань ви вже бачили нове віртуальне підключення. Однак статус цього підключення наразі має характер «Без доступу до мережі». Це означає, що доступ у глобальну мережувін не має, і інші підключені до ноутбука гаджети не зможуть вийти в Інтернет через wi fi з вашого ноутбука.
Вирішити цю проблему досить просто. Відкрийте контекстне менюз'єднання, за допомогою якого здійснюється вихід у всесвітню павутину: це може бути бездротове або кабельне підключення. Тут виберіть пункт «Властивості» - ви потрапите до розділу властивостей налаштованого інтернет-з'єднання.
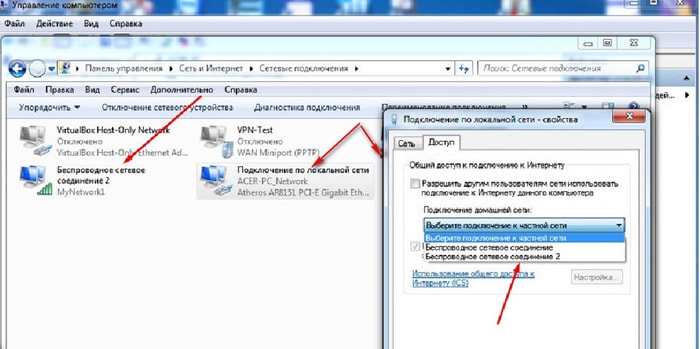
У цьому вікні є вкладка з назвою «Доступ». У ній вам знадобиться розділ загального доступу до Інтернету. У цьому розділі розміщено список доступних з'єднань, що випадає - вам слід вибрати віртуальний адаптер (адаптер точки доступу), який треба підключити до мережі інтернет.

Крім того, потрібно встановити прапорець навпроти функції, що дозволяє вийти в Інтернет іншим користувачам: так налаштований ноутбук не тільки зможе роздати мережу вай-фай, але й передати іншим пристроям інтернет-трафік.
У телефонів, що працюють на системі Android, є чудова можливість переключатися в режим модему і ставати джерелом інтернету для інших електронних пристроїв. Але треба вміти це робити.
З чого розпочати роздачу інтернету через телефон?
Спочатку потрібно налаштувати інтернет на самому телефоні, який надалі будемо використовувати як донор інтернету для інших пристроїв. Необхідні налаштування вам має надати мобільний оператор.
Щоб дати право вашому телефону, що володіє виходом в інтернет, ділитися цією можливістю і з іншими пристроями, потрібно зайти в меню налаштування і активізувати режим модему.
Також потрібно пройти етап «налаштування точки доступу». Тут потрібно буде вказати ім'я мережі, тип захисту та пароль. Захист можна залишити той, який було вказано за умовчанням. Пароль має складатися із 8 символів. Краще, щоб він включав у себе цифри, літери та знаки. Після цього вам буде запропоновано 3 варіанти роздати інтернет.
Роздача інтернету через USB підключення
Швидше за все, потрібні драйверавже є в самому телефоні або диску, який ви повинні були придбати разом з апаратом. Якщо драйвера знаходяться на телефоні, через налаштування потрібно вибрати режим підключення телефону як пристрій USB.
Після цього можна встановити драйвер на комп'ютер. Після завершення встановлення від'єднайте USB-режим і знову поверніться в режим модему USB.

Роздача інтернету через Wi-Fi
У такий спосіб інтернет можна забезпечити як комп'ютер, так і телефон. Але для цього потрібно, щоб приймаючий пристрій міг отримати Wi-Fi сигналза допомогою спеціального приймача.
На цьому етапі може статися невеликий казус. Справа в тому, що розробники Android вказали стандартне ім'я точки доступу AndroidAP та стандартний пароль 00000000. Не всі абоненти змінюють ці параметри на свої особисті. Через це періодично можна приєднатися до чужої точки доступу.

Роздача інтернету через Bluetooth
Такий варіант передачі даних може працювати з більш скромними масивами інформації та на меншій відстані, ніж Wi-Fi. Інтернет, який може роздати такий телефон, надходить від мобільного оператора.
Таким чином відбувається передача інтернету тільки на телефон, також оснащений Bluetooth. Для цього на пристрої, що приймає, необхідно активувати пункт в налаштуваннях під назвою «доступ в інтернет».
Роздача інтернету з телефону може здійснюватися різними способами. Все залежить від можливостей електронних пристроїв, які є джерелом та приймачем інтернет-зв'язку.
На сьогоднішній день практично у кожної людини в користуванні є мобільні пристрої, робота яких здійснюється за допомогою WiFi інтернету. Сучасні бездротові мережі повністю змінили підхід до використання комп'ютерних пристроївТим самим внісши величезний внесок у комп'ютерну індустрію. Концепція віртуалізації здатна збільшити наявні можливості, знімаючи деякі обмеження з використання мереж. Ця методика була реалізована різними компаніями, зокрема Microsoft (VirtualWiFi). Технологія VirtualWiFiMicrosoft здатна створювати з'єднання лише з типом шифрування AES, тому для Android-пристроїв вона не підійде (вони можуть працювати лише з типом шифрування TKIP). Крім цього, урізана версія Windows («Стартер») має не надто сильний функціонал, тому не можуть роздавати WiFi за допомогою цієї технології.
Як налаштувати та роздати WiFi у Windows?
Для початку необхідно взяти ноутбук, який використовує адаптер із технологією VirtualWiFi. Потрібно провести його налаштування та створити мережне підключення, використовуючи для цього «Центр управління мережами та спільним доступом» та вкладку «Створення та налаштування нового підключення». Після цього слід ввести ім'я мережі в поле SSID, встановлення пароля, введення ключа безпеки та збереження всіх налаштувань. Після цього можна починати користуватися інтернетом. (Докладніше буде описано в низу статті)
Як роздати WiFi через службу Netsh?
Працювати з домашньою мережею WiFiможна за допомогою командного рядка, для чого слід застосовувати команду netsh. Необхідно створити файл із форматом bat, вказати в ньому всі налаштування майбутньої мережі та просто запустити його. Завдяки цьому відбудеться встановлення драйвера VirtualWiFiAdapter та створення бездротового з'єднання. Після завершення всіх налаштувань потрібно надати дозвіл на використання мережі іншими користувачами.
Для початку необхідно поєднанням клавіш WIN+R викликати вікно виконання команд.
Потім набираємо у графі параметр cmd і запускаємо командний рядок.

У вікні, набираємо команду "netsh wlan set hostednetwork mode=allow ssid="goodkomp" key="12345678" keyUsage=persistent".

Позначення параметрів такі: "set hostednetwork" (налаштування мережі), "ssid="goodkomp"" (ім'я мережі), "key="12345678"" ключ безпеки, "keyUsage=persistent|temporary" постійний або тимчасовий ключ мережі. Після всіх дій у диспетчері пристроїв повинен з'явитися новий пристрій «Адаптер міні-порту віртуального WiFi Microsoft».

Тепер бездротову мережу потрібно запустити. Для цього знову заходимо в командний рядок та прописуємо наступну команду "netsh wlan start hostednetwork".

Тепер необхідно перейти до Центру управління мережами та спільним доступом, де має з'явитися нове підключення. Далі переходимо в "Мережеві підключення" ("Панель управління" -> "Мережа та Інтернет" -> "Мережеві підключення"). Далі необхідно натиснути на підключення, за допомогою якого здійснюється доступ до інтернету, і натиснути на нього правою кнопкоюмиші. Вибираємо вкладку "Властивості", потім "Доступ". Встановлюємо галочку у графі «Дозволити іншим користувачам мережі використовувати підключення до Інтернету даного комп'ютера» та вибираємо підключення, за допомогою якого відбувається підключення до бездротової мережі, та натискаємо на вкладку «ОК».

За допомогою наступних команд можна переглянути параметри мережі:
- "Netsh wlan show hostednetwork" - у командному рядку прописуємо дану команду. З її допомогою можна переглянути кількість клієнтів, підключених до мережі;

- "Netsh wlan stop hostednetwork" - за допомогою цієї команди можна припинити роботу мережі;

Цей метод лише за допомогою текстового файлу
Роздати WiFi з ноутбука, за допомогою текстового файлу)
.
Програми, що дозволяють роздавати WiFi з ноутбука
Virtual Router Plus
Безкоштовна утиліта - Virtual Router Plus. Завантажити цю програму можна із сайту програмного забезпечення. Після переходу на сайт необхідно натиснути на вкладку "Download Latest Release" (завантажити останню версію), де будуть представлені посилання на завантаження програми.
На комп'ютер відбудеться завантаження програми у zip-архіві. Плюсом цієї програми є те, що її не потрібно встановлювати на сам комп'ютер – потрібно лише скачати архів, розархівувати його та запустити програму. У розпакованому архіві з програмою слід запустити exe-файл VirtualRouter.exe. Потім відкриється програма.
Графа під назвою NetworkName (Ім'я мережі) містить точки доступу, які згодом будуть роздавати інтернет. Графа "Password" (Пароль у мережі) містить пароль, який необхідний для доступу до мережі. Графа "Shared Сonnection" ( Спільне підключення) містить з'єднання від якого лунатиме інтернет. Якщо початкові налаштування з тих чи інших причин не влаштовують, їх можна змінити. Щоб змінити пароль, потрібно клацнути на вкладці «Розширені налаштування», де відкриється меню додаткових налаштувань.

Ця програма має свої недоліки, наприклад, вона часто конфліктує з драйверами та адаптерами. Якщо в програмі виникає конфлікт із драйвером, потрібно знайти альтернативу драйверному програмному забезпеченню, яке є на комп'ютері. Якщо конфлікт стався з адаптером, краще пошукати іншу програму для WiFi. Якщо при використанні програми виникне критична помилка, користувач буде переправлений на сайт розробників, де будуть надані необхідні рекомендації щодо усунення помилки.
Switch Virtual Router
Просунутих користувачів функціональність програми Virtual Router Plus може не задовольняти. Для таких випадків чудово підійде безкоштовна утиліта Switch Virtual Router. Ця програма не підтримує операційні системи Windows XP і Vista. Працює програма під Windows 7, 8, 8.1. Придбати програму можна на сайті розробника, лише клікнувши на вкладку «завантажити». Після завантаження програми необхідно запустити виконуваний exe-файл.
![]()
Потім відкриється інсталяційне вікно програми, яке зустрічає написом «Ласкаво просимо до ExcelsiorInstaller для SwitchVirtualRouter 3.3». Внизу необхідно натиснути на вкладку «далі». Далі здійсниться перехід у вікно ухвалення ліцензійної угоди, де потрібно клацнути на вкладку «прийняти».


У вікні створення ярликів потрібно натиснути на вкладку «далі».

Потім поставити галочки у віконцях, де потрібно створити ярлики та клікнути на вкладку «далі».

Потім буде встановлення програми.

Після встановлення потрібно натиснути на вкладку «вихід».

Коли інсталяцію програми буде завершено, необхідно її запустити, щоб зробити первинне налаштування.

Відкриється вкладка General (загальні), де внизу знаходиться кілька граф. Одна з них називається "NameRouterSSID" - в ній потрібно вказати назву точки доступу Wi-Fi. Наступна графа "Password" (пароль) - у ній потрібно вказати так званий ключ доступу мережі. У графі Confirmpassword необхідно повторити пароль. Також можна відзначити графу "Showconnecteddevice" (відобразити підключені пристрої), якщо потрібно бачити список підключених пристроїв до мережі. Графа «Auto-updateofNetworkstatus» ( автоматичне оновлення мережевого статусу) при старті системи буде створювати автоматично точку доступу. Графа Soundnotification (звукове повідомлення) буде подавати звуковий сигналякщо до віртуального модему підключається новий пристрій.
У налаштуваннях програми у вкладці «Language» можна вибрати бажану мову. Якщо потрібно, щоб програма запускалася при старті операційної системи, її слід додати в автозавантаження, позначивши галочкою графу RunwitchWindows (запуск спільно з Windows). Якщо під час первинного налаштування виникнуть помилки, варто перезавантажити ПК і спробувати виконати налаштування заново.
Варто зазначити, що жоден реалізований програмний аналог Wi-Fi-роутера не зможе замінити за функціоналом сьогодення. Краще купити роутер із підтримкою Wi-Fi. Тільки в апаратному роутері можна дуже гнучко провести налаштування шифрування, ввести обмеження доступу до мережі для певного набору пристроїв, що запобігатиме підключенню до бездротової мережі третіх осіб. У апаратних роутерів значно вища потужність адаптера, ніж на ноутбуці. На сучасні бездротові пристроївстановлені підсилювачі сигналу, вони роздають інтернет на більшій відстані. Ще одним безперечним плюсом такого роутера є те, що для його роботи не потрібно вмикати комп'ютер, оскільки живлення здійснюється від власного блоку.
Програма для роздачі Wi-Fi з ноутбука Connectify Hotspot
Connectify Hotspot – це невелика програма для створення бездротової точки доступу на ноутбуці. Програма сумісна з Windows 7, 8, 8.1. Пристрій, який буде вибрано для точки доступу, повинен мати підключення до мережі інтернет, але при цьому не важливо, який тип з'єднання задіяний, чи то 3G, чи звичайне ADSL з'єднання.
У меню програми можна переглядати статистику підключення. Можна переглядати звіти з переданої та прийнятої інформації. Інтерфейс програми простий для розуміння, завдяки чому вона відмінно підходить для користувачів-початківців. Майстер створення бездротової точки доступу допоможе в кілька кліків зробити все потрібні налаштування. Функція згортання програми до системного трею допоможе уникнути завантаженості робочого столу.
Одним із недоліків такої програми є відсутність підтримки старіших операційних систем, таких як, XPі Vista.
Як користуватися програмою Connectify Hotspot
Програма має англомовний інтерфейс, але сама собою вона інтуїтивно зрозуміла. Для початку необхідно завантажити програму, потім запустити інсталяційний файлі зробити установку. Після інсталяції буде потрібне перезавантаження комп'ютера, яке потрібне для того, щоб програма змогла встановити драйвера для мережної карти. Після перезавантаження слід запустити програму. Далі потрібно заповнити поля:
- HotSpot Name – це ім'я для бездротової точки доступу;
- Password – у графі необхідно вказати пароль;
- Internet to Share – вказується адаптер, який використовується для інтернету. Не потрібно вказувати адаптер Wi-Fi, оскільки він потрібен для роздачі Інтернету;
- Share Over — у цій графі вказаний сам Wi-Fi адаптер, за допомогою якого лунатиме інтернет;
- Sharing Mode – тип підключення мережі. Самої безпечною мережеює WPA-2;
- Далі необхідно клацнути на Start HotSpot, щоб завершити створення точки доступу.

Головні плюси програми:
- створення точки доступу без використання апаратного роутера;
- Майстер створення підключення, що спрощує первинне налаштування;
- Наявність кількох способів шифрування даних;
- Керування програмою за допомогою піктограми, розміщеної на панелі інструментів;
- функція, яка допоможе захистити від підключення до мережі третіх осіб;
- Можливість підключення до бездротової мережі мобільних телефонівта ігрових консолей (PS3, Xbox360).
MyPublicWiFi
Спочатку потрібно завантажити програму з офіційного сайту. Після цього запустити програму інсталяції, а потім перезавантажити комп'ютер для інсталяції драйверного програмного забезпечення для мережної карти.
Як користуватися програмою MyPublicWiFi:
- Клікнути правою кнопкою мишки по ярлику програми та вибрати "Запуск від імені адміністратора";
- У вікні програми необхідно встановити параметр "Automatic Hotspot configuration". Потім у графі "Network name" вказати ім'я для бездротової точки доступу. У графі "Network key" необхідно вказати ключ (пароль) мережі;
- Далі потрібно вибрати тип підключення, як правило - це підключення по локальної мережі;
- Після того, як налаштування виконане, можна запустити роздачу. Для цього необхідно клікнути на Set up and Start Hotspot. Після завершення перевірки конфігурації можна знайти мережне підключення, за допомогою якого з'явиться доступ до Інтернету.

Тепер можна приєднатися до з'єднання за допомогою телефону або планшета. Після того, як пристрій виявить нову мережу, потрібно ввести ключ (пароль). Щоб роздача Wi-Fi припинилася, у вікні програми потрібно натиснути на "Stop HotSpot", після чого роздача буде припинена.
Роздати WiFi з Windows
Простим способом роздачі WiFi є вбудований адаптер MS Virtual Wi-Fi. За допомогою нього можна налаштувати бездротове підключення до мережі.
Для цього потрібно виконати кілька послідовних дій:
- Необхідно зайти в меню «Пуск», вибрати вкладку «Панель управління», далі «Мережа та Інтернет»,
 далі «Центр управління мережами та загальним доступом»;
далі «Центр управління мережами та загальним доступом»;

- У нижньому меню «Зміна мережевих параметрів» вибираємо «Створення та налаштування нового підключення або мережі».
 У вікні, необхідно клікнути на вкладку «Створення та налаштування нової мережі», потім на «далі» і заповнити графи, що з'явилися: «Назва бездротової мережі», можна використовувати будь-яке ім'я, «Пароль для WiFi», потрібно для підключення до мережі, «Тип безпеки», рекомендується вибирати WPA2-Personal;
У вікні, необхідно клікнути на вкладку «Створення та налаштування нової мережі», потім на «далі» і заповнити графи, що з'явилися: «Назва бездротової мережі», можна використовувати будь-яке ім'я, «Пароль для WiFi», потрібно для підключення до мережі, «Тип безпеки», рекомендується вибирати WPA2-Personal;
- Наприкінці відзначаємо галочкою вкладку «Зберегти параметри цієї мережі» та мережа готова до використання.
Таким чином виходить, що роздати WiFi з ноутбука можна у різний спосіб- Залишається лише вирішити, який спосіб подобається більше.
Підключення телефону до комп'ютера через wifi допоможе суттєво заощадити дорогий 3G трафік та створити власну бездротову мережу навіть без доступу до маршрутизатора. І в цій статті ми розглянемо, як роздати wifi з комп'ютера на телефон, а також торкнемося технічних особливостейнастільки нестандартної вай фай мережі.
Отже, серед найбільш поширених способів підключити телефон до комп'ютера через wifi можна відзначити створення вай-фай підключення засобами Windowsта за допомогою командного рядка. До речі, комп'ютер тут виступає не тільки як точка доступу, але і як репітер.
Як роздати вай фай з комп'ютера на телефон через віндовс 7 інтерфейс?
Для початку, розберемо варіант із підключенням по вай фай засобами Windows 7: це найбільш простий і універсальний спосіб створення мережі між комп'ютером та телефоном.
Врахуйте, що назва папок та файлів для інших версій Windowsможе дещо відрізнятися.
- - щоб передати файли з комп'ютера на телефон через wifi у ПК має бути активне підключення до інтернету;
- - Створіть нове підключення « Бездротова мережакомп'ютер-комп'ютер»;
- - Заповніть ім'я мережі (для прикладу назвемо його MyNewNetwork), (WPA2 - PSK) і ключ (придумайте пароль) для створеної мережі, і натисніть Зберегти параметри Далі;
- - Натисніть "Увімкнути спільний доступ до підключення". На цьому перетворення комп'ютера на точку доступу завершено. У розділі "Параметри загального доступу" встановіть "увімкнути" на всіх потрібних пунктах

Тепер із вашого телефону проведіть пошук доступних wifiточок, знайдіть створену вами мережу ("MyNewNetwork") і підключіться до неї введенням ключа безпеки.
Як роздати вай фай із комп'ютера на телефон через командний рядок?
Щоб роздати інтернет із комп'ютера на телефон через wifi:
Відкрийте "Командний рядок";

Введіть "netsh wlan set hostednetwork mode=allow ssid=wifi phone key=000000 keyUsage=persistent" (відповідно всі команди вводяться без лапок);

- - з'явиться повідомлення про успішне розміщення створеної вами («MyNewNetwork») мережі;
- - у "Диспетчері пристроїв" ("Мій комп'ютер" - "Управління") з'явиться пристрій, що називається "Адаптер міні-порту віртуального WiFi Microsoft";
- - клацніть на створеному підключенні та відкрийте «Властивість» - «Доступ»;
- - встановіть обидва параметри для спільного доступу та виберіть нове з'єднання зі списку.

Щоб увімкнути мережу, знову відкрийте командний рядок і введіть netsh wlan start hostednetwork.
Цю команду необхідно вводити при кожному увімкненні комп'ютера - тим самим ви визначаєте, коли надати доступ до своєї мережі.
Для відключення - "netsh wlan stop hostednetwork".
Для зміни імені або пароля - "netsh wlan set hostednetwork mode=allow ssid="WifiNewName" key="New password" keyUsage=persistent".
Для відновлення пароля "netsh wlan show hostednetwork setting=security".
Крім того, щоб спростити підключення телефону через wifi до комп'ютера можна зробити міні-утиліту, яка міститиме команду для запуску мережі:
Відкрийте Блокнот або редактор Notepad++ введіть команду для запуску мережі;
Збережіть файл з розширенням.bat, у графі "Ім'я файлу", наприклад - new-wifi.bat;

Після збереження програми, для запуску мережі достатньо відкрити цей файл.
Для файлів .bat, і особливо .vbs, потрібна включена англійська розкладка клавіатури.
Однак така мережа має істотний недолік: комп'ютер роздаватиме вай фай на телефон та інші пристрої тільки в «активному» режимі роботи, але мережа стане недоступною, навіть якщо ПК просто перейде в режим сну. Тому рекомендується одразу вимкнути режим «Гібернація».
Як зв'язати телефон із комп'ютером по wifi: автоматичний режим роботи мережі
Також можна налаштувати автоматичне включеннята вимикання мережі, якщо інтернет необхідно роздавати обмежений час.
Створіть 2 .bat файлу: один із командою включення, а інший, відповідно, з вимкненням. Для цього:
- - "Пуск" - "Панель управління" - "Система та її обслуговування" - "Адміністрування" - "Планувальник завдань" (або може бути "Призначені завдання");
- - Встановіть для кожного файлу (ввімкнення/вимкнення) своє завдання: припустимо, роздача інтернету у вас буде щодня з 12:00, а другий файл з вимкненням буде запускатися щодня о 16:00.
Іноді виникає помилка "Не вдалося підключитися до мережі..." або просто йде "постійне" без доступу до інтернету.
Причиною того, що вай-фай не працює на телефоні (а на комп'ютері працює) може бути:
Блокування підключення "Брандмауером Windows"

Блокування сполуки антивірусом.
Завдяки сучасним технологіям бездротового зв'язкуУ користувачів мережі Інтернет з'явилося безліч додаткових можливостей, так, і життя стало набагато простіше. Спілкування, відпочинок, робота – все це легше організувати, маючи доступ до Всесвітньої Павутини, втім, технологія WiFi поки не є повсюдною, тому часто можна почути закономірне питання: «Як роздати Wi-Fi з ноутбука». Пропонуємо розібратися в цьому питанні з урахуванням того, що:
- Ви маєте безпосередньо сам лептоп.
- Є підключення до Інтернету (у тому числі, розглянемо варіант з USB-модемом).
Важлива примітка: нерідко можна прочитати коментарі користувачів про те, що подібне бездротове «розшарування» з комп'ютерів та ноутбуків неможливе, тому що у них нічого не вийшло після прочитання інструкцій і навіть перегляду відео.
Тут є один нюанс: на вашому пристрої обов'язково має бути присутнім у мережевий карті Wi-Fi адаптер(В усіх останніх моделях він є). Якщо ж його немає, дійсно, краще придбати роутер, і з останнім буде простіше і зручніше зробити налаштування, так, і сигнал буде стабільнішим і сильнішим.
Швидка навігація за статтею
Роздача Вай-Фай з ноутбука на операційній системі Windows 7 і Windows 8
Отже, якщо у вас встановлена ОС Віндовс 7 або 8, алгоритм буде однаковий. Втім, як і на неоновленій «десятці». Існує 2 варіації:
- Використання вбудованих можливостей Windows.
- Задіяння програмного забезпечення для реалізації «віртуального» роутера на ПК/ноутбуку.
Розглянемо кожен із способів окремо:
Вбудовані засоби
Нагадаємо ще раз, що для цього потрібно, щоб був присутнім бездротовий адаптер, або, як варіант, картка підтримувала б технологію MS Virtual Wi-Fi.

Практично готово, залишилося лише кілька нюансів для налаштування:

Все, вас можна привітати, оскільки налаштування на 100% завершено для Windows 7 та 8.
Роздаємо «Вай-Фай» через командний рядок
Є ще один працюючий спосіб для «Вінди», знову ж таки, він буде робочим, якщо драйвер вашого адаптера підтримує вже згадану неодноразово вищу функцію Virtual WiFi.
Що нам для цього потрібно? Найпростіша утиліта «Блокнот». Робиться це вкрай просто, головне, дотримуватися прописаного у статті алгоритму:

Після запрацює SoftAP (а це і є віртуальна точкадоступу), також відбудуться трансформації з ярликом вашого бездротового з'єднання 2. Він перейменується на «My virtual WiFi».
Важливі примітки:
— Якщо ви захочете зупинити роботу, достатньо прописати до командного рядка наступну команду:
netsh wlan stop hostednetwork
— Для перегляду стану в командний рядок «вбивається»:
netsh wlan show hostednetwork
— Плюс, у вас обов'язково маємо здійснювати запуск від імені адміністратора.
Використання стороннього ПЗ
Роздача через Connectify
Ще один варіант – використання стороннього програмного забезпечення для вирішення поставленого завдання з роздачі Інтернету. Нам відмінно підійде Connectify, що добре зарекомендувала себе. Програма має кілька очевидних переваг:
- Утиліта передбачає такий формат роздачі, який підтримується переважною більшістю «девайсів», що працюють, у тому числі, на одній із найбільш затребуваних ОС – Андроїд.
- У Connectify інтуїтивно просте і зрозуміле налаштування.
- У користувача з'являється можливість обліку всіх підключених пристроїв і є звітність про раніше підключені.
- Не потрібно використовувати жодного додаткового обладнання.
Увага:і знову повторимося, як і раніше, утиліта функціонуватиме за умови наявності вбудованого адаптера, який є на більшості сучасних ноутбуків, а про них, в першу чергу, і йдеться.
Налаштування здійснюється максимально просто:

Довго чекати не доведеться, тому що, буквально, через кілька секунд мережа повинна сама запуститися, і активна вкладка називатиметься «Clients», а значок перетвориться з сірого на блакитний.
Примітка:вкладка «Clients» використовується для отримання достовірної інформації про те, скільки підключених пристроїв, а також тих, що вже хоч раз «коннектилися» до мережі.
Якщо ж ви захочете швидко вимкнути мережу, просто перейдіть у вкладку з налаштуваннями (назва відповідна - "Settings"), де натисніть кнопку "Stop Hotspot".
Роздача через MyPublicWiFi
Звичайно, виробники програмного забезпечення пропонують масу альтернатив, і одна з них безперечно заслуговує на увагу, більш того – повністю безкоштовна. Це MyPublicWiFi, утиліта, що дозволяє безпроблемно створити точку доступу (тобто хотспот). Що стосується функціоналу, то він нічим не гірший за описану вище Connectify. Працює більш ніж спритно.

Ім'я мережі, тобто SSID
Підключення
Зверніть увагу: вкладка «Management» дозволяє зробити автозапуск (найнижня «галочка»).
Як роздати WiFi через ноутбук, якщо у вас є USB-модем?
У тому випадку, якщо ви отримуєте доступ до Всесвітньої Павутини через USB-модем, у вас також є можливість ділитися, причому процес абсолютно ідентичний для операційних систем Windows 7, 8,10, що дуже зручно.
По суті, цей спосіб вже був докладно описаний вище - тобто роздача здійснюється через командний рядок, але щоб ви переконалися в тому, що це працює і з 3-G, і з 4-G модемами, ось наочна інструкція у відеоформаті:
Ви також можете переглянути відеоролик, в якому досить докладно описаний процес:
Роздаємо Wi-Fi на ноутбуці в ОС Windows 10
Вище вже писалося, що в 10 версії однієї з найбільш ходових операційних систем все здійснюється так само, як і в 7, і в 8, проте відносно нещодавно, у серпні 2016 року, вийшло нове оновлення, яке дозволило робити все це набагато простіше та зручніше .
Це стандартна функціядля роздачі Інтернету по вай-фай, як з ноутбука, так і з ПК, назва якої - Мобільний хот-спот». Декілька кліків – і поставлене завдання вирішено «на відмінно»! Тобто не потрібно возитися з командним рядком та іншими налаштуваннями, завантажувати програми.
Корисна порада:цей функціонал був впроваджений лише після оновлення від 2 серпня, тому, якщо ви раптом не знайдете розділу, просто зайдіть в Центр оновлення і оновитеся. Також можна завантажити оновлення з офіційного сайту Microsoft!
Отже, приступимо:

Ось і всі маніпуляції, які вам потрібно було зробити. Wi-Fi успішно лунає.
Примітка:є обмеження - до мобільної мережі, яку ви самі створили, одночасно можуть підключитися не більше 8 пристроїв.
Роздача Wi-Fi на ноутбуці з XP
Підключення по Wi-Fi - основне завдання хотспоту на ноутбуці. Однак, крім звичайних підключень, існує можливість роздачі інтернету. У цьому випадку доступ до інтернету буде доступний не тільки по локальній мережі (підключеній до ноутбука), але і для всіх Wi-Fi пристроїву радіусі дії модуля.
Як приклад спробуємо навчитися роздавати Wi-Fi із ноутбука на Windows XP. На базі XP це можна зробити кількома способами: або використовуючи спеціальні програми, або через налаштування "Мережевого підключення".
Мережеве підключення
За допомогою цього способу можна роздавати Wi-Fi з ноутбука на інші пристрої за допомогою стандартні налаштування Windows XP:
- На ноутбуці, з якого буде лунати Wi-Fi, зайдіть у розділ "Мережеві підключення";
- Правою кнопкою миші клацніть на « Бездротові підключення» та натисніть «Властивості»;
- Відкрийте вкладку «Бездротові мережі», натисніть «Додатково», виберіть мережу «Комп'ютер-комп'ютер» і натисніть «ОК»;
- Виберіть «Додати». Введіть ім'я мережі та виберіть шифрування даних WPA (або WPA-2, якщо є), введіть пароль та натисніть «OK»;
- У вкладці "Загальні" правою кнопкою миші натисніть на IPv4 і виберіть "Властивості";
- Потім поставте прапорець біля «Використовувати наступну IP-адресу» та впишіть IP-адресу: 192.168.1.1, а в «Масці підмережі» — 255.255.255.0 та двічі натисніть «ОК», зберігши зміни;
- Після цього правою кнопкою миші натисніть на «Підключення через локальну мережу» і виберіть «Властивості» — там натисніть на вкладку «Додатково».
- Поставте прапорець біля «Дозволити іншим користувачам мережі використовувати підключення до Інтернету комп'ютера».
Програма Connectify
Ця утиліта дозволяє роздати Wi-Fi по локальній мережі. Основна інструкція по роботі з Connectify:
- Встановіть ліцензійну версію програмного забезпечення на ноутбук та перезавантажте комп'ютер;
- Запустіть Connectify і натисніть Next;
- Потім натисніть «Use Hotspot Lite» (на наступному екрані те саме);
- У полі "Password" напишіть пароль;
- У полі Internet to Share позначте потрібне з'єднання і натисніть Start Hotspot;
- Тепер можна скористатися Wi-Fi.
Як резюме
Можете використовувати будь-який з описаних у статті-інструкції спосіб, і будьте впевнені, що він буде працювати, якщо все налаштовано правильно, і обладнання знаходиться в належному стані.
Поділіться цією статтеюіз друзями в соц. мережах: