Після підключення інтернет-кабелю до відповідного порту роутера необхідно зайти в панель управління пристроєм. Стандартний IP-адреса для роутерів RT-N11P: 192.168.1.1, проте він може бути і іншим, в залежності від версії прошивки.
Важливо! Якщо при введенні адреси в браузері не відбувається завантаження сторінки, необхідно перевірити актуальний IP на стікері внизу маршрутизатора Asus. При успішному завантаженні введіть стандартне ім'я користувача (admin) і пароль для входу (також admin).
У заводській прошивці Asus серйозну увагу приділено налаштувань безпеки. Підтвердженням цього є те, що вже на першому кроці налаштування роутера RT-N11P користувачеві пропонується ввести новий пароль для входу в адмін-панель. Поруч з текстовим полем «Новий пароль» присутній індикатор його надійності, який стає зеленим при використанні цифр, букв в різних регістрах і спецсимволов.
Важливий рада! Повторне введення стандартного «admin» в поле для введення нового пароля також можливий, але вкрай не рекомендується. У разі якщо сторонні особи отримають доступ до вашого WiFi, з великою ймовірністю вони спробують ввійти, використовуючи дані стандартних даних.
Далі роутер Asus RT-N11P виконає спробу підключення до Інтернету. Для цього буде визначено тип підключення, який використовується вашим провайдером. Це може бути PPPoE, L2TP, PPTP, підключення з динамічним або статичним IP. Якщо після цього буде потрібно введення додаткових даних, уточнити їх можна буде в документах, наданих провайдером. У разі відсутності цієї інформації в договорі ви можете зв'язатися з підтримкою провайдера, фахівці якої нададуть необхідну інформацію.

Вказати дані облікового запису користувача можна на наступному кроці, коли тип використовуваного підключення буде визначений. Така настройка виконується тільки при першому підключенні роутера. Надалі ці дані зберігаються в налаштуваннях, і підключення буде виконуватися в автоматичному режимі.
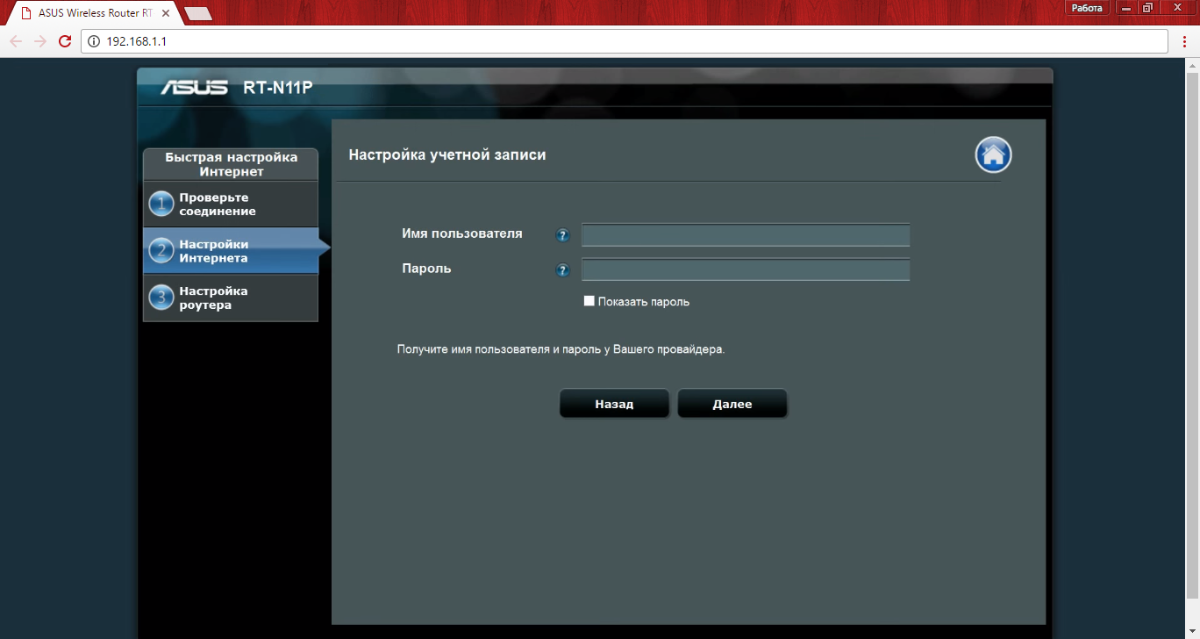
Третім кроком при швидкому настроюванню буде вказівка \u200b\u200bімені мережі (SSID) і мережевого ключа. Ці параметри ви встановлюєте самостійно. Назва мережі буде відображатися будь-якого WiFi пристрою в межах поширення сигналу. Якщо ви не хочете робити цей параметр публічним, приховати ім'я можна буде на одному з наступних кроків - в меню «Додаткові настройки -\u003e Бездротова мережа». Для переходу до наступного етапу натисніть кнопку «Застосувати».

Всі введені раніше дані будуть відображені на сторінці «Мережа налаштована». Вам залишиться тільки перевірити їх і підтвердити правильність натисканням кнопки «Далі». Також на цій сторінці буде відображена інформація про роутере Asus: локальний IP і MAC-адресу маршрутизатора.
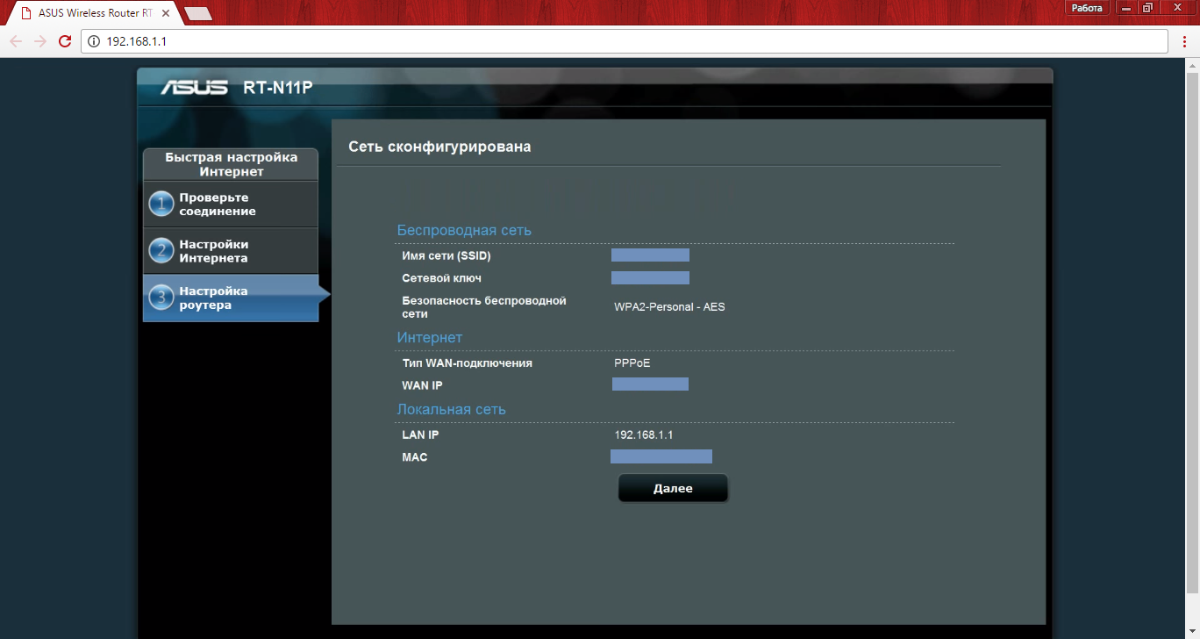
розширені налаштування
Після закінчення швидкого налаштування роутера ви будете перенаправлені в меню «Загальні -\u003e Карта мережі». Тут зібрана основна інформація про WiFi, настройках шифрування і підключених пристроях. У правій колонці можна швидко змінити SSID, метод шифрування і пароль для бездротового підключення. Нижче розташовані настройки LAN і PIN-код для входу з використанням технології QSS. Їх також можна поміняти на цій сторінці.
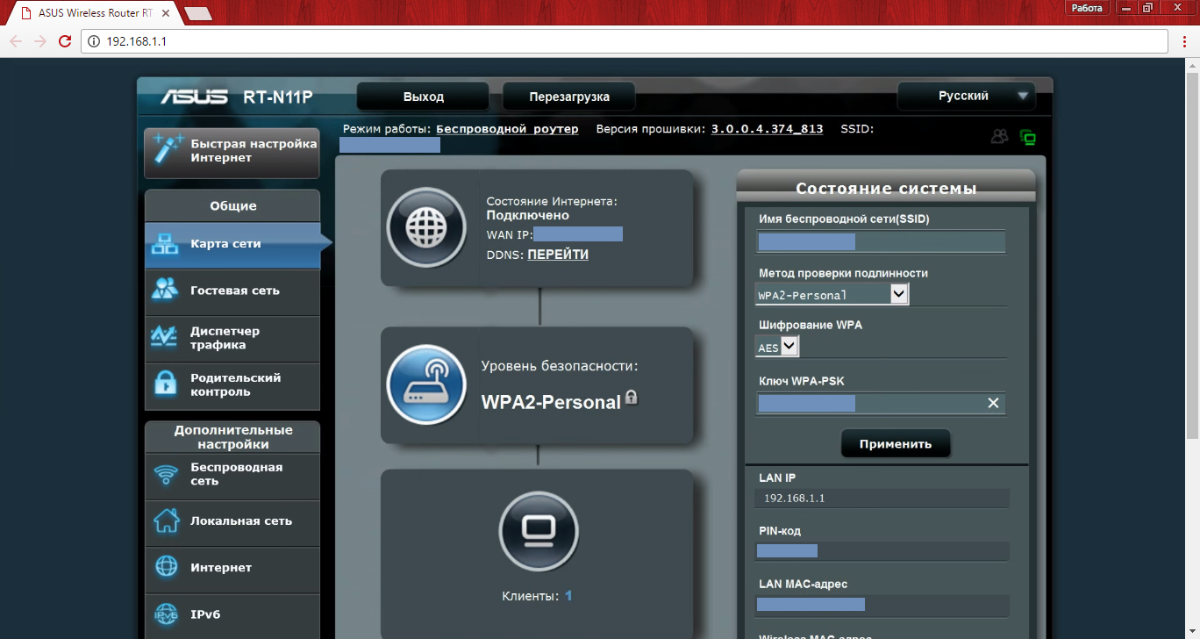
Повернутися до швидкого настроювання WiFi роутера RT-N11P ви зможете в будь-який момент, використовуючи кнопку «Швидке налаштування Інтернет» у верхньому лівому куті панелі управління. Це може знадобитися в разі, якщо настройки провайдера були змінені або ви зіткнулися з труднощами при підключенні до Інтернету, а обмежень з боку провайдера немає.
Наступна вкладка в настройках Asus RT-N11P - «Загальні -\u003e Гостьова мережа». З її допомогою на маршрутизаторі можна запустити до трьох додаткових мереж WiFi з власними параметрами. На сторінці розташовані три кнопки «Включити», за допомогою кожної з яких можна активувати окреме підключення.

Для гостьових мереж можна поміняти наведене нижче
- Індекс гостьовій мережі - порядковий номер підключення (від 1 до 3), задається автоматично.
- Ім'я мережі (SSID) - окрему назву, за яким можна знайти мережу.
- Метод перевірки автентичності - наявність захисту доступу.
- WEP-шифрування - вибір протоколу шифрування.
- Час доступу - кількість годин і хвилин, протягом якого буде активна запущена WiFi мережу. При виборі «Limitless» мережа буде працювати до того моменту, коли ви самостійно її вимкніть.

Запам'ятайте! Доступ в Інтранет (внутрішня мережа, важливо не плутати з Інтернетом) - можливість звернення до локальних ресурсів.
Для гостьових мереж можна обмежити підключення до внутрішніх пристроїв. Це може знадобитися, якщо ви надаєте інтернет-підключення третім особам, але при цьому не бажаєте, щоб вони могли переглядати конфіденційну інформацію на ваших домашніх комп'ютерах.
На наступному етапі (вкладка меню «Загальні -\u003e Диспетчер трафіку») ви зможете налаштувати пріоритети для різних підключень. Для цього в випадаючому списку необхідно вибрати одне із значень: «Визначається користувачем пріоритет» або «Визначені користувачем правила QoS». Потім вибрати служби, для яких ви бажаєте змінити призначені для користувача правила обробки трафіку, і встановити для них пріоритети. У списку, який пропонується стандартної прошивкою Asus RT-N11P, присутні кілька десятків популярних протоколів, окремих додатків і онлайн-ігор. Також ви можете додати будь-яке інше додаток.
Для цього буде потрібно вказати:
- IP або MAC-адресу пристрою, на якому буде використовуватися служба.
- Порт призначення.
- Протокол (TCP або UDP).
- Ширину смуги пропускання.
- Пріоритет в обробці трафіку.
Рада для недосвідчених користувачів!
Доцільно залишити значення «Автоматичний режим».

Останній пункт загальних налаштувань - «Батьківський контроль». Ця функція допомагає обмежити роботу Інтернету для певних девайсів в заданий час. Додати нове пристрою можна по його MAC-адресу. Якщо його підключено до бездротової мережі, Ви зможете вибрати девайс зі списку. Крім обмежень за часом, Asus RT-N11P дозволяє налаштувати закриття доступу в Інтернет для зазначених пристроїв по певним дням.

Додаткові настройки RT-N11P
для більш тонкої настройки пристрою необхідно перейти в меню «Додаткові настройки -\u003e Бездротова мережа». У верхній частині сторінки знаходяться шість вкладок, в яких можна змінити технічні параметри WiFi. Більшість налаштувань, представлених на вкладці «Загальні», вже було задано на попередніх етапах. Новими пунктами є:
- Приховати SSID - функція, що дозволяє прибрати відправку імені мережі в загальний доступ. Підключитися до WiFi можна буде через меню « прихована мережу»На будь-якому гаджеті, після введення імені мережі і пароля.
- Ширина каналу - діапазон частот, який використовується при роботі WiFi.
- Канал - номер каналу, що впливає на використовувані роутером частоти. Рекомендується залишити без змін (варіант «Авто»).
- Розширений канал - виділення додаткових частот для передачі даних.
- Інтервал ротації мережевих ключів - період, через який на підставі пароля WPA буде генеруватися унікальне значення ключа, необхідну для підключення до мережі. Вказується в секундах.
У пункті меню «Додаткові настройки -\u003e Бездротова мережа -\u003e WPS» можна змінити параметри підключення до WiFi за допомогою PIN-коду або натискання кнопки на роутері. Вкладка «Фільтр MAC-адрес бездротової мережі» дозволяє внести певні пристрої в чорний список (заборонити їх підключення до роутера Asus RT-N11P по WiFi).
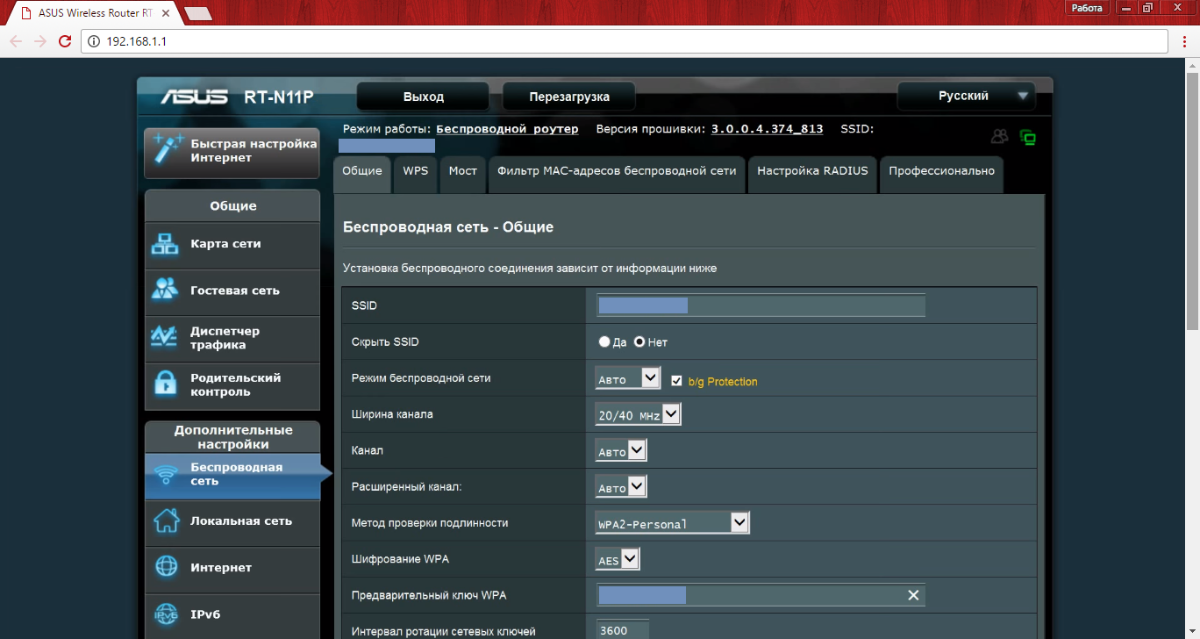
Параметри, які знаходяться на інших вкладках (міст, настройка Radius і професійна настройка) не рекомендується змінювати без необхідності, так як це може спричинити порушення працездатності WiFi. Представлені там настройки є вузькоспеціалізованими, їх зміна може знадобитися тільки для вирішення прикладних завдань. В інших випадках достатньо залишити настройки за замовчуванням.
У меню " Локальна мережа»Розташовані 4 вкладки, на яких вона може змінювати адресації. У вкладці «LAN IP» ви можете задати нову адресу роутера Asus RT-N11P (замість стандартного 192.168.1.1). Вкладка «DHCP-сервер» відповідає за настройки автоматичного присвоєння для пристроїв мережі. За замовчуванням протокол DHCP включений. При відключенні цієї настройки потрібно прив'язати мережеві пристрої до локальних IP-адресами вручну.
Підказка! Наприклад, після настройки цієї функції ваш смартфон зможе кожен раз отримувати однаковий IP-адреса 192.168.1.7, навіть якщо від 192.168.1.2 до 192.168.1.6 є вільними. Це може стати в нагоді для більш тонкої настройки підключення (перекидання портів, зміна правил маршрутизації).

В меню «Додаткові настройки -\u003e Брандмауер» ви можете підключити захист мережі від хакерських атак. Для цього значення параметра «Включити брандмауер» змініть на «Так». Також ви можете активувати захист DOS, завдяки якій роутер Asus RT-N11P буде фільтрувати вхідний трафік і блокувати підозрілі множинні підключення. Така фільтрація збільшує навантаження на пристрій, тому її застосування виправдане тільки в разі наявності реальної загрози.
Вкладка «Фільтр URL-адрес» дозволяє блокувати доступ до заданим користувачем сторінок. Також можна заблокувати звернення до всіх сторінок, в URL яких присутня певна комбінація символів. За допомогою пункту «Фільтр ключових слів» ви зможете заблокувати завантаження сторінок, в тексті яких містяться певні слова. «Фільтр мережевих служб» дозволяє обмежити доступ в Інтернет відповідно до заданих користувачем правилами і тимчасовими обмеженнями.
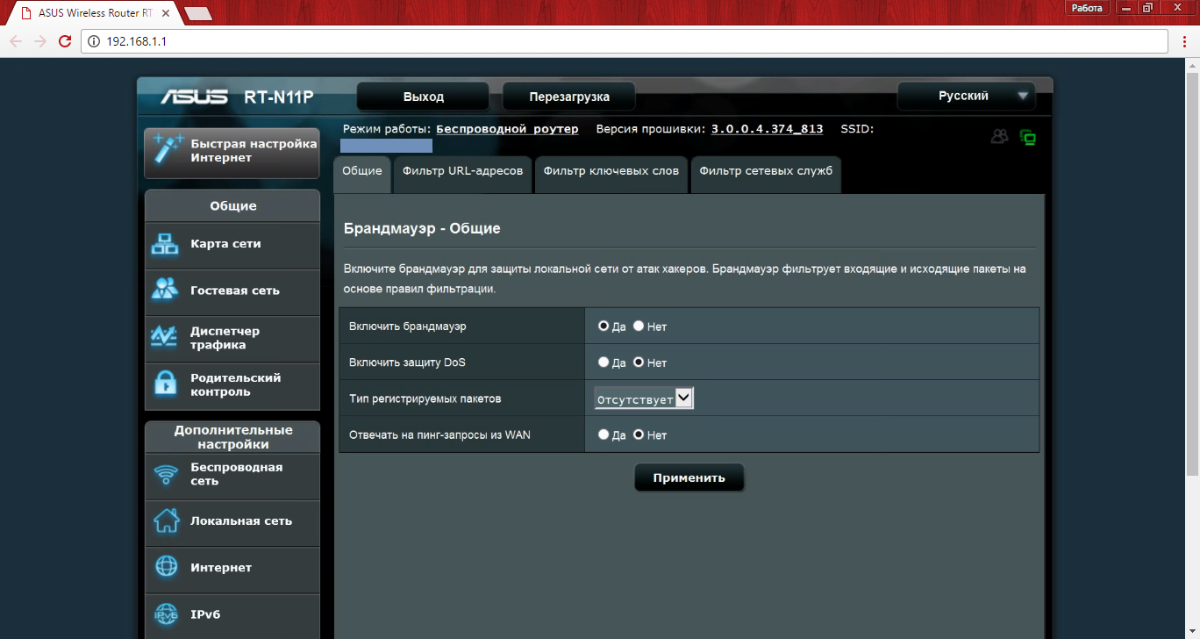
Слід зазначити, що використання фільтрів брандмауера негативно впливає на продуктивність роутера Asus RT-N11P. Крім того, необхідно використовувати цю функцію з обережністю і не ставити занадто широкі правила фільтрації, щоб не обмежити доступ до звичайних безпечних сайтів.
Навчальне відео: Разом налаштовуємо ASUS RT-N11P
В даному посібник ми розглянемо найбільш простий варіант настройки asus rt n11p, а в кінці статті висвітлимо також деякі додаткові можливості управління маршрутизатором.
Підключення роутера asus rt n11p
Спочатку коротко розглянемо пристрій і характеристики роутера asus rt n11p.
На верхній панелі пристрою розташований блок індикаторів (всього їх 4):
- - індикатор підключення до мережі;
- - індикатор, який показує працюючу точку доступу Wi-fi;
- - індикатор, який показує підключення кабелю Ethernet;
- - індикатор, що характеризує підключення до роутера асус rt n11p зовнішніх пристроїв, За допомогою Lan кабелю.
На задній панелі маршрутизатора розташовані:
- - кнопка, що здійснює скидання налаштувань роутера asus rt n11p до заводських;
- - 4 слота для підключення Lan-кабелю (для підключення роутера до комп'ютера);
- - слот для підключення кабелю Ethernet;
- - роз'єм для підключення живлення від мережі;
- - кнопка включення роутера
- - роз'єми для приєднання до роутера вай фай антен, що підсилюють рівень сигналу бездротової мережі.
Як самостійно встановити роутер asus rt n11p?
Для початку установки необхідно підключити роутер до харчування, за допомогою вхідного в комплект поставки блоку живлення (після підключення до мережі і натискання кнопки включення на передній панелі роутера загориться індикатор мережі).
Під час налаштування нового роутера можна сміливо переходити до наступного пункту. Якщо ж маршрутизатор до цього був в експлуатації, необхідно спершу скинути настройки роутера asus rt n11p до заводських. Для цього натисніть кнопку скидання, затримайте її на кілька секунд і дочекайтеся перезавантаження пристрою.
При налаштуванні роутера рекомендується використовувати Lan-кабель, який підключається з одного боку до гнізда мережевої карти ноутбука / комп'ютера, а з іншого - в один з чотирьох вільних портів на задній панелі (після цього на панелі індикаторів загориться ще один індикатор -).
Тепер можна підключити Ethernet кабель (наданий вам провайдером). Після з'єднання з Ethernet на роутері загориться ще один індикатор.
На цьому установка роутера asus rt n11p закінчена, і можна приступати безпосередньо до налаштування девайса.
Як увійти в налаштування роутера asus rt n11p?
Щоб «увійти» в роутер, необхідно запустити будь-який встановлений на ПК браузер, і в адресному рядку набрати ip-адреса роутера (він вказаний на сервісній наклейці на задній панелі пристрою) - нашому випадку це комбінація цифр 192.168.1.1 - і натиснути Enter.
З'явиться вікно авторизації з полями для введення логіна і пароля. За замовчуванням (при першому вході) логін: admin і пароль: admin. Після введення аутентифікаційних даних натискаємо кнопку «Вхід».

Тут вам автоматично буде запропонована швидке налаштування роутера асус rt n11p:
На першому кроці коригується обліковий запис роутера asus rt n11p. Вам запропонують встановити свій пароль для входу в настройки роутера замість стандартного «admin».

Після зміни пароля переходимо в наступне вікно настройки asus rt n11p, де маршрутизатор автоматично визначає тип підключення до мережі інтернет.

Якщо провайдер при укладенні договору надав вам логін і пароль для користування інтернетом, вам необхідно буде внести їх до відповідних поля майстра настройки.
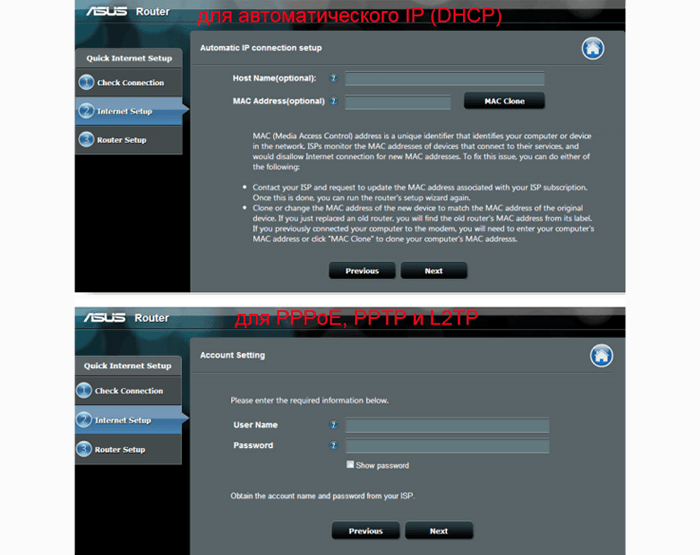
Після установки підключення натисніть кнопку «Далі».
фінальний етап настройки wifi роутера полягає в установці точки доступу вай фай.
За замовчуванням (при заводських налаштуваннях) для підключення до бездротової мережі пароль не потрібно, і будь-який сторонній ПК, який потрапив в зону покриття роутера, зможе безперешкодно підключитися до вашої точки доступу.

У вікні, вам запропонують ввести «Ім'я мережі» та «Ключ мережі», де «ім'я мережі» - це відображається в пошуку бездротових мереж назву вашої точки доступу, а «мережевий ключ» - пароль, який буде потрібно для підключення до цієї мережі.
У початківців користувачів нерідко виникає питання, як перезавантажити роутер asus rt n11p. Для цього достатньо на 10 хвилин вимкнути живлення маршрутизатора, після чого включити пристрій і дочекатися його повного завантаження
Додаткові можливості вай фай роутера.
В даному розділі будуть розглянуті додаткові налаштування Wi-fi мовлення і можливості оновлення прошивки пристрою.
- Як правильно встановити додаткові налаштування wifi?
Настроювальна панель wifi розташована в головному меню майстра настройки (зліва).

основною функцією детальної настройки бездротової мережі є зміна типу шифрування даних при передачі на кінцеве пристрій (так як не всі пристрої підтримують тип шифрування Wpa, Wpa2 і Psk, відповідно, перш ніж налаштовувати даний пункт необхідно чітко розуміти навіщо це робиться)
Наприклад, портативна консоль PSP не підтримує більшість поширених типів шифрування, і для підключення її до Wi fi буде потрібна зміна типу шифрування на Wep (Wpa).
Для оновлення прошивки роутера також потрібно привід (просто так оновлювати версію програмного забезпечення у роутере немає сенсу, а при виборі неправильного драйвера або версії прошивки можливо «довести» девайс до того, що допомогти вам зможуть тільки в сервісному центрі).
Меню оновлення прошивки розташоване у вкладці: Адміністрування / оновлення прошивки.
Сьогодні я розповім вам як виконати скидання налаштувань до заводських на роутерах компанії Asus. Насправді, дуже корисна річ. Думаю, що стаття багатьом стане в нагоді. В принципі, на роутері Asus налаштування можна скинути точно так же, як на інших маршрутизаторах. Зробити це можна спеціальною кнопкою на корпусі роутера, або через панель управління, там є така функція.
Що таке скидання налаштувань і для чого його робити? Все дуже просто, кожен роутер має стандартні параметри, з якими він йде з заводу. Після покупки ми звичайно ж налаштовуємо роутер так, як нам потрібно: задаємо параметри для підключення до провайдера, встановлюємо пароль на Wi-Fi, міняємо ім'я мережі і т. Д. Ось для приклад, ми недавно. Так ось, бувають випадки, коли потрібно очистити ці параметри, що б роутер знову був із заводськими настройками. Наприклад, ви змінили провайдера, хочете продати роутер, або в процесі настройки у вас щось не вийшло, і ви хочете почати спочатку. Для цього, що б нам не заважали старі настройки, ми просто скидаємо всі налаштування на своєму роутере і налаштовуємо його заново.
А ще, в інструкціях по налаштуванню конкретних моделей роутерів, я завжди раджу перед налаштуванням робити скидання параметрів до заводських. Це потрібно для того, що б очистити настройки, які вже можливо хтось поставив. І через них можуть виникнути проблеми в процесі настройки.
Ця стаття підійде практично для всіх моделей мережевих пристроїв від Asus (RT-N10, RT-N12, RT-N14U, rt-g32 і т. Д.). Принцип один і з кожним ж. Хіба що може відрізнятися кнопка і її розташування.
Робимо скидання налаштувань на роутері Asus
Як я вже писав вище, за скидання налаштувань відповідає спеціальна кнопка на корпусі роутера. підписана вона Reset, або Restore. У компанії Asus дуже люблять вішати на цю кнопку ще функцію WPS (Активується при короткому натисканні).
Значить, що б скинути настройки, нам потрібно на 10 секунд натиснути цю кнопку Reset і потримати її. Потім відпускаємо, роутер перезавантажиться і буде відновлено заводські настройки. Виглядає кнопка ось так (на прикладі):
На Asus RT-N18U, наприклад, кнопка не підписана.

А ось так це виглядає на більш старому Asus RT-N13U:

Тут я думаю все зрозуміло. Натиснули кнопку, потримали 10 секунд, і налаштування відновлені.
Відновлення заводських налаштувань через панель управління
Ще один простий спосіб. Нам потрібно зайти в налаштування роутера, про те як це зробити, я писав в статті:.
В налаштуваннях перейдіть на вкладку адміністрування - управління настройками і натисніть кнопку відновити. натискаємо Ok для підтвердження, і чекаємо поки закінчиться процес відновлення параметрів.
 До речі, є можливість зберегти настройки, а потім, при необхідності відновити їх з файлу. Про це я напишу в окремій статті. Сподіваюся, у вас вийшло скинути налаштування свого маршрутизатора Asus, якщо щось не вийдуть - запитуйте в коментарях.
До речі, є можливість зберегти настройки, а потім, при необхідності відновити їх з файлу. Про це я напишу в окремій статті. Сподіваюся, у вас вийшло скинути налаштування свого маршрутизатора Asus, якщо щось не вийдуть - запитуйте в коментарях.
1 квітень 2016 2893

Погодьтеся, що провідний інтернет сьогодні йде в минуле, і йому на зміну давно прийшов бездротовий інтернет. А що потрібно для якісного бездротового інтернету? Якісний провідний інтернет і, звичайно ж,. І сьогодні ми поговоримо про налаштування роутера ASUS RT-N11P.
А для цього потрібно просто в будь-якому браузері комп'ютера в адресному рядку вбити адреса 192.168.1.1 або 192.168.0.1 . Далі відкриється вікно, в якому потрібно буде авторизуватися. Як і логіна, і пароля вводимо " admin". Натискаємо на кнопку" ОК".
Під час налаштування роутера ASUS RT-N11P вас на цьому місці відразу перекине на швидке налаштування. В принципі, це те, що нам і потрібно. На даному етапі вам потрібно буде лише натиснути на кнопку " далі".
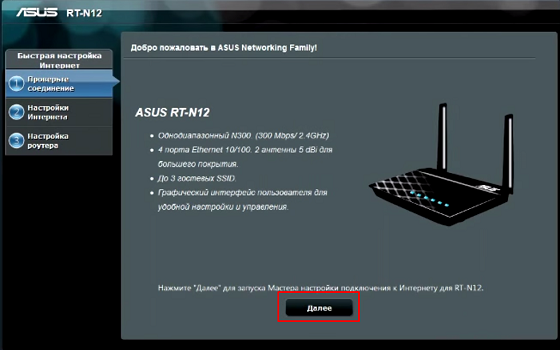
Потім відкриється вікно, в якому вам потрібно буде змінити пароль на більш складний. На цьому етапі вводимо пароль. який ви придумали і тиснемо на кнопку " далі".

Залишається не так вже й багато дій. В даний момент у вас повинна відкритися сторінка, де вам потрібно буде вибрати тип вашого інтернет-підключення. Наприклад, це може з'єднання типу PPPoE. Дізнатися про тип з'єднання, зверніться до свого провайдера або ж в договорі про надання послуг. У більшості випадків роутер ASUS RT-N11P автоматично визначить тип з'єднання.

Залишається лише один крок. На цьому етапі має відкритися вікно з настройками облікового запису. Тут потрібно буде ввести логін і пароль, вказані в договорі про надання послуг інтернет-провайдером. Потім знову необхідно натиснути на кнопку " далі".
Через кілька секунд відкриється ще одна сторінка, в якій потрібно буде ввести лише два параметри, а саме ім'я бездротової мережі і пароль до неї. Ім'я мережі (SSID) - будь-яке ім'я для вашого Wi-Fi з'єднання, а мережевий пароль -, який необхідно буде вводити при підключенні до мережі. На завершення всіх дій потрібно натиснути на кнопку " застосувати".

Автоматична настройка роутера ASUS RT-N11P є найшвидшою і ідеально підходить для недосвідчених користувачів. Якщо ви виконаєте всі рекомендації, наведені в цій статті, то ви зможете успішно налаштувати роутер ASUS RT-N11P.
ASUS RT-N11P - це простенький бюджетний роутер стартового рівня, призначений для невибагливих користувачів. У ASUS є ціла серія схожих девайсів, з якої роутер RT-N11P відрізняється наявністю більш «сильних» антен.
Кількість моделей маршрутизаторів від ASUS в даний час дуже велике. З'являються абсолютно нові моделі, при цьому в продажу ще є роутери минулих поколінь.
У моделі буква P в імені говорить про більш потужної антени, що має більший коефіцієнт посилення. Від цього коефіцієнта безпосередньо залежить сукупна площа покриття Wi-Fi. В цілому ж модель RT-N11P є класичним роутером ASUS з типовим дизайном, програмним і апаратним забезпеченням.
Після вибору і придбання роутера його важливо правильно розмістити і налаштувати відповідним чином. Винятком є \u200b\u200bвипадки, коли провайдери застосовують динамічний тип підключення. більшість домашніх Wi-Fi пристроїв спочатку налаштовані на подібний тип підключення. Незважаючи на це, все одно необхідно змінювати опції Wi-Fi-маршрутизатора для настройки бездротової мережі.
Комплект і зовнішній вигляд
Маршрутизатор поставляється в компактній стандартній картонній коробці темних тонів. Її відрізняє повна локалізація. На упаковці міститься корисна інформація, а саме фотографії, ключові особливості, детальні технічні характеристики та інша корисна інформація.
Комплект поставки стандартний для недорогих моделей і включає в себе: роутер, імпульсний блок живлення (12В / 0,5 А), чорний патч-корд, гарантійний талон і коротеньке посібник з настроювання. Гарантійний термін роутера обмежений трьома роками.

Розміри маршрутизатора складають 14,6 × 11,1 × 3,4 см без урахування антен. Матеріал виготовлення корпусу - чорний пластик. По кутах нижня частина забезпечена ніжками з гуми. Також є отвори для кріплення на стіну.

Дизайн лицьового боку подібний «діамантовим гранях» Зліва знизу розташований блок з 4-х світлодіодних індикаторів. Вони практично не дратують миготінням, але за своїм дизайном трохи тьмяні і грубі.

Бічні стінки і нижня частина оснащені вентиляційними гратами. Температурний режим навіть при максимальному навантаженні нарікань не викликає.
З задньої частини можна побачити дві стаціонарні антени, п'ять безіндікаторних мережевих портів, вхідний роз'єм блоку живлення з тумблером, а також клавішу WPS / скидання. Розташоване все дуже щільно, але для класу бюджетних моделей це цілком традиційно.

Якість виробництва роутера цілком гідне. Причому ASUS тримає його на найвищому рівні як в топових, так і в бюджетних моделях. Дизайн відрізняється практичністю, а конструкція роутера цілком зручна в порівнянні іншими маршрутизаторами в даному ціновому сегменті.
підключення
Спочатку маршрутизатор ASUS RT-N11P потрібно підключити до робочої станції, мобільного комп'ютера або іншому портативного пристрою.
Підключення можна здійснити як через LAN кабель, який є в комплекті маршрутизатора, так і з допомогою WI-Fi. Більш надійне підключення - через кабель, в зв'язку з тим, що сучасні прошивки захищені зашифрованим Wi-Fi, що може стати причиною певних проблем.

Послідовність дій по фізичній підключенню роутера:
- необхідно підключити блок живлення в гніздо «power»;
- потім потрібно LAN-кабель від провайдера підключити в роз'єм «WAN» маршрутизатора;
- мережевий шнур з комплекту маршрутизатора ASUS RT-N11P однією стороною слід підключити до мережевої карти робочої станції або ноутбука, а протилежної в будь-який LAN-роз'єм на маршрутизаторі.
Фізичне підключення маршрутизатора можна вважати завершеним. При успішному підключенні на лицьовій панелі маршрутизатора має світитися чотири індикатори: «WPS», «WLAN», «POWER», і один з «LAN».
Відео: Asus RT N11P
Вхід
Найбільш часто зустрічається питання, яке виникає при налаштуванні роутера - «Як зайти в налаштування?». Для цього потрібно увійти в його web-інтерфейс.

Для входу в web-інтерфейс маршрутизатора слід відкрити встановлений web-браузер. Після його запуску в рядку адреси набрати ip-адреса роутера. Новий пристрій має адресу 192. 168.1.1. За замовчуванням Логін - «admin», Пароль - «admin». Логін і пароль мають дані значення за умови, що маршрутизатор має заводські настройки.
Налаштування протоколів Інтернет
Після успішної авторизації в інтерфейсі маршрутизатора слід вибрати вкладку в лівій частині «Додаткові параметри», і в списку, що з'явився помітити «WAN». Подальша настройка залежить від обраного протоколу підключення.
PPTP
Для настройки роутера по протоколу PPTP слід:

L2TP
Для настройки роутера ASUS RT N11P L2TP слід:
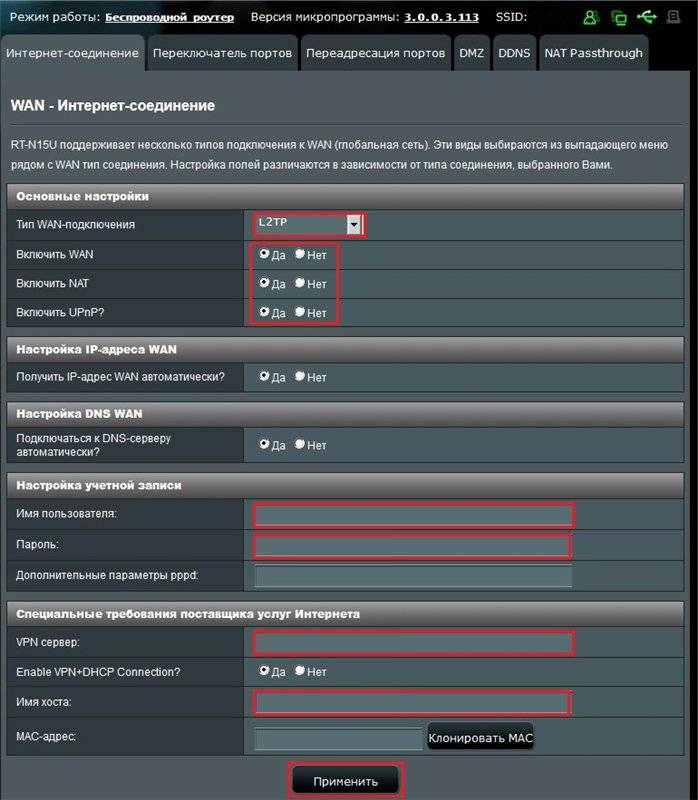
PPPoE
В основному всі провайдери в Росії працюють з мережевого протоколу PPPoE, в тому числі і Ростелеком.
Для настройки роутера по протоколу PPPoE слід:

Статична IP-адреса
Для настройки роутера зі статичним IP-адресою слід:
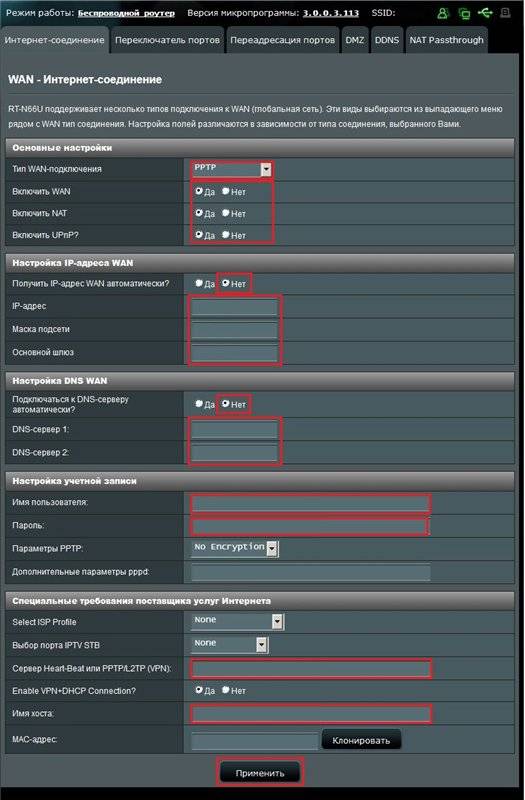
Налаштування роутера ASUS RT N11P в режимі повторювача
Для настройки роутера для роботи в режимі повторювача слід:
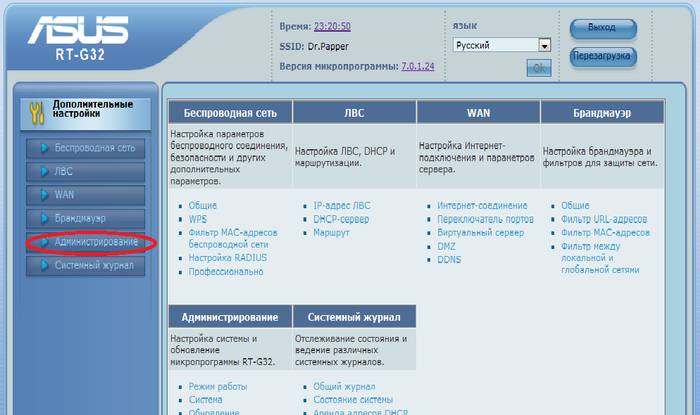
Wi-fi
Wi-Fi налаштовується таким чином:
- потрібно увійти «Додаткові настройки - Бездротова мережа»;
- потрібно вибрати ліву вкладку і в списку, що з'явився відзначити «Бездротова мережа»;
- потім потрібно встановити параметри:

- запам'ятати налаштування натиснувши «Застосувати».
IPTV
IPTV в роутері налаштовується в момент налаштування параметрів підключення до інтернету. Для цього потрібно вибрати «Вибір порту IPTV STB» і вказати номер порту роутера, до якого буде підходити кабель від приставки.
прошивка роутера
Якщо користувача не влаштовує робота маршрутизатора або необхідні додаткові можливості рекомендується перепрошити роутер.

Для цього необхідно:
- скачати прошивку з інтернету (знайти необхідний варіант прошивки зовсім не складно);
- витягти BIN-файл прошивки з архіву;
- в меню «Адміністрування - Оновлення мікропрограми» вибрати файл прошивки і натиснути «Upload».
заливка нової прошивки займає близько 5 хвилин.
Відновлення заводських налаштувань
Нерідко після зміни настроювальних параметрів маршрутизатора слід запам'ятати їх, щоб в разі виникнення складнощів, вони були відновлені. Для цього слід зайти в «Адміністрування - Додаткові налаштування - Відновити / Зберегти / Завантажити настройки»

Для запам'ятовування актуальних параметрів маршрутизатора потрібно клацнути на «Зберегти». Її конфігураційний файл буде збережений в потрібне місце на вінчестері.
Для відновлення параметрів з настроечного файлу, слід натиснути кнопку «Виберіть файл», вибрати необхідний настроювальний файл і, потім натиснути кнопку «Відправити».
Важливо знати, що вибір пункту «Відновити» призведе до скидання налаштувань і відновленню заводських параметрів.
В цілому, ASUS RT-N11P - це досить простий і бюджетний варіант для створення домашньої мережі, Що складається максимум з чотирьох провідних пристроїв і більше бездротових гаджетів. Технічні можливості ASUS RT-N11P задовольнять більшість потенційних користувачів, якщо ж користувачеві хочеться більшого, то резонно звернути увагу на більш дорогі моделі.
