Якщо ваш комп'ютер працює трохи повільніше, ніж зазвичай, можливо, ваш комп'ютер працює на більш високій ємності процесора, ніж зазвичай. Найбільш часто використовувані програми і процеси приведуть до того, що ваш комп'ютер буде працювати на 5%. При перегляді відео, іграх і запуску певних програм ця цифра може спливати тимчасово, але повинна повернутися в нормальний стан після того, як медіа або додаток закінчено.
Деякі проблеми можуть привести до того, що ваш комп'ютер буде працювати з більш високим відсотком протягом тривалих періодів часу. Високий відсоток вважається 50% або більше протягом тривалих періодів. Це може привести до зниження продуктивності вашого комп'ютера, що призведе до більш повільної роботи, зависання і випадковим зупинкам. Деякі з цих проблем можуть включати, але не обмежуються:
- Програма або додаток зіткнулися з непередбаченою помилкою
- Програма «застряє», змушуючи її працювати на нескінченному циклі
- Запуск занадто багато додатків відразу
- Віруси і шкідливі програми
Якщо ці проблеми зберігаються, вони можуть привести до того, що центральний процесор буде працювати на частоті 100%, що, в свою чергу, змушує ЦП постійно звільняти обчислювальну потужність. Це призводить до повільної і громіздкої роботі.
Перш за все, ви повинні перевірити працездатність або ваш комп'ютер в своєму диспетчері завдань. Диспетчер завдань - це програма, яка відображає детальну інформацію про запуск додатків, продуктивності комп'ютера і поточному використанні ємності.
Доступ диспетчера задач
Перш ніж звертатися до диспетчера задач, переконайтеся, що всі програми і вікна, які не потрібні, закриті. Потім ви можете відкрити екран Диспетчера завдань:
- Windows XP: одночасно натисніть Ctrl + Alt + Del , Вікно повинно негайно з'явитися.
- Windows Vista / 7 і Windows 8: одночасно натисніть Ctrl + Alt + Del . Це приведе вас до екрану безпеки, і ви можете клацнути Диспетчер завдань з перерахованих опцій.
Диспетчер завдань повинен виглядати приблизно так:
У нижній частині цього вікна відображається продуктивність вашого комп'ютера. Зверніть особливу увагу на поточне використання ЦП на дисплеї. У цьому прикладі використання ЦП працює на рівні 2%, а поточні запущені процеси - 60.
Тепер, коли ви можете переглядати поточні процеси і додатки у міру їх запуску, клацніть стовпець CPU, як показано на малюнку нижче.

Тепер ви можете взяти до відома, які програми викликають найбільшу використання ЦП.
Якщо додаток займає більшу частину використання, це може вказувати на наявність проблеми з процесом додатків. Ви можете завершити процес, виділивши помилкову програму і натиснувши « Завершити процес » . Дивись нижче:
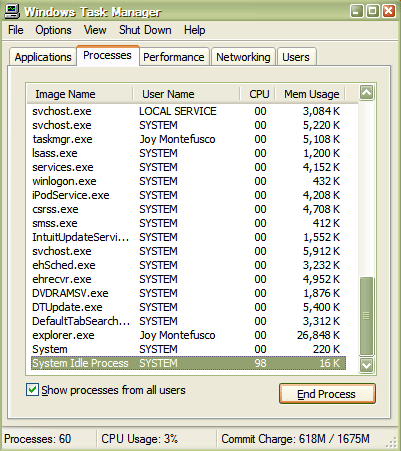
Це закінчить обраний вами процес, звільнивши простір для використання процесора, яке займало додаток.
Якщо звичайні програми, такі як Word або Outlook, постійно використовують ваше простір процесу, це може вказувати на велику проблему. Оскільки ці програми нормальні, дуже мало використовуються, вірус може викликати проблеми з цими програмами. Установка авторитетного антивірусного програмного забезпечення може допомогти усунути проблеми, пов'язані з вірусними або шпигунськими інфекціями, які можуть вплинути на продуктивність ваших комп'ютерів.
Також можливо, що на вашому комп'ютері просто недостатньо пам'яті для запуску програм, які ви часто використовуєте. В цьому випадку ви можете зателефонувати професіоналу, щоб встановити RAM або «оперативну пам'ять» на свій комп'ютер. ОЗУ може збільшити обчислювальну здатність вашого комп'ютера, дозволяючи зберігати додаткову інформацію додатки в своїй пам'яті, ефективно звільняючи простір для запуску програм.
Доброго часу доби!
Я думаю, майже кожен користувач, хоча б з невеликим досвідом, стикався з подібною проблемою: працюєш-працюєш за комп'ютером, а потім починаєш помічати, що він якось повільно реагує на натискання кнопок мишки, клавіатури, гальмує ...
Дуже часто причиною повільної роботи і гальм - є завантаження процесора, іноді вона доходить до 100%!
Вирішити цю проблему не завжди просто, тим більше, що ЦП може бути завантажений і без видимої на те причини (тобто можливо ви і не запускали ніяких ресурсномістких програм: ігор, відеоредакторів і ін.).
У цій статті розгляну послідовність дій, що можна зробити, щоб прибрати завантаження ЦП і повернути комп'ютер до нормального продуктивності.
Перше, що необхідно спробувати - це визначити процес або програму, яка навантажує ЦП. Як буває в більшості випадків: була запущена якась програма (або гра), потім користувач з неї вийшов, а процес з грою залишився, який і навантажує процесор ...
Яким процесом, програмою завантажений процесор
Найшвидший спосіб визначити, яка програма навантажує ЦП - це викликати диспетчер завдань (Кнопки: Ctrl + Shift + Esc ).
У диспетчері завдань відкрийте вкладку "Процеси" і відсортуйте додатки по навантаженню на ЦП. На скріншоті нижче, видно, що левову частку ЦП (~ 84%) з'їдає браузер Firefox (хоча він у мене навіть не запущений ...). Якщо у вас є подібна "прихована" програма - то тут же з диспетчера задач її можна закрити (досить натиснути на неї правою кнопкою мишки ...).

Примітка
У Windows є свій моніторинг ресурсів, який так само можна використовувати для перегляду завантаження процесора, пам'яті, диска та мережі. Щоб його викликати, натисніть кнопки Win + R, Потім введіть в рядок "Відкрити" команду resmon і натисніть Enter .

Важливо!
У деяких випадках диспетчер задач не дозволяє обчислити причину завантаження процесора. До речі, процесор може бути завантажений і не на 100%, а, скажімо, на 20-50% ...
Якщо диспетчер задач не дав інформації для роздумів - рекомендую скористатися однією утилітою - Process Explorer (До речі, розташована на сайті Microsoft ...).
Process Explorer (пошук "невидимої" причини гальм)
Відмінна програма, яка не раз мене виручала! Основні її напрямки роботи - показати вам ВСЕ процеси і програми, запущені на комп'ютері (від неї, напевно, не піде ніхто ...). Таким чином, ви зможете визначити напевно, який саме процес навантажує ЦП.
Нижче скріншот дуже показовий:
- System idle process - це показник в% бездіяльності системи. Тобто на першій половині скрін нижче - процесор майже на 95% не діє (саме так і повинно бути, якщо на ньому відкрито пару-трійка програм: браузер, програвач);
- а на другій частині скрін System idle process становить 65%, але hardware interrupts and DPCs аж 20% (а часом доходять і до 70-80%! Такого бути не повинно. Взагалі, interrupts (це системні переривання) при нормальній роботі, рідко йдуть за межі кількох відсотків! Ось вам і причина гальм і завантаження комп'ютера!
- до речі, дуже часто систему вантажить процес svchosts.exe. Взагалі, це системний процес, але є ряд вірусів, які маскуються під нього і видають себе за нього. Нижче розглянемо питання, як їх відловити ...

Process Explorer: на першій частині скріншота - все нормально, на другий - процесор завантажений на ~ 20% системними перериваннями (hardware interrupts and DPCs).
Якщо ЦП вантажить interrupts ...
Якщо проблема пов'язана hardware interrupts and DPCs - то швидше за все проблеми пов'язані з драйверами. Точніше з їх конфліктом межу собою, а ще більше вірогідніше, несумісністю з вашої ОС Windows. Причому, навіть якщо в описі до драйверу значиться ваша версія Windows - це не 100% гарантія сумісності.
Особливу увагу зверніть на драйвера: відеокарт, чіпсета мат. плати, мережевої карти, Wi-Fi, звукової карти. Рекомендую скачати їх відразу декількох версій і по черзі спробувати.
Рідше проблема пов'язана з вірусами, ще рідше з периферійним обладнанням: принтер, сканер, мережеві карти і т.д.
Перевірка і оновлення драйверів
Іноді підібрати відповідні драйвера для комп'ютера / ноутбука далеко не так просто, як здається на перший погляд ... Взагалі, зазвичай, нова версія драйвера працює краще старої (але іноді - все рівно навпаки). Якщо у вас завантаження ЦП пов'язана з hardware interrupts and DPCs - рекомендую:
- спробувати встановити драйвера з офіційного сайту виробника вашого обладнання. Зазвичай, для цього потрібно визначити виробника - для цього можна використовувати спец. утиліти для визначення характеристик ПК -;
- якщо сайт ви не знайшли або не змогли визначити виробника, можна спробувати скористатися якою-небудь спец. утилітою по оновленню драйверів:
- якщо при установці виникли проблеми з видаленням старого драйвера з системи, рекомендую цю інструкцію:
Щоб дізнатися, чи є у вас в системі пристрої, для яких немає драйверів - відкрийте диспетчер пристроїв . Для цього викличте меню "Виконати" - кнопки Win + R, введіть devmgmt.msc (Приклад на скрині нижче).


Пошук вірусів
Віруси - можуть бути причиною всього, чого завгодно ... Зазвичай, коли процесор завантажений через віруси - можна знайти який-небудь процес, який вантажить систему. Найчастіше, цей процес системний: наприклад, віруси маскуються під процес svchost.exe - навіть користувачеві з досвідом вдається не відразу знайти і впізнати серед реальних процесів, вірусний (але про цей файл буде розказано нижче) ...
- У Windows Xp, 7 - можна натиснути при завантаженні кілька разів клавішу F8 - має з'явитися "чорне" вікно з вибором варіантів завантаження;
- в Windows 8, 10 - натиснути Win + R, Ввести команду msconfig. Далі в розділі вибрати ОС Windows і поставити галочку напроти пункту "Безпечний режим" . Зберегти налаштування і перезавантажити ПК (скріншот нижче).

А вже з безпечного режиму доцільно запускати перевірку на віруси. Для цього не обов'язково мати на комп'ютері встановлений антивірус - є спеціальний утиліти, які не потрібно встановлювати.
периферійне устаткування
Якщо проблема досі не була знайдена, рекомендую спробувати відключити від ноутбука (комп'ютера), все зайве: принтер, сканер, мишку та ін.
Так само ще раз загострю увагу на диспетчері пристроїв (Точніше на драйвери). Можливо для якогось периферійного обладнання не встановлені драйвера в системі і горить знак оклику ...
Особливу увагу зверніть на старі пристрої, які, можливо і працюють в новій ОС Windows, але драйвера ви для них встановлювали "примусово" (наприклад, Windows могла попереджати, що немає підпису, і ви продовжили установку) ...
Взагалі, досить складно знайти справжнього винуватця в даному випадку. Якщо в безпечному режимі процесор не навантажується - рекомендую спробувати видаляти по черзі драйвера на периферійне устаткування і дивитися, як себе поведе навантаження.
Як видалити старі або зайві "дрова" -
Svchost.exe вантажить процесор - що це?
Дуже часто вантажить процесор файл svchost.exe - по крайней мере, так говорить диспетчер завдань. Справа в тому, що це основний процес для завантаження служб - тобто грубо кажучи, потрібний системний процес, без якого не обійтися ...
Тут є два варіанти випадків:
- під цей процес часто маскуються віруси, а відрізнити реальний svchost від маскується - навіть досвідченим користувачам не завжди під силу;
- реальний svchost може навантажувати систему при певних випадках.
Як визначити, який svchost.exe файл системний, а який ні?
Коли її запустите, потрібно перейти в меню Сервіс / Диспетчер процесів (Див. Скріншот нижче). Далі ви побачите ВСІ процеси в системі - їх потрібно відсортувати за назвою (так зручніше, мені здається).
Суть у чому: всі системні процеси, про які знає AVZ, позначені зеленим кольором. Тобто якщо у вас в списку будуть svchost чорного кольори - придивіться до них дуже уважно, вони, швидше за все, вірусні.
До речі, за допомогою цієї AVZ можна проаналізувати і всі інші підозрілі процеси.

Відключення автоматичного оновлення Windows
Досить часто svchost вантажить процесор через включеного автоматичного оновлення Windows. Я пропоную її відключити (нічого поганого в цьому немає - просто пару раз на місяць будете вручну перевіряти оновлення - 1-2 рази натиснути мишкою ...).
Для початку потрібно відкрити вкладку служби . Найшвидший спосіб це зробити - натиснути кнопку WIN + R, ввести services.msc і натиснути Enter (Як на скрині нижче).

- тип запуску поставте "Відключено";
- і натисніть кнопку "Зупинити".
Збережіть налаштування і перезавантажте комп'ютер.

Чи немає перегріву? Перевірка температури процесора!
Можлива причина завантаження процесора може критися в перегрів. Причому, якщо раніше у вас все було нормально - це зовсім не означає, що зараз він не може почати перегріватися.
Найчастіше, причиною перегріву є:
- пил (Особливо якщо давно не чистили від неї системний блок). Пил забуває вентиляційні отвори, повітря погано починає циркулювати в корпусі пристрою - і гаряче повітря від процесора залишається на "місці", і температура починає зростати. Найлегший спосіб позбутися від пилу - відкрийте кришку системного блоку і видуйте пил за допомогою пилососа, включивши режим реверсу. З ноутбуками все складніше - якщо раніше ніколи не розбирали його, рекомендую віддати спецам ...
- висока температура в приміщенні . Зазвичай, це відбувається в жарку погоду влітку, коли температура за вікном може істотно підвищитися. В цьому випадку можна відкрити бічну кришку системного блоку - і направити в його бік звичайний вентилятор. Для ноутбука в продажу є спеціальні охолоджуючі підставки.
- зламався кулер (Або він так само міг забитися пилом). Тут порада проста - його заміна або чистка.
Ознаки, за якими можна запідозрити перегрів:
Щоб дізнатися температуру процесора - рекомендую скористатися якою-небудь утилітою для визначення характеристик ПК. Мені, наприклад, симпатичні Speccy і Aida 64. Скріншот температури процесора з Speccy ви можете побачити нижче (t \u003d 49 ° C, градусів Цельсія).
Утиліти для перегляду характеристик комп'ютера -

Якою має бути температура процесора?
Дуже популярне питання, на який не можна дати однозначної відповіді. Справа в тому, що у різних виробників - різні критичні температури.
Для персонального комп'ютера
Взагалі, ідеальний варіант - це подивитися модель свого процесора і відкрити сайт виробника: на ньому завжди вказані критичні температури.
Якщо говорити в загальному, то якщо температура вашого процесора до 40 ° C (градусів Цельсія) - то з ним все в порядку, система охолодження справляється. Температура вище 50 ° C - може вказувати на проблеми в системі охолодження (або на велику кількість пилу). Все що вище 60 градусів - потрібно уважно переглянути і вжити заходів: почистити від пилу, встановити додаткові кулери (або замінити старий).
для ноутбука
Що стосується ноутбуків - то тут планка дещо інша. Так як простір в ноутбуці обмежена - то процесори тут нагріваються вище. Наприклад, не рідкість - робоча температура в навантаженні у багатьох процесорів становить близько 70 ° C. При просте, зазвичай, ця планка становить близько 40-50 ° C. Взагалі, починає турбуватися (для більшості сучасних ноутбуків) варто, якщо температура процесора піднімається вище 75-80 ° C (принаймні уточнити, нормальна чи це для вашого пристрою.
Найчастіше, така висока температура досягається при запуску редакторів, ігор, інших важких додатків.
До речі, багато досвідчених користувачів (та й деякі фахівці) вторять про критичні 105 ° C для сучасних ноутбуків. Я скажу так, працювати то ноутбук може і буде при 90-95 ° C, і навіть, можливо, при 100 ° C - але головне питання: скільки? Взагалі, питання дискусійне для багатьох ...
PS
Остання порада. Іноді знайти і усунути причини високого навантаження на процесор і гальм комп'ютера - справа досить обтяжлива і не просте. У подібних випадках, рекомендую спробувати деякі з різними ОС, або замінити свою Windows 7, скажімо, на новішу Windows 8/10 - проблема може вирішитися лише 10-хвилинної перевстановлення ОС ...
Ну, а на цьому у мене все. Успіхів!
Якщо ваш комп'ютер, працює повільніше ніж зазвичай, то найімовірніше на процесор йде велике навантаження.
Найбільш часто використовувані програми і процеси використовують близько 5% його ресурсів. Особливо навантаження збільшується під час перегляду відео, ігор, і запущеними певних програм.
Високий відсоток одночасно запущених програм (процесів), на протязі тривалого періоду часу може призвести до зниження продуктивності комп'ютера, що призводить до уповільнення роботи, і навіть мимовільного відключення.
До найпоширеніших причин, що призводить до уповільнення ставитися:
- в програмі або додатку сталася неочікувана помилка
- «Застрягла» програма
- запуск занадто багато програм одночасно
- вірус / шкідливі інфекції
Якщо ці проблеми не будуть усунені, то можуть привести до завантаження CPU до 100% потужності на регулярній основі, що в свою чергу змушує процесор постійно втрачати обчислювальну потужність. Це викликає повільні і трудомісткі операції.
Перше - ви повинні перевірити здібності комп'ютера в диспетчер задач. Диспетчер завдань це програма, яка показує детальну інформацію про запущені додатках, продуктивності комп'ютера і поточного завантаження потужностей.
Диспетчер завдань
Як увійти в диспетчер задач:
- Windows XP: натисніть Ctrl + Alt + Del, в той же час, миттєво з'явиться вікно.
- Windows Vista / 7 і Windows 8: натисніть Ctrl + Alt + Del. Це приведе вас до екрану безпеки, і ви можете натиснути «диспетчер задач» з представлених варіантів.
Диспетчер завдань повинен виглядати наступним чином:
Продуктивність комп'ютера відображається в нижній частині вікна. Зверніть особливу увагу на поточному екрані завантаження процесора. У цьому прикладі (малюнок вище), використання процесора працює на 7% і поточних процесів 55.
Тепер, коли ви можете бачити поточні процеси і програми, запущені, натисніть на CPU колонці прийняти до відома те, які програми викликають найбільшу використання процесора.
Якщо працює програма, на даний момент вам не потрібна, ви можете завершити процес, виділивши мандрівний програму і натиснувши - «завершити процес».
Якщо звичайні програми, такі як Word, Outlook, зазвичай займають дуже мало споживання, але вірус може викликати проблеми з цими програмами.
Це також можливо, якщо вашого комп'ютера просто не вистачає пам'яті для запуску програм, які ви любите часто використовувати.
У цьому випадку, ви можете викликати фахівця для установки додаткової оперативної пам'яті або «оперативний пристрій» на вашому комп'ютері. ОЗУ може збільшити можливості обробки обчислень.
6 листопада 2016Високе завантаження центрального процесора ПК - досить поширена проблема. У даній статті буде дана відповідь на питання, як знизити навантаження на ЦП. Windows 10 встановлений на вашій машині або будь-яка інша версія ОС, рекомендації в будь-якому випадку підійдуть.
Диспетчер завдань
Якщо вам необхідно дізнатися, як сильно навантажений роботою центральний процесор і яка конкретно завдання істотно впливає на продуктивність, використовуйте вбудовану в ОС утиліту - "Диспетчер завдань".
- Щоб відкрити її, натисніть клавіші Ctrl + Alt + Del на фізичної клавіатурі.
- Перейдіть на вкладку "Процеси". Тут відображаються всі програми, що працюють в даний час. Якщо клікнути по напису "ЦП", перелік відсортують по навантаженню на CPU.
- Як знизити навантаження на ЦП? Виділіть "ненажерливий" процес і натисніть на напис "Завершити". Через 5-10 секунд програма закриється.
Важливо переглянути весь список процесів, якщо в ньому будуть перебувати підозрілі або дублюються, ймовірно, ваш комп'ютер заражений вірусом.
Нерідко буває, що після штатного завершення "важкої" програми вона згортає своє вікно, але процес зависає, йдучи в нескінченний цикл. В результаті такий додаток займає левову частку процесорного часу. Тому на питання: "Як знизити навантаження на ЦП?" - часто відповідають, що ПК слід перезавантажити. Звичайно, перезавантаження може допомогти, однак "Диспетчер завдань" дозволяє впоратися з проблемою швидше.
просунуті засоби
Нечасто трапляється ситуація, коли завантаження ЦП тримається на високому рівні, а процес, який вантажить систему максимально, не відображається у вбудованій утиліті. В цьому випадку можна спробувати встановити галочку навпроти тексту "Відображати процеси всіх користувачів", однак і цей метод часто не приносить результату.

Щоб вирішити проблему, скачайте утиліту під назвою Process Explorer. Відсортуйте перелік у вікні програми по відсотку використання CPU. Вивчіть список. Якщо "важкий" процес знайдений, завершіть його, клікнувши правою кнопкою миші і вибравши пункт Kill.
переривання
Як знизити навантаження на ЦП, якщо велика кількість системних ресурсів зайнято процесом interrupts? Interrupts - це переривання. Часто вони є причиною проблеми через неполадки обладнання, жорсткого диска, який підключився в режим PIO, збоїв драйверів, зараження ОС вірусами.
Щоб з'ясувати, чи не драйвери чи збоять, запустіть комп'ютер у безпечному режимі.
- Перезавантажте ПК.
- Після завершення перевірки пристроїв системою BIOS натисніть на клавішу F8 кілька разів.
- В меню оберіть "Безпечний режим" або Safe Mode.
Запустіть Process Explorer і перевірте значення в стовпці CPU навпроти напису "interrupts". Якщо воно не перевищує 2-3 відсотків, значить необхідно оновити або перевстановити драйвери пристроїв. Для цього зверніться на офіційні ресурси розробників пристроїв, підключених до вашого комп'ютера.
Як знизити навантаження на ЦП, якщо перевстановлення драйверів не допомогла?
Спробуйте відключити абсолютно всі периферійні пристрої. Якщо ваш рівень володіння ПК дозволяє від'єднати і все внутрішнє обладнання, крім відеокарти, процесора і оперативної пам'яті, виконайте це дію. Якщо навантаження на ЦП знизилася, по черзі підключайте пристрій до ПК. Після кожного нового перезавантажувати операційну систему і перевіряйте рівень зайнятості ПК системними перериваннями.
Після підключення нового пристрою навантаження зросло значно? Це означає, що апарат потребує ремонту або переустановки драйвера. Спробуйте кілька різних версій драйверів. Якщо ж такий підхід не дає помітних результатів, пристрій потребує ремонту. Самостійно впоратися з проблемою не вийде. Зверніться в сервісний центр.
Як знизити навантаження на ЦП в іграх?
Комп'ютерні ігри сьогодні - самі ресурсозалежний додатки. Найчастіше впоратися з нестабільною роботою оних неможливо без апгрейда. Якщо ж ПК повністю відповідає системним вимогам, спробуйте відкрити настройки всередині самої гри. Вимкніть тесселяцию, ефекти високого дозволу, динамічне світло. Гра почала працювати більш плавно після цих дій? При позитивній відповіді зменшите дозвіл текстур і встановіть настройки якості на мінімум.

Якщо після виконання наведених вище дій гра почала працювати нормально, поступово підвищуйте якість картинки. Використовуючи цей метод, можна домогтися оптимального співвідношення FPS і якості.
Як знизити навантаження ЦП іграх, якщо нічого не допомогло? Ймовірно, ваш комп'ютер просто недостатньо продуктивний для конкретного продукту. Є сенс почитати форуми з обговореннями гри. На них часто викладають сторонні додатки, після установки яких FPS підвищується в рази, а якість, відповідно, знижується.
перегрів
Перегрів компонентів ПК може стати причиною великого навантаження. Щоб зрозуміти, чи не занадто гарячі процесор і відеокарта, спробуйте провести рукою біля воздуховиводящіе отворів. На стаціонарному ПК вони знаходяться зліва і ззаду корпусу системного блоку. Якщо повітря гарячий, можливо, система охолодження не справляється зі своєю роботою.

Щоб точно з'ясувати температуру основних елементів ПК, є сенс використовувати додаток AIDE. Однак зрозуміти, який діапазон температур є для вашого комп'ютера прийнятним, неможливо без керівництва користувача. Знайти його можна на офіційних ресурсах виробника заліза.

Як знизити навантаження ЦП на ноут, якщо система охолодження працює неефективно? В першу чергу спробуйте почистити всі радіатори від пилу і замінити термопасту. Після цього слід знову виконати моніторинг показників датчиків.
Частка не допомогла? Відкрийте утиліту налаштування материнської плати або відеокарти. Зазвичай такий софт встановлюється разом з драйверами. Перевірте, крутяться чи вентилятори на 100%, якщо немає, задайте частоту обертання примусово.
Як знизити навантаження на ЦП? Windows XP і будь-яка інша версія ОС все одно показують, що температура тримається на критичному рівні? В цьому випадку доведеться замінити систему охолодження.
Одна з найпоширеніших причин, за якими гальмує комп'ютер - це завантаження процесора, причому, іноді незрозумілими додатками і процесами.
Не так давно на одному комп'ютері знайомого довелося зіткнутися з «незрозумілою» завантаженням ЦП, яка інколи доходило до 100%, хоча ніяких програм, які могли б так завантажити його, відкрито не було (до речі, процесор був досить сучасний Intel inside Core i3). Проблему вдалося вирішити перевстановлення системи і установкою нових драйверів (але про це далі ...).
Власне, вирішив що подібна проблема досить популярна і буде цікава широкому колу користувачів. У статті приведу рекомендації, завдяки яким можна самостійно розібратися чому процесор завантажений, і як знизити навантаження на нього. І так ...
Щоб дізнатися на скільки відсотків завантажений процесор - відкрийте диспетчер задач Windows.
кнопки: Ctrl + Shift + Esc (або Ctrl + Alt + Del).
До речі, Дуже часто проблема виникає наступного плану: працювали ви, наприклад, в Adobe Photoshop, потім закрили програму, а вона в процесах залишилася (або з деякими іграми так постійно відбувається). В результаті ресурси вони «їдять», причому не малі. Через це комп'ютер починає гальмувати. Тому дуже часто перша рекомендація в таких випадках - перезавантажити ПК (тому що в цьому випадку такі відкриті програми), ну або зайти в диспетчер задач і зняти такий процес.
Важливо! Особливу увагу зверніть на підозрілі процеси: які сильно вантажать процесор (більш 20%, а ви не бачили ніколи подібний процес раніше). Більш докладно про підозрілих процесах була не так давно стаття:
Під час налаштування одного з комп'ютерів зіткнувся з незрозумілою завантаженням ЦП - навантаження є, процесів немає! Нижче на скріншоті показано, як це виглядає в диспетчері завдань.

З одного боку дивно: включена галочка «Відображати процеси всіх користувачів», серед процесів нічого немає, а завантаження ПК стрибає 16-30%!
Щоб побачити всі процеси, Які вантажать ПК - запустіть безкоштовну утиліту Process Explorer. Далі відсортуйте всі процеси по навантаженню (стовпчик CPU) і подивіться, чи немає там підозрілих «елементів» (деякі процеси диспетчер завдань не показує, на відміну від Process Explorer).

У моєму випадку винуватцем виявилися системні переривання (Hardware interrupts and DPCs). До речі, скажу, що виправити часом завантаження ПК, пов'язану з ними - справа досить клопітка і складна (до того, іноді вони можуть вантажити процесор не тільки на 30%, але і на всі 100%!).
Справа в тому, що ЦП вантажиться через них в декількох випадках: проблеми з драйверами; віруси; жорсткий диск працює не в режимі DMA, а в режимі PIO; проблеми з периферійним обладнанням (наприклад, принтер, сканер, мережеві карти, флеш і HDD накоптелі і т.д.).
1. Проблеми з драйверами
Найчастіша причина завантаження ЦП системними перериваннями. Рекомендую зробити наступне: завантажити ПК в безпечному режимі і подивитися чи немає навантаження на процесор: якщо її немає - дуже висока причина саме в драйверах! Взагалі, самий простий і швидкий спосіб в цьому випадку - це перевстановити систему Windows і потім встановлювати по одному драйверу і дивитися, чи не з'явилася завантаження ЦП (як тільки з'явитися - ви знайшли винуватця).
Найчастіше виною тут мережеві карти + універсальні драйвера від Microsoft, які встановлюються відразу при установці Windows (перепрошую за тавтологію). Рекомендую скачати і оновити всі драйвера з офіційного сайту виробника вашого ноутбука / комп'ютера.
- установка Windows 7 з флешки
- оновлення і пошук драйвера
2. Віруси
Думаю, особливо поширюватися не варто, що може бути з-за вірусів: видалення файлів і папок з диска, крадіжка персональної інформації, завантаження ЦП, різні рекламні банери поверх робочого столу і т.д.
Тут нічого нового не скажу - встановіть сучасний антивірус на ПК:
Плюс іноді перевіряйте комп'ютер сторонніми програмами (які шукають рекламні модулі adware, mailware та ін.): Про них докладно тут.
3. Режим роботи жорсткого диска
Режим роботи HDD так само може позначитися на завантаженні і швидкодії ПК. Взагалі, якщо жорсткий диск працює не в режимі DMA, а в режимі PIO - ви відразу це помітите моторошними «гальмами»!
Як це перевірити? Щоб не повторюватися, див. Статтю: 3__HDD _-_ PIODMA
4. Проблеми з периферійним обладнанням
Вимкніть всі від ноутбука або ПК, залиште самий мінімум (мишка, клавіатура, монітор). Так само рекомендую звернути увагу на диспетчер пристроїв, чи не буде в ньому встановлених пристроїв з жовтими або червоними значками (це означає або немає драйверів, або вони працюють неправильно).
Як відкрити диспетчер пристроїв? Найпростіший спосіб - відкрити панель управління Windows і вбити в пошуковий рядок слово «диспетчер». Див. Скріншот нижче.


3. Питання №3 - причиною завантаження процесора може бути перегрів і пил ?!
Причиною, за якою процесор може бути завантажений і комп'ютер почне гальмувати - може бути його перегрів. Зазвичай, характерні ознаки перегріву, такі:
- посилення гулу кулера: кількість оборотів в хвилину зростає через це шум від нього все сильніше. Їли у вас ноутбук: то провівши рукою поруч з лівою стороною (зазвичай там організований на ноутбуках вихід гарячого повітря) - ви зможете помітити, наскільки повітря сильно видувається і наскільки він гарячий. Іноді - рука не терпить (це не є добре)!
- гальмування і уповільнення роботи комп'ютера (ноутбука);
- відмова завантажуватися з помилками повідомляють збої в системі охолодження і т.д.
Дізнатися температуру процесора, можна використовуючи спец. програми (про них більш детально тут:.
Наприклад, в програмі AIDA 64, щоб подивитися температуру процесора, потрібно відкрити вкладку «Комп'ютер / датчик».

Як дізнатися яка температура для вашого процесора критична, а яка нормальна?
Найпростіший спосіб - подивитися сайт виробника, там завжди вказується ця інформація. Досить складно дати загальні цифри на різні моделі процесорів.
Взагалі, в середньому, якщо температура роботи процесора не вище 40 гр. Ц. - то все нормально. Вище 50гр. Ц. - може вказувати на проблеми в системі охолодження (наприклад, велика кількість пилу). Втім, для деяких моделей процесорів така температура - звичайна робоча. Особливо це відноситься до ноутбуків, де через обмеженого простору складно організувати хорошу систему охолодження. До слова сказати, на ноутбуках і 70 гр. Ц. - може бути нормальною температурою при навантаженні.
Детальніше про температуру процесора:
Чистка від пилу: коли, як і скільки разів?
Взагалі, чистити від пилу комп'ютер або ноутбук бажано 1-2 рази в рік (хоча багато що залежить від вашого приміщення, у кого-то пилу більше, у когось менше ...). Раз на 3-4 роки бажано ще замінити термопасту. І та й інша операція нічого складного із себе не представляє і її можна виконувати і самостійно.
Щоб не повторюватися, наведу пару посилань нижче ...

Як почистити комп'ютер від пилу і замінити термопасту:

