Pokus o uložení nových informací na micro cd selže, pokud je chráněn proti zápisu. Zpráva o odepření přístupu má různé důvody. Existuje několik způsobů, jak odstranit ochranu z microSD - softwarové i fyzické. Zvažme ty nejdůležitější.
Odemykání microSD
Paměťovou kartu položte na rovný povrch nebo do dlaně štítkem nahoru. Na levé straně pouzdra na kartu nahoře najděte malou páčku zámku - tlačítko Zamknout. „Locker“ slouží k ochraně informací před náhodným vymazáním. Páka může být plochá a pouze mírně vyčnívat z těla, může být bílá nebo stříbrná. Přímo na microSD není žádný takový přepínač. Vložte kartu do adaptéru a najděte přepínač Lock na samotném adaptéru. Přesuňte ji úplně opačným směrem.
Po přesunutí páčky zámku do polohy přepsání stavu ochrany dat může být opětovné zobrazení okna s upozorněním na chybu zápisu způsobeno přesunutím zámku zpět do polohy ochrany. K tomu dochází v důsledku oslabení přepínače, když se paměťová karta zasunuje do čtečky karet, pohybuje se a zapíná zámek paměti. Opravte to kouskem gumy, lepenky nebo úplně odstraňte.
Abyste se vyhnuli automatickému blokování záznamu na microSD, můžete kontakt odstranit pomocí tlačítka Zamknout na pouzdře adaptéru. Najděte malý zářez na levé straně jednotky micro-flash, zalepte ji plastem nebo přelepte páskou. Pájení je nutné provádět velmi opatrně. Možnost pásky je jednodušší, ale může se držet, když je karta vložena do adaptéru.
Změňte vlastnosti disku
Pokud ochrana paměťové karty neumožňuje kopírování informací na jiný disk, ale musíte ji uložit, zkuste ochranu odebrat následujícím způsobem. Připojte micro cd k počítači, vyhledejte jeho název v seznamu zařízení a klikněte na něj klikněte pravým tlačítkem myši myš. V nabídce vyberte řádek „Vlastnosti“ a poté kartu „Přístup“. V dalším okně je „Pokročilé nastavení“, otevřete jej a zatrhněte v řádku „Otevřít přístup veřejnosti“, potvrďte nastavení - „Ok“.
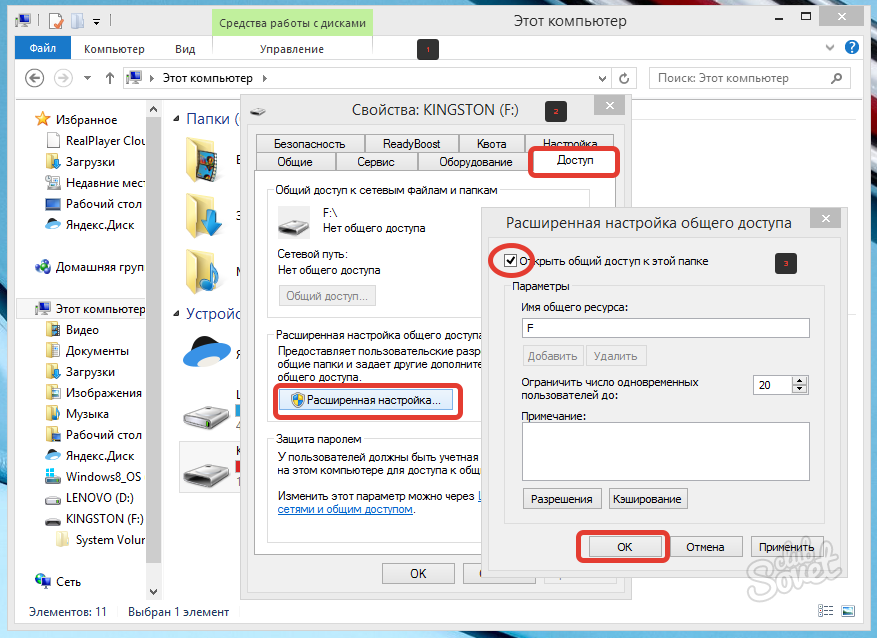
Formátování karty microSD
Někdy se pro odstranění ochrany z paměťové karty doporučuje naformátovat ji, pokud „skříňka“ chybí nebo nepomohla. Uložte důležité informace na jinou jednotku, jako bude zcela odstraněn. Programově můžete odstranit zámek zápisu na kartě pomocí systému Windows.
Nainstalujte kartu paměť microSD na osobní počítač prostřednictvím speciálního adaptéru přímo nebo prostřednictvím čtečky karet. U moderních notebooků je takový konektor již k dispozici, obvykle je označen ikonou „karty“ a vypadá jako úzký slot. operační systém rozpozná jednotku a její název se zobrazí v seznamu zařízení v počítači.
Pravým tlačítkem klikněte na ikonu CD disku a v rozbalené nabídce vyberte řádek „Formátovat ...“. Nastavte souborový systém na ten, který vaše zařízení podporuje, obvykle NTFS. Klikněte na Začít. Všechny informace z disku jsou nyní odstraněny a stav ochrany je odstraněn.

Změna systému souborů
Při zápisu souboru většího než 4 GB na paměťovou kartu se může zobrazit chybové okno kvůli omezením systému souborů. Pokud je paměťová karta formátována systémem FAT32, velikost souboru je zahrnuta do limitu pro záznam dat. Mělo by se změnit souborový systém na NTFS, jak je popsáno v bodě 3.
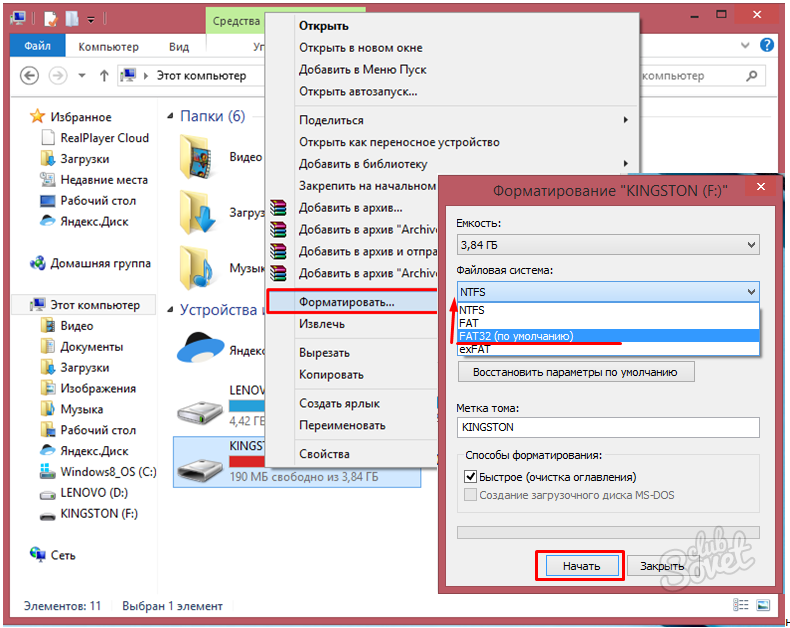
Software MicroSD
Ochranu proti zápisu na disk můžete resetovat programově bez odstranění informací. K tomu existují různé skripty a nástroje, například - reset.zip. Stažením software ze sítě, měli byste být opatrní - může obsahovat viry. K odstranění ochrany je lepší použít důvěryhodné aplikace. Nízkoúrovňové formátování disku pomocí nástroje pro nízkoúrovňové formátování pevného disku vymaže všechna data, ale pomůže obnovit i beznadějné flash disky, které nebyly interně naformátovány systémem Windows.
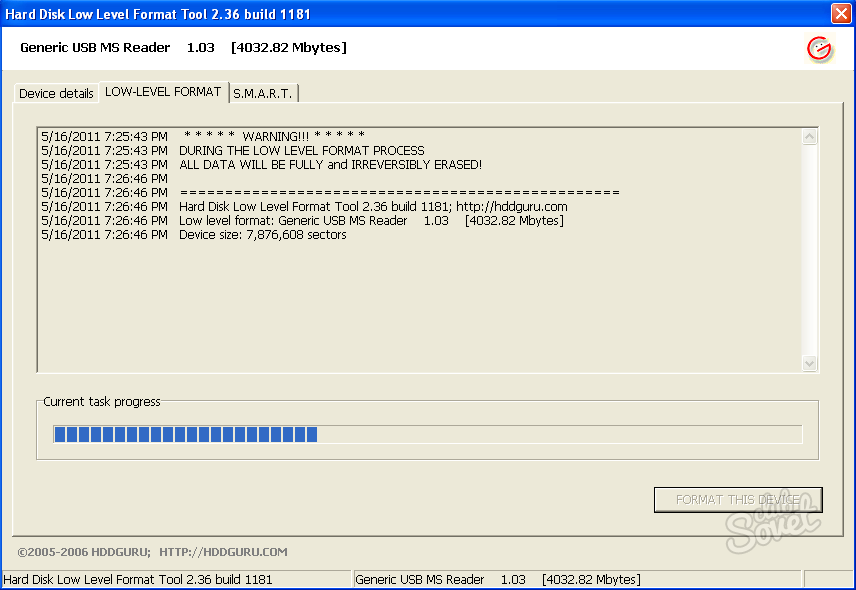
Odstranění ochrany microSD pomocí mobilního zařízení
Moderní mobilní zařízení: přehrávače, PDA, telefony, fotoaparáty mají funkci formátování microSD. Pokuste se najít tuto možnost v nastavení a naformátujte jednotku USB flash přímo v tomto zařízení. Pro zajištění důvěrnosti dat mohla být do zařízení programově nainstalována ochrana paměti. Ochranu můžete také odstranit v nastavení. Všechny odrůdy elektronická zařízení mají své vlastní vlastnosti, takže v případě potíží si přečtěte pokyny k miniaplikaci nebo si vyžádejte vysvětlení v servisní středisko od odborníka.

Fyzické poškození karty microSD
Jedna z možností selhání při pokusu o zápis dat na paměťovou kartu vyplývá z fyzického poškození: karta je mírně ohnutá, jeden z kontaktů na kartě (obvykle levý) nebo na adaptéru je znečištěný a karta microSD ji zavře. Pokud jsou kontakty znečištěné, musí se vyčistit například vatovým tamponem namočeným v kapalině obsahující alkohol nebo acetonu. Špatně ohnutá karta nemůže být obnovena. Trochu zakřivený můžete zkusit narovnat vložením pod lis.

S kartou microSD používejte pouze nativní adaptér. S jiným adaptérem, i když se vám ho podařilo naformátovat v telefonu, pravděpodobně nebudete moci zapsat informace na disk.
Moderní mobilní zařízení a fotoaparáty mohou být kromě malé hlavní paměti vybaveny paměťovou kartou, jejíž objem může být mnohonásobně větší než hlavní paměť. Pro osobu, která nemá technologické znalosti, je to novinka, která vyvolává mnoho otázek ohledně používání paměťové karty. Paměťové karty se dodávají v různých velikostech, ale technologie je stejná. Všechny tipy, které budou uvedeny níže, jsou tedy vhodné pro jakýkoli typ zařízení.
První problém nastává s tím, jak zapisovat data na paměťovou kartu. Pokud se práce provádí na notebooku, má speciální slot, do kterého je karta vložena. Ale tento slot je vytvořen pro kartu velká velikost... Pokud je karta malá, pak existují adaptéry, do kterých je vložena, a práce se provádí jako u velké. Existují adaptéry pro počítač, které jsou připojeny jako disketové jednotky. V systému je paměťová karta definována jako vyměnitelný disk, takže záznam se provádí, jako by to byla jednotka USB flash. Jedinou obtížností může být vyjmutí karty ze zařízení.
Další otázkou tedy je, jak vyjmout paměťovou kartu. Zařízení, která podporují paměťové karty, používají pružinové držáky. Telefon nebo fotoaparát má slot pro paměťovou kartu zpravidla zakrytý gumovým nebo plastovým krytem. Chcete-li kartu vyjmout, musíte ji otevřít a lehce zatlačit na kartu, dokud nezaklapne. Poté vyjde z hnízda a můžete ho vytáhnout prsty. Schéma extrakce ze čtečky karet je stejné. Pokud chcete kartu vložit zpět, musíte ji zatlačit do slotu, dokud nezaklapne.
Kromě toho často vznikají potíže spojené s vymazáním paměťové karty. Pokud jej potřebujete vyčistit ne úplně, musíte do něj jít a odstranit jej nepotřebné soubory jeden za druhým. Pokud je nutné úplné vyčištění, musíte jej naformátovat. Chcete-li to provést, klepněte pravým tlačítkem na zařízení a vyberte Formát. V okně, které se zobrazí, musíte vybrat potřebná nastavení a kliknout na tlačítko Start a poté potvrdit operaci. Všechny tyto akce jsou navíc k dispozici přímo ze zařízení, kterému paměťová karta odpovídá.
Velmi často kladou otázky o tom, jak odemknout paměťovou kartu fotoaparátu. Pokud je karta ve formátu SD, má na levé straně propojku, která se při nepřesném vložení karty do slotu přepne do uzamčené polohy. Tento můstek musí být umístěn v horní poloze a opatrně zasunut do kamery. Karty jiného typu lze odemknout pouze v servisním středisku, poté se uloží všechny informace na něm. Pokud informace na kartě nejsou zvlášť důležité, můžete je bezpečně naformátovat.
Uživatelé často zapomínají hesla a existují otázky, jak odstranit heslo paměťové karty. Pokud se jedná o smartphone, musíte jít na systémové soubory a najděte tam soubor s názvem mmccstore. Tento soubor je třeba přejmenovat s povolením txt a otevřít. Mezi různými nepochopitelnými znaky budou vklouznout arabské číslice. Jejich kombinací bude heslo. Druhým způsobem je jednoduše naformátovat paměťovou kartu, která také vymaže heslo. Druhá metoda je jednodušší, ale užitečná pouze v případě, že informace na mapě nejsou důležité.
Pro většinu lidí je microSD pouze tvarový faktor, ale ve skutečnosti tomu tak není. Do standardního slotu můžete snadno vložit jakoukoli kartu microSD, ale ne všechny budou fungovat, protože karty se liší mnoha způsoby.
Formát
Tam jsou tři různé formáty SD, k dispozici ve dvou formových faktorech (SD a microSD):
- SD (microSD) - disky do 2 GB, práce s jakýmkoli zařízením;
- SDHC (microSDHC) - disky od 2 do 32 GB, fungují na zařízeních s podporou SDHC a SDXC;
- SDXC (microSDXC) - disky od 32 GB do 2 TB (aktuálně maximálně 512 GB), fungují pouze na zařízeních s podporou SDXC.
Jak vidíte, nejsou zpětně kompatibilní. Na starším hardwaru nebudou paměťové karty nového formátu fungovat.
Objem
Deklarovaná podpora microSDXC od výrobce neznamená podporu pro karty tohoto formátu jakékoli velikosti a závisí na konkrétním zařízení. Například, HTC jeden M9 pracuje s microSDXC, ale oficiálně podporuje pouze karty do 128 GB včetně.
Další důležitý bod je spojen s objemem úložných zařízení. Všechny karty microSDXC standardně používají souborový systém exFAT. Windows ji podporují již více než 10 let, v OS X se objevuje od verze 10.6.5 (Snow Leopard), v linuxových distribucích je implementována podpora exFAT, ale nefunguje všude.
Vysokorychlostní rozhraní UHS
 Logo karty s povoleným UHS je přidáno s I nebo II v závislosti na verzi
Logo karty s povoleným UHS je přidáno s I nebo II v závislosti na verzi Karty SDHC a SDXC mohou podporovat Ultra High Speed, která, pokud je podporována hardwarem zařízení, poskytuje vyšší rychlosti (UHS-I až 104 MB / s a \u200b\u200bUHS-II až 312 MB / s). UHS je zpětně kompatibilní s dřívějšími rozhraními a může pracovat se zařízeními, která jej nepodporují, ale při standardních rychlostech (až 25 MB / s).
2. Rychlost
Klasifikace rychlosti zápisu a čtení karet microSD je stejně složitá jako jejich formáty a kompatibilita. Specifikace umožňují čtyři způsoby, jak popsat rychlost karet, a protože výrobci používají všechny z nich, dochází k velkému zmatku.
Rychlostní třída
 Makro třídy rychlosti pro běžné karty je číslo zapsané latinským písmenem C.
Makro třídy rychlosti pro běžné karty je číslo zapsané latinským písmenem C. Minimální rychlost zápisu na paměťovou kartu v megabajtech za sekundu je vázána na rychlostní třídu. Jsou čtyři z nich:
- Třída 2 - od 2 MB / s;
- Třída 4 - od 4 MB / s;
- Třída 6 - od 6 MB / s;
- Třída 10 - od 10 MB / s.
 Analogicky k označení běžných karet se rychlostní třída karet UHS hodí do latinského písmene U
Analogicky k označení běžných karet se rychlostní třída karet UHS hodí do latinského písmene U Karty fungující na vysokorychlostní sběrnici UHS mají zatím pouze dvě rychlostní třídy:
- Třída 1 (U1) - od 10 MB / s;
- Třída 3 (U3) - od 30 MB / s.
Protože označení rychlostní třídy používá minimální hodnotu záznamu, teoreticky může být karta druhé třídy rychlejší než karta čtvrté třídy. I když v tomto případě bude výrobce s největší pravděpodobností upřednostňovat tuto skutečnost explicitněji.
Maximální rychlost
Rychlostní třída je při výběru zcela dostačující pro porovnání karet, ale někteří výrobci kromě toho používají v popisu maximální rychlost v MB / s a \u200b\u200bčastěji ani rychlost zápisu (která je vždy nižší), ale rychlost čtení.
Jedná se obvykle o výsledky syntetických testů za ideálních podmínek, které jsou při běžném používání nedosažitelné. V praxi rychlost závisí na mnoha faktorech, takže byste se neměli soustředit na tuto vlastnost.
Multiplikátor rychlosti
Další možností klasifikace je multiplikátor rychlosti, podobný tomu, který se používá k označení rychlosti čtení a zápisu optických disků. Je jich více než deset, od 6x do 633x.
Multiplikátor 1x je 150 KB / s, to znamená, že rychlost nejjednodušších 6x karet je 900 KB / s. Nejrychlejší karty mohou mít multiplikátor 633x, což je 95 MB / s.
3. Úkoly
 StepanPopov / shutterstock.com
StepanPopov / shutterstock.com Vyberte správnou kartu podle konkrétních úkolů. Největší a nejrychlejší není vždy nejlepší. U určitých scénářů použití může být objem a rychlost přehnaná.
Při nákupu karty pro smartphone je důležitější hlasitost než rychlost. Výhody velkého úložného zařízení jsou zřejmé, ale výhody vysoké přenosové rychlosti na smartphonu se prakticky necítí, protože velké soubory se tam zřídka zapisují a čtou (pokud nemáte smartphone s podporou 4K videa).
Fotoaparáty, které natáčejí videa v rozlišení HD a 4K, jsou zcela jinou záležitostí: rychlost a hlasitost jsou zde stejně důležité. U 4K videa doporučují výrobci fotoaparátů používat karty UHS U3, pro HD - běžnou třídu 10 nebo alespoň třídu 6.
U fotografií mnoho profesionálů upřednostňuje použití několika menších karet, aby se minimalizovalo riziko ztráty všech obrázků v případě vyšší moci. Pokud jde o rychlost, vše závisí na formátu fotografie. Pokud fotografujete do formátu RAW, má smysl investovat do třídy microSDHC nebo microSDXC UHS U1 a U3 - v tomto případě se plně projeví.
4. Padělky
 jcjgphotography / shutterstock.com
jcjgphotography / shutterstock.com Bez ohledu na to, jak znělo to zní, je nákup falešných pod rouškou originálních karet nyní jednodušší než kdy jindy. Před několika lety společnost SanDisk tvrdila, že třetina paměťových karet SanDisk na trhu byla padělaná. Je nepravděpodobné, že se situace od té doby hodně změnila.
Zdravý rozum je dost, aby se zabránilo zklamání při nákupu. Zdržte se nákupu od nedůvěryhodných prodejců a dejte si pozor na nabídky „originálních“ karet, které jsou mnohem levnější než ty oficiální.
Útočníci se naučili padělat obaly tak dobře, že je někdy velmi obtížné je odlišit od originálu. S naprostou jistotou je možné posoudit autenticitu konkrétní karty až po ověření pomocí speciálních nástrojů:
- H2testw- pro Windows;
Pokud jste již z nějakého důvodu čelili ztrátě důležitých dat v důsledku rozbití paměťové karty, pak pokud jde o výběr, budete s největší pravděpodobností upřednostňovat dražší kartu známé značky než cenově dostupné „no-name“.
Kromě vyšší spolehlivosti a bezpečnosti vašich dat získáte kartu značky, kterou obdržíte vysoká rychlost práce a záruka (v některých případech i doživotní).
Nyní víte vše, co potřebujete vědět o SD kartách. Jak vidíte, před zakoupením karty budete muset odpovědět na mnoho otázek. Snad nejlepším nápadem je mít různé karty pro různé potřeby. Tímto způsobem můžete plně využít vybavení a nevystavovat svůj rozpočet zbytečným výdajům.
