Února 2014
Jak zjistit model vašeho notebooku - rychlé a osvědčené způsoby
Ahoj přátelé, rádi vás vidíme na našem blogu. V tomto článku vám řeknu a jasně vám ukážu, jak zjistit model notebooku.
V minulém čísle jsme to zjistili několika kliknutími. Dnes si povíme o laptopech, jak určit jejich model a hlavní vlastnosti.
Zjistěte model
Pokročilí uživatelé počítačů pravděpodobně vědí, jak to udělat, ale existují i \u200b\u200blidé, kteří to neví. Takže, zejména pro vás, jsem se rozhodl napsat tento článek o tom, jak určit model notebooku.
Malý obrys článku:
- Balení a dokumenty,
- Přední nebo zadní panely a samolepky,
- Pod baterií (baterií),
- Zobrazit v systému BIOS,
- Vlastnosti počítače,
- Příkazový řádek,
- Systémové informace Msinfo32
- Diagnostický nástroj DirectX,
- Programy Aida64 a Everest.
Začněme v pořádku od samého začátku.
Balení a dokumenty
Jen málo lidí opouští nebo uchovává obaly a dokumenty z notebooků, ale záruční kupóny jsou uchovávány častěji. Pokud z počítače stále máte obaly nebo dokumenty, můžete se do nich podívat. Pokud stále máte záruční list, obsahuje také model notebooku.
Pokud nemáte žádné balení, žádné dokumenty ani záruční list, doporučuji zvážit následující možnosti.
Přední nebo zadní panely a samolepky
U notebooků Asus je na přední straně obvykle nalepen štítek s modelem a hlavními charakteristikami.
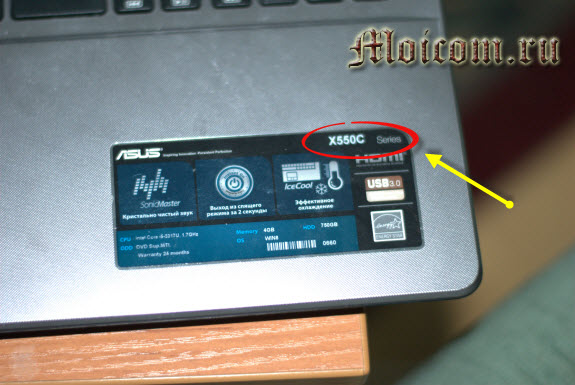
U notebooků od společnosti Fujitsu-Siemens nebo jednoduše Fujitsu najdete název řady modelové řady osobních počítačů.

Například v pravítku Lifebooku je toto označení vidět vlevo horní roh notebook. U některých modelů jiných značek jsou série a modely také napsány v rohu nebo na boku pouzdra.

Pečlivě se podívejte na svůj notebook, pokud nyní čtete tento materiál z notebooku, můžete najít písmena a čísla řady nebo modelu vašeho počítače.
Díváme se pod baterii (baterii)
Obvykle se na pouzdro pod baterií a na samotnou baterii zapisuje model a další data notebooku od společností HP, Asus a Acer.

Uvedu příklad na notebooku Asus.

Jak vidíte, na baterii se tento nápis nachází na dvou místech, vpředu a tam, kde jsou kontakty.
Zobrazit model notebooku v systému BIOS
Zjistěte model svého notebooku prostřednictvím systému BIOS, je to pravděpodobně jeden z nejrychlejších a jednoduché způsoby... Pokud samozřejmě nemáte heslo systému BIOS, které neznáte. Pokud ji nemáte, můžete tuto metodu bezpečně použít.

Chcete-li to provést, po zapnutí počítače musíte několikrát stisknout tlačítka
Přejdeme na kartu Upřesnit nebo Informace a podíváme se na model vašeho počítače.
Vlastnosti počítače
Můžete použít zástupce Tento počítač na ploše nebo pomocí nabídky Start\u003e Počítač. Už jsem psal dříve.
Přejděte na Počítač \u003e\u003e\u003e Vlastnosti \u003e\u003e\u003e Počítadla výkonu a nástroje \u003e\u003e\u003e Zobrazte a vytiskněte podrobné informace o výkonu počítače a systému.
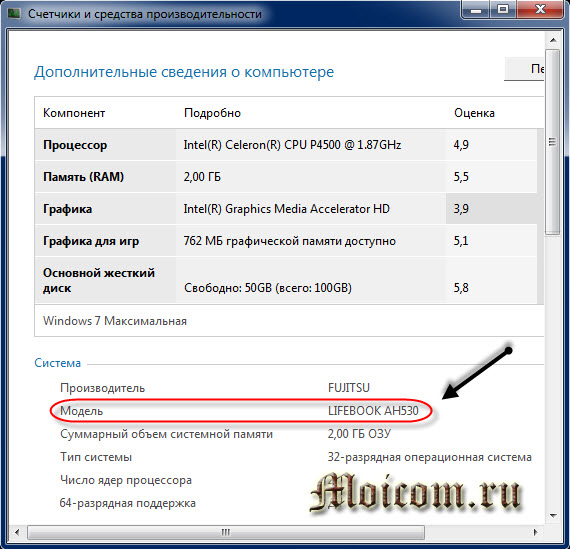
Poté se před vámi otevře okno Další informace o počítači, ve kterém můžete zobrazit informace, které vás zajímají, a také vytisknout tuto stránku.
Jak zjistit model notebooku - vlastnosti počítače | webová stránka
Příkazový řádek nebo CMD

V černém okně, které se zobrazí, musíte zadat kombinaci
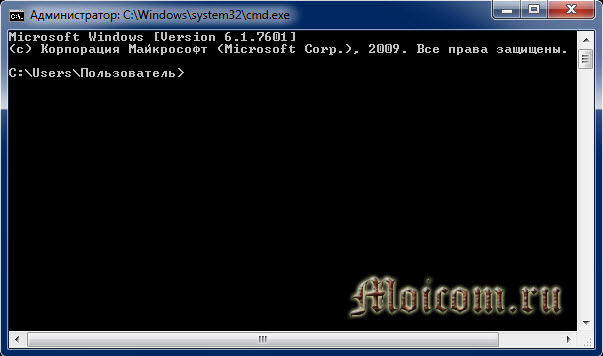
Poté by se měla zobrazit zpráva Název a model vašeho notebooku. Zde je příklad:
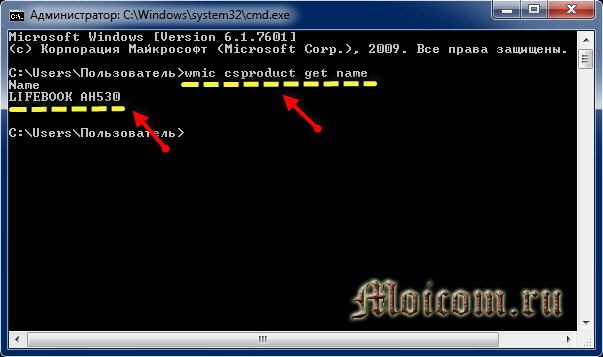
C: \\ Users \\ Uživatel\u003e wmic csproduct získat jméno
název
LIFEBOOK AH530 - tento nápis je vaším modelem notebooku.
Jak zjistit model vašeho notebooku - příkazový řádek | webová stránka
Systémové informace Msinfo32
Můžete použít jiný pohodlný prohlížeč systémových informací. Chcete-li to provést, zavolejte znovu okno Spustit.
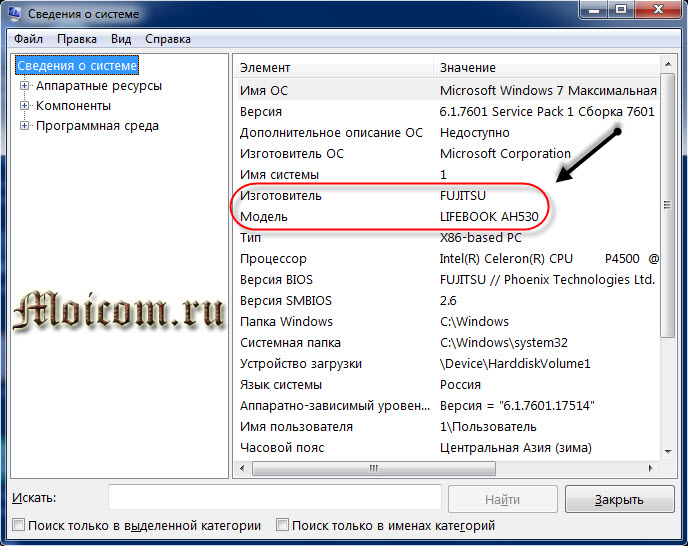
Před vámi se otevře okno s informacemi o systému, ve kterém bude uveden velký seznam. Počínaje jménem vašeho operační systém, verze a končí swapovým souborem.
Jak zjistit model vašeho notebooku - příkaz Msinfo32 | webová stránka
Diagnostický nástroj DirectX
Existuje další způsob, jak zobrazit popis vašeho notebooku pomocí diagnostických nástrojů DirectX. Chcete-li to provést, znovu spusťte okno Spustit

Tento program vám pomůže získat podrobné informace o nainstalovaných součástech a ovladačích.
Jak najít model notebooku - tým Dxdiag webová stránka
Programy Aida64 a Everest
Pokud se chcete dozvědět více o vlastnostech vašeho počítače, můžete použít samostatný programy třetích stran... Jsem zvyklý na práci s Everestem, Aida64 používám méně často. Samozřejmě existují i \u200b\u200bjiné programy, ale v této recenzi se jich nedotknu.
Everest a Aida64 jsou podobné nástroje, mají téměř stejnou funkčnost a rozhraní, pouze názvy se liší.
Aida64
Přejdeme do Aidy, přejdeme na kartu Nabídka, poté přejdeme na základní desku, klikneme na základní desku a podíváme se na informace, které nás zajímají.

Pod vlastnostmi základní desky ve třetím odstavci plánu systému bude zapsán model vašeho notebooku.

Mám tento Fujitsu Lifebook AH530, můžete mít jinou značku a model.
Jak zjistit model vašeho notebooku - program Aida64 | webová stránka
Everest
Otevřete složku pomocí nástroje Everest a spusťte soubor
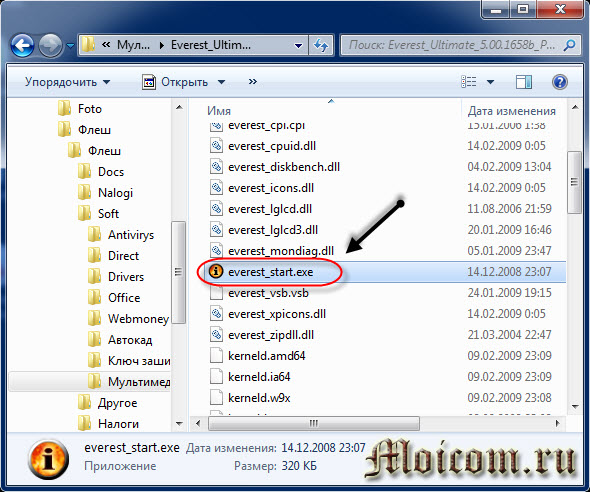
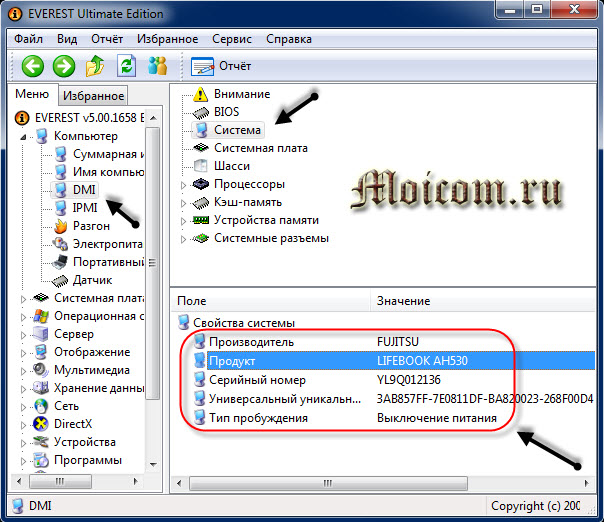
Ve vlastnostech systému je výrobce, produkt, sériové číslo, univerzální jedinečné ID a typ probuzení.
Jak zjistit model vašeho notebooku - software Everest | webová stránka
Pojďme to shrnout
Dnes jsme se s vámi setkali mnoha způsoby, jak zjistit model notebooku a počítače. Pomohli nám: obaly a dokumenty, přední nebo zadní panely a samolepky, baterie a informace pod ní na skříni, program BIOS, vlastnosti počítače, příkazový řádek, okno spuštění užitečné příkazy
Možná máte otázky týkající se určení modelu notebooku. Můžete je požádat níže v komentářích k tomuto článku a také použít formulář se mnou.
Děkuji, že jste mě načetli
Uživatelé notebooků se často ptají sami sebe, jak to můžete zjistit sami model notebooku... Chcete-li jednou provždy pochopit, jak zjistit model vašeho notebooku, podívejte se na pět uvedených metod, které vám poskytnou příležitost zjistit potřebné informace.
Potřeba přesné řady a názvu modelu notebooku může být vyžadována, pokud potřebujete objednat jakoukoli součást, příslušenství pro opravu notebooku nebo něco jiného: kryty, samolepky na pouzdře atd.
Zjistěte model notebooku podle dokumentace a nálepek
Všechny potřebné údaje o vašem „autě“ jsou uvedeny v doprovodných pokynech, které jsou nutně součástí nákupu notebooku. Pokud je taková krabička na notebook stále zachována, vyhledejte pokyny výrobce.První stránka nejčastěji obsahuje přesně sériové číslo a model počítače. Zde také najdete údaje o kapacitě baterie a dalších charakteristikách. Název modelu najdete na krabici z počítače.
Dalším způsobem, jak zjistit model notebooku, je podívat se na nálepky, které se obvykle nacházejí poblíž klávesnice počítače. Nálepky poblíž klávesnice často obsahují informace o modelu, grafické kartě a typu procesoru.
Nakonec najdete štítek s názvem modelu na zadní straně pouzdra na notebook.



Zjistěte model notebooku prostřednictvím systému BIOS
Vstupní a výstupní systém, „BIOS“, notebook vždy obsahuje všechny hlavní vlastnosti vašeho PC, jsou doslova „všité“ do systému. Řekneme vám, jak zjistit model notebooku prostřednictvím systému BIOS.Po otevření okna „BIOS“ musíte najít speciální pole „Název produktu“ - jeho hodnota bude přesně znamenat model vašeho počítače.
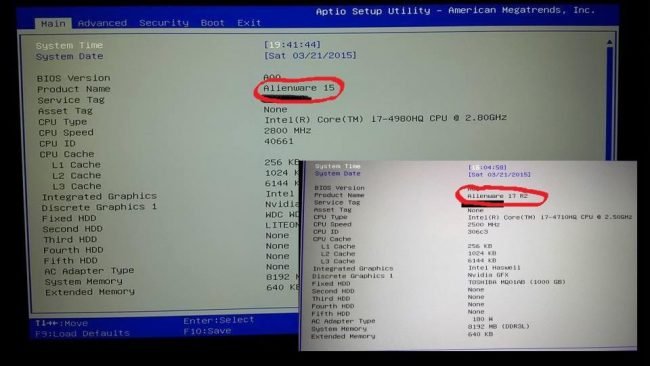
Právě tato metoda je z technického hlediska nejlepší, pravdivější a nejpřesnější.
Zjistěte model notebooku pomocí CMD (příkazový řádek)
Další vlastnosti lze stále zobrazit v samotném systému, k tomu použijte příkazový řádek v samotném systému. Příkazový řádek můžete použít pomocí nástroje „Příkazový řádek“
- Spusťte výše uvedený nástroj jako správce;
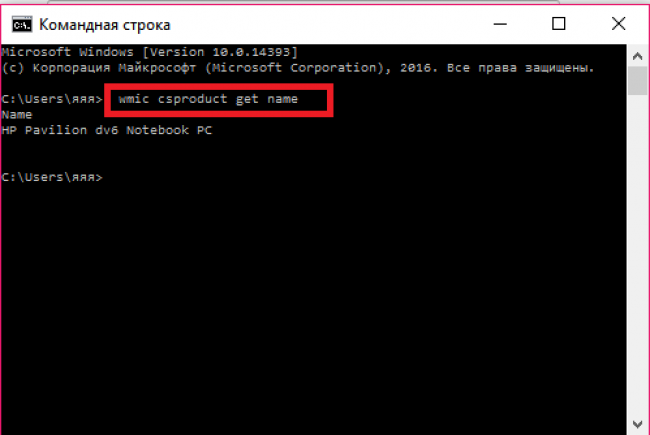
- zadejte do něj příkaz wmic csproduct get name a potvrďte jej klávesou „Enter“. Po několika sekundách se přímo zobrazí název počítače.
Příkazový řádek může uživateli „sdělit“ jakékoli technické vlastnosti notebooku a počítače jako celku. Takový nástroj je nedílnou součástí všechna oknato není těžké udělat.
Zjistěte model notebooku pomocí diagnostiky Direct X.
DirectX můžete otevřít v okně „Spustit“ v libovolném operačním systému Windows. Je to jednodušší pomocí klávesové zkratky WIN + R. V okně, které se objeví, zadejte příkaz „dxdiag“ a poté klikněte na „OK“.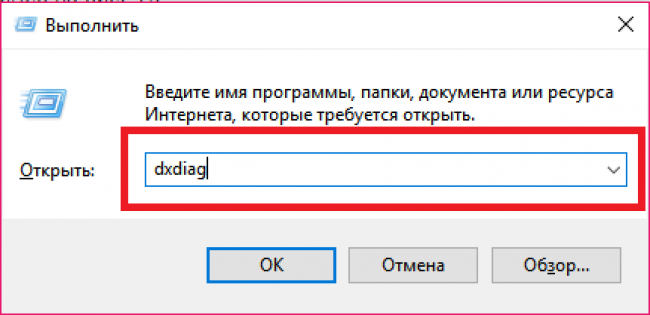
Za okamžik se na obrazovce objeví speciální okno DirectX. Všechna nejnovější data systému budou stažena postupně. Ve stejném okně můžete vidět samotný model počítače a další informace
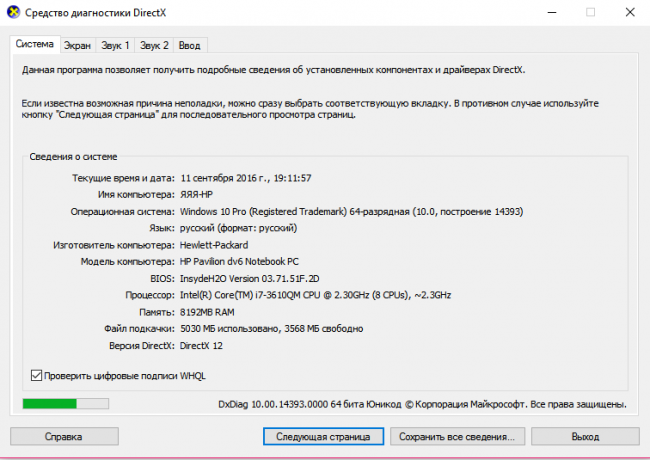
Zjistěte model notebooku pomocí Hewlett Packard (HP)
Notebooky HP mohou najít informace o svém zařízení snadněji než kdokoli jiný. Speciálně pro ně je v samotném počítači nainstalován pomocný program - “ HP Support Assistant».Spusťte poskytnutý nástroj a v jeho hlavním okně vyberte možnost „Tento počítač“.
- V poli „číslo produktu“ - řada a model vašeho notebooku HP.
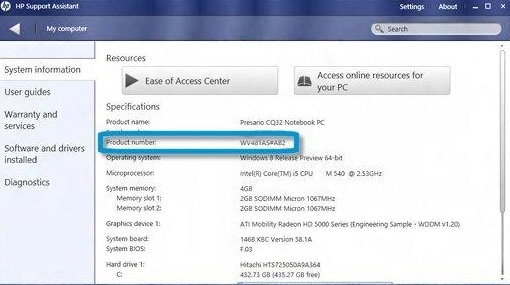
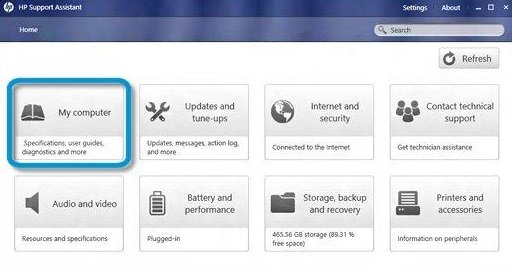
Uživatelé počítačů se často ptají, jak zjistit model notebooku. Abyste přesně věděli, co dělat ve správný čas, podívejte se na metody uvedené v tomto článku, které vám pomohou rychle najít potřebné informace.
Přesný název série a model vašeho notebooku může být potřebný, když potřebujete objednat náhradní díly, samolepky na obal nebo pouzdro.
Pokud se rozhodnete upgradovat zařízení a koupit novou grafickou kartu nebo procesor, budete také potřebovat název modelu.
Dokumentace a nálepky
Aktuální informace o vašem notebooku najdete v pokynech dodaných s počítačem. Pokud stále máte originální krabici na notebook, vyhledejte v ní pokyny.
První stránka obvykle obsahuje sériové číslo zařízení, model počítače, informace o baterii a další. specifikace počítač. Model lze také označit na samotné krabici (obr. 1).
Dalším způsobem, jak rychle zjistit model notebooku, je podívat se na nálepky poblíž klávesnice počítače.
Samolepky obvykle obsahují informace o modelu, typu centrální procesorová jednotka, grafická karta (obr. 2).
Model lze také označit na zadní straně pouzdra počítače (obr.3)
Když se před vámi objeví hlavní karta okna systému BIOS, najděte pole s názvem Název produktu - jeho hodnota je váš model notebooku.
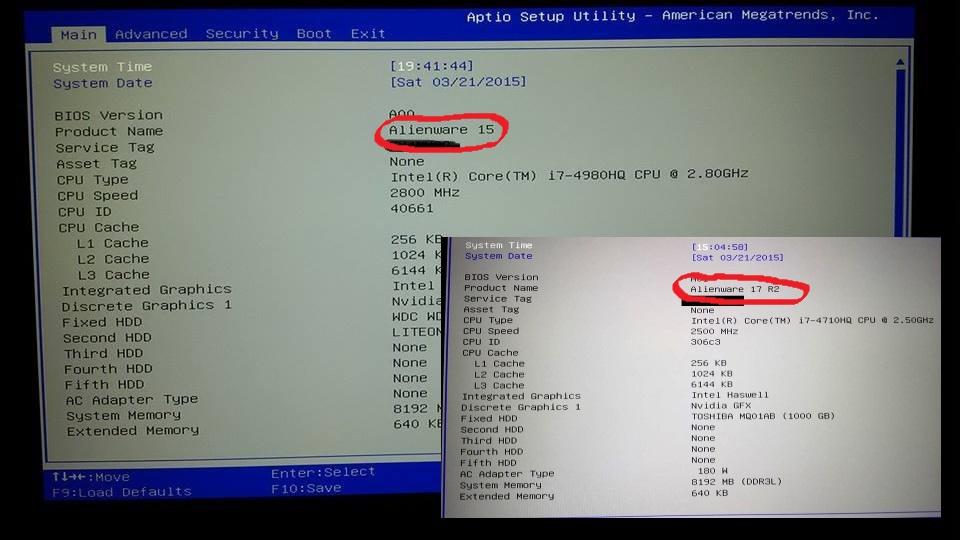
Tato metoda prohlížení technické informace o počítači je nejpřesnější a nejpravdivější.
Pomocí příkazového řádku
Některé vlastnosti vašeho počítače lze zobrazit pomocí konkrétních pokynů příkazového řádku. Chcete-li zjistit model svého počítače pomocí standardního nástroje Command Promt, postupujte podle následujících pokynů:
- otevřete příkazový řádek jako správce systému (obr. 4)
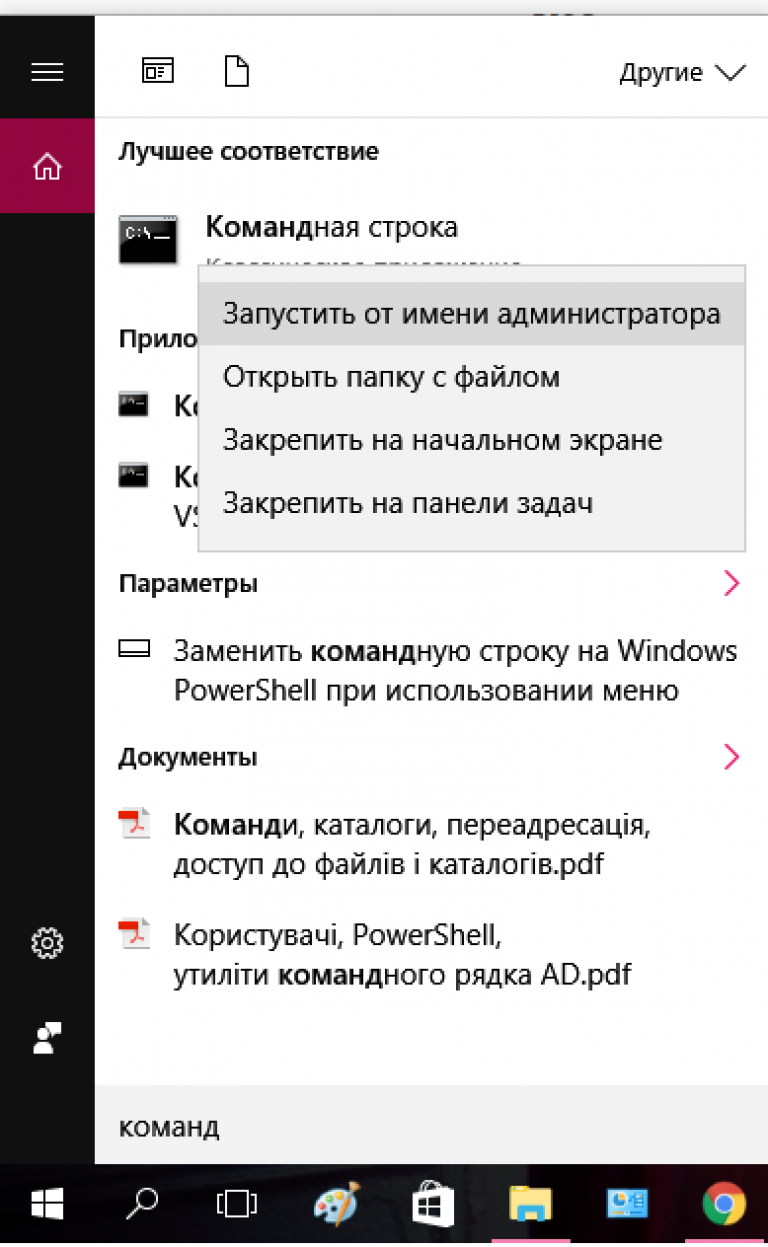
Postava: 4 - najděte a spusťte obslužný program Command Promt
- poté zadejte příkaz wmic csproduct get name a stiskněte klávesu enter. Po několika sekundách se na řádku níže zobrazí přesný název vašeho počítače.
![]()
S tímto programem můžete vidět absolutně všechny technické vlastnosti počítače. Protože je nástroj předinstalován v každé kopii systému Windows. Tato metoda je velmi pohodlná a rychlá zároveň.
Diagnostický nástroj DirectX
DirectX se otevírá v okně „Spustit“ v operačním systému Windows... Je vyvolána klávesovou zkratkouVyhrajte a R. ... Potom v okně, které se zobrazí, zadejte příkaz dxdiadjak je znázorněno na obrázku níže, a výběr potvrďte.
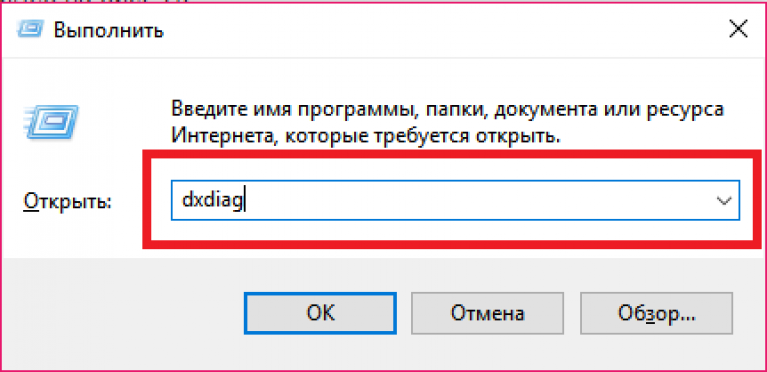
Po několika sekundách se na obrazovce objeví panel. DirectX, standardní diagnostický nástroj Windows. Po několika dalších sekundách budou shromážděna všechna relevantní data o systému. V hlavním okně najděte pole „Počítačový model“ a podívejte se na jeho hodnotu.
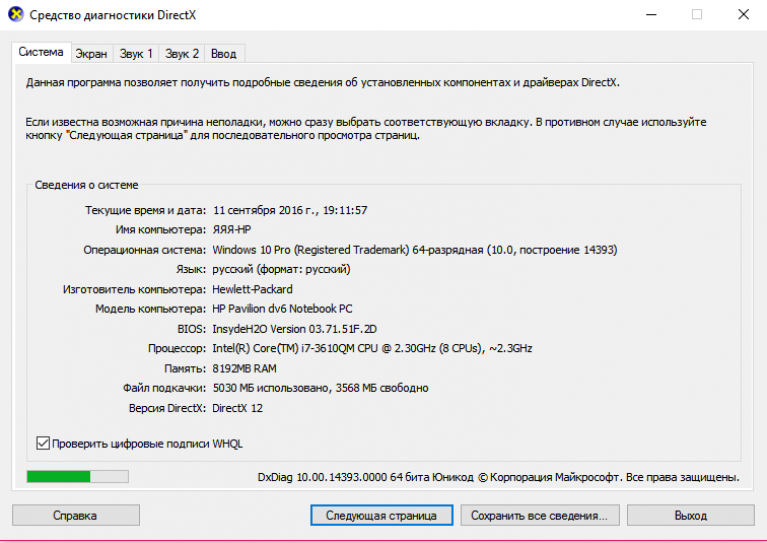
Postava: 7 - okno s podrobnými informacemi o systému DirectX
Pokračuji v rozhovoru o tom, jak identifikovat model zařízení. Pokud jsem o tom mluvil naposledy, pak jsou dnes na řadě notebooky. Přímo na tradiční otázku - proč potřebujete znát model zařízení? Například za účelem stažení „správného“ ovladače, který vyhovuje vašemu notebooku, nebo za účelem výměny baterie.
Mimochodem, v případě notebooku můžete model zjistit v 99,9% případů. Nyní to uvidíte.
Podíváme se na obal
Prvním krokem je samozřejmě obrátit vaši pozornost k balení notebooku. V některých případech může být obal barevný, zobrazuje vaše zařízení a vedle něj je napsán jeho název. Pokud je krabička nejjednodušší a je na ní pouze název výrobce, musí být někde štítek označující všechny parametry notebooku. Taková samolepka prostě nemůže být, takže vypadejte lépe.

Balíček navíc vždy obsahuje pokyny k zařízení, na nichž je název zařízení napsán černobíle.
Metoda je relevantní pro ty případy, pokud jste neměli čas se zbavit obalu.
Přední panel
Někteří výrobci uvádějí model notebooku hned vedle obrazovky. Společnost HP tak zejména dělá - pod obrazovkou v některých případech najdete malé označení (ostatní výrobci mohou označit označení nad obrazovkou). Příklad je uveden níže na obrázku:

Zadní kryt
Pokud nevidíte název modelu před sebou, je důvod laptop otočit. Na jeho zadním krytu je malá nálepka s názvem modelu a některými charakteristikami zařízení.

Často to není ani samolepka, ale druh rytiny - písmena jsou vytištěna přímo na plast, takže informace nikam nepůjdou.
Pod baterií
V některých případech najdete pod baterií nápisy. Opatrně vyjměte baterii a zkontrolujte, zda na ní není nějaký nápis. Chci hned říci, že to dělá jen málo výrobců, takže existuje velké riziko, že nic nenajdete.

Samotné nápisy na baterii však nic neříkají. Zpravidla na nich lze najít pouze název modelu samotné baterie, kterou lze zase použít na různých zařízeních.
dxdiag
Zapněte zařízení a po jeho spuštění klikněte na tlačítko „Start“ a do řádku „Najít programy a soubory“ napište dxdiag (jedná se o diagnostický nástroj DirectX). Poté spusťte program se stejným názvem a chvíli počkejte, než sbírá data.
Na kartě Systém můžete vidět různé informace o vašem zařízení. Podívejte se na řádek „Počítačový model“, kde bude uveden název vašeho zařízení.
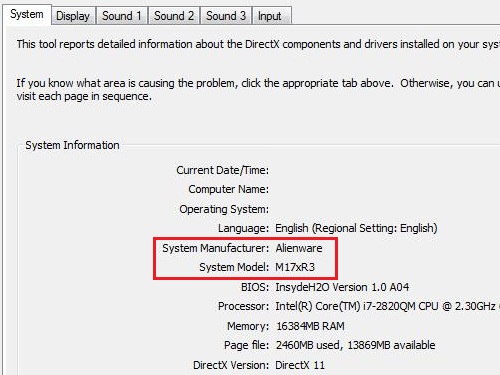
Příkazový řádek
Jiný standard nástroj Windowscož nám může pomoci je.
Chcete-li použít příkazový řádek, přejděte na „Start“ - „Všechny programy“ - „Příslušenství“ - „Příkazový řádek“. Nebo do řádku „Najít programy a soubory“ napište slovo cmd.
Příkazový řádek tedy běží. Napište název produktu wmi csproduct bez uvozovek a dalších symbolů a stiskněte klávesu Enter.

Voila, vidíme model notebooku. Chci poznamenat, že v některých případech je název výrobce uveden v příkazový řádek, zatímco v jiných chybí.
BIOS
Alternativně můžete použít informace dostupné v systému BIOS. O tom, jak to zadat, jsem podrobně před nějakou dobou, takže se nebudu opakovat.
Systém BIOS tedy běží. Nyní musíte najít kartu s informacemi o vašem zařízení. Nejčastěji se nazývá Info. Obsahuje téměř všechny informace o notebooku, včetně modelu a typu procesoru, pevný disk, název dalších komponent atd.
Ve sloupci Název produktu uvidíte název notebooku.
Programy třetích stran
Pokud se stane, že název modelu vašeho zařízení žádným způsobem nenajdete, můžete jako poslední možnost použít software jiného výrobce, který shromažďuje absolutně všechny informace o vašem notebooku.
Existuje mnoho takových programů. Podle tradice budu mluvit o jednom z nejslavnějších a populární programy volal Everest. Chci vám hned připomenout, že tento program je placen, ale prvních 30 dní vám vývojář nebude účtovat žádný poplatek, takže po určitou dobu můžete Everest používat zdarma.
Stáhněte si Everest z oficiálních stránek, nainstalujte jej do počítače a spusťte jej. Dále otevřete karty „Počítač“ - „Souhrnné informace“ a na pravé straně ve sloupci „Základní deska“ vidíme název vašeho notebooku.

P.S. Všechny tyto metody jsou vhodné pro jakýkoli notebook: HP, ASUS, Lenovo, Samsung, Dell, Acer, Toshiba atd.
To je vše. Upřímně doufám, že zde uvedené informace vám pomohou najít váš model notebooku. Máte-li jakékoli dotazy - zeptejte se.
Znalost modelu notebooku může být užitečná v některých situacích, například v případě, že potřebujete stáhnout jakékoli ovladače pro konfiguraci zařízení. Existuje několik způsobů, jak zjistit model vašeho notebooku ASUS.
Nejjednodušší možností je odkazovat na dokumenty dodávané s notebookem (návod k použití, záruční list, kontrola v obchodě). Stojí za zmínku, že provozní příručka často neuvádí konkrétní model, ale pouze modelovou řadu. Každý notebook ASUS má ve spodní části nálepku s následujícími údaji: model zařízení, model základní desky, informace o výrobci, sériové číslo a čárový kód. Stejná nálepka se nachází na obalu. Informace o názvu modelu jsou uvedeny za slovem Model. Následující řádek označuje verzi základní desky (MB Ver), tato informace je užitečnější, protože v jednom sestava existují různé konfigurace základní desky, což někdy vede k použití různých ovladačů.
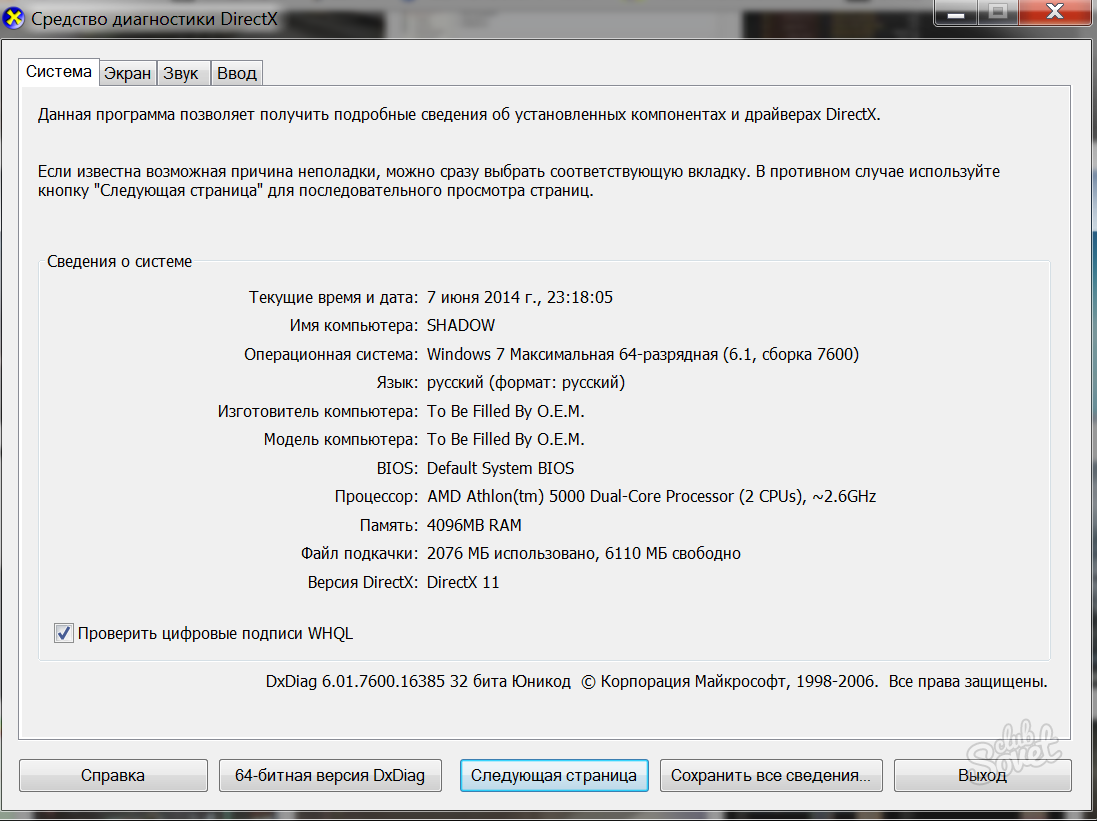

Kromě výše popsaných metod můžete model notebooku zjistit pomocí programu Everest, který plně analyzuje konfiguraci počítačového zařízení a poskytuje podrobnou zprávu o nainstalovaném software, o všech komponentách a jejich vlastnostech, o licencích a mnohem více.
