Mohu nahrávat zvuk z online rádia nebo mikrofonu do počítače? Myslím, že to je otázka čtenářů tohoto webu, ze kterých si děláme nejmenší starosti. Proč? Protože to neplatí pro počáteční školení v počítačových dovednostech. Tato otázka se týká více lidí, kteří profesionálně pracují se zvukovým záznamem. Stále však budu doufat, že tento článek bude někomu užitečný, alespoň pro obecný vývoj.
Studna, proč nahrávat zvuk, Neřeknu ti to. Někdo rád zpívá písně, zatímco někdo potřebuje nahrávat například zvukovou lekci nebo konverzaci přes Skype. Obecně existuje mnoho účelů.
Jak mohu zaznamenat zvuk z mikrofonu do počítače?
Zázrak software pro záznam zvuku nazvaný Free Audio Recorder a můžete si jej stáhnout zde.
Jeho nastavení je v zásadě standardní, ale existuje několik bodů. Nejprve budete dotázáni na nastavení různých pruhů, hlavních stránek atd. atd. Moje rada vám je vypnout a zrušit zaškrtnutí políček, jak je znázorněno na obrázku níže.

A druhým okamžikem je situace, kdy vám v jednom z posledních kroků bude položena otázka - chcete poslat z počítače údaje o fungování programu (překlad není přesný, stále jsem ten „Angličan Paul“, ale význam jsem ponechal) V tomto kroku proto vyberte Odmítnout, jak je znázorněno na obrázku níže.
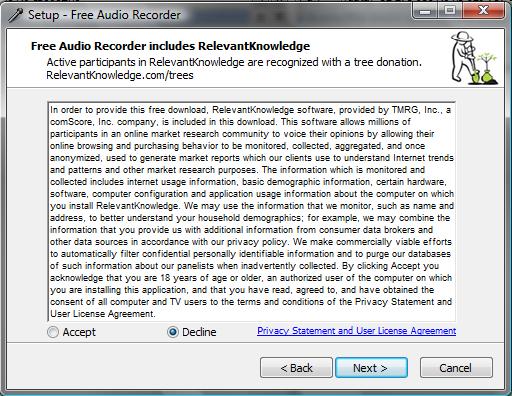
Nejprve musíte nastavit místo, kde budou uloženy naše výtvory. Klikněte na Výstup, zvýrazněný modře, a poté vyberte složku, kam budou uloženy vaše nahrávky, zakroužkovaná červeně. Můžete také zvolit, jak bude soubor pojmenován po nahrávání, podtrženo zeleně.

V tomto programu je velmi snadné nahrávat z mikrofonu. Nejprve jej připojte, poté v programu klikněte na Soubory -\u003e Zařízení a vyberte mikrofon. Pokud se nezobrazí, restartujte program a zobrazí se v seznamu.

V následujících situacích začít nahrávat, stiskněte tlačítko s červenou tečkou, červeně podtržené a pro zastavení záznamu stiskněte tlačítko s černým čtvercem, podtržené zeleně.

Chcete-li nahrávání pozastavit, stiskněte na chvíli prostřední tlačítko mezi podtrženými a pokračujte stisknutím.
To je ve skutečnosti vše.
Sbohem všem.
P.S.Na začátku článku jsem vám řekl, že tento program může nahrávat hudbu a z počítače bez mikrofonu. Abych byl upřímný, kolikrát jsem se nepodíval na jeho nastavení a není jich tolik, nenašel jsem tuto funkci. Stále se mi však zdá, že je to pohodlnější než standardní program pro nahrávání zvuku v systému Windows (Start -\u003e Všechny programy -\u003e Příslušenství -\u003e Záznam zvuku). Obecně platí, že „neexistuje žádný soudruh pro chuť a barvu.“
P.S.S.Kdo nerozumí použití, můžete se podívat na malou video lekci
Často uživatelé Windows 10 se zajímá, jak nahrávat zvuk, který se přehrává na samotném počítači pomocí stejného počítače (to znamená nenahrávat přes mikrofon). Tato situace nastává, když potřebujete natočit nějaký videonávod nebo recenzi programu, což je způsob, jak vyřešit určitý problém. V takovém případě můžete nainstalovat program a zaznamenat zvuk do počítače nebo využít možnosti operační systém... Windows 10 má zejména funkci Záznam zvuku.
Použití metody stereofonního mixéru
Standardní způsob záznamu zvuku z počítače je použití souboru zvuková karta, nebo raději stereofonní mixa. Ve Windows 10 je tato funkce ve výchozím nastavení zakázána. Můžete ji však povolit následujícím způsobem:
- Tam klikněte pravým tlačítkem myši myši na ikonu zvuku (která je na oznamovací liště) a vyberte „Rekordéry“.
- Otevře se nové okno. Přejděte na kartu „Zvuk“. Klepněte pravým tlačítkem na prázdné místo a vyberte možnost „Zobrazit zakázat zařízení“.

- Objeví se „Stereo Mixer“. Klikněte na něj pravým tlačítkem myši a vyberte „Povolit“.

- Nyní klikněte na „Start“ a do vyhledávacího pole zadejte „Recoder“. Vyberte „MicrosoftWindowsSoundRecorder“.

- Po spuštění nástroje musíte kliknout na ikonu mikrofonu.

- Nahrávání začne a odpočítávání vás bude informovat.

- Po nahrávání se zobrazí nabídka, kde můžete materiál poslouchat, měnit nebo mazat.

V praxi tato metoda funguje následovně:
Záznam zvuku bez stereofonního směšovače
Můžete také nahrávat zvuk ve Windows 10 pomocí programy třetích stran... Mezi nimi uvádíme, který je vhodný pro ty uživatele PC, kteří nemají stereofonní mix. Je důležité si uvědomit, že tento program používá k záznamu zvuku z počítače digitální rozhraní Windows WASAPI. Při jeho použití se navíc nahrávání provádí bez převodu analogového signálu na digitální, jako je tomu u stereofonního směšovače.
Chcete-li zahájit nahrávání zvuku, musíte ve zdroji signálu v samotném programu zadat „Windows WASAPI“ a „ Zvuková karta„Nebo„ HDMI “.

Po těchto nastaveních můžete začít nahrávat zvuk. Stačí kliknout na ikonu „Přehrát“.
Využíváme možnosti programu NVidia ShadowPlay
Pokud váš počítač má grafická karta NVidia, pak si můžete nainstalovat speciální nástroj „NVidia GeForse Enterprience“ a použít sekci „ShadowPlay“ k záznamu videa a zvuku z počítače. Chcete-li to provést, stačí vybrat položku „Soundtrack“ a provést speciální nastavení.
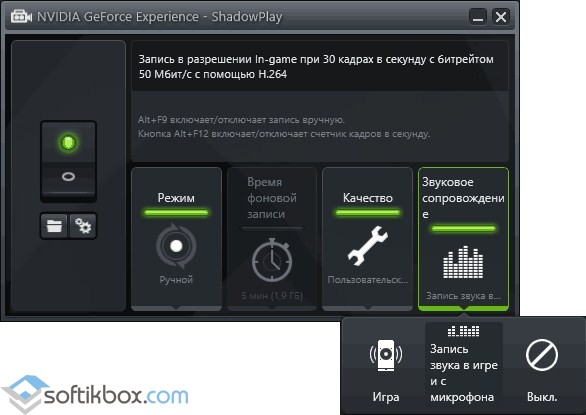
Pak začneme nahrávat hru nebo natáčet, co se děje na ploše.
K nahrávání zvuků nepotřebujete diktafon. Snadno si vystačíte se standardní náhlavní soupravou s mikrofonem a počítačem. Vše, co k tomu potřebujete, je instalace programu, který vám umožní nahrávat zvuk z mikrofonu a postupovat podle našich doporučení.
Nahrávací software
K nahrávání zvuků můžete použít následující programy:
- UV zvukový záznamník;
- Drzost.
UV SoundRecorder
Moderní vývojáři nabízejí na výběr několik desítek svobodný software pro nahrávání zvuků přes mikrofon. V tomto přehledu vám doporučujeme seznámit se s UV SoundRecorder, který obsahuje vše, co potřebujete.
- Nejprve si stáhněte program z webu a nainstalujte jej do počítače.
- Chcete-li zahájit nahrávání, vyberte zařízení, v našem případě je to mikrofon.
- Před vybraným zařízením uvidíte hladinu zvuku, která mimo jiné pomůže určit, který z mikrofonů je připojen.
- V levém dolním rohu je vodorovný posuvník pro nastavení úrovně záznamu. Čím nižší hodnota, tím tišší zvuk bude zaznamenán. Pokud je nastaveno na maximum, záznam bude velmi hlasitý, s rušením a šumem. Při výběru hodnoty úrovně zvuku se proto musíte řídit pravidlem zlaté střední hodnoty. Proveďte několik zkušebních záznamů a určete optimální hladinu zvuku. Nejlepší je nahrávat hlas z mikrofonu v hodnotách blízkých 32 Kb / s a \u200b\u200bhudbu - od 128 Kb / s.
- Chcete-li soubor uložit, vyberte v příslušném sloupci požadovanou složku.
- Ve výchozím nastavení se soubory ukládají ve formátu WAV. Doporučuje se ale ukládat soubory pomocí přípony mp3. Tímto způsobem zabírají mnohem méně místa. Pokud zaškrtnete políčko „Převést na mp3“, proces převodu bude automatický. Lze to provést i přímo během nahrávání. Můžete to provést ručně kliknutím na tlačítko „Převést“ a výběrem způsobu ukládání: do jednoho nebo více souborů.
- Po skončení záznamu bude k dispozici tlačítko „Přehrát“, pomocí kterého můžete okamžitě vyhodnotit výsledek.
Drzost
Pokud nestačí jen záznam zvuku z mikrofonu do počítače a potřebujete jej zpracovat, bude se vám líbit program Audacity... Je to úplně rusifikované. S jeho pomocí můžete:
- nahrávat zvuk z mikrofonu nebo linkového vstupu;
- současně nahrávat až 17 záznamů s vícekanálovou zvukovou kartou;
- změňte tempo přehrávání, upravte šum, tonalitu jak vlastních nahrávek, tak nahraných souborů.
Chcete-li nahrávat zvuk pomocí tohoto programu, musíte provést následující:
- Stáhněte si program a nainstalujte jej.
- Spusťte program a v nabídce vyberte možnost „Záznam zvuku z mikrofonu“.
- Po skončení nahrávání si poslechněte materiál.
Pokud potřebujete nahrávat zvuk z počítače bez použití mikrofonu, najdete o tom informace v článku.
