Kancelářský software nainstalován na vzdálený server, vám umožňuje vytvořit plnohodnotné dílo na počítači umístěném kdekoli. K tomu však musí být počítač připojen k internetu. Moderní „cloudové“ technologie vám umožňují zapomenout na problémy, které často mezi uživateli vznikají osobní počítače: bezpečnost souborů, instalace softwaru a jeho dalších aktualizací, o získání přístupu ke konkrétním souborům nebo počítačům. Mnozí se však ptají, zda online kancelářské nástroje mohou poskytnout plnohodnotnou práci a poskytnout uživateli všechny potřebné funkce?
Microsoft Web Apps - krátká recenze příležitosti
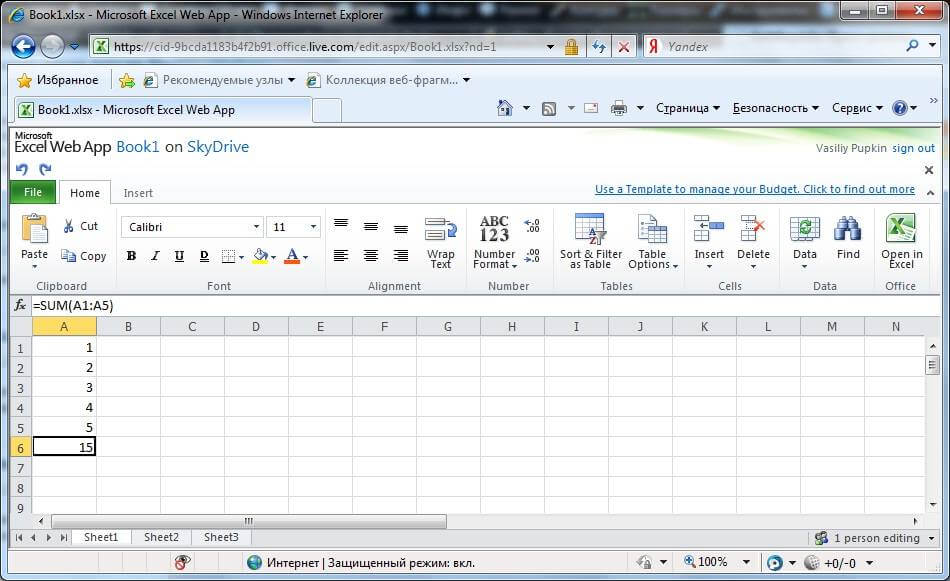 Microsoft se dlouhodobě zabývá vydáváním kancelářských balíků, které se vyznačují vysokou spolehlivostí v práci a širokou funkčností, takže název uvažované „cloudové“ aplikace dává naději, že v tomto případě to vývojáři zkusili znovu. Okamžitě si všimneme, že Microsoft Web Apps má určitá omezení kvůli existenci funkčnějšího placeného balíčku s názvem Office 365.
Microsoft se dlouhodobě zabývá vydáváním kancelářských balíků, které se vyznačují vysokou spolehlivostí v práci a širokou funkčností, takže název uvažované „cloudové“ aplikace dává naději, že v tomto případě to vývojáři zkusili znovu. Okamžitě si všimneme, že Microsoft Web Apps má určitá omezení kvůli existenci funkčnějšího placeného balíčku s názvem Office 365.
Microsoft Web Apps se vyznačuje takzvaným páskovým rozhraním, na které se uživatelé mohli setkat v Office 2007 a novějších verzích programu spuštěného ve verzi pro stolní počítače. Dotyčná „cloudová“ aplikace zahrnuje schopnost vytvářet odkazy HTTP na prezentace, které byly dříve uloženy. Microsoft Web Apps však může pracovat pouze se soubory aplikací Microsoft společně se soubory .TXT a .RTF. Integrace Microsoft Web Apps s Microsoft SkyDrive je velmi pohodlná - „cloudové“ úložiště, které uživateli poskytuje 7 GB místa, kam můžete umístit velké množství dokumentů.
Dokumenty Google jsou jednoduchý a výkonný editor umístěný v cloudu.
 Tato online aplikace byla vyvinuta společností Google a poskytuje uživatelům celou sadu nástrojů, včetně textového editoru, editoru pro práci s tabulkami a dobrého nástroje pro práci s prezentacemi. Je důležité si uvědomit, že Dokumenty Google jsou jednou z nejlepších bezplatných služeb pro organizaci kancelářské práce, které se nacházejí v cloudu.
Tato online aplikace byla vyvinuta společností Google a poskytuje uživatelům celou sadu nástrojů, včetně textového editoru, editoru pro práci s tabulkami a dobrého nástroje pro práci s prezentacemi. Je důležité si uvědomit, že Dokumenty Google jsou jednou z nejlepších bezplatných služeb pro organizaci kancelářské práce, které se nacházejí v cloudu.
Vývojáři dokonale optimalizovali pracovní prostor, pohodlně umístili všechny ovládací prvky do aplikace a zahrnovali tipy a rady, které vám pomohou začít. Zpracování souborů otevřených dokumentů pomocí Dokumentů Google a také schopnost vytvářet veřejně dostupné prezentace se staly hlavními hnacími silami širokého přijetí. tato sada redaktoři.
Práce s ThinkFree Online
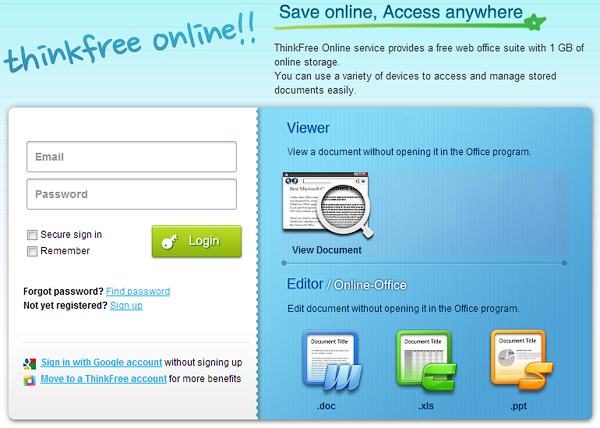 Důležitou vlastností této služby je, že není potřeba autorizace - stačí se přihlásit pomocí účtu Google. Při prvním použití ThinkFree Online existuje podobnost s rozhraním Microsoft Office 2003, takže uživatel nebude mít problém najít konkrétní ovládací prvky. Tato skutečnost také osloví ty, kteří jsou skeptičtí ohledně rozhraní pásu karet, typického pro pozdější verze desktopové aplikace od společnosti Microsoft.
Důležitou vlastností této služby je, že není potřeba autorizace - stačí se přihlásit pomocí účtu Google. Při prvním použití ThinkFree Online existuje podobnost s rozhraním Microsoft Office 2003, takže uživatel nebude mít problém najít konkrétní ovládací prvky. Tato skutečnost také osloví ty, kteří jsou skeptičtí ohledně rozhraní pásu karet, typického pro pozdější verze desktopové aplikace od společnosti Microsoft.
ThinkFree Online se dobře vyrovná s importem dokumentů vytvořených v jiných editorech a ve svém arzenálu má také 286 fontů, což je výrazně vyšší hodnota než odpovídající číslo výše uvedených „cloudových“ editorů. Zdůrazňujeme, že dnes existuje aplikace pro Android, která vám umožní pracovat s dokumenty tabletový počítač nebo mobilní telefon.
Přítomnost textového editoru na většině počítačů uživatelů MS Word - už dlouho banalita a truismus. Převážná většina vlastních textů se píše v editoru Word, který je docela populární, funkční a pohodlný. Někdy ale může nastat situace, kdy zadaný textový editor není v počítači nainstalován, a je nutné urgentně napsat nějaký formátovaný text. Samozřejmě můžete použít zjednodušené nástroje samotného operačního systému Windows (například Poznámkový blok nebo WordPad), nicméně bude mnohem pohodlnější použít síťové varianty MS Word, které jsou snadno dostupné online. V tomto článku vám řeknu, jak používat Word online zdarma a bez registrace, jaké služby k tomu existují a jak s nimi pracovat.
Vytváření dokumentů v takových editorech se příliš neliší od práce se stacionárním programem MS Word. Jdeš do tento zdroj, aktivujte možnost vytvoření (úpravy) dokumentu a poté použijte možnosti zadaného online editoru, který je ve své funkčnosti jen o málo horší než možnosti plnohodnotného MS Wordu.
Současně, abyste mohli začít pracovat s takovým online editorem Word, musíte obvykle projít postupem registrace šablony pomocí e-mailu (nebo použít přihlašovací údaje svého účtu na Google+, Facebook, LinkedIn a dalších).

Pokud také potřebujete vytvořit online prezentaci, musíte si přečíst článek o.
Pojďme přejít k seznamu síťových prostředků, které vám umožňují vytvářet, upravovat a ukládat zadané texty v populárních textových formátech.
Office.Live - umožňuje vám pracovat s dokumenty Word
První zdroj, který chci sdílet, je Office.Live, což je online verze populární sady MS Office. Mezi všemi zdroji zdroje zaujímá Word Online důležité místo - textový editor, který vám umožní snadno vytvořit dokument online. Současně má síťový dokument Word funkčnost, která je ve svých schopnostech jen o málo horší než stacionární MS Word.
- Chcete-li pracovat s Word Online, přejděte na tento zdroj https://office.live.com/start/Word.aspx;
- Klikněte na „Přihlásit se pomocí účtu Microsoft“ (ke vstupu do zdroje můžete použít přihlašovací jméno a heslo svého účtu Skype).
- Po předání oprávnění k vytvoření nového dokumentu klikněte na „Nový dokument“;
- Otevře se panel úprav a můžete pracovat na vytváření dokumentu.
- Chcete-li uložit výsledek, klikněte na „Soubor“ - „Uložit jako“ - „Stáhnout kopii“ (pro uložení do počítače) nebo znovu na „Uložit jako“ pro uložení napsaného dokumentu do cloudové úložiště OneDrive.
![]()
ONLYOFFICE - pracuje s formáty DOCX, .XLSX a .PPTX
Dalším zdrojem pro psaní online a bez registrace je POUZE OFFICE... Textový editor tohoto zdroje funguje dobře různé formáty textové dokumenty, podporuje společné úpravy a komentáře, má integraci s cloudovým úložištěm (Dropbox, Disk Google, Box, SkyDrive), můžete k němu přistupovat z libovolného prohlížeče, který se vám líbí.
- Chcete-li začít s ONLYOFFICE, přejděte na tento zdroj https://www.onlyoffice.com/ru/edit-docs-online.aspx.
- Klikněte na „Registrovat“ nebo na odpovídající ikonu sociální sítě pro registraci.
- Chcete-li vytvořit nový dokument aplikace Word, klikněte vlevo na „Vytvořit“ a načtěte existující - klikněte na tlačítko se šipkou nahoru.
- Poté, co kliknete na „Vytvořit“ a vyberete „Dokument“, služba vás požádá o pojmenování dokumentu. Po zadání názvu se otevře nové okno v režimu vytváření a úpravy dokumentu.
- Po vytvoření dokumentu budete muset přepnout do okna se seznamem dostupných dokumentů. Vpravo od názvu zadaného dokumentu klikněte na šipku a v zobrazené nabídce vyberte možnost Stáhnout.

Dokumenty Google - jednoduchý a snadno použitelný textový editor
Jednoduchý a pohodlný online textový procesor od společnosti Google, který umožňuje společné úpravy dokumentů a jejich ukládání v populárních formátech Word doc a docx. V procesu psaní dokumentů služba Dokumenty Google automaticky ukládá všechny změny v dokumentu, takže se nemusíte starat o bezpečnost a zabezpečení zadaných informací.
- Chcete-li s tím začít služba online přejděte na něj https://docs.google.com/document/ a v okně autorizace zadejte své přihlašovací údaje k účtu Google.
- Po autorizaci na „Prázdný“ (prázdný list) budete přesměrováni do okna pro psaní a úpravy textu.
- Nabídka je bohužel v angličtině, ale pro ty uživatele, kteří na dlouhou dobu pracuje s MS Word, práce s Dokumenty Google nebude obtížná.
- Chcete-li dokument uložit, klikněte na „Soubor“ - „Stáhnout jako“ a vyberte textový formát pro uložení (docx, rtf, txt, pdf atd.).
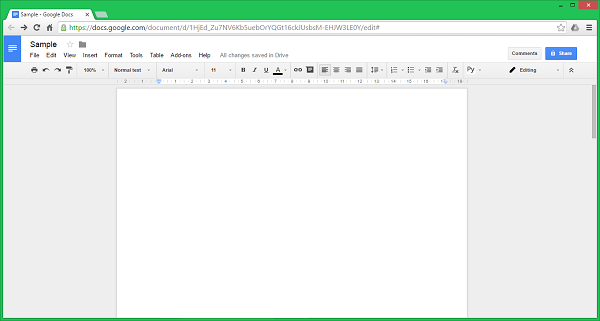
RollApp - služba s Word editorem
Mezi schopnostmi tohoto zdroje je možné si všimnout přítomnosti textového editoru „OpenOffice Writer“, který je ve své zjednodušené funkcionalitě podobný archaickému MS Wordu z roku 2003. Nicméně pro nenáročného uživatele, který chce rychle psát a ukládat textový dokument, bude „OpenOffice Writer“ velkou pomocí, která vám umožní snadno pracovat s textovými dokumenty online.
- Chcete-li začít se zmíněným Wordem online editor přejděte na tento zdroj https://www.rollapp.com/apps a vyberte možnost „OpenOffice Writer“.
- V okně, které se otevře, vyberte „Jsem nový uživatel“ nový uživatel) a projděte autorizací (nebo použijte údaje o svém účtu na sociálních sítích).
- Po předání autorizace přejdete do režimu vytváření dokumentu (ovládací panel v ruštině).
- Chcete-li uložit napsaný text, editor vám doporučí připojit cloudové úložiště (Disk Google, Dropbox atd.) A uložit soubor tam, odkud si můžete stáhnout dokument do počítače.
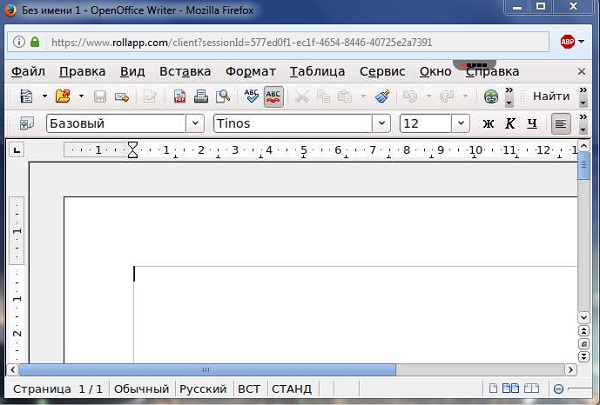
ZOHO Writer - online textový procesor
Zdroj v angličtině ZOHO je editor Word, který vám umožňuje vytvářet, upravovat a ukládat dokumenty online. Zdroj podporuje mnoho populárních textových formátů, má mnoho populárních šablon pro formátování a spoustu různých nastavení.
- Chcete-li se zdrojem pracovat, přejděte na https://www.zoho.com/docs/writer.html.
- Klikněte na tlačítko „ZAČÍT S Psaním“, projděte autorizací (nebo použijte údaje svého účtu na sociálních sítích).
- Vstupíte do režimu psaní.
- Panel nástrojů otevřete kliknutím na tlačítko se třemi vodorovnými čarami vlevo nahoře.
- Chcete-li dokument uložit, klikněte na „Soubor“ - „Stáhnout jako“ a vyberte vhodný formát textového dokumentu, který chcete uložit do počítače.

Závěr
Pokud potřebujete Word online zdarma a bez registrace, doporučuji vám obrátit se na možnosti popsaných síťových služeb. Všechny z nich jsou bezplatné, jednoduché a snadno použitelné, což usnadňuje psaní a uložení dokumentu, který potřebujete, do počítače. Zároveň se funkčnost těchto služeb obvykle neomezuje pouze na sadu textových souborů, umožňují vám také pracovat s tabulkami, prezentacemi atd., Což z nich dělá efektivní a univerzální nástroj pro řešení mnoha obchodních problémů.
V kontaktu s
Služba Dokumenty Google vám umožňuje pracovat s textovými dokumenty, tabulkami a prezentacemi v libovolném prohlížeči, aniž byste museli do počítače instalovat jakékoli programy nebo kancelářské balíčky!
Pro mnoho lidí (zejména starší generace) je počítač jako pracovní nástroj primárně spojen s univerzálním psacím strojem. S jeho pomocí můžete psát a provádět jakékoli dokumenty, vést záznamy ve formuláři nebo vytvářet různé prezentační materiály.
Aby nám však počítač toto všechno umožnil, musí být na něm nainstalován příslušný software. Jako takový se obvykle instaluje jedna ze dvou sad kancelářských programů: placený Microsoft Office nebo bezplatný OpenOffice. První je pohodlnější, ale nákladnější. Druhá, bohužel, nemá mnoho užitečných funkcí.
Pokud jde o místní práci s dokumenty, OpenOffice si stále poradí. Postrádá však například schopnost společné úpravy souborů. A kompatibilita se standardními formáty Microsoft Office někdy zanechává mnoho věcí, které je třeba ... Ale při současné úrovni vývoje internetových technologií se objevilo nové řešení problému. Setkat - Google dokumenty !
Google dokumenty
Samotný název „Dokumenty Google“ může znamenat dva koncepty najednou. V užším slova smyslu jde o analogii textového editoru Slovo online, který umožňuje pracovat s dokumenty přímo v prohlížeči. V širším smyslu pojem „Dokumenty Google“ označuje sadu online řešení pro vytváření tabulek (tabulky Google), prezentací (prezentace Google) a formulářů (formuláře Google).
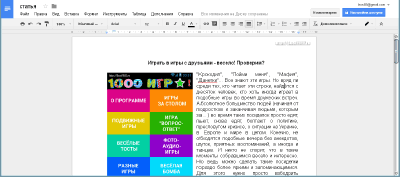
Modul Dokumenty (stejně jako celý komplex Dokumentů Google) úzce souvisí se službou Disk Google, která vám umožňuje bezplatně uložit až 16 GB veškerých informací v cloudovém úložišti. Do něj lze navíc uložit jak soubory vytvořené přímo v režimu online, tak ty, které si sami stáhnete z počítače.
Výhodou dokumentů je, že podporují všechny populární formáty textových dat (včetně DOCX, ODT a dokonce i PDF). Ale, word soubory online lze mírně upravit, pokud mají složitou strukturu pomocí obrázků na pozadí, formulářů nebo navigačních pomůcek ...

Pokud jde o rozhraní, je to velmi jednoduché a nebude způsobovat žádné zvláštní potíže těm, kteří používali textové editory v počítači. Tady, jako v místní programy, existuje kontextová nabídka, lišta nabídek a panel nástrojů, které se většinou shodují s podobnými ovládacími prvky ve Wordu a Writeru, ale bohužel nejsou přizpůsobitelné.
Navzdory vnější podobnosti a poněkud primitivitě má Google Docs řadu vlastních užitečných funkcí. Jedním z nich je měnící se panel nástrojů, který zobrazuje samostatnou sadu tlačítek podle toho, jaký typ dat aktuálně vybere uživatel (text, obrázek, tabulka atd.):
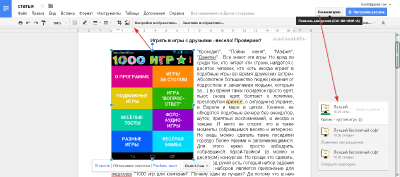
Druhou funkcí Dokumentů je, že všechny úpravy, které jste provedli v aktivním souboru, se automaticky ukládají na „cloudový“ disk v chronologickém pořadí! K dřívější verzi dokumentu se tedy můžete kdykoli vrátit kliknutím na odkaz „Všechny změny byly uloženy na disk“, který se nachází na pravé straně panelu nabídek:
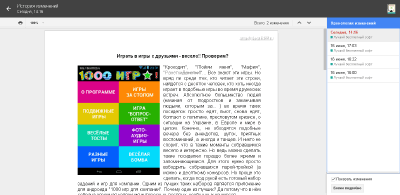
Doporučuji také podívat se do nabídky „Nástroje“, kde mimo jiné najdete funkci hlasového vstupu a prohlížení struktury dokumentu. Ten je velmi užitečný při práci s dlouhými dokumenty, které používají záložky (nabídka „Vložit“).
Poslední funkcí, kterou nelze ignorovat, je podpora různých doplňků online editorem! Jejich vyhledávání a nastavení jsou k dispozici v nabídce se stejným názvem. Pomocí doplňků můžete výrazně rozšířit funkčnost Dokumentů Google nebo zjednodušit formátování dokumentů:

Tabulky Google
Zatímco modul „Dokumenty“ původně vyvinul sám Google, aby konkuroval místním textovým procesorům, modul „Tabulky“ byl získán od vývojářů třetích stran a teprve nakonec se stal plnohodnotným tabulkovým procesorem, který lze použít online.
Na Tabulky Google můžete přejít z hlavní nabídky Disku Google (vlevo horní roh), nebo přímým odkazem:

Stejně jako dokumenty podporuje tabulky Google téměř všechny populární formáty tabulek Microsoft Office Excel a OpenOffice Calc. Pokud však byly při vytváření tabulek použity nějaké styly a obrázky, nebudou uloženy v online editoru - zobrazí se pouze datová struktura.
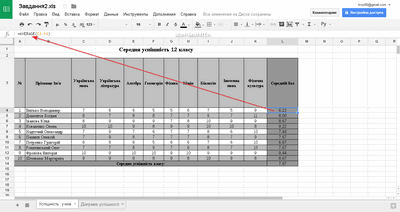
Stejně tak nelze zobrazit převrácený text a nestandardní ohraničení buněk, takže možná budete muset změnit některé konstrukční parametry. Ale všechny vzorce v tabulce „rozumějí“, ačkoli jsou přeloženy do angličtiny (viz výše uvedený snímek obrazovky).
Osobně je podle mého názoru tabulka Google blíže k OpenOffice Calc než k Microsoft Office Excel. Jejich funkčnost je téměř identická (minus některé čistě designové funkce). Tabulky podporují knihy z několika pracovních listů, jsou schopné používat křížové odkazy a na jejich základě vytvářet různé grafy:
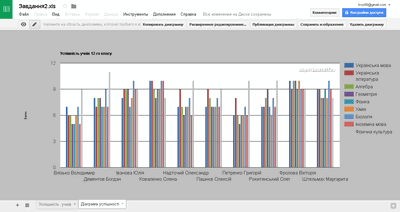
Mezi funkcemi Tabulek Google stojí za zmínku výchozí funkce automatického dokončování na řádku vzorců, stejně jako možnost exportovat hotové soubory nejen do formátů Excel a Calc, ale také například do PDF, HTML nebo CSV. K dispozici je také docela pohodlné dialogové okno pro tisk tabulek, ale z nějakého důvodu nemá samostatnou možnost náhledu a nastavení hranic tisku, což je u velkých tabulek zásadní ...
Tabulky Google mohou být skvělým nástrojem, pokud nepotřebujete žádné fantastické rozložení tabulky, ale potřebujete sdílení. S jejich pomocí můžete docela snadno zpracovat libovolná pole číselných dat nebo vytvořit jednoduché formuláře. Jedním slovem, pouze čistá funkčnost :)
Prezentace Google
Třetí hlavní součástí online kancelářské sady Google jsou Prezentace:
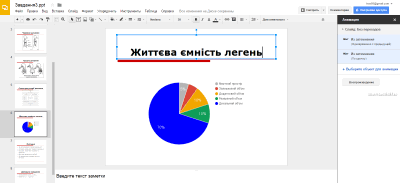
Stejně jako v případě „Tabulky“, „Prezentace“ byly zakoupeny společností Google od vývojářů třetích stran a teprve v posledních několika letech získaly moderní rozhraní společné pro celý kancelářský komplex a většinu funkcí, jejichž sada je bohužel implementována přibližně na úrovni Microsoft Office 2003 .. ...
Ze závažných nedostatků stojí za zmínku nedostatečná schopnost vytvářet stylová 3D tlačítka, aplikovat přechody a pracovat s prezentacemi ve formátech OpenOffice (existuje pouze podpora PPT a PPTX). Jinak je téměř všechno stejné jako v obvyklém PowerPointu. Můžete nastavit motivy pro snímky, změnit jejich obsah, přidat vizualizaci ve formě tabulek, videí nebo grafů (vytvořených na základě „tabulek“), stejně jako použít animaci a vytvořit funkční tlačítka odkazů.
Zvláštní pozornost si zaslouží funkčnost předvádění prezentací. Zde je implementována velmi zajímavě. Ve výchozím nastavení začíná prezentace na režim celé obrazovky, a je ovládán pomocí klávesnice nebo malého panelu v levém dolním rohu. Na tomto panelu můžete aktivovat takzvaný „Presenter Mode“:
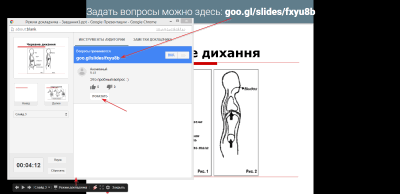
V okně Presenter View se zobrazí nové okno, které má další nástroje pro ovládání snímků a dvě sekce: Audience Tools a Presenter Notes. První vám umožňuje přijímat dotazy od publika a zobrazovat ty nejzajímavější na obrazovce. Druhý umožňuje přednášejícímu provést další textová vysvětlení snímků.
Presenter Mode lze velmi dobře použít pro prezentace přes internet nebo ve velkých posluchárnách, kde je pro lektora obtížné verbálně komunikovat s publikem. Z další „užitečnosti“ při zobrazování snímků stojí za zmínku „Laserové ukazovátko“, které převádí kurzor na jakési červené označení cíle.
Formuláře Google a další služby
Kromě výše zmíněných velkých služeb má Disk Google řadu užitečných menších online aplikací, které jsou šité na míru pro řešení vysoce specializovaných úkolů. Můžete je použít tak, že přejdete na hlavní stránku Disku Google, otevřete na ní rozevírací seznam „Můj disk“ a vyberete sekci „Více“:
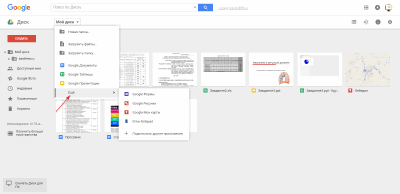
Formuláře Google
Tato služba umožňuje rychle vytvářet různé testy, dotazníky a dotazníky:

Formuláře vám umožňují publikovat vaše dotazy na internetu a přijímat na ně odpovědi od respondentů z celého světa. Jedinou nevýhodou formulářů je nedostatek možnosti nastavit správné možnosti odpovědí pro automatizaci testů. Proto se tento nástroj stále více zaměřuje na hlasování.
Kresby Google
Poměrně stará služba, která implementuje vektorový editor, který je ve svých schopnostech docela primitivní:
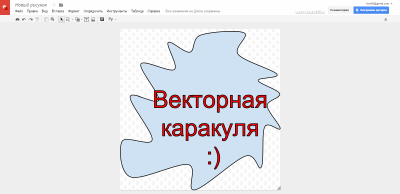
S pomocí tohoto editoru můžete vytvářet jednoduché textové popisky, štítky a uspořádat tabulky ve formě obrázků. V zásadě nemůžete počítat s ničím víc, protože zde jednoduše neexistují žádné nástroje pro úpravu uzlových bodů obrázků vytvořených z křivek ...
Moje mapy Google
Ve skutečnosti tuto službu je osobní vydání Map Google, na které můžete pokládat své vlastní trasy, provádět měření a značky, které potřebujete:

Téměř všechny funkce běžných Map Google jsou k dispozici zde. K dispozici je vyhledávání, vysoce detailní satelitní snímky, schopnost pracovat s vrstvami atd. Jediným rozdílem od hlavní služby je, že všechny úpravy a poznámky budou k dispozici pouze vám osobně.
Kromě výše uvedených služeb se můžete připojit k vašemu Disku Google a řadě dalších, které jsou k dispozici v seznamu, který se otevře, kliknutím na tlačítko „Připojit další aplikace“. Téměř všechny z nich představují webová řešení třetích stran pro provádění různých úkolů: od jednoduché úpravy kódu po vytváření plnohodnotných videí a zvukových záznamů!
Celý komplex Dokumentů Google má řadu užitečných funkcí. Některé z nich doslova leží na povrchu, některé je však třeba ještě prohledat. Nabízím vám malý seznam takové „užitečnosti“, které byste měli věnovat pozornost.
- Režim pracovat spolu ... Umožňuje několika uživatelům pracovat na dokumentu současně. K tomu musí autor pouze povolit přístup k e-mailem konkrétní osobě nebo otevřete soubor pro úpravy všem, kdo mají odkaz. To lze provést v nabídce „Soubor“ - „Odeslat spoluautorům“ nebo kliknutím na tlačítko „Přístup k nastavení“ v pravém horním rohu.
Konečně! Je to hotové! Microsoft se rozhodl dát své produkty k použití zdarma! A všem, nejen šťastným majitelům licencovaných Windows. Microsoft Office 2010 všichni! Volný, uvolnit! A ať nikdo neodejde uražený.
Pojďme se na tento zázrak podívat blíže.
Jdeme tedy na, zaregistrujeme se zdarma a skutečně se dostáváme do pracovního prostředí Windows Live
... Zde je slibovaný 10 koncert SkyDrive. Už to není špatné! Můžete nahrát své dokumenty, dát jim přístup svým přátelům a…. vlastně všechno. Neexistují žádné úpravy online. Při hledání řešení narazíme na zprávu, že dosud neexistuje Office Live v ruštině. Žádný problém! Přesvědčme hloupé auto, že naším rodným jazykem je angličtina. Přejdeme k profilu (odkaz vpravo nahoře), v dolní části stránky najdeme nenápadný nápis „Russian“ a klikneme. Na výběr jsou tři desítky jazyků. Extrémisté mohou experimentovat, ale moje volba je angličtina. Lisujeme. A snažíme se přijít na transformovanou stránku. Místo „Moje dokumenty“ - „Dokumenty“ vše „Nahrát“ - „Nahrát“. Zpět na SkyDrive, najeďte myší na Office a ... Hle! K dispozici jsou ceněné "Nový dokument Word", "Nový dokument Excel". Lisujeme! Ruce svědí, aby něco napsaly, ale ... Ukázalo se, že si stále musíme nasadit SilverLight. Abychom nešli do detailů - jedná se o něco jako FleshPlayer, pouze od Microsoftu (už si umím představit úšklebky těch, kteří znají pravdu a slova .NET 3.0).
SilverLight je rozmarná věc. Nefunguje ve všech prohlížečích. Ale dál internet Explorer vydělal (no, páni!).
Tak, zdarma Microsoft Office Rok 2010 je prakticky v naší kapse! To znamená v prohlížeči. Lisujeme na vytvoření nového dokumentu ... A tady ti, kteří pracovali v kanceláři v roce 2010, obvykle čerpají tváře z překvapení a zklamání. Před námi jsou TŘI poloprázdné karty plus jedna kontextová. Toto není Word 2010! Toto je WordPad, do kterého lze ukládat .docx... Zapomeňte na veškerou sílu Ofice 2010. Je to pomalá, silně zbavená verze, která ve funkčnosti nepřekoná Dokumenty Google. Je to také docela buggy.
A znovu ALE.
Office Live LETS umožňuje prohlížet a upravovat dokumenty.
Office Live LETS uloží až 10 gigabajtů dokumentů online ZDARMA.
Office Live Umožňuje rychle a snadno sdílet a upravovat dokumenty.
Office Live navíc obsahuje obrovské obrázky klipartů pro všechny příležitosti a šablony dokumentů. 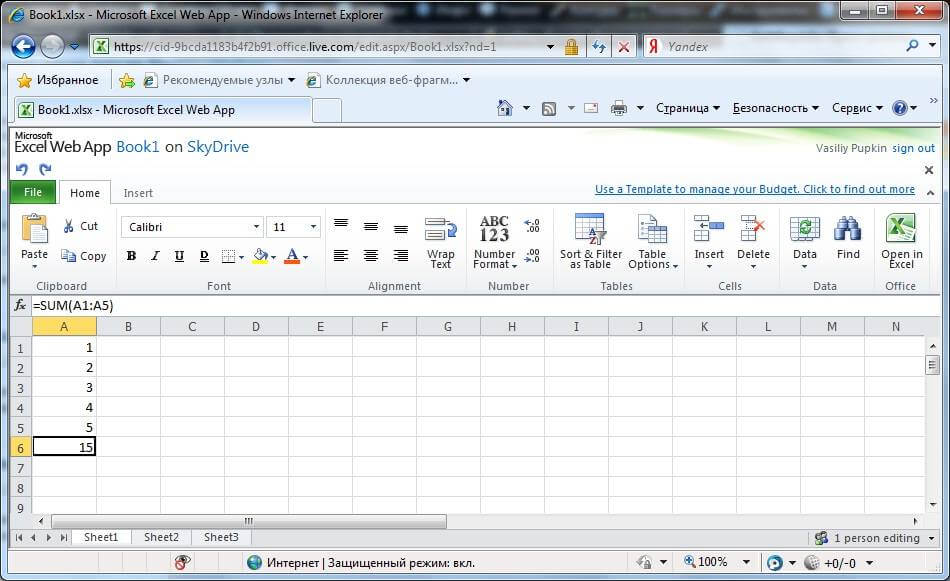 Pokud má někdo dojem, že jsem nespokojen s iniciativou Microsoftu, jste hluboce na omylu. Jedná se o mimořádně užitečný a poměrně praktický zdroj. Pokud od něj moc neočekáváte. Jsem velmi vděčný společnosti Microsoft za alespoň takovou příležitost, aby se necítil jako drobný zloděj.
Pokud má někdo dojem, že jsem nespokojen s iniciativou Microsoftu, jste hluboce na omylu. Jedná se o mimořádně užitečný a poměrně praktický zdroj. Pokud od něj moc neočekáváte. Jsem velmi vděčný společnosti Microsoft za alespoň takovou příležitost, aby se necítil jako drobný zloděj.
SkyDrive
Disk Google
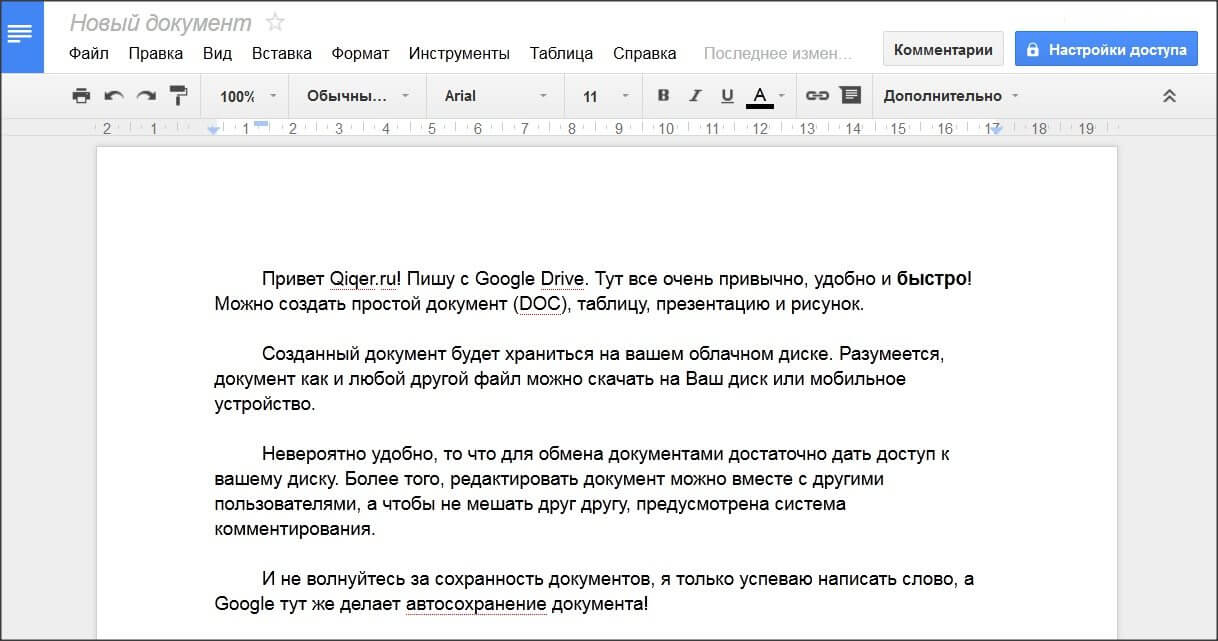 Disk Google je další služba cloudového úložiště. Chcete-li začít, musíte si vytvořit vlastní cloudovou jednotku, po které můžete začít vytvářet dokumenty. Vytvořený dokument bude uložen ve vašem cloudová jednotka... Samozřejmě lze dokument, stejně jako jakýkoli jiný soubor, stáhnout na disk nebo mobilní zařízení.
Disk Google je další služba cloudového úložiště. Chcete-li začít, musíte si vytvořit vlastní cloudovou jednotku, po které můžete začít vytvářet dokumenty. Vytvořený dokument bude uložen ve vašem cloudová jednotka... Samozřejmě lze dokument, stejně jako jakýkoli jiný soubor, stáhnout na disk nebo mobilní zařízení.
Je neuvěřitelně výhodné, že k výměně dokumentů stačí poskytnout přístup na váš disk. Kromě toho můžete dokument upravovat společně s dalšími uživateli a aby se navzájem nerušili, je k dispozici systém komentářů.
K dispozici jsou základní kancelářské editory pro úpravy dokumentů. Kromě toho můžete připojit další aplikace, například AutoCAD360.
Pokud jde o editor, vypadá to celkem a pro běžné uživatele si myslím, že navrhované funkce formátování textu budou stačit. A nebojte se o bezpečnost dokumentů, mám jen čas napsat slovo a Google dokument okamžitě automaticky uloží!
Dokumenty Google podporují většinu populárních formátů souborů, včetně DOC, XLS, ODT, ODS, RTF, CSV, PPT atd. Stáhněte si tedy soubory ze svého počítače a nebojte se do práce!
Office od Microsoftu je téměř obdobou slavné kancelářské sady Microsoft Office, pouze nyní můžete pracovat online (není třeba stahovat program do počítače) a co je nejzajímavější, všechny programy obsažené v balíčku jsou zdarma.
Office online zahrnuje programy jako: Word, Excel, PowerPoint, OneNote, Mail, Lidé, Kalendář, OneDrive.
Jak začít
Chcete-li otevřít požadovanou aplikaci, přejděte na úvodní stránka ... Vyberte Word Online a poté přejděte do aplikace, kterou chcete používat účet Microsoft. 
Klikněte na horní tlačítko. 
Vyplňte příslušná pole: jakýkoli e-mail, vymyslete heslo a klikněte na tlačítko „Další“.
Na váš e-mail přijde číslo vašeho účtu.
Zadejte přijatá data a otevře se. 
Pracovat online verze slovní programy se neliší od standardních slov.
Spuštění aplikace Word Online vám dává příležitost začít třemi způsoby:
1) Vytvořte nový dokument; 
2) Otevřete dokument, se kterým jste museli pracovat tak dávno; 
3) Nebo zůstaňte u šablony (šablony vám ušetří čas).
Kliknutím na hledání šablon se otevře kolekce šablon z Internetu na Internetu. Je to skvělý způsob, jak začít, protože nemusíte trávit spoustu času přípravou.
Chcete-li například nevytvářet kalendář od začátku, můžete si vybrat připravená šablona... Posuňte stránku dolů a klikněte na odkaz „Další šablony“. 
Vyberte šablony, které chcete pro všechny kancelářské produkty Online. 
Vraťte se zpět a vyberte sekci SLOVO a znovu otevřete šablony. Chcete-li vytvořit leták, klikněte na požadovanou šablonu a zobrazte její další informace. Pokud vám to vyhovuje, klikněte na OTEVŘÍT SLOVO ONLINE a poté klikněte na POKRAČOVAT a uložte jej na OneDrive. Šablona v aplikaci Word Online. Nyní stačí vybrat FILLER AND INSERT TEXT, navíc můžete vybrat své obrázky.
Všechny vaše dokumenty jsou uloženy na serverech Microsoft v programu OneDrive. Proto k jejich přístupu potřebujete internet.
Kliknutím na ikonu v levém horním rohu se otevře vstup do všech produktů. 
Pokud potřebujete otevřít existující dokument, vyberte sekci POSLEDNÍ POUŽITÍ ... V ONEDRIVE. Vyhledejte „NEJNOVĚJŠÍ“ nebo otevřete „Soubory“, abyste viděli všechny soubory na OneDrivu.  Klikněte na něj a otevře se vám ve Wold Online. Pokud je otevřeno poprvé, REŽIM ČTENÍ bude ZAPNUTÝ, jak název napovídá, je určen k prohlížení dokumentů.
Klikněte na něj a otevře se vám ve Wold Online. Pokud je otevřeno poprvé, REŽIM ČTENÍ bude ZAPNUTÝ, jak název napovídá, je určen k prohlížení dokumentů.
Kromě toho můžete:
Vytisknout materiál;  Poskytnout k němu přístup;
Poskytnout k němu přístup;
A hledejte podle klíčových slov.
Můžete také zapnout „KOMENTÁŘ“. Když odešlete dokument ostatním uživatelům, budou moci přidávat komentáře zvýrazněním textu a kliknutím na VYTVOŘIT POZNÁMKY jej publikovat. Komentář je uložen v dokumentu a mohou si jej zobrazit ostatní uživatelé programu.
Pokud potřebujete na dokumentu pracovat, převezmete příkaz „EDITOVAT ...“ a „ZMĚNIT SLOVO ONLINE“. O úpravách pojednáme v dalším videu „TIPY PRO PRÁCI NA INTERNETU“, Word přepne do režimu úprav, tento režim by vám měl být známý, pokud jste pracovali v klasické verzi Wordu.
V horní části okna je pás karet s kartami, který obsahuje příkazy a možnosti. Můžete například vybrat část textu, zvolit možnosti formátování na kartě DOMŮ nebo zvolit STYL, který bude obsahovat váš text.
Na kartě VLOŽIT můžete přidat obrázky a tabulky.
Karta RECENZE obsahuje kontrolu pravopisu a můžete přidávat a zobrazovat poznámky.
Kdykoli můžete přepnout do jiného režimu otevřením karty „ZOBRAZENÍ“ a výběrem „REŽIM ČTENÍ“. Po dokončení práce na dokumentu neuškodí prohlížet si jej v režimu ČTENÍ, což dává přesnější představu o tom, jak bude vypadat při tisku z Word Online.
Je možné tisknout dokument v jakémkoli režimu a proces se od toho nezmění. V režimu „ČTENÍ“ vyberte v horním řádku příkaz „TISK“. Word Online jej připraví na tisk převedením do souboru PDF. Po stažení souboru, pokud používáte Internet Explorer, klikněte na tlačítko „OPEN“. Klikněte na dokument klikněte pravým tlačítkem myši myší a vyberte „TISK“. Poté vyberte TISKÁRNU a klikněte na tlačítko "TISK". A váš dokument je připraven.
Výhody online word office
Možnost používat program z jakéhokoli zařízení: PC, tablet, smartphone (je vyžadován internet).
-Schopnost spolupracovat na dokumentu.
- Zdarma k použití.
-V přítomnosti všech funkcí.
-Žádné zkreslení s různými kancelářskými formáty Microsoftu.
Nevýhody online kanceláří.
-Funguje pouze na internetu.
-Nízká rychlost programu, pokud je „slabý“ internet.
