Всі користувачі знають, як підключити свій яблучний пристрій до комп'ютера. Простіше простого з'єднати два пристрої необхідним кабелем, але певні тонкощі в цьому процесі все ж таки є. До того ж сучасні методи дозволяють використовувати і біс провідне підключення. Про всі способи підключення iPhone до Mac або Windows читайте далі.

Підключити iPhone до комп'ютера можна двома способами - або за допомогою кабелю, або через бездротової мережі. Спочатку існував лише перший спосіб, але з виходом iOS 5.0 та iTunes 10.5 користувачі можуть використовувати Wi-Fi.
Підключення iPhone до комп'ютера за допомогою кабелю USB
За останні кілька років компанія Apple випустила чимало мобільних пристроїв. Частина з них оснащена 30-піновим роз'ємом (Phone 2G-4s, iPad, iPad 2, iPad 3, iPod Touchдо 4G), а частина отримала новий роз'єм. Новий інтерфейсвстановлений в iPhone 5, 5c, 5s, 6 і 6 Plus, iPad 4-го та 5-го ( iPad Air) поколінь, iPad Mini, iPad Mini з Retina-дисплеєм, iPod Touch 5G та iPod Nano 7-го покоління.
Підключивши смартфон або планшет до комп'ютера за допомогою кабелю, користувач може:
1. Відновлювати та оновлювати прошивку.
3 Завантажувати або вивантажувати вміст.
4 Встановлювати ігри та програми.
5 Синхронізувати контакти, нотатки та події у календарі.
Підключення через кабель має ряд переваг:
1. Максимальна швидкість передачі.
2. Заряджання мобільного пристрою.
3. Можливість використання файлових менеджерів.
4. Простота підключення.
Мінусів у підключення за допомогою кабелю небагато, але вони є:
1. Пристрій прив'язаний до комп'ютера.
2. Необхідна наявність самого кабелю.
3. На ноутбуках з невеликою кількістю портів USB заняття одного з них може стати проблемою.
Для підключення та синхронізації iPhone з комп'ютером через кабель необхідно:
1. Підключіть кабель до мобільного пристрою.
2. Підключити USB-кабель до одного з портів USB на комп'ютері.
3. Запустіть iTunes.
— У випадку з комп'ютером на Windows під'єднаний апарат розпізнається як зовнішній накопичувач.
— Для більшості дій з пристроєм вам знадобиться файловий менеджерабо iTunes. Без них можна лише завантажити на комп'ютер фотографії фотоплівки.
Підключення iPhone до комп'ютера через Wi-Fi

Бездротове підключення до комп'ютера дозволяє користувачеві:
1. Синхронізувати iPhone з iTunes.
2. Створювати резервні копії особистих даних.
3. Завантажувати контент у пам'ять смартфона через iTunes.
4. Встановлювати ігри та програми.
Переваги бездротового підключення:
1. Пристрій не прив'язаний до комп'ютера.
2. USB-порти не зайняті.
Недоліки бездротового підключення:
1. Порівняно низька швидкість передачі.
2. Збільшене енергоспоживання.
3. Немає можливості відновити чи оновити прошивку.
4. Немає можливості відновлення особистих даних із резервної копії.
Усього існує два основних способи підключення смартфона до комп'ютера через Wi-Fi. Це використання роутера або Wi-Fi модулясамого комп'ютера Перший варіант набагато простіше, тому що не вимагає попереднього налаштування. Достатньо лише підключитися до існуючої мережі.
Про створенні Wi-Fiмережі за допомогою бездротового модуля самого комп'ютера ми поговоримо докладніше.
Створення мережі на Mac
1. Перейти до Системним налаштуванням- Мережа.
2. Виберіть Wi-Fi.
3. Натисніть на рядок Ім'я мережі та виберіть Створити мережу.

4. Вказати назву мережі.

5. У пункті Безпека вказати потрібний тип шифрування.
6. Натиснути кнопку Створити.
Після цього мережа буде створена, можна переходити до підключення до неї мобільного пристрою. Для цього потрібно:
3. Перейти до пункту Вибрати мережу.
4. Вибрати мережу, яку ви створили на Mac.
5. Якщо встановлено пароль, введіть його.
Якщо ви все зробили правильно, пристрій підключиться до існуючої мережі. Ви можете запускати iTunes, і у списку підключених апаратів з'явиться ваш смартфон або планшет. Можна розпочинати роботу.
Бездротове підключення iPhone до комп'ютера на базі Windows
Цей процес може бути досить складний для звичайних користувачів, оскільки має низку особливостей. Потрібно пам'ятати про існуючі обмеження. По-перше, мобільні пристрої не підключаються до мережі WPA2 шифруванням. Також якщо вимкнено функцію підтримки мультимедіа WMM, то підключення за стандартом 802.11n неможливе.
Для підключення потрібно: (на прикладі комп'ютера на базі Windows 7):
1. Перейти до Панелі керування – Центр керування мережами та загальним доступом.

2. Відкрити Зміна параметрів адаптера.

3. Натиснути правою кнопкоюна бездротове мережне підключення.
4. У меню вибрати Властивості.
5. Вибрати Протокол Інтернету версії 4 (TCP/IPv4) у списку Зазначені компоненти використовуються цим підключенням.

6. Натиснути властивості.
7. Активувати пункти Використовувати наступну IP-адресу та Використовувати наступні адреси DNS-серверів.
8. Заповнити поля за шаблоном:
IP-адреса: 192.168.хxx.хxx
Маска підмережі: 255.255.255.0
Основний шлюз: залишити порожнім
Переважний DNS-сервер: залишити порожнім
Альтернативний DNS-сервер: залишити пустим
На місці xxx слід використовувати параметри від 1 до 254.

9. Позначити пункт Підтвердити параметри входу.
10. Створити нове підключення типу Комп'ютер-Комп'ютер або Точка-Точка у Центрі керування мережами та загальним доступом. Зробити це можна в пункті Налаштування нового з'єднання або мережі.

11. Заповнити поля на сторінці Дайте ім'я цієї мережі та виберіть параметри безпеки:
Ім'я мережі – задати будь-який ідентифікатор мережі (SSID)
Тип безпеки - WEP
Ключ безпеки – пароль доступу, який потрібно ввести на iPhone під час підключення.

Підключення до мережі на iPhone
1. На мобільному пристрої зайти в Установки – Wi-Fi.
2. Активувати модуль бездротового зв'язку.
3. Підключитись до створеної мережі.
Порівняльні можливості двох підключень
|
Можливості |
USB | Wi-Fi |
| Синхронізація з комп'ютером | + | + |
| Відновлення прошивки | + | — |
| Оновлення прошивки | + | — |
| Створення резервної копії | + | + |
| Відновлення із резервної копії | + | — |
| Встановлення та видалення програм з App Store | + | + |
| Завантаження музики, відео, телешоу, рінгтонів | + | + |
| Вивантаження з пам'яті пристрою музики, відео, телешоу, рінгтонів | файловим менеджером | файловим менеджером |
| Заряджає акумулятор | + | — |
| Розряджає акумулятор | — | + |
| Швидкість передачі даних | + | — |
| Простота налаштування підключення | + | — |
| Радіус дії | — | + |
| Потрібні додаткові аксесуари | + | — |
| Займає вільні порти комп'ютера | + | — |
Айфони нових модифікацій здатні повноцінно замінити ноутбуки та стаціонарні ПК. Однак деякі операції виконувати на мобільних гаджетах просто незручно. Наприклад, при читанні статей блогів з великого екрана ноутбука користувач напружує очі набагато меншою мірою, ніж при спробах розглянути літери на невеликому дисплеї гаджета.
На щастя, розробники Apple наділили Айфони здатністю роздавати мобільний інтернет . Організувавши роздачу, користувач може підключити ПК до інтернету та продовжити виконувати свої завдання на пристрої з більш зручною клавіатурою та великим екраном. Способів підключити комп'ютер до інтернету через Айфон є кілька: користувач може сам вибирати, який йому найзручніший.
Найчастіше користувачі підключають свої ПК через Wi-Fi. Цей спосіб ми не описуватимемо докладно- На нашому сайті є , присвячена йому одному. Розкажемо лише двома словами: власнику iPhone потрібно знайти в « Налаштуваннях» розділ « Режим модема» та активувати однойменний тумблер.
Потім користувачеві слід пересісти за ПК і натиснути на іконку мережі, яка знаходиться в панелі завдань.
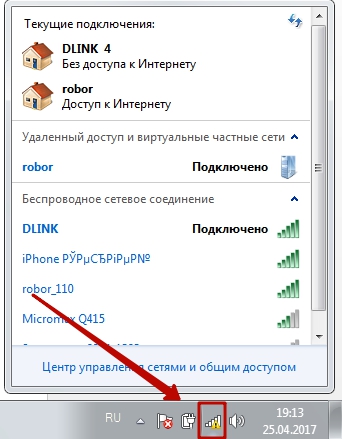
Як забезпечити ПК інтернет через USB-кабель?
Роздати інтернет з Айфона на комп'ютер через USB можна так:
Крок 1. Перемкніть повзунок « Режим модему» в « Налаштуваннях» Айфон в активне становище. Ви побачите таке вікно:

Виберіть варіант « Тільки USB».
Крок 2. З'єднайте гаджет із ПК кабелем USB. У верхній частині екрана Айфона з'явиться синя смужка - правильна ознака того, що поєднання між двома пристроями встановлено.
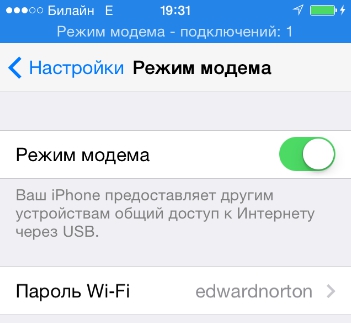
Крок 3. На ПК зайдіть у « Центр управління мережами та спільним доступом», потім пройдіть в розділ « Зміна параметрів адаптера».

Ви побачите, що у списку мережевих підключеньз'явилося нове підключення по локальної мережі, названий як мобільний пристрій.
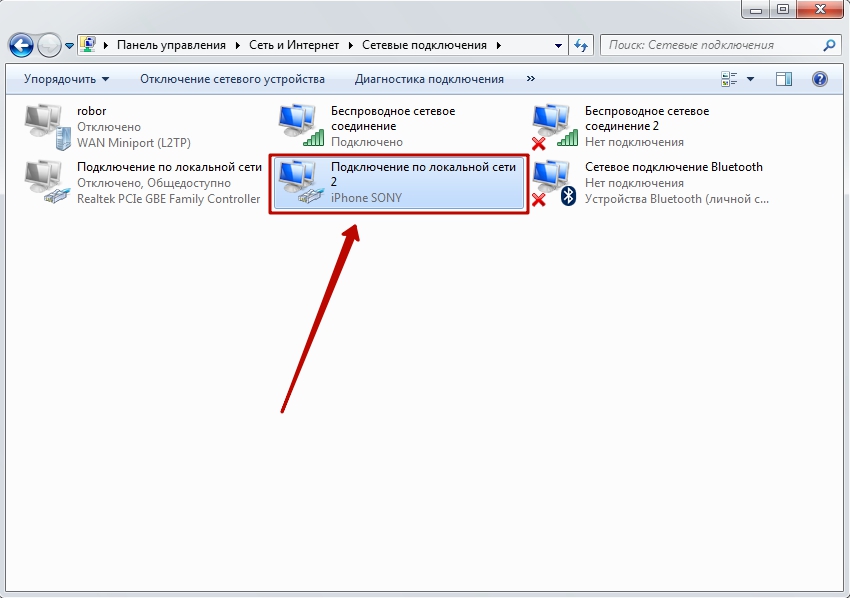
Спробуйте зайти до інтернету. Ви виявите, що при підключенні через USB завантаження даних відбувається навіть швидше, ніж через Wi-Fi.
Підключення ПК до гаджета по USB має й іншу перевагу: заряд батареї iPhoneвитрачається значно меншою мірою.
Як використовувати Bluetooth для підключення комп'ютера до Інтернету?
Підключити iPhone до ноутбука для роздачі інтернету можна через Bluetooth. Робиться це так:
Крок 1. Зайдіть у розділ « Bluetooth» в « Налаштуваннях» Айфон.

Крок 2. Переключіть тумблер « Bluetooth»в активне становище.
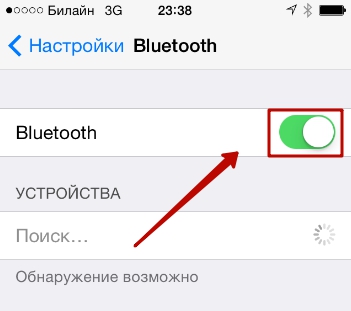
iPhone почне пошук пристроїв для поєднання.
Крок 3. Активуйте Bluetooth на комп'ютері. Якщо ноутбук оснащений відповідним модулем, значок бездротового адаптераперебуватиме у системному треї (у правій нижній частині екрана).
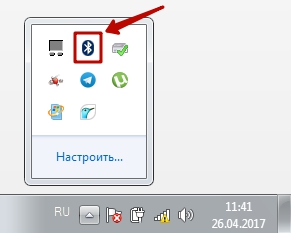
Клацніть правою кнопкою миші на іконку Bluetooth та виберіть « Відкрити параметри».

В розділі " Установки Bluetooth» поставте галочку навпроти « Дозволити пристроям Bluetooth виявляти цей комп'ютер».
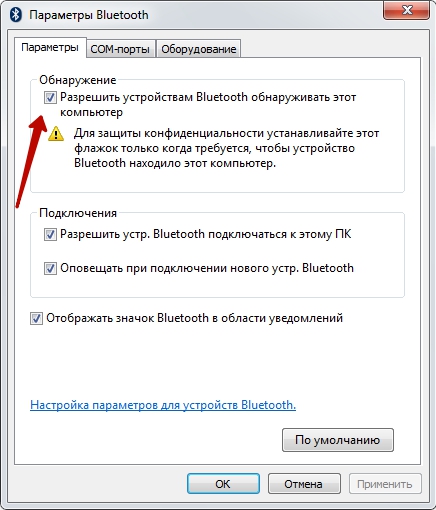
Крок 4. Ще раз клацніть на значок Bluetooth в системному треї і в меню виберіть варіант « Додати пристрій».

Так ви запустите процедуру пошуку комп'ютера.

Після того, як ПК знайде iPhone і пару буде встановленим, ви зможете вийти в інтернет через браузер на комп'ютері.
Висновок
Незважаючи на те, що користувачам iPhone звичніше роздавати інтернет на комп'ютер через Wi-Fi, провідне підключення виглядає навіть краще. Воно повільніше витрачає заряд акумулятора та забезпечує більш високу швидкість з'єднання.
Спосіб підключення через Bluetooth серед користувачів непопулярний з низки причин: по перше, не на всіх ПК є Bluetooth-модуль, по-другеЩоб поєднання стало можливим, користувачеві доведеться знайти і встановити необхідні драйвери. Мало хто хоче витрачати на цей час, особливо якщо врахувати, що переваг у Bluetooth підключення порівняно, скажімо, з Wi-Fi з'єднанням немає.
Зазвичай синхронізація iPhone з iTunes здійснюється за допомогою кабелю USB, що з'єднує телефон з комп'ютером. Однак, якщо комп'ютер та iPhone підключено до однієї мережі, ви можете синхронізувати iPhone з iTunes за допомогою бездротового з'єднання («повітря»).
Перш ніж використовувати бездротову синхронізацію, потрібно активувати її в iTunes. Потім можна дозволити автоматичну синхронізацію під час підключення до джерела живлення та тієї ж бездротової мережі, до якої підключено комп'ютер. Можна розпочати синхронізацію вручну, навіть якщо телефон не підключений до джерела живлення.
- Підключіть iPhone до комп'ютера за допомогою кабелю USB. Відкриється вікно iTunes.
- Виберіть у списку свій iPhone. iPhone з'явиться у списку iTunes під ім'ям, яке ви йому дали. Відкриється вікно налаштувань iPhone.
- Натисніть на вкладку «Огляд»(Summary). Відкриється відповідна вкладка.
- Поставте галочку у полі "Синхронізуватися з цим iPhone по Wi-Fi"(Sync with this iPhone over Wi-Fi).
- Натисніть «Готово»(Apply). iTunes здійснить відповідні зміни.
- Від'єднайте iPhone від комп'ютера.
Синхронізація через Wi-Fi вручну

Чи можу я автоматично синхронізувати свій iPhone через Wi-Fi?
Для автоматичної синхронізації iPhoneчерез Wi-Fi підключіть його до джерела напруги - наприклад мережному адаптеру. Переконайтеся, що комп'ютер увімкнено, підключено до мережі та запущено програму iTunes. iPhone автоматично приєднається до комп'ютера через бездротову мережу. iTunes синхронізує нові пісні, відео та дані.
Регулярна синхронізація – невід'ємна частина експлуатації iPhoneі гучні «шістки», звичайно ж, не виняток. Під нею розуміють процес обміну та передачі з авторизованого комп'ютера на айфон і назад. Для цього використовується фірмовий додаток iTunes, розроблений Apple спеціально для цих цілей.
При поєднанні гаджета з ПК ця програма автоматично визначає, чи з'явилися нові файли на айфоні, і пропонує користувачеві вибір потрібної інформації, доступною до синхронізації (наприклад, лише музику, або лише фото тощо). Також деякі дані можуть вивантажуватися в персональне сховище у хмарі, використовуючи ресурси iCloud, але в даному випадку переноситься обмежений набір інформації. Тому використання iTunes є пріоритетнішим. На ньому і зупинимося докладніше.
Як провести бездротову синхронізацію
Синхронізація може виконуватися вручну або виставлятися користувачем на проведення автоматичному режимі. Крім того, вона працює у двох режимах: за допомогою lightning-кабелю, або по wifi. Кожен має свої особливості, але оскільки даному оглядімова йде саме про бездротову синхронізацію, саме її і розглянемо.
Однак, принаймні — один раз, вам доведеться скористатися кабелем. Це необхідно при первинному налаштуванні Wi-Fi з'єднання.
Отже, перед тим як почати синхронізацію, рекомендуємо не полінуватися, і оновити всі задіяні в процесі додатка. Це дозволить уникнути появи більшості помилок.
Після оновлення – підключіть "шістку" до свого комп'ютера за допомогою кабелю. Запустіть iTunes. У меню програми знайдіть та виберіть свій гаджет. (Якщо раптом iTunes не бачить iPhone, спробуйте вимкнутись і перезапустити програму. Можна також спробувати замінити кабель – найчастіше проблема полягає у використанні не оригінального lightning).
Після успішного відображення гаджета – у переліку налаштувань виберіть «Огляд» і в ньому, прокрутивши вниз, знайдіть «Параметри». Потім встановіть галочку навпроти пропозиції про автоматичну синхронізацію – і вона проходитиме щоразу, коли iPhone поставлено на зарядку і підключений до однієї вай-фай мережі разом із комп'ютером.

Натисніть застосувати – справа, внизу, а синхронізація ініціюється.
Якщо Ви волієте самостійно проводити та особисто спостерігати, як проходить синхронізація – активуйте ручне налаштування. Також зручніше проводити її вручну, якщо Ви часто заряджаєте свій iPhone від комп'ютера - на роботі, наприклад, і щоразу проводити синхронізацію немає жодної необхідності.
Для цього підключіть айфон та ПК до єдиної бездротової мережі, запустіть iTunes. Знайшовши у меню програми потрібний гаджет– виберіть та вкажіть у налаштуваннях програми всі дані, які Ви бажаєте синхронізувати.
 Залишилося лише дочекатися завершення процесу та насолоджуватися новим контентом.
Залишилося лише дочекатися завершення процесу та насолоджуватися новим контентом.
Несправності та їх усунення
Проте, попри всій простоті, часто синхронізація немає, т.к. iPhone не бачить мережі wifi. Погодьтеся, прикро буде через всілякі збої втратити всі дані, що переносяться.
Причин тому може бути кілька:
- проблема із самою мережею (немає інтернету);
- зіпсований (або оригінальний) кабель;
- програмні збої в маршрутизаторі, комп'ютері чи айфоні
- апаратні неполадки маршрутизатора, комп'ютера або айфона.
Перш за все, піднесіть смартфон ближче до джерела роздачі, можливо, хорошому сигналу перешкоджає капітальна стіна або велика відстань, за межами якого мережа просто не працює. Якщо все добре, Ви повинні побачити синю галочку біля імені вашої мережі.

Важливий момент – обидва пристрої: і ПК, і смартфон повинні бути підключені до єдиної мережі. Причому саме у разі бездротового з'єднання – обов'язково потрібно ставити телефон на зарядку – це необхідна умовапротікання процесу.
Іноді синхронізація блокується, якщо комп'ютер не є довіреним, і сполучається з айфоном вперше. Все, що потрібно – додати його до списку довірених пристроїв. Зазвичай відповідне повідомлення з'являється при спробі підключення.
 Наступним кроком (якщо Ви не зробили цього раніше) – варто оновити iOS, прошивку маршрутизатора, iTunes, комп'ютерний софт та його програми безпеки (їх взагалі можна тимчасово вимкнути). Так як часто причиною, чому на iPhone не працює бездротова мережа, є конфлікт їх версій. Має сенс після оновлення виконати перезавантаження всіх задіяних пристроїв – айфона, ПК та роутера. Часто навіть простого перезавантаження достатньо для усунення несправностей.
Наступним кроком (якщо Ви не зробили цього раніше) – варто оновити iOS, прошивку маршрутизатора, iTunes, комп'ютерний софт та його програми безпеки (їх взагалі можна тимчасово вимкнути). Так як часто причиною, чому на iPhone не працює бездротова мережа, є конфлікт їх версій. Має сенс після оновлення виконати перезавантаження всіх задіяних пристроїв – айфона, ПК та роутера. Часто навіть простого перезавантаження достатньо для усунення несправностей.
Потім переконайтеся, що сам маршрутизатор справно працює і мережа, що роздається, стійка. Спробуйте підключити будь-який інший пристрій, щоб усунути проблему з ним. Можна також вимкнути роутер, витягнути його вилку з розетки, зачекати 30 секунд і знову запустити. При цьому знову будуть отримані налаштування мережі, і тим самим проблема може вирішити сама собою.
Часто встановлені установки маршрутизатора не відповідають параметрам айфона. Якщо Ви використовуєте ПК з Windows, то в центрі налаштувань підключення інтернету у вкладці управління бездротовими з'єднаннямивиберіть - Безпека, в ній – вкажіть тип безпеки — WPA-Personalта підтримуваний тип шифрування — TKIP. Потім вбийте ключ безпеки вашої мережі та застосуйте зміни.

Якщо iPhone постійно втрачає або взагалі не бачить вай-фай, виконайте його скидання мережевих налаштувань. Для цього потрібно з основних налаштувань перейти до – Скинути, та вибрати відповідний пункт. При цьому стираються всі дані та збережені паролі по wifi, Bluetooth, а також параметри мобільної мережі— APN та VPN за якими працює смартфон.
 Аналогічну процедуру можна провести і в системних службахгеолокації (перебувають вони в налаштуваннях, пункт конфіденційність) - якщо вай-фай все ще не працює. Просто деактивуйте цей полозок.
Аналогічну процедуру можна провести і в системних службахгеолокації (перебувають вони в налаштуваннях, пункт конфіденційність) - якщо вай-фай все ще не працює. Просто деактивуйте цей полозок.
 Після кожної проведеної маніпуляції рекомендуємо перевіряти чи працює мережа, і чи бачить її ваш смартфон.
Після кожної проведеної маніпуляції рекомендуємо перевіряти чи працює мережа, і чи бачить її ваш смартфон.
Айфони нових модифікацій повноцінно замінили будь-який ноутбук або стаціонарний PC. У сучасному світівідбулися глобальні зміни. Кожна друга людина купує смартфон, який має додатковими функціями. Виконувати деякі дії за допомогою смартфонів нового покоління не дуже зручно. Багато людей люблять читати статті, блоги, новини маленький екраннапружує зір. У статті розглянуто приклади, як підключити айфон до комп'ютера через Wi-Fi. Ця процедура не вимагає спеціальних навичок, потрібно лише керуватися інструкцією виробника та покроково виконувати всі дії.
Розробники Apple пояснили користувачам, як синхронізувати iPhone з комп'ютером через iTunes через Wi-Fi. Це стандартний спосіб, який дозволяє обмінювати контент між комп'ютером та мобільним пристроєм. Ця медіатека є універсальним сховищем, в якому містяться всі медіафайли. Фахівці компанії Apple випустили такі смартфони, які здатні роздавати біс провідний інтернет. Організувавши роздачу, користувач може підключити ПК до інтернету та продовжити виконувати свої завдання на пристрої, використовуючи зручнішу клавіатуру, а також великий екран.
Як і які дані може синхронізувати iPhone з комп'ютером через iTunes через Wi-Fi
Після того, як розробники випустили iOS 5, процес обміну даними iPhone c iTunes суттєво спростився.

Зверніть увагу!Можна також поставити смартфон на зарядку, довірившись автоматичній бездротовій синхронізації.
Щоб скористатися Wi-Fi синхронізацією, система дозволяє оновлювати iTunes. Користувачі можуть встановити версію 12. Для здійснення цієї процедури необхідно зайти в налаштування, відкривши меню "Файл" - "Оновлення". Спочатку потрібна прошивка, щоб на свій смартфон встановити останню версію iOS5. Якщо процес успішно завершиться, можна легко управляти комп'ютером і смартфоном за допомогою єдиної бездротової мережі. Дізнавшись, як правильно підключити iPhone до iTunes через Wi-Fi, можна легко зберігати наступне:
- фотографії;
- музику;
- підкасти;
- книги;
- плейлисти;
- закладки вбудованого браузера;
- контакти;
- календарі;
- резервні копії.
Щоб підключати iPhone, iPad або iPod Touch, слід один раз натиснути на пристрій. Потім відкриється вкладка "Огляд". Потрібно спуститися до нижньої частини та поставити галочку «Синхронізація з цим iPhone по Wi-Fi». У нижній частині слід знайти пункт «Застосувати». Синхронізуватися можна з використанням спеціального шнура. Як тільки процес завершиться, кабель можна дістати із пристрою. Спочатку слід перевірити чи підключений комп'ютер і смартфон до мережі.
Перевірка бездротової синхронізації здійснюється під час її запуску. Для виконання дій необхідно:
- Зайти до розділу налаштувань. Вибравши пункт «Основні», в меню з'явиться напис «Синхронізація з iTunes Wi-Fi».
- Щоб завершити дію, доведеться натиснути опцію «Синхронізувати». Після цього процес відновиться, а на екрані з'явиться статусний рядок зі звичним рахунком кроків синхронізації. На верхній частині екрана користувач помітить знак, що засвідчує успішне здійснення процесу.
Важливо!Синхронізація айфона з комп'ютером через Айтюнс бездротовою мережею завжди, особливо коли потрібно підключатися до джерела живлення, використовуючи при цьому смартфон. Для забезпечення повноцінної роботимобільного пристрою та комп'ютера знадобиться єдина бездротова мережа. Крім цього, має бути запущений iTunes.
Щоб завантажити та встановити програму, потрібно відвідати офіційний ресурс App Store. Коли синхронізується, програма додається до медіатеки iTunes автоматично.

Інструкція з підключення iPhone до комп'ютера або ноутбука по Wi-Fi (фото)
Щоб підключити пристрій до ПК через Wi-Fi, необхідно скористатися USB перехідником. Цей важливий аксесуар додається з iPhone у комплекті. Перед підключенням пристрою до комп'ютера слід інсталювати iTunes. За допомогою цієї медіатеки можна ідентифікувати модель свого пристрою. Відповідно, підбір та встановлення потрібних драйверіввідбувається набагато простіше.
Спочатку потрібно взяти смартфон і приєднати до порту USBна комп'ютер або ноутбук. Управління налаштуваннями не стане складним завданням. Користувачеві доведеться перейти до розділу «Мій комп'ютер». У цьому пункті буде додано новий смартфон. Вміст накопичувача можна завантажувати на свій ПК. До списку включені знімки, відео, музика та інше.
Зверніть увагу!Власник iPhone автоматично отримує доступ до відновлення/оновлення прошивки, синхронізації файлів та персональних даних, створення резервних копій, завантаження нових фотографій, відео та музики.
З'єднання комп'ютера та i-пристрою здійснюється через мережу Wi-Fi. Для цього потрібно використовувати роутер, до якого всі ці пристрої під'єднані. Для налаштування бездротової мережі необхідно виконати кілька дій:
- підключити смартфон, застосувавши USB-кабель;
- вибрати медіатеку iTunes;
- відключити пристрій від USB-кабелю та підключити до бездротової мережі;
- підключити до Wi-Fi на ПК;
- відкрити медіатеку на комп'ютері.
З'єднувати по USB-кабелю потрібно у тому варіанті, якщо потрібно початкове налаштуванняабо прошивка пристрою.
Зверніть увагу!У решті випадків користувачі вибирають бездротову синхронізацію.
Щоб виконати процес з'єднання iPhone з комп'ютером, потрібно мати ПК з Windows або Mac OS X. Ці пристрої повинні мати один вільний USB-порт.

Як підключити інші пристрої Apple до комп'ютера через Wi-Fi
Для підключення додаткових пристроїв до комп'ютера через Wi-Fi слід скористатися налаштуваннями. Якщо в установі або вдома встановлено модем, діє його режим, що дозволяє роздавати мобільні дані зі смартфона, айфона або iPad. Це відбувається, коли відсутній доступ до мережі Wi-Fi. Щоб правильно настроїти режим, користувачеві доведеться перейти до розділу "Налаштування", вибравши пункт " стільниковий зв'язок» або «Установки». Після цього слід вибрати опцію «Режим модему», потім потрібно натиснути «Увімкнути».
Важливо!Якщо виникають проблеми при налаштуванні мобільних даних «Режим модему», необхідно звернутися до стільникового оператора. Коли користувач пояснить свою проблему, фахівець зможе розв'язати завдання, крок за кроком розповідаючи, як потрібно виконати дії. Іноді розглядаються проблеми, пов'язані з відсутністю режиму модему. Відповідно, користувачеві доведеться вибрати певний тариф, який відкриє швидкий доступдо мережі Wi-Fi. Якщо цей метод не допоможе, доведеться сходити до найближчої філії.
Розглядається інший варіант підключення до пристрою. Функціонує режим модему через Wi-Fi, Bluetooth чи USB. Коли смартфон підключається до точки доступу в режимі модему, світиться блакитний значок. Цей рядок вказує на кількість підключених апаратів до єдиного доступу до мережі. Щоб переглянути скільки пристроїв з'єднано до єдиної мережі в режимі модему, потрібно визначити послуги оператора та перевірити модель iPhone.
Якщо інші пристрої успішно підключаються до точки доступу в режимі модему через Wi-Fi, можна скористатися тільки стільниковою мережеюпередачі даних. Як правило, підключення до інтернету здійснюється через хост-пристрій.
Для підключення потрібно виконати такі дії:
- Мережа Wi-Fi
Якщо потрібно підключитися до пристрою через режим модему, користувачеві потрібно вибрати опцію «Параметри», далі перейти до розділу «Стільниковий зв'язок», натиснути на «Режим модему» або «Параметри» та «Режим модему». Режим має бути увімкнений. Після успішно виконаних дій слід перевірити пароль Wi-Fi, а також ім'я, яке вказується на мобільному пристрої.
Зверніть увагу!Поки процес не завершиться до кінця, не слід закривати сторінку.
Після цього вибирається пристрій, який потрібно підключити. Спочатку доведеться відкрити опцію "Налаштування", Wi-Fi. На екрані з'явиться список iPhoneабо iPad. Потім доведеться клацнути мережу Wi-Fi, до якої потрібно підключитися. У разі потреби вводиться пароль для режиму модему.
- Bluetooth з'єднання
Щоб перевірити, чи підключається iPhone або iPad, слід перейти через «Параметри» у розділ Bluetooth. При цьому не потрібно закривати вікно. Потім користувач повинен керуватися вимогами Mac або PC, щоб правильно налаштувати підключення до мережі Bluetooth.
Режим модему підтримує підключення до мережі Wi-Fi через Bluetooth на пристроях Mac, PC та інших. Щоб підключити інше пристрій iOSКористувачеві доведеться скористатися мережею Wi-Fi.
Спочатку потрібно переконатися в тому, що на комп'ютері Macабо PC встановлено остання версія iTunes. Потім потрібно взяти iPhone або iPad і підключити до комп'ютера. Для цього можна використати кабель USB, що постачається в комплекті.

Можливі проблеми при підключенні iPhone до комп'ютера та ноутбука та шляхи їх вирішення
Всі сучасні пристрої, які функціонують на iOS, легко обходяться без комп'ютера. Але трапляються випадки, коли потрібно переносити певні дані на ПК. У такому разі потрібно ознайомитись з основними правилами підключення iPhone до комп'ютера. Через відсутність досвіду багато користувачів можуть виникнути певні проблеми при підключенні iPhone до комп'ютера.
Найчастіше медіатека iTunes виходить із ладу. Тобто неможливо підключити пристрій, навіть керуючись інструкцією виробника. Насправді розглядається безліч причин. Головна помилка полягає у механізмі довіреного підключення. Це може бути пов'язане із збереженням ключів на обох смартфонах для подальшої авторизації.
Важливо!Для вирішення проблеми потрібно звернути увагу на операційну систему OS X. Якщо з'єднання iPhone з Mac не виходить, потрібне повноцінне очищення спеціального вмісту системного каталогу Lockdown. Спочатку користувачеві доведеться відключити смартфон від комп'ютера за допомогою комбінацій клавіш ++ [G].
Ці дії можна виконати і через налаштування. Тобто спочатку відкриється папка "Перехід до папки", далі потрібно зайти в розділ "Перехід". Всі дані доведеться надіслати на адресу: /var/db/lockdown/. Після цього відкриється графа з одним чи кількома файлами. Їх потрібно вмить видалити.

Як тільки процес завершиться, необхідно з'єднати смартфон. Підключення гаджета залежить від встановленої системи. Для ОС Windows діївиконуються однаково. Єдина відмінність тут – відображення прихованих файлів. Для цього потрібно перейти до розділу «Панель управління» з меню «Пуск», а потім до розділу «Властивості папки», де на вкладці «Вид» потрібно знайти однойменний параметр. Що стосується адреси, вона відрізняється для різних версій Windows.
Користувачі Wi-Fi. Так як дротовий інтернет виглядає навіть краще. Цим можна більш економно витрачати заряд акумулятора. Завдяки чому забезпечується більше висока швидкістьз'єднання.

Усі статті нашого сайту проходять аудит технічного консультанта. Якщо у Вас залишилися питання, Ви завжди можете їх задати на його сторінці.

