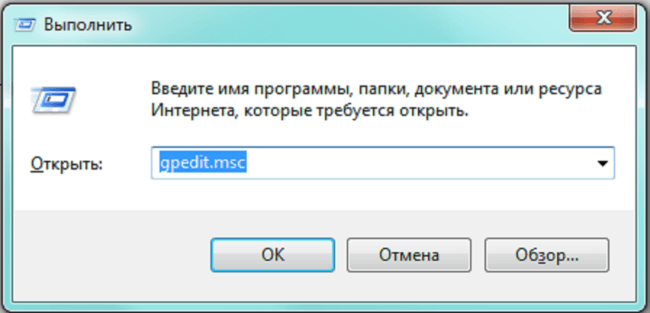Оперативна пам'ять – один із найголовніших ресурсів, необхідний для нормального функціонування системи та запуску прикладних програм. Завдяки ви можете спокійно грати в ігри без втрати даних з жорсткого диска, робити кілька завдань відразу і не бояться, що якесь з них вплине на інше. Але якщо так вже сталося, що пам'яті не вистачає, а грошей на покупку нової планки у вас немає – прочитайте цю статтю про те, як почистити оперативну пам'ятьв Windows 7 і вирішіть собі, який найоптимальніший спосіб очищення саме для вашого комп'ютера.
Як почистити оперативну пам'ять у Windows 7 Спосіб №1
Самим банальним способомшвидкісного очищення оперативної пам'яті для запуску потужної програми, наприклад, GTA 5, є повне перезавантаження системи та миттєвий запуск лаунчера гри. Коли він запуститься, він займе більшу частину доступної оперативної пам'яті, а служби, які не встигнуть завантажитися в пам'ять, «почекають», поки гра вивантажиться з пам'яті (це буде закрити гру). Зрештою, гра не кладе, ви повноцінно проводите ігровий час, а оперативна пам'ять виконує свої функції в повному обсязі. Єдиним мінусом даного способує те, що повторювати його необхідно щоразу, тому добре подумайте, перш ніж виходити з гри.
Як почистити оперативну пам'ять у Windows 7 Спосіб №2
Ми вже згадали про служби, які завантажуються на згадку і заповнюють її. Найчастіше служби є марними. Ні, вони звичайно потрібні, але використовуються дуже і дуже рідко. Система запускає їх про всяк випадок, щоб, коли вони знадобляться, запустити. Левова частка цих служб так жодного разу за сеанс не використовується, але місце в пам'яті вони займають досить багато. Що ж робити, спитайте ви. Для очищення від зайвих служб нам знадобиться утиліта «Виконати». Після її запуску вбийте в командне поле «msconfig» і натисніть «Виконати». Перед вами відкриється віконце служб, які зараз запущені. Всі служби, які не відносяться до Microsoft і фірми виробника ноутбука, наприклад Asus (ASUSTEK), можна спокійно видалити з пам'яті. Звичайно, одна служба не дасть очікуваного ефекту, але якщо прибрати штук 20 служб - повірте, ви ще скажете нам спасибі! Якщо вам потрапить на очі дивна служба і ви не будете впевнені, відключати її чи ні – пишіть адміністратору https://vk.com/howwindows свої запитання, а автор статті обов'язково вам допоможе.
Вітаю всіх читачів блогу і це знову я, Трішкін Денис.
Сьогодні я хотів би розповісти про оперативне прискорення системи. Іноді після кількох годин роботи за комп'ютером з'являється відчуття, що деякі процеси починають протікати повільніше. І найчастіше це не просто відчуття. Для прискорення потрібно очищення оперативної пам'яті в Windows 7. Це допомагає прибрати інформацію, яка відповідає за програми, які не використовуються. Крім того, збільшується процес запису/зчитування даних.
Існує кілька способів, за допомогою яких можна без проблем досягти мети. Про них я якраз і намагатимусь детально розповісти.
Закриття окремих додатків( )
Частково впоратися із завантаженістю оперативки можна за допомогою закриття окремих програм, що не використовуються, у тому числі й відео плеєрів, які іноді відмовляються переривати своє існування. Для цього необхідно зайти до «Диспетчера завдань» шляхом натискання « Ctrl+Alt+Del». А потім переглянути активні програми, вибрати ті, які не потрібні і натиснути Зняти завдання». Після цього закриваєте вікно.
збільшити
Своїми силами( )
Для того щоб безкоштовно звільнити оперативну пам'ять, потрібно створити невеликий файл з однією командою та декількома поясненнями. Отже, щоб частково покращити дієздатність пристрою, потрібно виконати кілька кроків: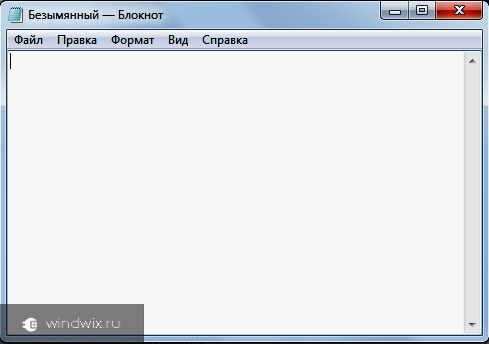
Тепер, коли ви явно відчуваєте необхідність прискорення роботи пристрою – просто запускаєте цей елемент. Він допоможе усунути з відповідної області тимчасову інформацію.
За допомогою готових продуктів( )
Існує маса програм, що дозволяють легко впоратися із поставленим завданням.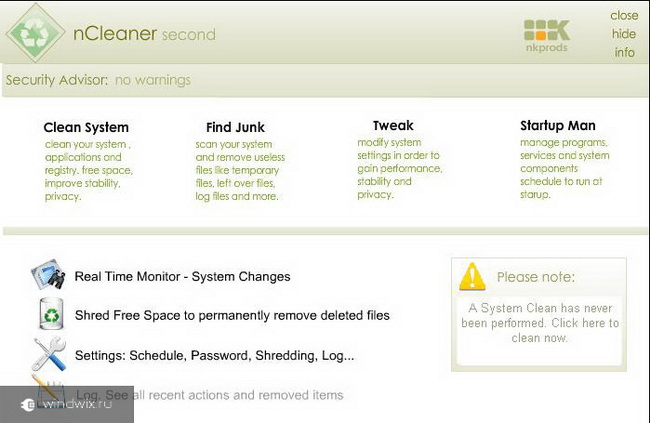
Деякі з цих програм дозволяють стежити за іншими додатками, що при вимиканні їх дає можливість повністю видалити залишки коду з оперативної пам'яті.
Що ж, якщо ви гостро потребуєте прискорення комп'ютера – існує безліч можливостей. Я користуюсь однією з перерахованих вище програм.
Думаю, вам точно допоможе один із способів. Підписуйтесь та розповідайте про мене іншим.
Ви помітили, що робота Windows стала повільнішою і ставите питанням, що могло вплинути на оперативну пам'ять системи? Відповідь проста – згодом продуктивність кожного комп'ютера, навіть найновішого, падає. Винні в цьому численні програми, що залишають після себе непотрібні дані, а також файли з Інтернету, що засмічують RAM. Існує багато способів оптимізувати роботу ПК та очистити пам'ять Windows 7. Розглянемо основні з них.
Усунення проблем із продуктивністю
Почати очищення та виправлення помилок, що накопичилися на комп'ютері, можна за допомогою вбудованої служби перевірки Windows. Вона перевіряє всі фактори, що впливають на швидкодію ПК, і пропонує шляхи вирішення проблем, що виникають. Запустити цю службуможна так:
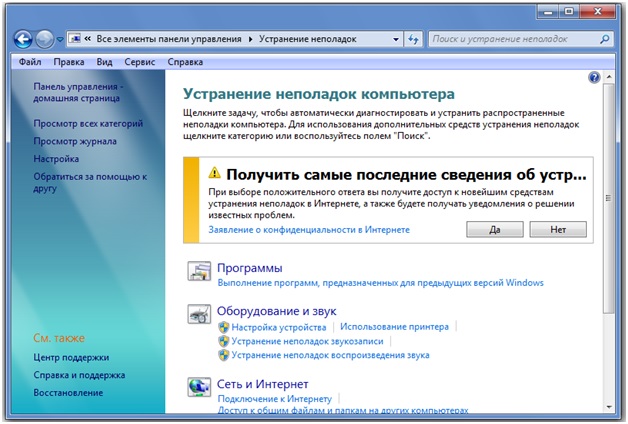
Очистити оперативну пам'ять від «сміття», що накопичилося, допоможе програма CCleaner. Це безкоштовна і дуже корисна утиліта, яка допоможе впоратися з цим процесом за лічені секунди. Для цього необхідно:
CCleaner автоматично проведе оптимізацію і позбавить ПК від засмічують його файлів.
Зверніть увагу! При позбавленні комп'ютера від елементів, що уповільнюють його роботу, CCleaner може видалити збережені для кожного браузера файли «Cookie».
Якщо ви не бажаєте, щоб це сталося – просто приберіть галочки у відповідній опції під пошуковцем.
Видалення програм, що не використовуються Часто оперативна пам'ять буває завантажена через велику кількістьвстановлених програм
- та файлів, які вони виробляють під час своєї роботи. Почнемо з простого видалення всього софта, що не використовується:
- заходимо в "Пуск", "Панель управління" і потім "Видалення програм";
- перегортаємо список і вибираємо ті з них, які не використовуються або зовсім не потрібні; видаляємо їх уручному режимі
що допоможе звільнити частину пам'яті.
Багато програм при установці прописуються в і починають свою роботу в фоновому режиміпід час старту комп'ютера. Саме вони часто є причиною різкого падіння швидкодії комп'ютера, завантажуючи RAM непотрібними процесами. Щоб розпочати оптимізацію та визначити те, які з них знаходяться в автозавантаженні, виконуємо наступне:
- заходимо в меню "Пуск", потім "Всі програми";
- знаходимо папку «Автозавантаження» та переглядаємо її вміст;
- залишаємо в ній тільки найнеобхідніше, решту можна видалити, звільнивши RAM від зайвого навантаження.
Потрапити в меню очищення можна й іншим способом:
Перевірити та допоможе і описаний раніше CCleaner:
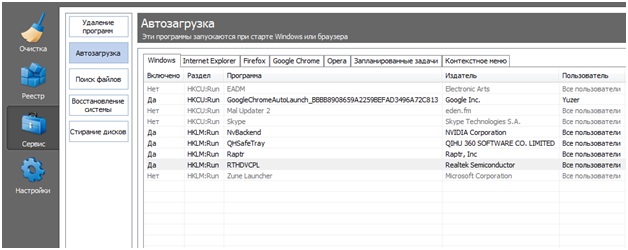
Особливу увагу варто приділяти різноманітним апдейтерам, які призначені для завантаження оновлень з Інтернету.
Подібний софт, що працює у фоновому режимі, забирає частину ресурсів RAM і може залишатися невидимим для користувача.
На цьому очищення закінчено. Слід пам'ятати, що файли, що засмічують оперативну пам'ять, з'являються на ПК буквально з кожною хвилиною його роботи. Тому рекомендується проводити профілактичні чищення RAM, не чекаючи падіння продуктивності системи.
Схожі записи:

Оперативна пам'ять або RAM (від англ. Random Access Memory) - одна з найважливіших складових частин комп'ютера, що значною мірою визначає швидкість його роботи. Збільшення фізичного об'єму або швидкодії пам'яті допомагає підвищити продуктивність, однак тієї ж мети Windows 7 можна досягти менш витратними способами. Найчастіше раціональне витрачання, чищення та професійний доглядприносять більше користі, ніж придбання нових планок ОЗУ.
Чим різняться види пам'яті: оперативна, фізична, відеопам'ять
Центральний процесор комп'ютера виконує свої операції з даними, що зберігаються лише в оперативній пам'яті. У неї завантажується модуль, що виконується, тут же зберігаються поточні дані і проміжні результати обчислень. Практично кожна операція, яку виконує комп'ютер, передбачає звернення до оперативної пам'яті.Саме тому недостатня кількість вільного простору ОЗУ призводить до уповільнення, а то й повної зупинки роботи системи.
Існує кілька підходів до класифікації пристроїв, що використовуються в комп'ютері. Оперативна пам'ять отримала свою назву через високої швидкостіроботи та залежності від зовнішніх джереленергії. Будь-який збій в електроживленні призводить до скидання даних ОЗП, тому для довгострокового зберігання інформації використовується ПЗП (постійна пам'ять) - енергонезалежна, але повільніша. З розвитком технологій цей поділ стає багато в чому умовним, оскільки швидкість сучасних ПЗУ, наприклад, твердотільних дисків, можна порівняти з швидкодією ОЗУ. Крім того, для більш економної витрати оперативної пам'яті Windows 7 використовує зарезервовану частину жорсткого диска, що отримала назву віртуальна пам'ять.
Частина оперативної пам'яті використовується для виведення зображення на монітор. Це ресурсомісткі та однотипні операції, тому виробники вважали виправданим фізичне виділення для цього частини ОЗУ. На відміну від традиційних планок оперативної пам'яті, які можна замінити на інші, виділена частина є незнімною, тому отримала власну назву: відеопам'ять.
Іноді використовується термін «фізична пам'ять» для позначення оперативної пам'яті, що використовується «за профілем», тобто відеопам'ять і не віртуальна пам'ять. Наявність незайнятої саме цієї частини ОЗУ є критичним до роботи центрального процесора.
Як подивитися, чим зайнята оперативка
Система Windows 7 надає детальну інформацію про те, чим зайнята оперативна пам'ять завдяки інструменту «Диспетчер завдань». Цю програму можна викликати різними методами, один з яких – гарячі клавіші Ctrl+Shift+Esc.
Утиліта «Диспетчер завдань» за замовчуванням відкриває вкладку «Швидкодія», де відразу можна побачити завантаження та вільний обсягфізичної пам'яті, а також кількість процесів, що йдуть, її витрачають. Докладніша інформація знаходиться у вкладці «Процеси».
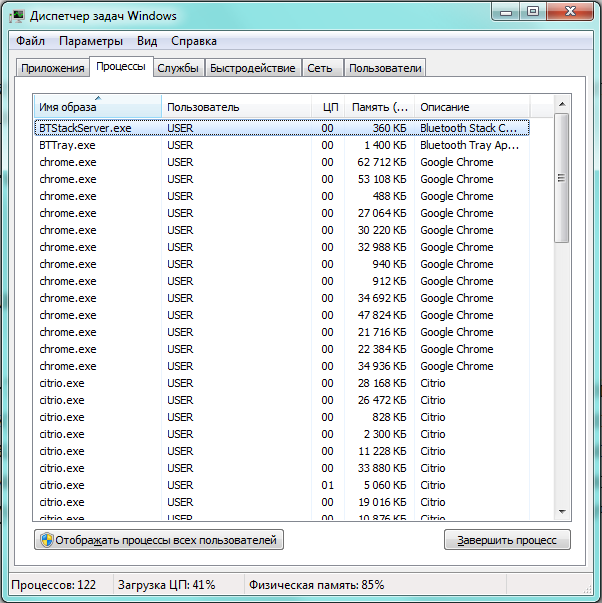
«Диспетчер завдань» наочно уявляє, чим зайнята оперативна пам'ять
Система, запущені користувачем програми, фонові програми і навіть збої в роботі породжують процеси, що витрачають деяку частину оперативної пам'яті (другий стовпець праворуч). Крайній правий стовпець дає короткий описвідповідного процесу, хоч і далеко не завжди зрозуміле.
Як почистити оперативну пам'ять комп'ютера
Оперативна пам'ять є дефіцитним та бажаним ресурсом для багатьох додатків. Частина з них запускається користувачем свідомо, інші потрапляють за бажанням системи або включені в автозавантаження, треті проникають всупереч бажанню власника, а деякі, як віруси, свідомо йому шкодять. Тому наводити лад у цьому питанні слід, послідовно зачищаючи кожну категорію.
Закрити непотрібні програми та програми
Найпростішим і безболісним способом звільнити деякий обсяг фізичної пам'яті є закриття невикористовуваних Наразідодатків. Windows 7 показує всі незакриті програми у вигляді іконок на нижній панелі екрану, а фірмовий інтерфейс Aero дозволяє швидко переглянути вигляд робочих вікон. Все, що не потрібне під час поточного сеансу роботи, краще закрити для збільшення швидкодії.
Слід звернути увагу на браузери. Як правило, їхній інтерфейс побудований у вигляді набору вкладок, кожна з яких сприймається системою як окремий процес, що вимагає витрати ресурсів. Закривши вкладки, що не використовуються, звільняємо деяку частину пам'яті.
Диспетчер завдань також містить список запущених програм, який міститься у відповідній вкладці.

Усі програми, запущені користувачем, можна примусово завершити у цьому вікні
У цьому вікні також можна завершити роботу будь-якої програми, проте цим не варто зловживати. Аварійне переривання роботи програми може призвести до втрати незбережених даних, а також деяких проблем при наступному його запуску. Крім того, Windows 7 не завжди може коректно розпізнати всі залежні процеси, деякі можуть залишитися в ОЗП, витрачаючи ресурси комп'ютера без користі. Однак завершення роботи програми з використанням «Диспетчера завдань» стає найкращим інструментомколи програма зависла і не відповідає на дії користувача. У цьому випадку слід використовувати опцію "Зняти завдання" без сумнівів.
Зупинити фонові процеси та служби
Деякі програми (наприклад, торренти) навмисно залишають частину своїх процесів у пам'яті, витрачаючи ресурси комп'ютера у фоновому режимі. Тому після їх закриття краще знову перевірити вкладку «Процеси» «Диспетчера завдань» Windows і видалити все непотрібне.
Не всі активні служби Windows 7 потрібні користувачеві, тому частину фізичної пам'яті можна звільнити, зупинивши деякі з них.
Таблиця: список служб, які можна зупинити
| Служба | Чому можна прибрати |
| KtmRm для координатора розподілених транзакцій | |
| Автономні файли | |
| Агент політики IPSec | |
| Адаптивне регулювання яскравості | Корисна для економії батареї лише за наявності датчика світла. |
| Брандмауер Windows | |
| Браузер комп'ютерів | Мережева служба, не потрібна без мережі. |
| Допоміжна служба IP | на домашньому комп'ютерімарна. |
| Вторинний вхід до системи | Необхідно вимкнути з міркувань безпеки. |
| Диспетчер друку | Служба потрібна лише за наявності принтера. |
| Доступ до пристроїв HID | Служба потрібна лише за наявності підключених через USB-порти пристроїв. |
| Захисник Windows | Можна усунути, якщо встановлений антивірус. |
| Клієнт відстеження зв'язків, що змінилися | |
| Модулі ключів IPsec для обміну ключами в Інтернеті та протоколу IP з автентифікацією | |
| Модуль підтримки NetBIOS | Мережева служба, не потрібна без мережі. |
| Виявлення SSDP | Служба потрібна лише за наявності підключених за протоколом SSDP пристроїв. Краще відключити з міркувань безпеки. |
| Основні служби довіреного платформного модуля | Служба потрібна лише за наявності пристроїв контролю на основі чипів TMP або BitLocker. |
| Пошук Windows(Windows Search) | Потрібна лише за дуже активному пошуку на комп'ютері. |
| Батьківський контроль (Parental Control) | Марна служба. |
| Сервер | Мережева служба, не потрібна без мережі. |
| Служба введення планшетного ПК | Потрібна лише за наявності пристроїв рукописного введення. |
| Служба завантаження зображень Windows(WIA) | Служба потрібна лише під час використання цифрових фотоапаратів та сканерів. |
| Служба підтримки Bluetooth | Потрібна лише при підключенні Bluetooth-пристроїв. |
| Служба реєстрації помилок | Служба не потрібна звичайному користувачеві. |
| Смарт-картка | Потрібна лише за наявності пристроїв контролю на основі смарт-картки. |
| Віддалений реєстр | Служба не потрібна звичайному користувачеві. Краще видалити з міркувань безпеки. |
| Факс | Служба потрібна лише під час використання комп'ютера як факсу. |
"Диспетчер завдань" Windows показує всі наявні системні службив однойменній закладці. Для зупинки необхідно знайти потрібну назву в списку, після чого використовувати праву кнопку мишки і перейти в віконці на опцію «Зупинити службу».

Зупинити службу можна за допомогою правої клавіші миші
Зупинення роботи конкретної утиліти стосується лише поточного сеансу роботи. Перезавантаження дозволить системі знову запустити всі зупинені таким шляхом служби.
Чищення «Автозавантаження»
Ефективним способом видалити зайві програмизі списку "Автозавантаження" є редагування "Конфігурації системи". Натискаємо поєднання «Win» (кнопка з фірмовим піктограмою Windows) і R. У рядку «Відкрити» вікно «Виконати», що з'явилося, пишемо команду msconfig, а потім натискаємо екранну кнопку «ОК».

Викликаємо «Конфігурацію системи»
Відкриється вікно «Конфігурація системи» з кількома вкладками. Нам цікава «Автозавантаження», вибираємо її.
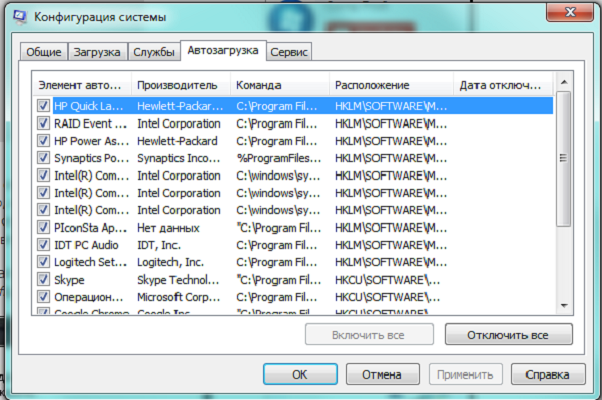
Прибрати програму зі списку «Автозавантаження» можна одним кліком
Зайві програми прибираємо зі списку, знімаючи позначку у лівому стовпчику. Зміни набудуть лише після перезавантаження, тому після закінчення редагування натискаємо «Застосувати», «ОК» і заново завантажуємо комп'ютер.
Повторний запуск Windows Explorer
Ще одним способом вивільнення певної частини оперативної пам'яті може стати перезапуск інтерфейсу користувача системи Windows Explorer. Для цього спочатку потрібно вимкнути його, використовуючи «Диспетчер завдань Windows». Натискаємо Ctrl+Shift+Esc, у вікні, що спливло, заходимо на закладку «Процеси» і шукаємо explorer.exe.
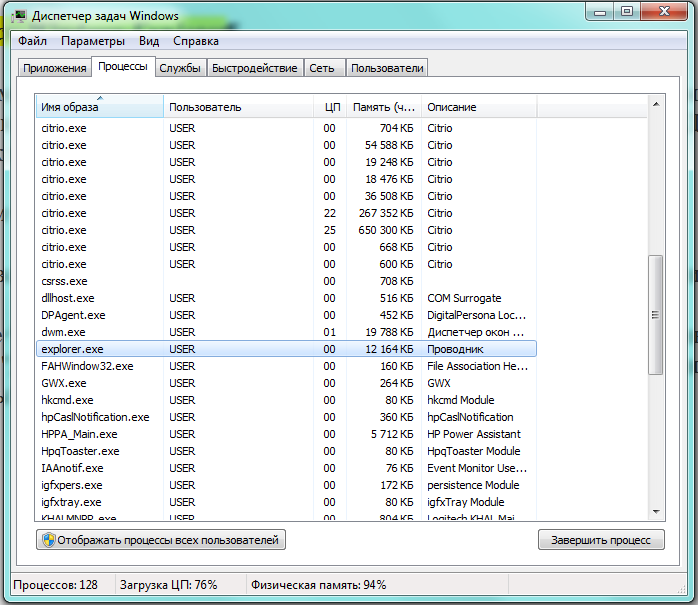
Вибираємо процес explorer.exe
Натискаємо екранну кнопку "Завершити процес". Повинні провалитися панель завдань, а також піктограми робочого столу. Тепер треба знову запустити утиліту. Для цього заходимо в «Диспетчері завдань» на іншу вкладку – «Додатки» та натискаємо кнопку «Нове завдання», розташовану в правому нижньому кутку. У невеликому віконці «Створити нове завдання» в області введення «Відкрити» набираємо explorer.exe.
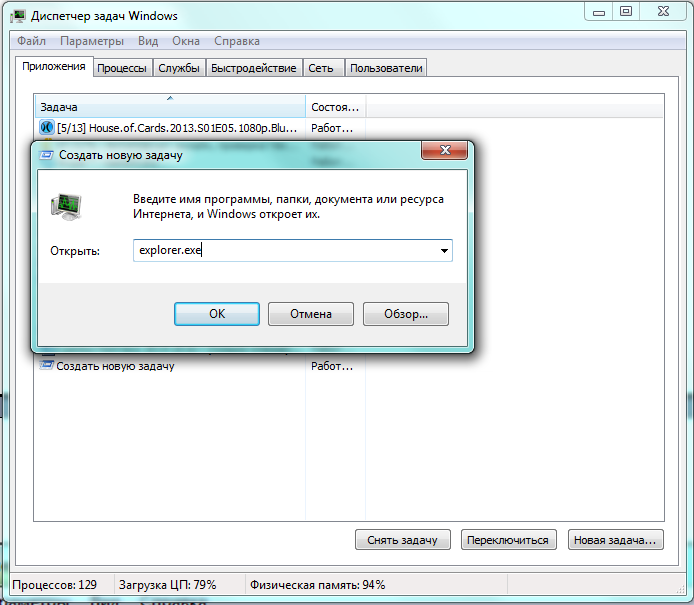
Запускаємо explorer
Натискаємо "ОК", повторно запускаючи програму. Іконки робочого столу та панель завдань повертаються назад, а деяка частина оперативної пам'яті залишилася незайнятою.
Команда regedit
Розвантажити автозавантаження можна за допомогою редагування реєстру. Спочатку викликаємо редактор, навіщо натискаємо «Win» + R, а області введення «Відкрити» - команду regedit, після чого натискаємо «ОК».

Викликаємо «Редактор реєстру»
Вікно "Редактор реєстру" організовано у вигляді дерева розділів. Переміщаючись ним, послідовно знаходимо:
- HKEY_CURRENT_USER\Software\Microsoft\Windows\CurrentVersion\Run
- HKEY_CURRENT_USER\Software\Microsoft\Windows\CurrentVersion\RunOnce
- HKEY_LOCAL_MACHINE\SOFTWARE\Microsoft\Windows\CurrentVersion\Run
- HKEY_LOCAL_MACHINE\SOFTWARE\Microsoft\Windows\CurrentVersion\RunOnce
У кожному з них є ярлики програм, що запускаються автоматично. Щоб видалити програму зі списку «Автозавантаження», видаляємо її ярличок із цих розділів.
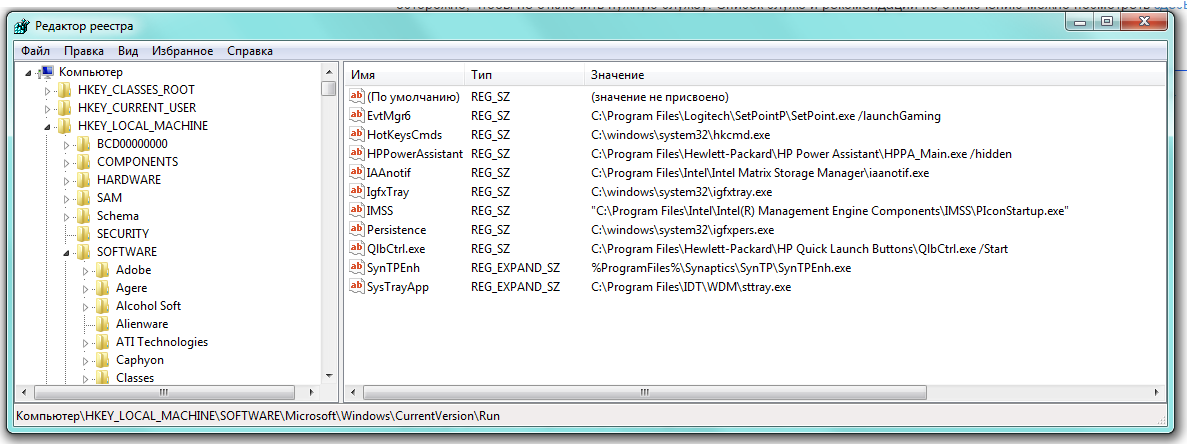
Ярлики програм, що автоматично запускаються, розташовані праворуч
Редагування реєстру потребує певної кваліфікації користувача та обережності, оскільки необережне видалення важливих компонентівможе порушити роботу системи
Внесені зміни набудуть чинності одразу після перезавантаження комп'ютера, а прибрані з «Автозавантаження» програми більше не будуть без запрошення оселитися в ОЗП.
Видалення вірусів
Дефіцит фізичної пам'яті може викликатись діяльністю шкідливих програм. Необхідно встановити на комп'ютер хорошу антивірусну програмузі свіжою основою сигнатур. На деякий час можуть також допомогти безкоштовні сканеривірусів, які можна завантажити із сайтів виробників. Наприклад, Kaspersky Virus Removal Tool.
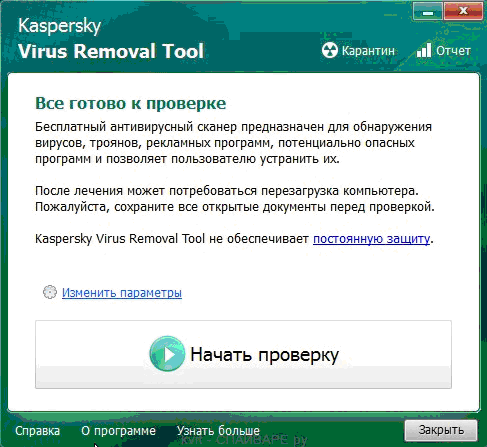
Безкоштовний додаток відомого виробника антивірусів
Чищення жорсткого диска
Частина простору жорсткого диска використовується Windows 7 для зберігання файлу підкачки, який називається віртуальною пам'яттю. Програми, завантажені в оперативну пам'ять, але які працюють якийсь час, вивантажуються і записуються у цей файл. Отже, звільняється додатковий обсяг фізичної пам'яті. Для того, щоб цей метод працював ефективно, необхідно мати на жорсткому диску достатню кількість вільного простору. Тому потрібно регулярно видаляти зайві файли, чистити кошик і деінсталювати програми, що не використовуються. Якщо комп'ютер встановлено не твердотільний, а магнітний жорсткий диск, слід регулярно проводити дефрагментацію, яка зручніше організовує зберігання блоків інформації та об'єднує незайнятий простір.
Спеціальні програми для очищення оперативної пам'яті
Додаток Advanced SystemCare - гнучкий інструмент, призначений для налаштування роботи Windows, зокрема рахунок наведення порядку з оперативної пам'яттю. Програма поширюється в кількох конфігураціях, у тому числі й у безкоштовній, яку можна завантажити із сайту виробника. Як і у багатьох безкоштовних додатках, в Повне встановленнявключено кілька рекламних подарунків, тому краще вибрати Вибіркову установку і прибрати все зайве.
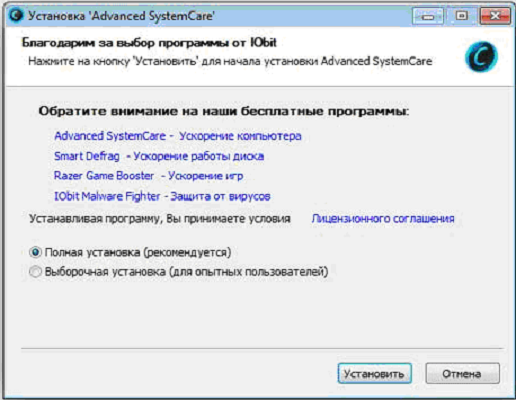
За промовчанням пропонується «Повна установка»
Інтерфейс програми виконаний у незвичайному «чарівному» стилі, який за бажання можна змінити, але все викладено доступно та зручно.

Інтерфейс програми дуже незвичайний
Advanced SystemCare може зробити все самостійно, якщо користувач не хоче вникати в деталі, для чого передбачений «Спрощений режим». Більше тонка настройкадоступна в Режимі Експерта.
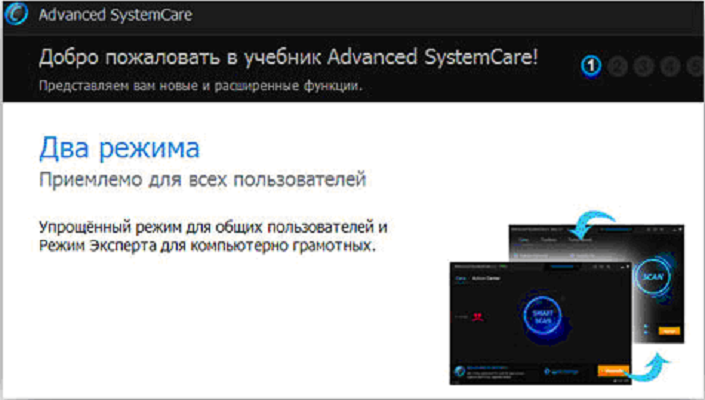
Режими легко перемикаються
Перед початком роботи потрібно провести перевірку, попередньо помітивши (в Режимі Експерта) досліджувані параметри.
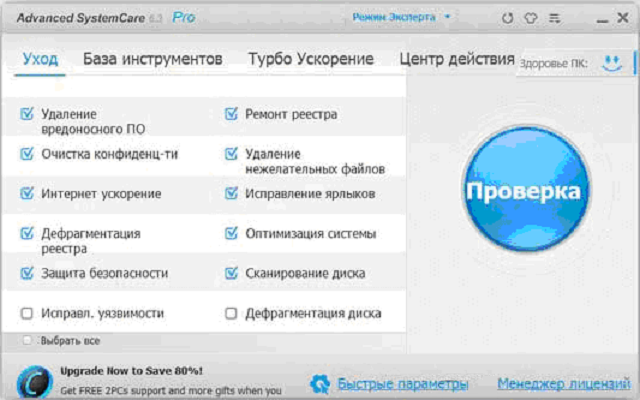
Налаштовуємо параметри перевірки
Вкладка «Швидкі параметри» також служить для налаштування роботи програми та зайвий раз демонструє переваги платної версії, в якій можливостей значно більше.
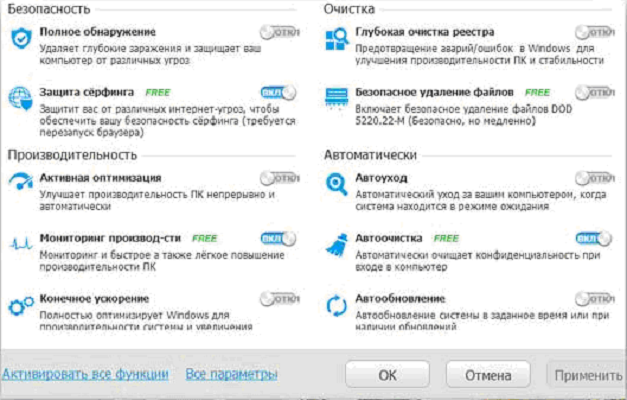
Виробник використовує безкоштовну версію для реклами можливостей платної
Встановивши всі перемикачі у потрібне положення, натискаємо «Застосувати», а потім запускаємо перевірку. Програма показує проміжні звіти для розваги користувача.
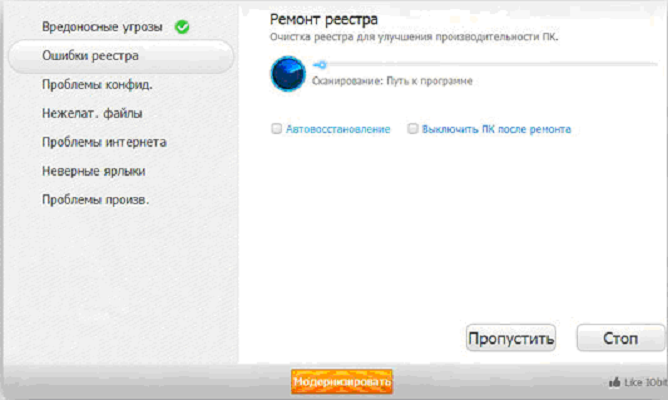
Додаток звітує про перебіг кожного етапу перевірки
Результати видаються трохи драматично, у червоних тонах, але також дуже інформативно. На щастя, для усунення всіх знайдених проблем достатньо натиснути кнопку «Виправити».

Результати перевірки представлені дуже драматично
Зелений колір фінального екрану говорить, що система позбавлена знайдених проблем.

Зелений колір говорить про закінчення чищення
Advanced SystemCare має безліч додаткових утиліт, одна з яких (Smart RAM) призначена для керування оперативною пам'яттю.
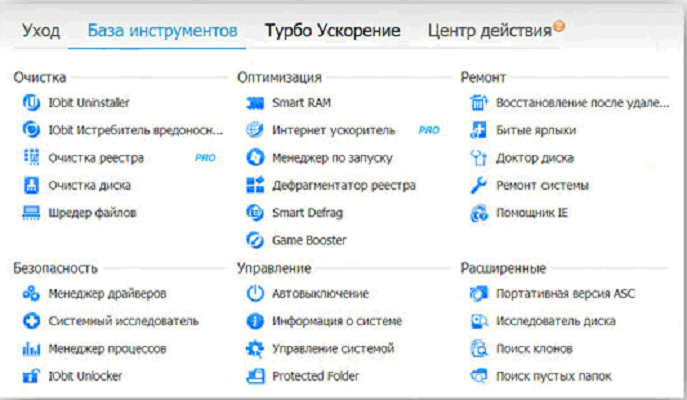
Перелік інструментів
Втім, звичайний користувач може працювати у спрощеному режимі, це вже помітно покращить роботу комп'ютера та очистить оперативну пам'ять. Існує також модифікація пакета Advanced SystemCare Ultimate, що містить вбудований антивірус. Передбачена версія без встановлення на комп'ютер
Програма nCleaner також розповсюджується безкоштовно та займає дуже небагато місця. Однак додаток заявляє про майже сотню опцій та інструментів очищення, моніторинг ресурсів, налаштування завантаження, управління основними браузерами, офісними програмамита комунікаторами.
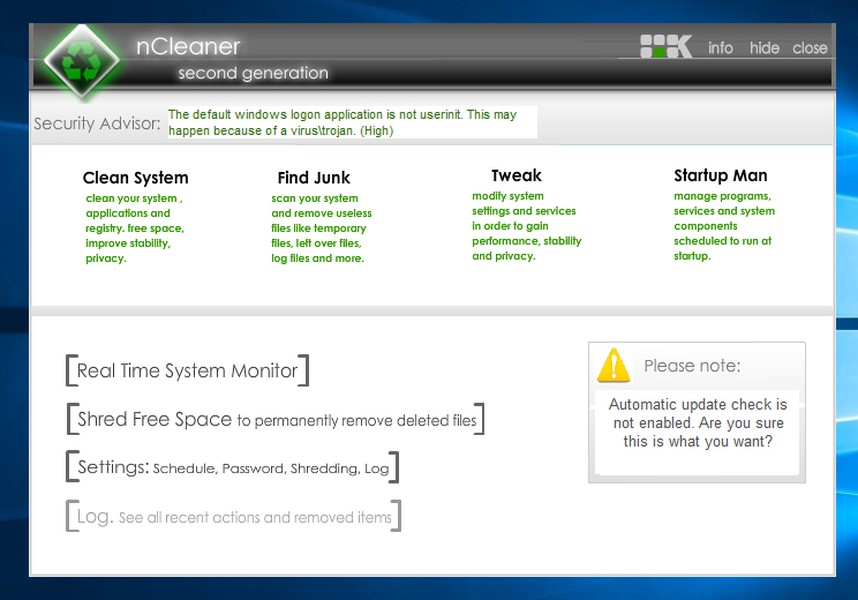
Функціональна безкоштовна програма nCleaner
Програма видаляє тимчасові файли, сканує та виправляє реєстр, а також дає можливість спостереження та керування станом оперативної пам'яті. Опцією є можливість видалення файлів із жорсткого диска без можливості відновлення, що важливо для секретної чи особистої інформації.
Утиліта CleanMem також призначена для оптимізації роботи оперативної пам'яті, але діє за особливим алгоритмом. Програма кожні півгодини звертається до оперативної пам'яті, знаходить зарезервовані блоки, але не використовуються іншими додатками, і розвантажує їх. CleanMem також поширюється безкоштовно та займає дуже мало місця.
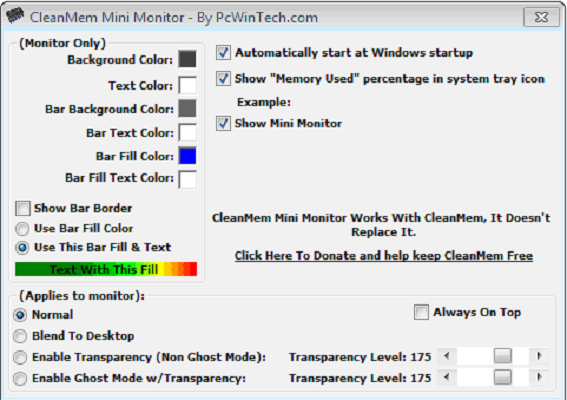
Міні-програма CleanMem для моніторингу оперативної пам'яті
VC RamCleaner
VC RamCleaner є мініатюрною безкоштовну програмуспеціально призначену для очищення оперативної пам'яті. В автоматичному або ручному режимі програма знаходить блоки пам'яті, раніше використані іншими програмами, які система вважає зарезервованими, та звільняє їх.
У програмі MemoryCleaner налаштувань трохи більше
RAM Memory Cleaner and Optimizer
RAM Memory Cleaner and Optimizer – невелика програма, виробники якої також обіцяють миттєве звільнення оперативної пам'яті з усіма позитивними наслідками.
Відео: як розвантажити оперативну пам'ять через оптимізацію Windows (прога Mz RAM Booster)
Як не засмічувати оперативну пам'ять комп'ютера
Щоб не засмічувати оперативну пам'ять, необхідно дотримуватися кількох простих правил:
- Закривати непотрібні програми на комп'ютері або ноутбуку. Windows 7 дозволяє швидко перемикатися з одного завдання на інше, проте програми, що не використовуються, віднімають значну частину пам'яті.
- Закривати зайві вікна у браузерах. Браузери охоче відкривають додаткові вікна для користувача, але іноді їх кількість стає непосильною для системи. Зайві краще закрити.
- Регулярно перезавантажуватись. Така проста дія може прибрати з оперативної пам'яті програми, що зависли або «заховалися». Крім того, перезапуск іноді позитивно позначається на швидкодії програм.
- Використовувати антивірус. Надмірна активність шкідливих програм в оперативній пам'яті може бути припинена актуальним антивірусним додатком.
Відеопам'ять через свою специфіку не вимагає спеціальних процедур очищення. Проблеми, що виникають, вирішуються за допомогою перезавантаження, а також оновлення драйвера відеокарти.
Як почистити віртуальну пам'ять
Віртуальна пам'ять має значення для стабільної роботи системи. Однак з різних причин помилки можуть накопичуватися і в ній, через що виникає потреба у очищенні. Технічно це означає видалення файлу підкачки і створення його вручну або при кожному перезапуску Windows.
Вибираємо вкладку "Система" Кнопки "Параметри" відразу три, нам потрібна верхня.
Залишилося лише натиснути кнопку "ОК", а потім перезавантажитися. Файл підкачки буде видалено системою. Тепер потрібно виконати ті ж дії, але в останньому вікні повернути позначки та відновити створення файлу.
З використанням «Редактора групової політики»
Цим способом можна змусити Windows самостійно очищати віртуальну пам'ять у процесі завершення сеансу. Файл підкачки регулярно видалятиметься, проте з тієї ж причини вимикатися комп'ютер стане дещо довше.
Натискаємо «Win»+R, у позиції введення вікна «Виконати» набираємо gpedit.msc, потім натискаємо на екранну кнопку «ОК».
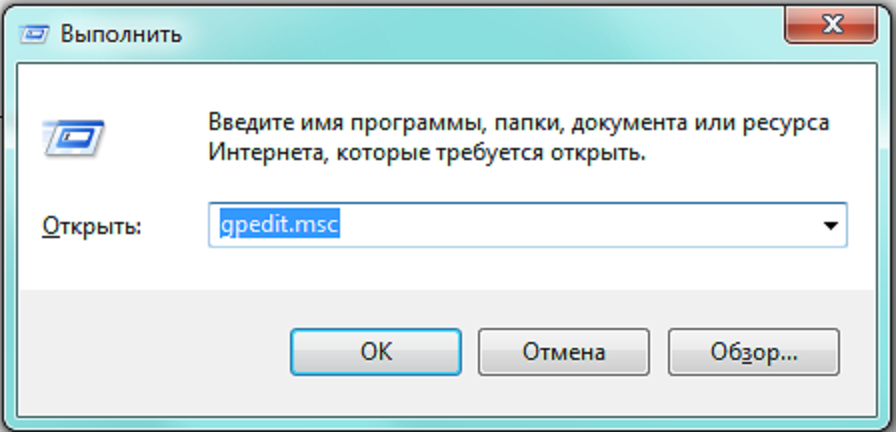
Викликаємо «Редактор групової політики» Вибираємо вкладку «Параметри безпеки» Вкладка також називається «Параметри безпеки»
Ми маємо мету. У центральній третині вікна знаходиться довгий список, у якому розшукуємо «Завершення роботи: очищення файлу підкачки віртуальної пам'яті», потім активуємо спливаюче меню, натискаючи праву клавішумишки. Оскільки «Довідка» нам зараз не потрібна, зупиняємось на «Властивості».
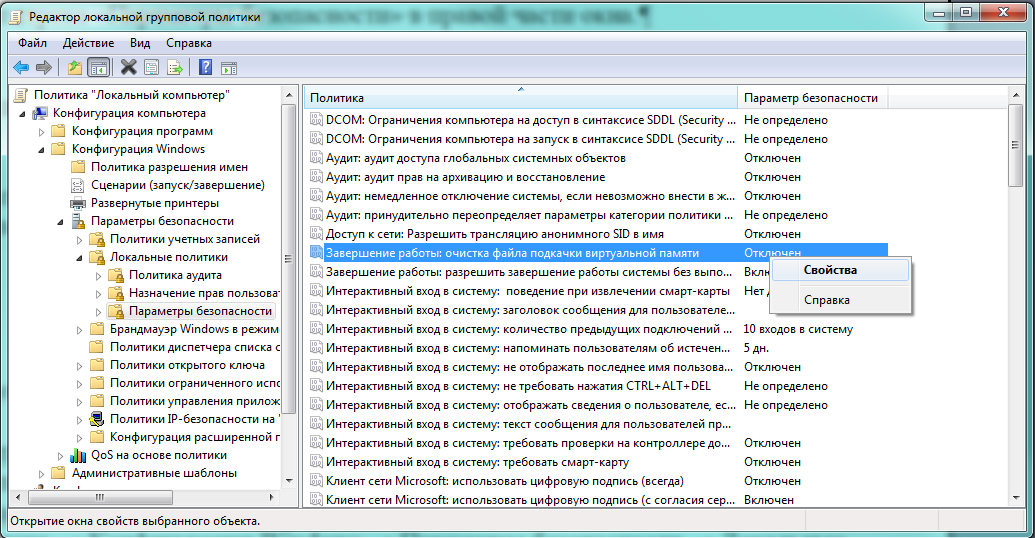
Вибір у меню невеликий
У віконці з таким же ім'ям переводимо перемикач на "Включено" і вибираємо "ОК", зберігаючи введені дані.
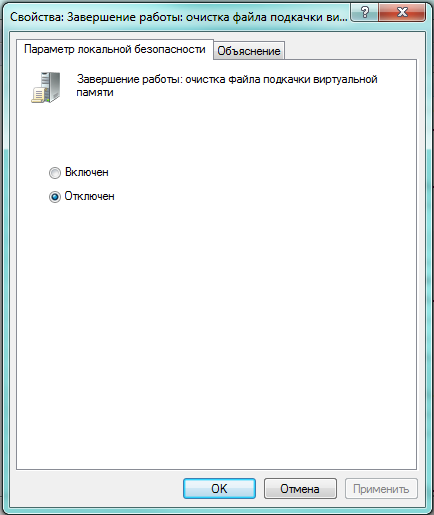
Перемикаємо на «Увімкнено»
З цього моменту Windows автоматично очищатиме віртуальну пам'ять після закінчення роботи системи.
Використовуючи "Редактор реєстру"
Цей спосіб швидший, але потребує певного досвіду, оскільки реєстр Windows 7 – дуже важливий елемент, поводитися з ним слід акуратно.
"Редактор реєстру" викликаємо, використовуючи вже відоме вікно "Виконати", але зараз у позиції введення набираємо regedit.exe.
Значення параметра «1» означає обов'язкове очищення файлу підкачки
Оперативна пам'ять є найважливішою складовою комп'ютера чи ноутбука. Більшою мірою вона визначає швидкість роботи пристрою і, чим більше ОЗУ буде встановлено на комп'ютері, тим краще і простіше той працюватиме. Підвищити продуктивність комп'ютера можна збільшенням фізичного об'єму пам'яті, але в Windows 7 того ж результату можна дещо іншими способами, наприклад, почистити.
Що таке оперативна, фізична та відеопам'ять
Усі операції з інформацією здійснює центральний процесоркомп'ютера, причому він робить це тільки з тією, яка міститься в оперативному пристрої. Сюди завантажується безліч різної інформації, у тому числі проміжні результати різноманітних обчислень та поточні дані. Буквально всі операції, які виконує комп'ютер, мають на увазі звернення до оперативної пам'яті та її подальше використання. Таким чином, можна зробити простий висновок - все, що ви робите на комп'ютері, так чи інакше, може споживати ресурси ОЗУ.
Завдяки цьому стає зрозуміло, чому комп'ютери з невеликою кількістю оперативної пам'яті працюють набагато гірше, ніж інші пристрої, які мають великі ресурси.
Якщо ви подивитеся на системні показники, які відображають кількість ОЗП, то напевно здивуєтеся, адже там буде вказано трохи менший обсяг, ніж ви встановили. Деякий обсяг оперативної пам'яті система автоматично резервує функціонування центрального процесора. Як правило, цей обсяг – не дуже великий, але є обов'язковим для роботи «мозку» персонального комп'ютера. Саме ця частина називається фізичною пам'яттю пристрою.
Кожен відеоадаптер має свою пам'ять. По суті це та ж оперативна пам'ять, тільки встановлена на окремий компонент комп'ютера, яка виконує функцію передачі зображення на монітор. На відміну від традиційних планок ОЗУ, кожну з яких власник ПК може самостійно замінити (додати, забрати деякі або замінити їх), відеопам'ять є незнімною. В результаті збільшити обсяг такої пам'яті можна тільки шляхом заміни старого відеоадаптера на новий або придбання додаткової відеокарти.
Як подивитися, чим зайнята оперативка
Операційна система Windows 7 може показувати користувачеві інформацію про те, чим зараз зайнята оперативна пам'ять комп'ютера. Все це можна переглянути самостійно, без додаткових інструментів, скориставшись системними вбудованими можливостями. У цьому користувачам допоможе "Диспетчер завдань". Його можна відкрити двома способами: Натиснути на клавіатурі комбінацію клавіш Ctrl+Alt+Del і в меню вибрати програму «Диспетчер завдань». Клацнутиправою кнопкою
миші на "Панелі задач" і вже там вибрати "Диспетчер задач". За промовчанням програма автоматично відкриває користувачеві вкладку «Швидкодія». Тут можна подивитися на завантаженість центрального процесора в даний момент часу, на те, як сильно він використовуєтьсязапущеними програмами , і навіть поглянути на хронологію використання фізичної пам'яті. У деяких випадках це може знадобитися. Тим не менш, тут представлений лише графік завантаженняокремих елементів
системи, а більш точну та детальну інформацію користувачі можуть знайти у вкладці «Процеси». У «Процесах» вказується вся інформація про запущені програми на комп'ютері, у тому числі навіть ті процеси, які з'явилися в результаті збоїв. У крайній лівій колонці можна переглянути назву процесу, в передостанній кількість зайнятої тим чи іншим процесом оперативної пам'яті, а крайньої правої -. Таким чином, ви можете поглянути на таблицю і відсортувати всі процеси, наприклад, за кількістю споживаних ресурсів і при необхідності завершити їх.
Як звільнити оперативну пам'ять комп'ютера
ОЗУ найчастіше є дефіцитним ресурсом для багатьох додатків.Деякі з них користувач запускає цілком усвідомлено, а інші починають працювати з «волі» системи або автозавантаження. Не варто забувати і про те, що існують такі додатки, які усвідомлено шкодять пристрою, можуть споживати значну частину системних ресурсів – шкідливе програмне забезпечення. Як би там не було, вони споживають оперативну пам'ять, тому користувачеві необхідно регулярно проводити очищення оперативної пам'яті.
Закрити непотрібні програми та програми
Найпростіший спосіб очищення ОЗУ полягає у відключенні різних програмта додатків.
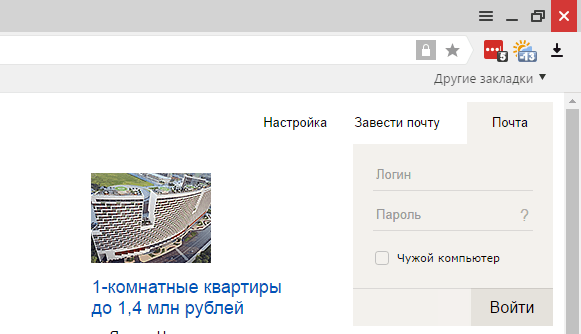
Закриваємо активні програми
Таким чином, можна звільнити деяку частину фізичної пам'яті. Всі активні програми та програми операційна система Windows 7 відображає у вигляді спеціальних іконок, що знаходяться в нижній частині екрана, на панелі завдань. Завдяки новому інтерфейсу Aero, який з'явився ще в Windows Vista, користувач може з легкістю переглянути робочий вигляд вікон. Таким чином можна зрозуміти – у яких вікнах залишилася важлива, незбережена інформація. Всі ті програми, яких ви зараз не потребуєте, можете відключити та збільшити швидкодію, звільнити пам'ять комп'ютера, а для цього достатньо натиснути на хрестик, що знаходиться у верхній частині активного вікна.
Окремо слід згадати роботу веб-браузерів. Справа в тому, що кожна Нова вкладка, яку ви відкриєте у браузері, представляє для системи окремий процес. Таким чином, якщо кількість таких вкладок буде великою, а обсяг оперативної пам'яті, навпаки, маленькою, то швидкодія вашого комп'ютера значно погіршиться. Якщо вам зараз браузер взагалі не потрібен, закрийте його повністю. Якщо ж потребуєте тільки якихось окремих вкладок, то залиште їх, а інше приберіть. Наприклад, часто буває так, що користувачі вводять запит до пошукової системи і залишають цю вкладку відкритою. Вона теж буде використовувати системні ресурси, тому переконайтеся, що всі вкладки, які вам не потрібні - відключені.
За потреби користувачі можуть скористатися «Диспетчером завдань», щоб вимкнути активні програми. Для цього потрібно:
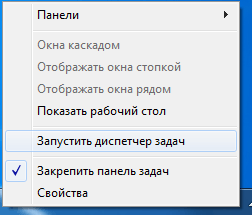
Тут відображатимуться всі активні завдання, у тому числі й ті, які неможливо закрити простим натисканням на «хрестик» у правому верхньому куткувікна (залежні програми). Намагайтеся використовувати цей спосіб лише тоді, коли якісь програми на вашому комп'ютері зависли та не відповідають на дії.
Пам'ятайте, що таким способом відключення програм краще не зловживати. У цьому випадку - це аварійне відключення програми і, певна річ, деякі дані можуть не зберегтися. Крім того, такий спосіб відключення може викликати проблеми при наступному запуску програми.
Закриття фонових процесів та служб
Деякі види програм та додатків працюють у так званому фоновому режимі та споживають оперативну пам'ять. Як правило, активного вікна вони не мають. Весь їхній інтерфейс або згортається в трей, або зовсім не помітний. Проте це не говорить про те, що вони не споживають системні ресурси. Найчастіше саме вони спричиняють зниження швидкодії персонального комп'ютера, погіршення його працездатності. Тому рекомендується хоча б інколи перевіряти усі процеси. Для цього випливає:
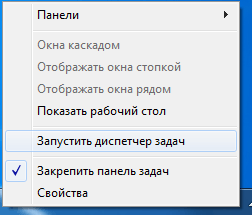
Тут відображатимуться всі активні процеси. Будьте уважні - не вимкніть системні процеси, оскільки це може призвести до проблем комп'ютера. Якщо ви уявлення не маєте про те, що саме можна відключати, а що – ні, то погляньте на назву самого процесу. Як правило, воно ідентичне найменуванню додатку або дуже схоже на нього. Побачите знайомі непотрібні процеси, тоді сміливо відключайте їх.
Користувачі ПК рідко звертають увагу на запущені служби. Вони, поряд з іншими додатками та процесами споживають ресурси, а саме – займають фізичну пам'ять комп'ютера. Деякі служби є системними, відключення яких може призвести до проблем, але є й ті, які можна відключити без проблем.
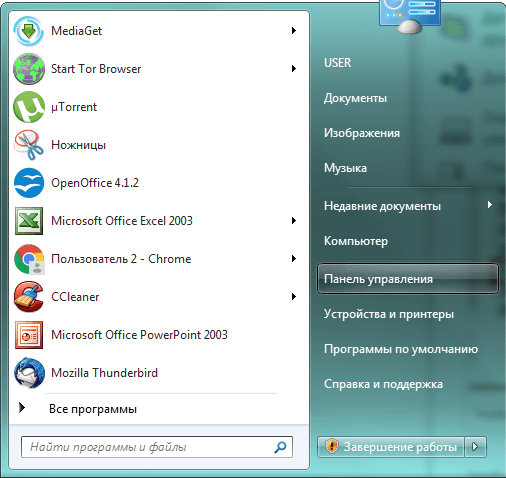
Щоб переглянути список усіх служб, що працюють на комп'ютері, виконайте такі дії: Як тільки ви клацнете по «Службам», відкриється спеціальне вікно, де відображатиметьсяпро ту чи іншу службу на комп'ютері. Без сумніву, можете вимкнути такі види служб: «Допоміжна служба IP», оскільки вона просто марна на домашньому комп'ютері і не має жодної практичної цінності. «Вторинний вхід до системи» - бажано відключити з міркувань безпеки. «Клієнт відстеження зв'язків, що змінилися» - служба, яка звичайному користувачеві зовсім не знадобиться. "Виявлення SSDP" - необхідно вмикати лише в тому випадку, якщо у вас є пристрої, підключені до комп'ютера за протоколом SSDP. "Пошук Windows (Windows Search)" - служба необхідна лише в тому випадку, якщо ви надто активно користуєтеся пошуком по комп'ютеру. "Факс" - службу можна залишити активною лише якщо ви користуєтеся комп'ютером як факсом.
Чищення параметрів автозавантаження
Автозавантаження виконується відразу після запуску графічної оболонки. У цьому випадку всі програми, програми, включені до списку автозавантаження, завантажуватимуться за допомогою списку в оперативну пам'ять комп'ютера. Зазвичай тут прописуються різні антивірусні програми, що забезпечують безпеку користувача під час роботи в мережі, поштові програми (месенджери), браузери, а також шкідливі програми, за умови, що вони є на комп'ютері і не були пізнані антивірусним ПЗ. Якщо користувач не регулярно перевірятиме параметри «Автозавантаження», то з часом там може накопичитися безлічнепотрібних додатків
, які частково споживатимуть ресурси оперативної пам'яті Найбільшефективний спосіб
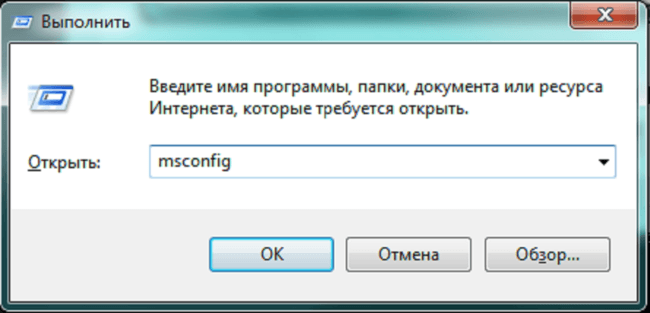
очищення автозавантаження полягає у зміні конфігурації системи. Для її запуску слідує: Тут будуть відображатися всі програми та програми, які запускаються автоматично з вашоїопераційною системою
. Усі незнайомі назви ви можете без проблем вимкнути. Зверніть увагу на те, що в «Автозавантаженні» можуть прописуватисясистемні утиліти
, вимкнення яких може призвести до збоїв під час роботи комп'ютера. Тому будьте уважні.
Перезапуск Windows ExplorerЗвільнити невелику частину оперативної пам'яті можна, якщо заново запустити процес Windows Explorer. Він є не що інше, яккористувальницький інтерфейс
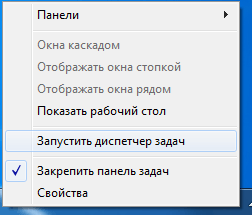
Після цього повинен зникнути весь інтерфейс операційної системи, але не турбуйтеся – все йде так, як треба. Наступним кроком буде повторний запуск процесу:
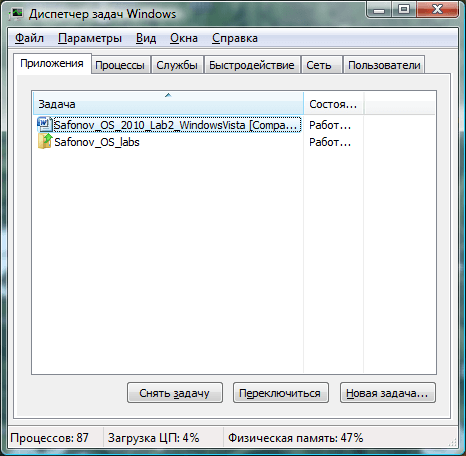
Всі іконки, інтерфейс відразу повернуться на місце, а при цьому деяка частина оперативної пам'яті комп'ютера звільниться.
Команда regedit
Звільнити невелику частину пам'яті можна за допомогою команди regedit – очищення системного реєстру. Для цього потрібно:

З'явиться спеціальне вікно редактора реєстру, де вам належить, переміщаючись ним, знайти:
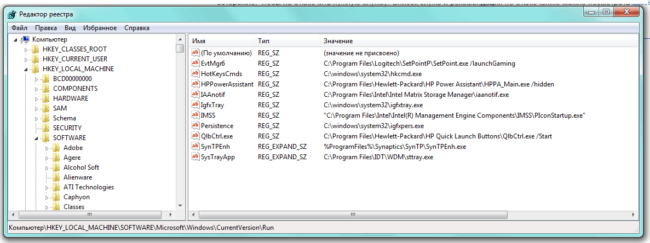
У всіх цих каталогах розміщуються ярлики програмного забезпечення, яке запускається автоматично, без участі користувача. Вони розташовані у розділі праворуч.
Будьте уважні, оскільки зміна даних у реєстрі потребує певної кваліфікації та обережності. Видалення важливих системних компонентів може призвести до несправностей комп'ютера.
Видалення шкідливого ПЗ
Трохи вище вже було сказано, що деякі різновиди шкідливих програм можуть споживати виключно системні ресурси.
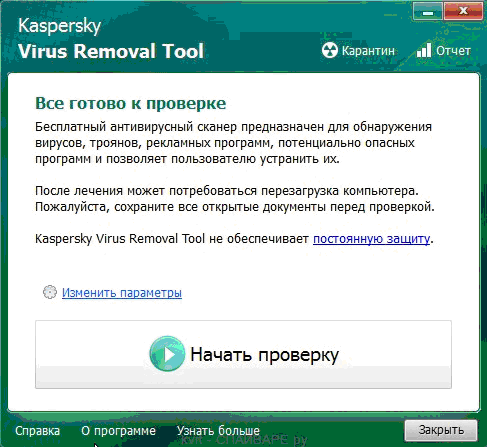
Інші, менш небезпечні, просто використовують оперативну пам'ять для своєї роботи. У будь-якому випадку боротися з цими напастями необхідно повернути комп'ютер до колишнього стану. Виявити та видалити шкідливе програмне забезпечення можна за допомогою антивірусів. Добре, що сьогодні розробники надають безкоштовні версії, з обмеженим функціоналом, але навіть так вони повною мірою здатні захистити комп'ютер від загроз ззовні. Для сканування та видалення вірусів достатньо:
Чищення вінчестера комп'ютера Жорсткому диску комп'ютера найчастіше доводиться нелегко. На ньому може зберігатися величезна кількість даних, у тому числі вже ті, які не використовує жодна програма або додаток. Все це з часом може спричинити погіршення працездатності комп'ютера. До того ж, саме на жорсткому диску заздалегідь блокується певний об'єм для зберігання файлу підкачки, який інакше називається віртуальною пам'яттю.Система вдається до її використання у разі, якщо ресурсів ОЗУ вже недостатньо. Тоді інформація записується у віртуальну пам'ять і згодом все необхідне береться звідти, але дляефективної роботи необхідно, щоб на жорсткому диску мав достатню кількість вільного простору. Саме тому фахівці рекомендують регулярно видалятипрограми, що не використовуються , чистити кошик і позбавлятися від застарілих файлів Крім того, рекомендується дефрагментувати жорсткий диск. Вона скомпонує всета папки у конкретні розділи на жорсткому диску, що дозволить системі надалі набагато швидше та простіше знаходити їх, не завантажуючи при цьому оперативну пам'ять чи віртуальну. Зробити це можна так:
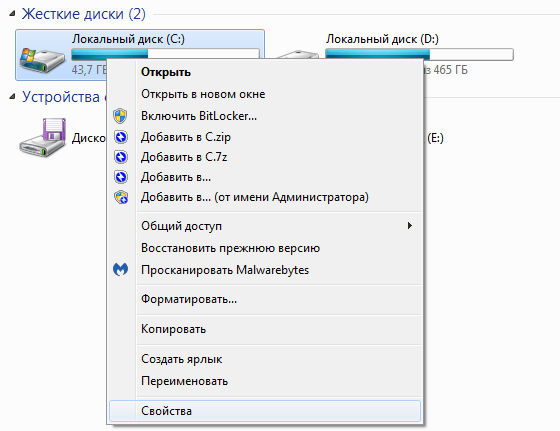
Відео: як розвантажити оперативну пам'ять
Спеціальні програми для очищення оперативної пам'яті
Якщо ви з якоїсь причини турбуєтеся, що можете нашкодити своєму комп'ютеру, наприклад, видалити якісь потрібні файлиабо закрити системні процеси, то можете скористатися програмним забезпеченням.
Воно володіє всім необхідним функціоналом для очищення та розвантаження оперативної пам'яті.
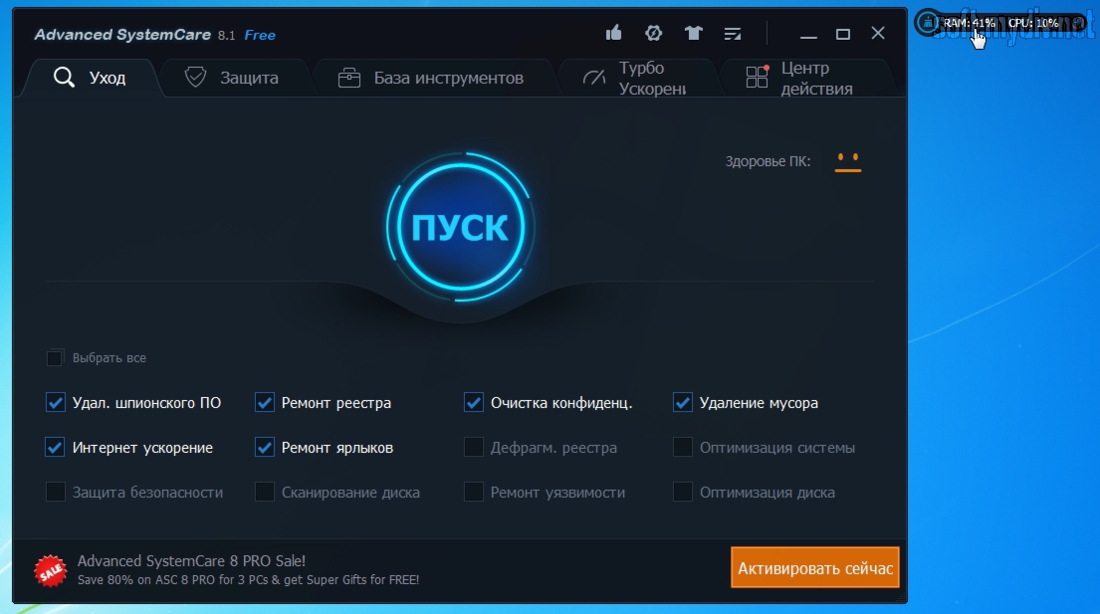
є не найприємніші «сюрпризи» у вигляді програм, що додатково встановлюються. Тому при інсталяції слід вказати «Вибіркову установку» та прибрати все зайве, щоб не засмічувати свій комп'ютер ще більше. Якщо ви недосвідчений користувач, можете змінити інтерфейс на «Спрощений». У режимі «Експерта» можете вказати всі ті дані, які будуть ретельно перевірені. Змініть параметри на свій розсуд і натисніть кнопку «Перевірити». Після завершення цієї процедури натисніть «Виправити» і ви отримаєте той результат, який хотіли.
Розвантажуємо ОЗУ через Advanced SystemCare
Слід зазначити, що в якому режимі ви не проводили б перевірку, зайва інформація з оперативної пам'яті все одно буде видалена програмою і ви звільните значну частину ОЗУ.
Wise Memory Optimizer Wise Memory Optimizer – вже не такапрофесійна програма , але все ж таки дозволяє проводити всі необхідні маніпуляції над оперативною пам'яттю. Вона безкоштовна і має російську локалізацію, так що будь-хто може без проблем завантажити і встановити її на свійперсональний комп'ютер . Жодних особливих знань та навичок для роботи з цією утилітою вам не потрібно. Ви можете завантажитипрограми, яка не вимагає установки, але виконує ті самі функції. Для очищення та розвантаження оперативної пам'яті достатньо запустити програму та натиснути на кнопку «Оптимізувати». Після завершення процедури бажано перезавантажити персональний комп'ютер, і ви відразу помітите, наскільки швидше і краще він почав працювати.
Розвантажуємо ОЗУ через nCleaner
CleanMem
Це одна з найпростіших утиліт, що дозволяють проводити очищення оперативної пам'яті. Жодних сторонніх функцій вона не має, тому займає мінімум простору на жорсткому диску. У налаштуваннях програми користувач може змінювати параметри відображення процесів, піктограми програми в треї та змінювати інші незначні параметри. Мабуть, самої важливою особливістюпрограми можна назвати те, що вона буде працювати в автоматичному режимі. Вам не доведеться регулярно запускати перевірку ОЗУ власноруч. Вона кожні тридцять хвилин впроваджуватиметься в оперативну пам'ять, шукатиме заховані та зарезервовані дані та розвантажуватиме їх, причому все це відбуватиметься автоматично після встановлення.

Очищення оперативної пам'яті через CleanMem
VC RamCleaner
VC RamCleaner – аналог попередньої утиліти. Це теж невелика і проста програма, що використовується суто для очищення та розвантаження ОЗУ. Після запуску утиліти ви отримаєте інформацію про максимальний об'єм ОЗП на комп'ютері та використовується в даний момент. Натисніть кнопку Clean System Memory, і ви відразу ж після закінчення процедури очищення отримаєте бажаний результат. Процедуру можна виконувати власноруч або вказати в налаштуваннях прийнятний інтервал часу, після якого програма автоматично здійснить повторний аналіз системи.

Очищення пам'яті пам'яті через VC RamCleaner
MemoryCleaner
Програма так само, як і інші має простим інтерфейсом, не займає занадто багато місця на вінчестері і дозволяє розвантажувати оперативну пам'ять. Після запуску вам буде достатньо натиснути кнопку Start, запуститься процедура перевірки та очищення. Результати та історію перевірок можна переглянути у відповідній вкладці. Утиліта показує актуальну інформацію щодо обсягу оперативної пам'яті, використаної кількості та очищеної.
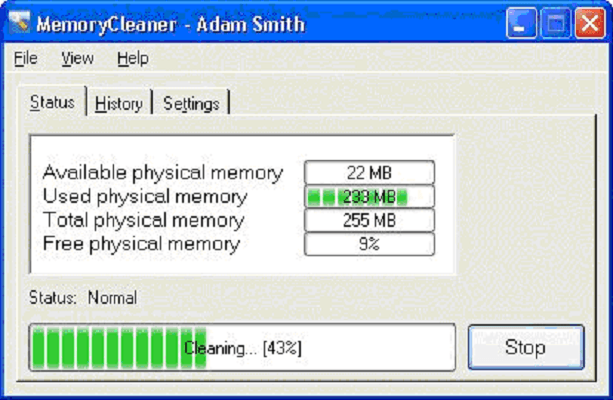
Розвантаження пам'яті ОЗУ через програму MemoryCleaner
RAM Memory Cleaner and Optimizer
Така ж проста у використанні маленька програма, яка підійде кожному користувачеві. Після встановлення та запуску, з'явиться вікно, де відображається актуальна інформація про споживані системні ресурси на поточний момент часу. Незважаючи на простоту утиліти, вона дозволяє звільняти не тільки ОЗУ, але також і центральний процесор. Для цього достатньо клацнути по кнопці Start Optimizer. Ви можете згорнути програму в трей і не завершувати процес, тоді утиліта систематично впроваджуватиметься в оперативну пам'ять пристрою і регулярно звільнятиме її від непотрібної інформації.
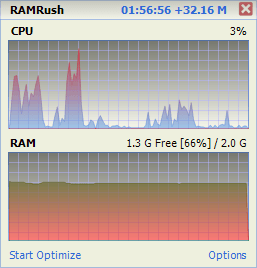
Оптимізуємо роботу ОЗП через інтерфейс програми RAM Memory Cleaner
Як не засмічувати оперативну пам'ять комп'ютера
Щоб не захаращувати ОЗУ комп'ютера, достатньо регулярно стежити за тим, які програми у вас відкриті. Якщо якесь запущений додатоквам зараз не потрібно, то сміливо закривайте його. Не забувайте про те, що кожна вкладка веб-браузера теж споживає оперативну пам'ять, тому під час веб-серфінгу намагайтеся прибирати сайти, які вам вже не потрібні. Нерідко користувачі забувають перезавантажувати свій комп'ютер, а така проста процедура багато в чому сприяє розвантаженню оперативної пам'яті. Останнє, що можна згадати в цьому випадку - використовуйте антивірус, щоб запобігти попаданню шкідливого програмного забезпечення на свій комп'ютер. Багато вірусів і черв'яків споживають дуже багато оперативної пам'яті, що погано позначиться на швидкодії ПК.
Відеопам'ять, в силу своєї специфіки не потребує якогось спеціалізованого очищення. Користувачеві буде достатньо перезавантажити комп'ютер або встановити драйвера для графічного адаптера.
Як почистити віртуальну пам'ять
Віртуальна пам'ять має менше значення, ніж оперативна.Пристрій зазвичай вдається до її використання у разі, якщо ресурсів ОЗУ вже недостатньо. Тому користувачам рекомендується регулярно проводити її очищення. Зробити це можна двома методами: з допомогою «Панелі управління» чи «Редактора груповий політики».
У першому випадку вам знадобиться:

Тут буде відображатися актуальна інформація про віртуальні дані комп'ютера. Змінюйте параметри файлу підкачки за допомогою кнопки «Задати» та вказуєте оптимальне значення.
Пам'ятайте, що воно має бути не більше ніж 50% від обсягу ОЗУ.
У другому випадку: