Інструкція
Підключіть модем до мережного кабелю або до телефонної мережі, а від нього підключіть комп'ютер через USB-вхід, або через роз'єм мережної карти. Відразу після цього повинні активуватися індикатори DSL-з'єднання та LAN. Потім приступайте до налаштування модему. Відкрийте браузер і введіть адресу в адресному рядку: 192.168.1.1, браузер повинен відкрити вам сторінку з полем входу. У графі «Ім'я користувача» вводьте: admin, і те саме вводите у графі «Пароль», натисніть Enter. Після цього вам повинен відкрити доступ до сторінки з налаштуваннями модему. Якщо цього не сталося, значить, необхідне налаштування карти мережі. Таке може статися тому, що деякі модеми виходять у мережу лише з певного ІР. Це можна з'ясувати в налаштуваннях модему. Зайдіть у «Налаштування» IP-з'єднання, потім у «Властивості» та «Протокол інтернету TCPIP». Заповніть поля.
На сторінці з налаштуваннями натисніть кнопку WAN. У таблиці, що відкрилася, вже будуть прописані налаштування, можете їх сміливо видаляти і замінювати на свої. Як тільки закінчите, натисніть "Add". У налаштуваннях «WAN», що відкрилися, введіть VCI і VPI, надані провайдером у картці абонента, тисніть «Next». Далі виберіть тип з'єднання. Позначте з'єднання PPPoE, оскільки, обравши Bridging, доведеться ще налаштовувати підключення на комп'ютері, що є зайвим. Натисніть "Next".
У полі, що відкрилося, введіть логін і пароль з картки, наданої провайдером. Більше на цій станиці нічого не треба міняти. Натисніть "Next". У наступному полі залиште все як було і завершіть налаштування модему, натиснувши на кнопку "Apply" ("Застосувати"). Після цього зачекайте, поки модем перезавантажиться. Якщо індикатори спалахнули, значить налаштування завершено.
Багато користувачів вже навчилися створювати власні локальні мережі з доступом до Інтернету. Але не кожен знає, що подібну мережу можна налаштувати навіть у тому випадку, якщо ваш провайдер надає доступ до ADSL-мережі.
Вам знадобиться
- - DSL-маршрутизатор.
Інструкція
Налаштування подібної мережі не відрізняється кардинально від звичної мережі LAN. Єдина вагома відмінність – потрібна наявність певного маршрутизатора. Придбайте пристрій, який підтримує функцію Wi-Fi роутера, з портом DSL для підключення до Інтернету.
Встановіть це Wi-Fi маршрутизаторпоблизу одного з стаціонарних комп'ютерів. Підключіть живлення до обладнання. Використовуючи сплиттер, з'єднайте кабель телефонної лінії з каналом DSL маршрутизатора.
Знайдіть будь-який порт Ethernet (LAN) на корпусі обладнання та з'єднайте його з мережевою картоюкомп'ютера, використовуючи для цього кручена пара. Увімкніть вибраний ПК і запустіть будь-який із існуючих браузерів.
Відкрийте інструкцію до Wi-Fi маршрутизатора і знайдіть у ній початкову IP-адресу обладнання. Введіть його значення у полі введення URL-адрес браузера для входу в меню установок пристрою.
Вивчіть меню, що відкрилося. Знайдіть пункт WAN (Internet) та відкрийте його. Налаштуйте цей пункт таким чином, як ви зробили б це, маючи у своєму розпорядженні звичайний DSL-модем. Рекомендують також активувати функції DHCP та NAT.
Збережіть параметри цього меню. Перезавантажте Wi-Fi маршрутизатор і переконайтеся, що авторизація на сервері провайдера пройшла успішно. Перейдіть до меню Wi-Fi (Wireless Setup Settings). Створіть бездротову точку доступу. Особливу увагу приділіть вибору типів безпеки та передачі радіосигналу.
У цій статті ми поговоримо про те, як підключитися до інтернету ADSL після налаштування, причому написана інформація буде зрозуміла навіть новачкам.
Головні варіанти підключення до Інтернету: оптоволоконне, ADSL, 3G, GPRS. У нашій статті розмова піде про один із варіантів інтернет-підключення – ADSL.
Що таке ADSL
Asymmetric Digital Subscriber Line – технологія, яка дозволяє реалізувати по телефонній лінії (звичайний мідний телефонний провід) високошвидкісну передачу даних.
При цьому від модемів тональної частоти відмінності суттєві – передача організована на вищій частоті, ніж у аналогового телефонного сигналу.
Результат: ви маєте незалежні один від одного потоки і можете вести розмови паралельно перебуваючи в Мережі. ADSL в даний час здатна забезпечувати швидкість вхідного потоку даних до 8 Мбіт/сек а вихідного - до 1 Мбіт/сек, величезна перевага перед модемним доступом, в якому вичавити більш ніж 56 Кбіт/сек, не вдасться. Доступ через LAN може скласти, звичайно, конкуренцію, але має недолік - необхідно наявності в районі відповідної мережі та протягування кабелю, з яким можна чимало проблем отримати під час встановлення та експлуатації.
У випадку з ADSL ви просто підключаєтеся до телефонної розетки через спеціальний пристрій, який здійснює поділ частот - це спліттер, до нього підключаються модем і телефон, а девайс отримує вихід прямо на телефонну лінію. Спліттер може бути вбудований в модем, тоді ще спрощується підключення. 
Тепер звернемося до обладнання, яке встановлене на вашій АТС. Це DSLAM (DSL Access Multiplexer) - апаратний комплекс, До нього входить величезна кількість складної електроніки, у тому числі модеми зі спліттерами. Вийшло щось на зразок телефонної станції для обслуговування DSL-з'єднань. Саме з ним ви встановлюєте з'єднання, і після того, як пройшли авторизацію, отримуєте вихід в інтернет.
Вибираємо обладнання
Потрібно переконатися, що ваша АТС може дати вам притулок з ADSL-модемом, і проблем не виникне при підключенні. Питанням сам провайдер повинен займатися – треба на перевірку свого телефонного номеразробити заявку, і після позитивного результату можна придбати обладнання. 
У теперішній моментдоступні ADSL-модеми з інтерфейсами підключенні Ethernetі USB, і бездротовий пристрій- З інтерфейсом Wi-Fi. Вибір залежить від ваших потреб – різниця тут в особливостях підключення та в можливостях: модеми, які підключаються як мережеві пристрої, пропонують їх більше, ніж USB-аналоги.
Наприклад, щоб підключити до Мережі один комп'ютер цілком вистачить простенької моделі, і якщо їх два і більше, треба звернути увагу на пристрої з функцією маршрутизатора – модем матиме у разі інтерфейс Ethernetабо Wi-Fi.
Можна знайти варіанти з Ethernet-моделей із вбудованим хабом і без нього (у такому разі знадобиться використовувати додатковий хаб під час підключення кількох комп'ютерів). Якщо потрібна підвищена безпека, то можна подивитися моделі з функціями Firewall'а, антивірусною перевіркою, можливістю роботи з віртуальною приватною мережею та іншими «корисностями»
Важлива деталь: якщо знаходяться паралельно підключені телефони в квартирі, і не можна підключити їх через спліттер (вони в інших кімнатах розташовані), то кожен вхідний дзвінокдоставлятиме чимало головного болю, який пов'язаний з постійними розривами сполук.
Щоб уникнути це, необхідно для кожного апарату купити додатковий пристрій, мікрофільтр, і їх підключити через нього.
ADSL налаштування є дуже простим завданням, якщо було укладено договір з провайдером, від якого ви отримали логін та пароль, а також повідомлення про те, що лінія була підключена до Інтернету.
Наприклад, ми придбали модем D-Link. Розпакуємо його. Спершу слід зробити підключення модему до мережі телефону через спліттер (невелика коробочка з телефонними входами).
Одна зі сторін спліттера має два входи (Phone і DSL), DSL-вхід входить телефонний шнур з модему, а в Phone його немає. Спліттер є роздільником частот, або, як простіше сказати - він дозволяє сидіти в інтернеті та спілкуватися телефоном без будь-яких перешкод.
Тепер нам потрібно увімкнути сам модем і подивитися на нього. Повинні спалахнути лампочки, які блиматимуть. Головним індикатором є лампочка DSL, яка повинна горіти, не блимаючи після перезапуску модему. Якщо лампочка горить правильно, можна підключити модем до ноутбука або комп'ютера за допомогою мережевого кабелю Ethernet RJ45. Буває так, що лампочка швидко блимає або просто не горить. Вирішити проблему можна, зателефонувавши провайдеру.
Йдемо далі. Лампочки горять як слід. При включенні комп'ютера, приєднаємо модем у вихід мережної плати, який трохи ширший за телефонний.
При створенні нового підключення до інтернету потрібно просто налаштувати модем.
Бажаєте підключити модем до одного комп'ютера? Можете зробити це так званому режимі бриджа (моста). Потрібно зайти в будь-який браузер, який є на Вашому комп'ютері, та в адресному рядку ввести "http://192.168.1.1" (якщо у вас D-link), при запиті імені та пароля вводьте не ті дані, що були видані провайдером, а просто ввести в обох полях слово "admin".
Після цього відкриється вікно, на якому є різні кнопки налаштувань. Якщо у Вас D-link, то зайдіть у WAN (один з пунктів меню), натисніть кнопку Add, і поставте значення VPI – 0, а VCI – 33, далі тиснемо кнопку Next (далі), та вибираємо у списку Bridging, після чого ще раз натискаємо кнопку Next, а потім Apply.
Останнє вікно буде містити табличку з написом: VPI / VCI: 0 / 35 Connection Type: Bridge Service Name: br_0_35 Service Category: UBR : Disabled
Після натискання на кнопку "Готово" буде перезапущено модем, і вже через хвилину можна буде створити нове підключення до інтернету на комп'ютері. Тепер все просто. Йдемо шляхом: Пуск – Підключення – Створення нового підключення, і вибираємо «Високошвидкісне», потім «Налаштувати вручну», тепер вводимо назву провайдера, і в останньому вікні ім'я та пароль, видані провайдером.
На робочому столі створився ярлик для підключення. Запускаємо ярлик та заходимо на потрібну сторінку в інтернеті.
Більше ніж один
Налаштування модему досить тривіальне для виходу в мережу однієї машини і навряд чи якісь труднощі викличе, тим більше, що зазвичай процес підключення докладно описується самим провайдером.
Але що робити, якщо ви хочете підключити два комп'ютери, з'єднані Ethernet-кабелем, або цілу мережу, об'єднану хабом? І тут кілька виходів із ситуації є. Перший і простий – для користувачів мережі зробити з'єднання з нетом спільним. Робимо це так: треба викликати властивості вашого ADSL-з'єднання і у вікні, що відкрилося, перейти на вкладку «Додатково».
Там, потрібно іншим користувачам мережі використовувати це підключенняувімкнути дозвіл (з'являться ще активні кілька пунктів, їх варто залишити зазначеними). Після цього буде призначено адресу 192.168.0.1 мережевої карти машини –іншим комп'ютерам у налаштуваннях TCP-IP мережного підключеннянеобхідно відповідно, присвоїти адреси 192.168.0.2, 192.168.0.3 та ін., у поле «Маска підмережі» вводите 255.255.255.0, а систему з підключеним модемом як шлюз виставити, тобто 192.168.0.1. Тепер в Інтернеті можна виходити з будь-якого комп'ютера, використовувати для доступу відкрите з'єднання. Перевага цього методу – це єдина можливість організувати доступ до мережі за наявності USB-модему. Недоліків більше: на комп'ютері-шлюзі має бути встановлено 2 мережні плати при використанні Ethernet-девайсу.
Умова цього методу – шлюз завжди має бути включений, інакше комп'ютери настільки бажане з'єднання не зможуть використовувати. Але якщо ви все добре обдумали та придбали Ethernet-модем з функцією роутера – все можна набагато грамотніше організувати! Подібні девайси функціонувати можуть у двох режимах: мосту та маршрутизатора. Перший режим зазвичай увімкнено «за замовчуванням»
у них
і щойно було описано – це отримання доступу до мережі через один комп'ютер. Другий модем, завдяки підтримці протоколу PPPoE, сам з'єднання з Інтернетом встановить, отримає IP-адресу і візьме на себе функції шлюзу, від вас потрібно підключити до нього мережевий хаб, якщо його в самому модемі немає, і можете вільно користуватися Інтернетом з будь-якого комп'ютера на рівних умовах!
Допустимо, ви безпосередньо підключили модем до хаба своєї мережі, комп'ютери до нього також приєднані - тепер налаштувати треба сам девайс.
Меню його налаштувань викликається через WEB, або через не такий «добрий» Telnet. Звичайно, зручніше використовувати перший метод, тому доведеться відкрити браузер і в адресному рядку набрати IP-адресу модему. Його легко дізнатися з документації, що додається, там же беремо логін і пароль, які треба відразу ввести, щоб потрапити в свій девайс. До речі, перед цим простежте, щоб у системи, з якою налаштування проводиться, була IP-адреса з того ж діапазону, що й у модему – наприклад, якщо адресу модему 10.20.0.2, то у «тачки» треба виставити 10.20.0.1 – інакше до налаштувань ви не дістанетеся.
Тепер у сервісному меню пристрою, ви точно побачите чимало різних незрозумілих пунктів перед собою, серед них може бути майстер конфігурації – Setup Wizard. Поясню процес на прикладі модемів Zyxel – моделі інших виробників практично ідентично налаштовуються з різницею в компонуванні налаштувань. Візьмемо як приклад провайдера популярну «Точку.Ру» та її «Стрім».
Запустивши майстер, у першому вікні ви побачите основні налаштування підключення. У "Mode" слід відразу виставити "Routing", у полі "Encapsulation" має бути "PPPoE", крім цього, повинен бути параметр "Multiplex" виставлений в "LLC", а "VPI" і "VCI" (ідентифікація) = 1 та 50, відповідно.
Наступне вікно - налаштування протоколу PPPoE, які необхідні для підключення до Мережі модему, і тут все просто: поле "Service Name" - ім'я з'єднання, і в нього можна вписати що завгодно. Потім у поля "User Name" і "Password" треба ввести для виходу в Інтернет свої логін і пароль і відзначити поле "Obtain IP Address Automatically". Також потрібно виставити бажаний режим з'єднання «Connection».
Якщо вибрати "Nailed-Up Connection", зв'язок триматиметься безперервно, а якщо "Connect On Demand" можна встановити час бездіяльності, після якого розірве коннект пристрій.
«Network Address Translation» – для доступу комп'ютерів з внутрішньої мережі до зовнішньої потрібно змінювати їх IP-адресу на ту, яка була модему видана, і назад, і саме цим дана функціязаймається. У нашому випадку треба виставити параметр SUA Only.
Натисніть "Next" і переходимо в наступне вікно, там є кнопка "Change LAN Configuration", за нею ховається ще одне важливе меню - налаштування мережі. Нас цікавлять наступні налаштування: вводимо IP-адресу модему в мережі в полі «LAN IP Address», далі маска мережі – 255.255.255.0, і група налаштувань DHCP. Про неї докладніше: якщо NAT відповідає за трансляцію внутрішньої IP-адреси модему на зовнішній і навпаки, то DHCP займається видачею внутрішніх адрес підключеним комп'ютерам. Відповідно, нам потрібен DHCP Server в положенні ON, а Client IP Pool Starting Address, стартова адреса, з нього почнеться видача їх користувачам, можна виставити наступним після адреси модему (наприклад, при IP девайса, =10.20.0.2 , Ввести 10.20.0.3).
Виставляємо параметр «Size Of Client IP Pool» = 32, а DNS-сервера, відповідно, прописуються зазначені провайдером. Тиснемо «Finish» і перезавантажуємо модем, і можете починати користуватися Інтернетом з будь-якого комп'ютера!
Крім цього можна налаштувати в меню модему додаткові «фішки»: файрволл або їх налаштувати не складно, вони можуть послужити гарну службу, забезпечивши внутрішньомережевого простору безпеку.
Можливі проблеми
Якщо не може встановити модем з'єднання з DSLAM або воно є, але нестабільно, перевірте спліттер - цей девайс приєднаний повинен бути виключно на початку лінії. Інакше кажучи, на проміжку від гнізда «Line» спліттера до вашого щитка жодних паралельно підключених апаратів не повинно бути.
Деякі старі моделі АОН негативно можуть впливати на якість з'єднання. Якщо спостерігаються проблеми при вхідних дзвінках з коннектом, спробуйте визначник вимкнути - може, причина в ньому. Якщо придбали модем не у провайдера або дилера, налаштування з'єднання можуть бути встановлені дефолтні, і прописувати їх доведеться вручну, інакше просто апарат не з'явиться з DSLAM'ом. Необхідні параметри - "VPI" і "VCI" (ідентифікаційні характеристики), "Encapsulation" (інкапсуляція), і їх треба виставляти відповідно до вимог провайдера.
Реальна швидкість передачі даних може бути нижчою за заявлену. Не поспішай одразу шукати причину проблеми. Погляньте на різницю – якщо вона становить пару кілобайт на секунду, то це нормально, адже провайдер максимальну пропускну спроможністьвказує на ідеальних умовах.
Якщо втрати серйозні - може, це проблеми з DSLAM або неправильне налаштування каналу. У цьому випадку звернутися краще до техпідтримки. Частина ADSL-модемів/роутерів має можливість прошивку оновлювати, і це добре – виправляються, вдосконалюються та доповнюються
вбудовані функції із новими версіями.
На цьому начебто все всім поки що і до нових пізнавальних зустрічей з вами дорогі друзі
Багато провайдерів на сьогоднішній день працюють за технологією ADSL.Тому для здійснення підключення до обладнання такого типу потрібна наявність спеціальних пристроїв- ADSL-модемів. Єдина незручність такого з'єднання полягає в тому, що підключати до цього модему зазвичай можна тільки один ПК через багатожильний кабель зв'язку.
Виходом із ситуації може стати придбання Wi-Fi-роутера, здатного працювати у зв'язці з модемом такого типу. Також існують моделі роутерів, які поєднують у собі маршрутизатор та ADSL-модем.
При виборі роутера потрібно точно знати, що він підтримує спільну роботуз модемом АДСЛ. Найпростіше налаштувати спільну роботу модему такого типу та роутера D-Link DIR 320.
Коли здійснюється налаштування ADSL-модему в режимі роутера, необхідно належним чином налаштувати модем. Він також має «вміти» кооперуватися з обладнанням Wi-Fi.

Один із найпростіших у налаштуванні модемів такого типу – ZyXelP-660RT2.
Відео: Встановлення та налаштування Wi-Fi роутера
Підготовка модему
Для успішного налаштування зв'язки ADSL-модем – Wi-Fi-роутер необхідно правильно підготувати до роботи сам модем. Ця модель повинна бути переведена в режим «міст». У налаштуваннях цей режим називається "Bridge". Даний режим дозволяє модему встановлювати з'єднання з провайдером - постачальником послуг інтернет - і після цього самовидалятися, просто пропускаючи весь трафік через себе. Фактично, пристрій виступатиме як перехідник між всесвітньою мережею і роутером.
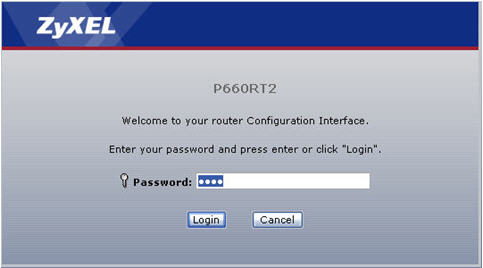
Налаштування виконується таким чином:
Після закінчення налаштування модему налаштовується сам ПК. Оскільки в режимі мосту модем встановлює з'єднання лише фізично. Для авторизації користувача необхідно створити окреме з'єднання на комп'ютері, до якого він підключено.
Підготовка ПК Налаштування модему закінчено, необхідно підключити його до комп'ютера під керуванням будь-якої операційної версіїсистеми Windows Коли фізично модем ADSL до комп'ютера підключено, необхідно виконати наступні дії:
- встановити драйвера для модему (якщо це потрібно);
- створити PPPoE з'єднання.
Створення з'єднання даного типуздійснюється наступним чином:

Коли налаштування вже виконано, можна підключати Wi-Fi-роутер і розпочинати роботу.
Підключення ADSL-роутера та комп'ютера до мережі
Існують роутери, які можуть працювати з підключенням ADSL безпосередньо без посередника у вигляді спеціального модему. Звичайно, ціна такого пристрою на порядок вища, ніж звичайного роутера. Наприклад, Zyxel Keenetic DSL обійдеться користувачеві 2400 руб.

Для підключення знадобляться деякі дані, які мають надаватися провайдером:
- IP-адреса, якщо вона є статичною;
- логін та пароль для підключення до лінії;
- тип інкапсуляції (LLC чи VC);
- дані щодо VPI.
Підключення комп'ютера та роутера Keenetic DSL до мережі може бути виконано як у автоматичному режимі, за допомогою спеціальної програми, так і в ручному режимі. Якщо можливість автоматичного налаштуваннявиключена, то налаштування в ручному режимі виконується таким чином:
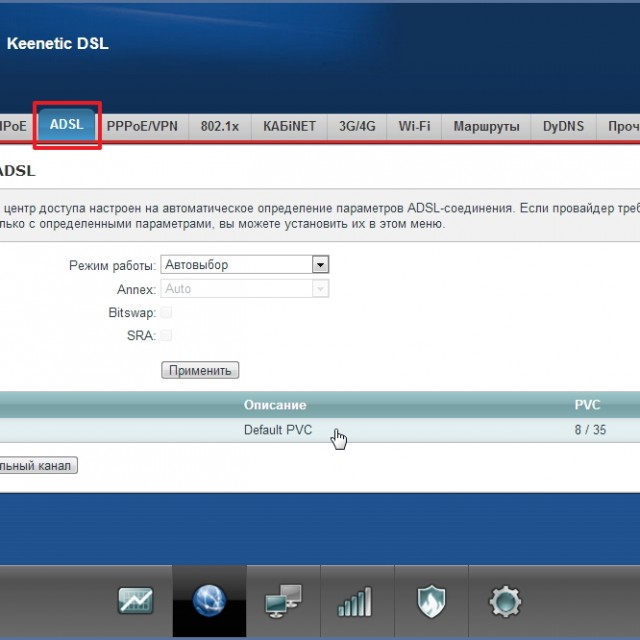
На цьому етапі налаштування ADSL-роутера завершується.
Як налаштувати роутер через ADSL-модем
Коли необхідно налаштувати роботу роутера через ADSL модем, реалізується схема наступного виду:

Режими роботи ADS-модему
ADSL-модеми можуть працювати лише у двох режимах:
- режим роутера;
- режим мосту.
Налаштування модему ADSL в режимі роутера полягає в зміні режиму через WEB-інтерфейс. Цей режим перетворює пристрій зв'язку на самостійний маленький сервер. Його робота включає зберігання даних про авторизації, різні параметри, необхідні при з'єднанні.
Також у даному режимі модем самостійно підтримує з'єднання, а при обриві зв'язку без сторонньої допомогиперепідключається. Особливістю даного режимуі те, що у модемі є функція фаервола.
Коли модем переключений в режим моста, він є просто проміжним пристроєм між мережею і мережею. персонального комп'ютера. Параметри з'єднання та дані авторизованих користувачів зберігаються на ПК.
Відео: налаштування параметрів ADSL модему
Налаштування Wi-Fi
Налаштування Wi-Fi більшості роутерів обмежується постановкою галочки навпроти Enabled або Disabled. Також необхідно назвати мережу, створену роутером і вибрати режим захисту (зазвичай це WPA2).
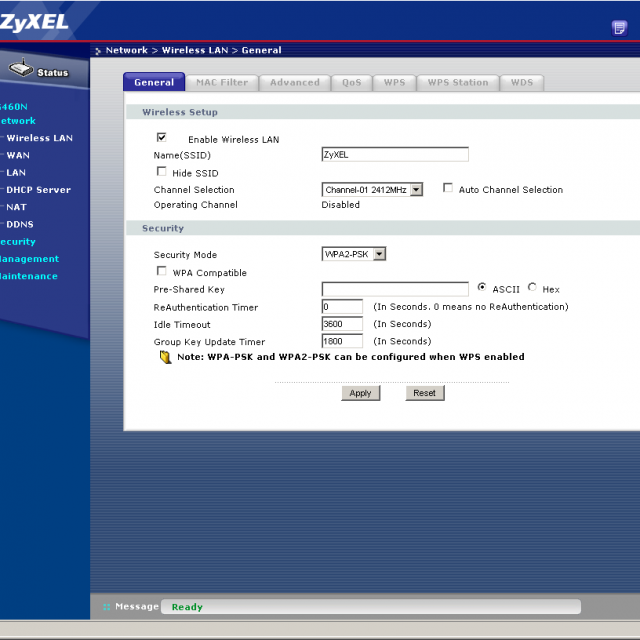
Налаштування ADSL модему і роутера, а також обладнання, що поєднує функції цих пристроїв – процес досить простий. Важливо лише уважно вивчити специфікацію апаратів та способи їх підключення.
Wi-Fi сьогодні є однією з найпоширеніших технологій, що застосовуються для виходу в інтернет. Але багато операторів працюють з ADSL-технологією, а вартість інтернет-центру (що поєднує в собі роутер та ADSL-модем) досить велика. Тому тема налаштування та використання зв'язки ADSL-модем->ПК-> Wi-Fi-роутер надзвичайно актуальна.
Російський національний провайдер «Ростелеком» вже давно надає якісні послуги у сфері комунікацій, у тому числі й щодо організації високошвидкісного доступу до інтернету вдома або в офісах. Одним із варіантів підключення може стати придбання модему "Ростелекому" з WiFi. Ціна, залежно від моделі, в середньому становить від восьмисот до півтори тисячі рублів. Щоправда, деякі користувачі стикаються з проблемою його налаштування, зокрема ADSL-пристроїв. Однак якщо розібратися, нічого особливо складного в цьому немає. Дана інструкція допоможе будь-якій людині провести установку коректних параметрів протягом декількох хвилин.
ADSL-модем "Ростелекому": що це і навіщо потрібно?
Отже, розбиратимемося. Для початку кілька слів про те, що являє собою ADSL-модем «Ростелекому» і як він використовується на практиці.
Сама технологія ADSLзаснована на використанні телефонних ліній, які сьогодні є навіть у найвіддаленіших і важкодоступних місцях. Інтернет-модем «Ростелекому» використовує асинхронну передачу даних, коли швидкість прийому є пріоритетною і перевищує швидкість віддачі. У плані винятків тут можна виділити лише IP-телефонію, пошту та відеодзвінки.
Як рекомендують самі фахівці компанії, при підключенні ADSL-модему «Ростелекому» у схему краще включити спеціальний. Це необхідно для того, щоб під час з'єднання телефонна лінія не блокувалася. На самому спліттері є один вхід і два виходи, причому для різних кабелів, що дозволяє уникнути накладання частот.
Основні типи моделей
Що ж до обладнання, що пропонує компанія на ринку, на сьогодні серед основних пристроїв, які можуть використовуватися для підключення до інтернету за допомогою телефонної лінії, можна виділити три основні:
- D-Link 2640U.
- Qtech RT-A1W4L1USBN.
- Sagemcom F@st 2804 v7.
У питанні про те, як налаштувати модем «Ростелекому», в принципі, основні параметри, що встановлюються, особливо не різняться, тому далі будуть наведені установки для моделі D-Link 2640U.
Стандартна схема підключення
Отже, насамперед модем/роутер «Ростелекому» необхідно підключити до комп'ютера та телефонної лінії.
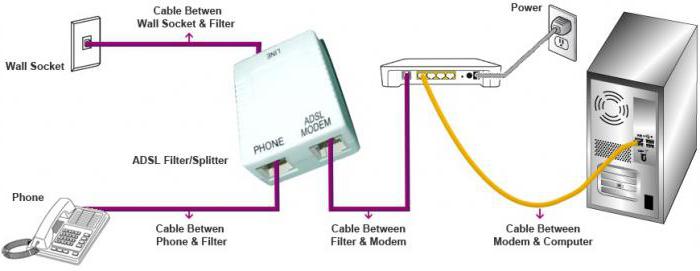
Стандартна схема з'єднань виглядає так: комп'ютерний термінал підключається до модему через будь-який LAN-порт, модем, у свою чергу, кабелем приєднується до спліттера, а спліттер підключають до розетки телефонної лінії. Саме завдяки застосуванню розгалужувача стає можливим одночасне використання і виходу в інтернет, і звичайних дзвінків по стаціонарному телефону. Коли вся схема буде зібрана, модем необхідно запитати від електричної мережі, після чого на ньому повинен спалахнути і не блимати відповідний індикатор, що свідчить про те, що підключення зроблено правильно. А якщо ні, то потрібно перевірити з'єднання, а можливо, і замінити кабелі або навіть спліттер.
Як настроїти модем «Ростелекому»: встановлення драйверів
З підключенням начебто все зрозуміло. Тепер необхідно ініціалізувати пристрій комп'ютерної системи. Для цього потрібно встановити драйвери.
Якщо операційна системапісля завантаження не зробить це автоматично, можна скористатися настановним диском, який в обов'язковому порядку поставляється з будь-яким пристроєм, що купується. У разі втрати диска або його пошкодження, відповідні драйвери можна знайти безпосередньо на офіційному сайті компанії (щоправда, завантажувати їх доведеться з іншого комп'ютера та копіювати на який-небудь знімний носій, після чого проводити установку на власному терміналі).

Якщо потрібно точно знати, що обладнання встановлено коректно та працює, можна скористатися «Диспетчером пристроїв» (модем не повинен бути позначений жовтим кольором).
Автоматичне налаштування за допомогою диска
Як підключити модем «Ростелекому» та встановити драйвери, розібралися. Принаймні на цих етапах жодних складнощів виникнути не повинно. Тепер приступаємо до налаштування.
Найпростіший і найвірніший спосіб - використовувати диск у комплектації. Після його вставки в дисковод система запустить відповідний «Майстер налаштування обладнання», при роботі якого користувачеві залишиться лише дотримуватися його підказок і вказівок. Знову ж таки, якщо такий диск з якихось причин відсутній, можна просто скачати «Майстер» з інтернету, після чого запустити самостійно.
Ручне налаштування модему: попередні дії
Проте ситуації бувають непередбаченими. Припустимо, що користувач, який розібрався, як підключити модем «Ростелекому», і перейшов до етапу налаштування, диска немає, так само як і виходу в інтернет, щоб скачати програму автоматичного налаштування. У цьому випадку доведеться вводити параметри вручну, використовуючи для цього веб-інтерфейс модему.
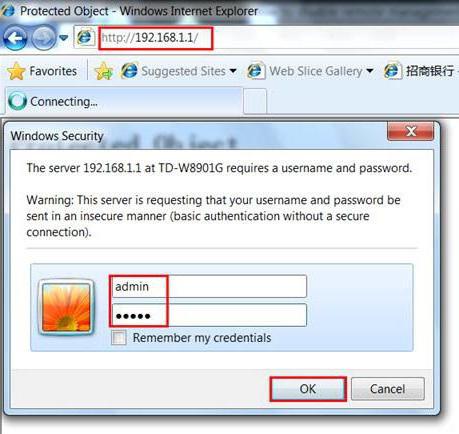
Доступ до нього здійснюється з будь-якого браузера, який є в системі, де в адресному рядку вводиться комбінація 192.168.1.1. Після цього будуть затребувані стандартний логін та пароль, які вказані на шильдику зі зворотного боку пристрою. Як правило, і для логіну, і для пароля використовується admin. Якщо з якихось причин модем видає помилку, можна скинути стандартним довгим натисканням кнопки Reset.
Встановлення параметрів інтернету на прикладі моделі D-Link 2640U
Зрештою, ми впритул підійшли до практичного вирішення проблеми того, як налаштувати модем «Ростелекому». Як приклад розглядаємо веб-інтерфейс модему D-Link 2640U.
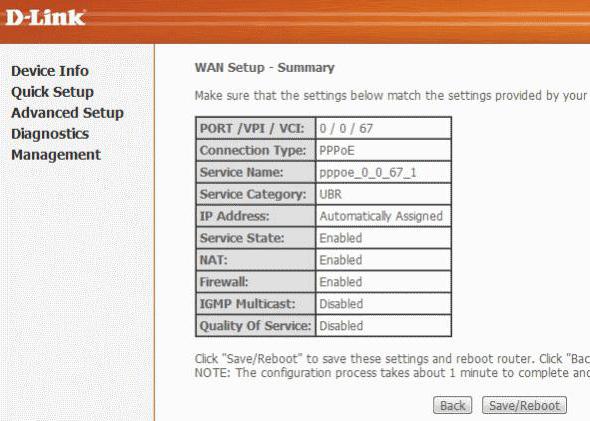
Відразу ж встановлюємо для типу з'єднання значення PPPoE, яке, у порівнянні з методом Bridge, виглядає кращим, оскільки через нього може здійснюватися вихід в інтернет через Wi-Fi навіть при вимкненому комп'ютері.
Далі потрібно вручну прописати значення параметрів VPI та PCI, які відповідають регіону, в якому знаходиться користувач. Так, наприклад, для Москви це 0 і 35, для регіонів Поволжя - 0 і 33 і т. д. Ці дані встановлюються автоматично, але і повинні бути зазначені в договорі. Також їх можна уточнити у провайдера служби підтримки.
Після цього прописується ім'я користувача та пароль PPP (знову ж таки, зазначені в договорі), після чого встановлюється прапорець на пункті Keep Alive.
Тепер для LCP-провалів встановлюється значення 2, для LCP-інтервалів вказується 35 і установкою галочки активується пункт IGMP. Після цього залишається лише зберегти зміни та перезавантажити комп'ютерний термінал.
Налаштування бездротового з'єднання
Тепер подивимося, як відбувається налагодження WiFi при налаштуванні модему. Для цього потрібно увійти до веб-інтерфейсу та використовувати розділ Wireless.
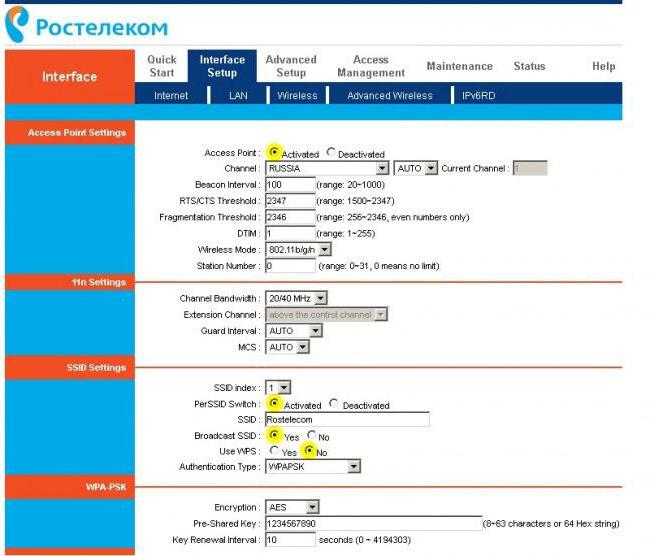
Насамперед у розділі Authentication Type як основний параметр встановлюється WPAPSK, а шифрування (Encryption) вибирається AES. Поле SSID відповідає назві мережі (його можна змінювати довільно).
У рядку пароля доступу Pre-shared Key необхідно вказати власну комбінацію, яку бажано запам'ятати, ще краще зберегти в електронному або друкованому варіанті.
По завершенні цих дій необхідно перейти на вкладку Maintenance і далі Firmware. При натисканні на кнопку огляду потрібно знайти файл налаштування конфігураційних параметрів готових надбудов, який повинен бути збережений на жорсткому диску. Як правило, він називається romfile.cfg. Зберігаємо зміни. На цьому налаштування завершено.
Етапи налаштування модему TP-Link
Якщо говорити про пристрої серії TP-Link, то і тут нічого особливо складного в установці параметрів немає.
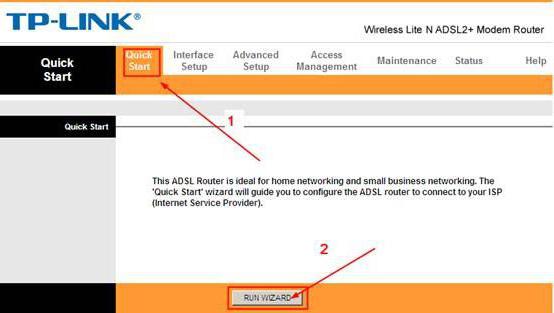
У браузері вводяться та сама адреса, логін і пароль, після чого необхідно буде перейти до розділу швидкого старту(Quick Start), у якому активується спеціальний «Майстер налаштувань». Далі необхідно дотримуватися його вказівок: встановити коректний часовий пояс, вибрати для роутера режим PPPoE/PPPoA, потім прописати значення VCI та VPI та заповнити поля логіну та пароля для доступу до інтернету. Після завершення цих дій зберігаємо зміни та насолоджуємося.
Ось, власне, і все, що стосується вирішення питання, як налаштувати модем «Ростелекому». Як можна побачити з усього перерахованого вище, нічого особливо складного і незрозумілого в цьому немає. Проблема може виникнути хіба що у тих користувачів, які не знають англійської.
Що ж до рекомендацій, в принципі, найголовніше, що можна порадити, то це встановлення режиму PPPoE, а не Bridge. "Міст", незважаючи на встановлений у схемі підключення спліттер, може блокувати доступ в інтернет при вимкненому комп'ютері, а це, у свою чергу, завдає маси незручностей. Крім того, особливо уважним потрібно бути при введенні придуманого пароля доступу до Wi-Fi (хоча, якщо розібратися, при його втраті можна запросто зайти в налаштування роутера/модему та змінити його).
І якщо підсумувати все вищесказане, можна з впевненістю стверджувати, що будь-який більш-менш грамотний користувач (хай навіть початкового рівняпідготовки), дотримуючись поданих інструкцій, зможе зробити налаштування модему та організувати інтернет-підключення абсолютно елементарно. Як то кажуть, було б бажання.
