У кожній інструкції, що поставляється з роутером TP-Link, присутній алгоритм по налаштуванню мережевого обладнання, Але ось про рішення проблем з підключенням - ні слова. Але ж без доступу до програмної частини маршрутизатора користувачеві не вдасться зробити свій пристрій.
У даній статті читач дізнається, TP-Link і в його налаштування. Буде запропоновано повний алгоритм дій з покроковим рішенням виникаючих проблем. Природно, для досягнення результату користувачеві доведеться скористатися всіма рекомендаціями.
перше включення
Якщо мова йде про абсолютно новий пристрій, тільки придбаному в магазині і ще жодного разу не включаються, то тут результативність підключення безпосередньо залежить від налаштувань комп'ютера. Фактично, приєднавши правильно дроти, як це описано в інструкції, користувач без праці зістикує два пристрої.

Далі справа техніки: як зайти на інтерфейс роутера TP-Link, Зазначено в тому ж керівництві. Потрібно ввести в адресному рядку браузера IP-адреса мережевого пристрою і при авторизації вказати логін і пароль (вони ідентичні - admin). Дана процедура проста і не вимагає від власника роутера якихось знань в інформаційних технологіях.
Налагоджена мережеве обладнання
Бувають ситуації, коли користувач набуває маршрутизатор, що був у вжитку. Тут ситуація може вирішитися декількома способами. Знаючи, як увійти на роутер TP-Link (якщо продавець змінив заводські настройки і передав інформацію про авторизацію покупцеві), можна безперешкодно зайнятися перепрограмуванням мережевого обладнання під себе.
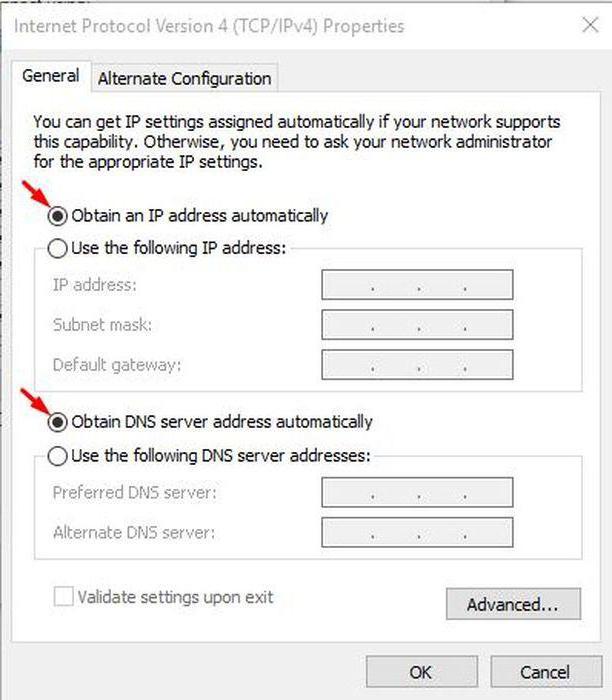
Але бувають ситуації, коли користувач не володіє інформацією про IP-адресу роутера, а також про логін та пароль. Проблема вирішується просто - потрібно скинути налаштування мережевого обладнання до заводських параметрів. Робиться це спеціальною кнопкою Reset, яку можна знайти на панелі управління. Далі підключення проводиться за інструкцією, яка поставляється в комплекті з роутером. Там же докладно описано, як зайти на роутер TP-Link.
хитрощі провайдерів
Продукти TP-Link досить популярні серед провайдерів, які надають мережеве обладнання своїм клієнтам абсолютно безкоштовно (природно, користувач повинен підключитися на контрактній основі). Тут ситуація для власника загострюється тим, що програмісти організацій, що надають послуги доступу до мережі Інтернет, дуже часто встановлюють власну прошивку з власною системою авторизації. Пароль, природно, нікому не повідомляється.
Перш ніж думати про те, як зайти на модем TP-Link, Користувачеві необхідно переконатися в доцільності своїх бажань. У більшості випадків роутер вже налаштований і надає доступ як по провідному, так і бездротовому каналу в мережу Інтернет. Але бувають ситуації, коли потрібно змінити пароль на Wi-Fi або Проблема вирішується декількома способами. Можна попросити провайдера змінити налаштування або встановити заводську прошивку виробника.
Підводні камені в процесі оновлення ПЗ
Здавалося б, що може бути простіше, ніж завантажити з офіційного сайту виробника фірмову прошивку і встановити її на роутер? Але проблема є. Справа в тому, що користувачеві не вдасться отримати доступ до закладки «Адміністрування» в панелі управління пристроєм. Зламати можна все що завгодно - як програмним, так і апаратним способом. Питання тут інший: чи потрібно це насправді робити?

Як зайти на TP-Link, не знаючи ні логіна, ні пароля? До того ж саме мережеве пристрій має нестандартну прошивку. Просто. Дізнатися IP-адресу маршрутизатора і за допомогою спеціальної утиліти залити в пристрій нову прошивку примусово. Правда, тут виникає інше питання: чи дасть провайдер своєму клієнтові настройки на мережу, дізнавшись, що той користується не фірмовим пристроєм.
З іншого боку проводу
Замислившись над тим, як зайти на маршрутизатор TP-Link, користувач забуває, що крім проблем з мережним пристроєм непрацездатність може бути викликана і неделание комп'ютера «бачити» роутер. будь-якого ПК вміє перебувати в трьох станах: бути відключеною, працювати в статичному режимі або отримувати IP-адресу по DHCP. В останньому випадку ніяких проблем з підключенням мережевого обладнання бути не повинно. А ось з першими двома станами доведеться розібратися.
Може бути відключений апаратно і програмно. Якщо пристрій не виявляється операційною системою, потрібно зайти в настройки BIOS і включити його (або драйвер встановити). А програмно адаптер включається через Шукаючи відповіді на питання, як зайти на роутер TP-Link, користувачеві не можна забувати і про настройках мережі.
втручання користувача
Перейшовши в «Центр управління мережами», власнику слід знайти пункт «Зміна параметрів адаптера». Далі вибирається потрібне з'єднання з мережею, і після виклику альтернативного меню вибраного значка користувачеві необхідно перейти до властивостей адаптера. Тут все просто. У списку активних компонентів потрібно знайти меню «IP версії 4» і перейти в його властивості.

У меню, користувачеві необхідно скасувати ручні настройки мережі, встановивши прапорець навпроти напису: «Отримувати автоматично». Зробити це потрібно і для IP-адреси, і для DNS. Взагалі, перед тим як зайти на TP-Link WR841N або будь-яке інше мережеве обладнання, краще відразу переконатися, що комп'ютер налаштований на автоматичне отримання адреси і доменного імені сервера (DNS).
На закінчення
Як видно з огляду, нічого складного в до комп'ютера немає. Так, потрібно затратити більше часу на зайві процедури типу скидання, прошивки мережевого обладнання або зміна налаштувань персонального комп'ютера. Але це готові рішення, які дійсно допоможуть будь-якому користувачеві вирішити проблеми з підключенням.
Переймаючись питанням, як зайти на роутер TP-Link, будь-який власник повинен розуміти, що в більшості випадків (ймовірність в 99% гарантована) рішення проблеми безпосередньо залежить тільки він нього. Ну і звичайно ж, від знань, які завжди допоможуть вирішити будь-яке поставлене завдання.
Роутери дозволяють людям роздавати і приймати сигнал wifi . Вони користуються справжньою популярністю, і виробники не могли обійти це стороною. З кожним днем \u200b\u200bвипускаються все більше моделей маршрутизаторів. Проблема полягає в тому, що не кожен користувач може сам налаштувати цей пристрій. У цій статті ми поговоримо про те, як зайти в налаштування роутера tp link.
Якщо ваш роутер вай фай підключений до комп'ютера, то поговоримо про те, як увійти в його налаштування:
- Увімкніть комп'ютер. Відкрийте браузер, наявний на ньому.
- Беремо в руки роутер і перевертаємо його на зворотну сторону. Шукаємо пункт, в якому вказується id пристрої. 192.168.1.1 - стандартний id для передавача компанії tp link.
- Вводимо в адресний рядок браузера комбінацію, яку дізналися в попередньому пункті.
- З'являється невелике віконце. У ньому присутні два пункти - «Ім'я користувача» і «Пароль». Якщо з вашим пристроєм не проводилося ніяких дій, то використовуються стандартні дані, зазначені на зворотному боці. Швидше за все, це admin / admin.
Ім'я користувача
- Якщо все зроблено правильно, то включається настройка роутера tp link.

Бувають випадки, коли маршрутизатор вайфай , При дотриманні всієї інструкції, не входить в веб інтерфейс. Якщо вам не вдається увійти в налаштування роутера , То ознайомтеся з наступною частиною статті.
Перевіряємо з'єднання з комп'ютером
Перед тим, як налаштувати роутер , Потрібно перевірити його підключення. До нього в комплекті йде білий мережевий кабель. За допомогою нього маршрутизатор підключається до комп'ютера. Якщо ви зробили правильно, але проблема не йде, то перезавантажте пристрою. Також не заважає перевірити всі кабелі ще раз, вони можуть бути недостатньо встромлені в порти. На цьому установка пристрою закінчується.
якщо передавач вай фай підключений до ПК правильно, то на ньому горять лампочки LAN.
Шукаємо проблему в IP і DNS
Це одна з найпопулярніших причин, за якими не вдається зайти в веб інтерфейс на маршрутизаторах тп лінк . Потрібно перевірити, чи відбувається автоматичне отримання IP і DNS. Це особливо актуально тим, хто використовував раніше сполуки, що мають статичні адреси.
Покрокова інструкція:
- Кількома правою кнопкою по іконці вай фая і з'єднань, що знаходиться в правому нижньому кутку екрану. Вибираємо пункт, який перенесе нас в управління мережами.
Іконка управління мережами
- Відкриваємо віконце. Виконайте наступні дії, зазначені на скріншотах.
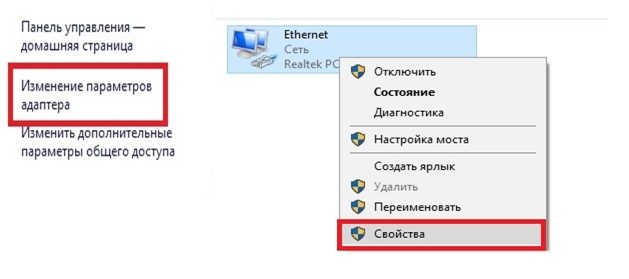
Пункт зміна параметрів адаптера
- Тепер потрібно відкрити властивості протоколу 4 версії. Обов'язково виставте налаштування саме так.

Властивості TCP / IPv4
Після цих дій проблема повинна піти. Як бачите, налаштовувати передавач не складно.
Неправильне ім'я або пароль
Якщо ви вказуєте стандартні дані для входу, але вам видає помилку, то, швидше за все, роутером вже користувалися. Або настройки просто збиваються. Це означає, що ви не знаєте нового аккаунта для входу. На щастя, проблему можна вирішити наступним простим способом. Інструкція про те, як скинути налаштування роутера tp link :
- Знаходимо голку або інше тонке пристосування.
- Шукаємо на роутері невеликий отвір чорного кольору. Біля нього повинна бути напис «reset».
- Акуратно засовували голочку в отвір. Чекаємо більше 10 секунд.
Після цього маршрутизатор вай фай повертається до заводських налаштувань. Для нього працює вся інформація, зазначена на зворотному боці.
Тепер ви знаєте, що робити, якщо збилися налаштування роутера.
Уточнюємо адреса маршрутизатора
Якщо якимось чином ви не можете дізнатися посилання на налаштування, то це можна зробити і без допомоги передавача вай фай. Для цього:
- Включаємо інтерпретатор командного рядка. Вводимо комбінацію клавіш «win» + «r». З'являється невелике віконце, вводимо в нього «cmd».
- Зайшли? Відмінно. Введіть «ipcongif».
- Командний рядок видала багато тексту. Шукаємо те, що зазначено на скрині.

- Адреса Інтернет на вашому пристрої, може відрізнятися.
Якщо ви введете цифри, зазначені в CMD, в адресний рядок браузера, то ви потрапите в налаштування передавача wifi . так здійснюється вхід в настройки роутера tp link .
Підведемо підсумок
Налаштування wi fi роутера tp link - це легко. Досить зайти в веб інтерфейс, інструкція для цього вказана вище. Якщо виникають якісь проблеми, то спробуйте перезавантажити роутера або скинути його до заводських налаштувань.
Під час налаштування модему або роутера D-Link, TP-Link або Tenda Ви можете зіткнутися з тим, що при спробі входу через браузер в веб-інтерфейс через IP-адреса 192.168.0.1 , Замість вікна авторизації отримаєте помилку "Не вдалося визначити отримати доступ до сайту":
Другий варіант помилки, яка може з'явиться при спробі зайти в особистий кабінет через 192.168 0.1 - Це "Веб-сторінка не знайдена":
Початківця або недосвідченого користувача це відразу призводить в глухий кут. Спроби звернутися в технічну підтримку провайдера зазвичай закінчується одним з двох фіналів. Оператор техпідтримки або взагалі відшиває клієнта на підставі того, що це його обладнання і з ним він повинен розібратися сам (що в принципі логічно), або до абонента відправляється фахівець, який за певну суму проводить необхідні настройки роутера. Але що робити, коли грошей на налагоджувальника немає, а самостійно зайти в роутер через 192.168.0.1 не виходить?
У цій статті я постараюся докладно розповісти про те, які є шляхи вирішення даної проблеми, які цілком доступні кожному. Ось вісім основних причин, через який може бути недоступний особистий кабінет роутера D-Link, TP-Link або Tenda:
1.
Орфографічна помилка при написанні адреси.
2.
Неправильно прописаний IP на мережевої карти.
3.
У роутера інша адреса в мережі (тобто це не 192.168.0.1).
4.
У властивостях браузера прописаний Проксі-сервер.
5.
Проблеми з драйверами мережевого адаптера.
6.
Пошкодження LAN кабелю, який з'єднує комп'ютер з роутером.
7.
Несправність роутера.
8
. Віруси на комп'ютері.
Давайте розглянемо кожну з них більш детально.
Помилка введення IP
Перша, вона ж сама проста причина - орфографічна помилка при введенні. Користувачі замість IP адреси примудряються вводити всяку муть. Дивуватися доводиться як таке тільки в голову прийшло.
По-перше, замість цифри "0" (Нуль) пишуть букву "О". Ось так: 192.168.О.1
По-друге, замість одиниці вказують прописну латинську "Ель" - "l", або заголовну латинську "І" - "I". Виходить щось типу цього: 192.168.0.I.
Дивуватися доводиться - як так? Як можна в цифровому ряду прочитати літери ?!
По-третє, користувачі пропускають точки між октетами адреси. Тобто так: 192.168 0.1
або так: 192.168 0 1
.
Зрозуміло, що браузер не зрозуміє що людині треба і відправить його в пошуковик.
І ще. Немає необхідності писати префікси типу http: // або www. Не думайте що система дурна і без цього не розбереться. І вже тим більше не треба вказувати доменну зону тіпа.ru, .com ілі.net в кінці. Це не доменне ім'я, А IP адреса.
Правильно це виглядає ось так:
У роутера іншу адресу в мережі
Якщо ви не можете зробити вхід на 192.168.0.1 в особистий кабінет роутера, то переверніть його і подивіться який адреса вказана на наклейці і чи збігається це з тим, що Ви вводите.
Якщо там написано хостнейм типу tplinkwifi.net або tplinklogin.net, То спробуйте зайти через нього.

Справа в тому, що у тих же ТП-лінк часто трапляється, що у однієї і тієї ж моделі, але різних апаратних версій АйПи адреси можуть відрізнятися. А вже якщо це роутер Ростелеком, то і дивуватися не варто - там написано одне, а за фактом може бути зовсім інше.
Перевіряємо що прописано в параметрах мережевого протоколу IP Вашого комп'ютера або ноутбука. Для цього відкриваємо "Панель інструментів" - "Центр управління мережами і загальним доступом".

Тут треба в меню праворуч вибрати пункт "Змінити параметри адаптера".

В Windows 10список мережевих підключень відкривається трохи по іншому. Там треба відкрити меню Пуск, вибрати пункт "Параметри". Потім знайти значок "Мережа та Інтернет":

У вікні, знаходимо пункт меню "Провідна зв'язок Ethernet" - "Налаштування параметрів адаптера":

У списку мережевих адаптерів вибираємо той, через який підключено до модему або маршрутизатора і натискаємо на ньому правою кнопкою.

У контекстному меню вибираємо пункт "Властивості". З'явиться таке віконце:

У списку компонент знаходимо "Протокол Інтернет IP версії 4 TCP / IPv4", відзначаємо його і натискаємо на кнопку "Властивості". Так ми відкриємо ще одне вікно. Дивимося які адреси тут вказані. В ідеалі, все повинно працювати в автоматичному режимі, тобто так:

якщо маршрутизатор D-Link або TP-Link 192.168 0.1 недоступний, тоді пробуємо прописати IP статично. Ось так:

Адреса комп'ютера варто брати на 1 більше, ніж у роутера, тобто 192.168.0.2. Якщо раптом Віндовс видасть конфлікт АйПи, то додайте ще одиничку - 192.168.0.3.

налаштування Proxy
Ще один частий винуватець проблем з входом на роутер - це прописаний в браузері проксі-сервер. Це спеціальний комп'ютер через який здійснюється вихід в Інтернет. Таке часто зустрічається в домашніх і корпоративних мережах. Іноді так може "побавитися" вірус. Що робити? Покажу на прикладі Google Chrome. В інших браузерах все робиться за аналогією.
Відкриваємо налаштування програми:

Шукаємо розділ "Мережа". У ньому буде кнопочка "Змінити налаштування проксі-сервера".
Натискаємо на неї і потрапляємо в Властивості Інтернет оглядача Віндовс 10. Нам потрібна вкладка "Підключення":
![]()
Натискаємо кнопку "Налаштування мережі". У наступному вікні треба буде знайти галочку "Використовувати проксі-сервер для локальних підключень":

Якщо вона стоїть - сміливо знімаємо і натискаємо на кнопку "ОК". Пробуємо знову увійти в веб-інтерфейс модем або маршрутизатор.
Драйвер мережевої карти
Не варто забувати і про такі випадки, коли користувач не може відкрити веб-інтерфейс модему або Вай-Фай маршрутизатора після перевстановлення Windows. Зазвичай це трапляється через те, що користувач через незнання або через неуважність не встановив драйвер мережевої карти, а ОС не знайшла підходящого в своїй базі наявних. Перевірити це просто. Відкриваємо меню Пуск і пишемо "Диспетчер пристроїв".
У вікні Диспетчера і дивимося чи немає там рядків з жовтим або червоним знаком оклику.

Якщо такий є і називається Мережевий контролер або Ethernet-контролер, То це і є шукана мережева карта. А знак значок поруч означає що пристрій не працює через відсутність актуального драйвера. Вихід тут тільки один - йти до друзів, вийти в Інтернет, знайти потрібний драйвер і підсунути його Вашої Windows 10.
Пошкоджений LAN кабель або несправний роутер
Я об'єднав ці дві причини з огляду на те, що обидві вони апаратні і в обох випадках зайти через http://192.168.0.1 на TP-Link або D-Link не вийде. Але в першому випадку, коли пошкоджений кабель, можна відбутися невеликими витратами. Двох-триметровий патч-корд коштує не дорого і його зроблять в будь-якому магазині, що торгує комплектуючими.

У продажу є і готові, фірмові пасивне, які продаються в М-Відео, Юлмарт і подібних магазинах побутової електроніки. Але вони коштують значно дорожче. У разі, коли несправний модем або маршрутизатор, частіше за все варто готується до значних фінансових витрат.

Але перед тим, як бігти за новим роутером, спробуйте зробити наступне. Відкрийте командний рядок Windows і запустіть команду ping 192.168.0.1. Так як мережевий пристрій недоступно, то відповіддю буде повідомлення "Перевищено інтервал очікування". Тепер по черзі включайте патч-корд в кожен з чотирьох LAN-портів модему або маршрутизатора і запускайте пінг.

Якщо ні в одному з портів не буде позитивних результатів, тоді є сенс спробувати зробити скидання до заводської конфігурації. Для цього знайдіть скріпку, зубочистку або стрижень від ручки. потім візьміть в руки роутер і знайдіть на ньому маленьку кнопочку Reset. Зазвичай вона виглядає як невеликий отвір на корпусі.

Треба натиснути на неї скріпкою. Чи не намагайтеся проломити корпус, натискання цілком відчутно. Тримати кнопку треба 5-10 секунд, після чого відпустити. Індикатори на пристрої повинні моргнути, після чого воно піде на перезавантаження.
Після того, як вони знову будуть світитися - повторіть пінг на всіх портах. Результат той же? Ідіть за новим \u003d (.
Віруси і шкідливі програми
Останнім часом все частіше трапляються випадки зараження комп'ютерів і ноутбуків хитрими вірусами, які в кращому випадку змінюють настройки DNS на комп'ютері, а в гіршому змінює мережеві настройки маршрутизатора (зокрема Trojan RBrute). Боротьбу з цієї віртуальної заразою треба починати з перевірки комп'ютера. Тому, якщо у Вас є підозри, що в Windows 10 погосподарював вірус, то скачайте безкоштовний антивірусний сканер Drweb CureIT і перевірте їм системний розділ жорсткого диска.
У деяких випадках, таких як названий вище Trojan RBrute, доведеться ще робити ресет поточної конфігурації щоб видалити всі зміни, що він міг внести. Потім заново налаштовувати з'єднання з провайдером.
Чи не пускає на 192.168.0.1 по admin / admin (логін / пароль)
Цей випадок взагалі варта окремої розмови, Таке зазвичай трапляється в тому випадку, якщо користувач змінив заводський пароль на вхід роутера через http://192.168.0.1 з admin, який йде за умовчанням на якийсь свій. І забув його потім. Ще один варіант розвитку подій - це коли до приходив один, знайомий або платний комп'ютерний майстер і налаштував Ваш роутер. Наприклад, DIR-300. Пароль на особистий кабінет при цьому він змінив. Особливо так люблять робити монтери від Ростелеком. А тепер, само-собою, через admin / admin не пускає. Що ж робити?

Найпростіший, та й напевно єдино правильний вихід - це знову ж таки скидати налаштування Вашого Д-Лінк або ТП-лінк натисканням кнопки "Reset". Після цього вся конфігурація повинна обнулится, відповідно буде скинутий і пароль. Після цього вхід по 192.168 0.1 по admin / admin на роутер знову повинен стати доступний. Але тут Ви повинні розуміти, що доведеться заново робити все мережеві настройки. Звичайно ж в цей час доступу в Інтернет у Вас не буде. Тому, якщо у Вас в цій справі немає досвіду - запросіть знаючої людини або спеціаліста. Тільки тепер стежте що і як він буде міняти.
Налаштування Wi-Fi роутера це не дуже складна процедура, яка, тим не менш, здатна поставити в ступор звичайного користувача. У багатьох випадках самостійні спроби налаштувати роутер закінчуються платним викликом майстра від компанії постачальника інтернет послуг. Саме тому ми вирішили простими словами розповісти про всі особливості цієї актуальної процедури.
Почнемо з самого малого і з'ясуємо, як зайти в налаштування роутера. Це може Вам знадобитися в двох випадках: при першому підключенні роутера (тобто при його першому підключенні до комп'ютера) або при зміні провайдера (в цьому випадку раніше проведені настройки стануть неактуальними, і потрібно буде вводити мережеві дані нового постачальника послуг).
Перед тим, як заходити в налаштування роутера необхідно правильно, а головне упевнитися в тому, що з'єднання правильно працює. Для цього Вам знадобиться:
- Сам Wi-Fi роутер
- Мережевий кабель (в більшості випадків кабель RJ-45 йде в комплекті з роутером)
- Комп'ютер з робочою мережевою картою
За допомогою мережевого кабелю з'єднайте Ethernet роз'єм на комп'ютері і на роутері. Підключіть кабель живлення до Вашого роутера і натисніть кнопку включення.
Після цього необхідності провести деякі налаштування на комп'ютері. Робиться це дуже швидко і легко. За допомогою значка стану мережі (він знаходиться в правому нижньому кутку екрану) перейдіть в розділ "Центр управління мережами і загальним доступом".

Потім шукайте пункт "Зміна параметрів адаптера", знаходиться він в колонці зліва.

Далі Вам необхідно вибрати саме те підключення, за допомогою якого роутер з'єднаний з комп'ютером. Натискаємо мишкою на необхідне підключення і переходимо в "Властивості". У новому вікні знову ж за допомогою мишки переходимо в розділ "Протокол Інтернету версії 4 (TCP / IPv4)".

Встановіть селектори навпроти пунктів, як показано на зображенні нижче і натисніть "ОК".

У більшості випадків цих налаштувань мережевого підключення буде достатньо. Сам Wi-Fi роутер в автоматичному режимі роздає IP-адреси на підключені пристрої (в нашому випадку це комп'ютер) за допомогою DHCP-сервера. Якщо у властивостях протоколу будуть прописані будь-які адреси, Ви можете записати їх на листок паперу або скопіювати в спеціальний файл. Зверне увагу, що отримання як IP-адреси, так і DNS-сервера в автоматичному режимі потрібно виставити обов'язково. Після цієї короткої підготовки приступимо до вирішення питання, як зайти в налаштування роутера.
Як зайти в налаштування роутера - загальна інструкція
У загальному випадку для входу в настройки в адресному рядку будь-якого браузера потрібно ввести адресу роутера, а у вікні ввести логін і пароль. На більшості роутерів стандартна адреса, логін і пароль пишеться на етикетці, яка кріпиться до нижньої частини пристрою.

Якщо такої інформації на етикетці немає або вона і зовсім загубилася, є й інший спосіб отримати цю важливу інформацію. Зайдіть в "Відомості про мережевому підключенні". Потрібний нам адресу знаходиться в рядку "шлюз IPv4".

Пароль і логін за замовчуванням найчастіше один у всіх випадках - admin. Якщо Ви міняли пароль і логін, а потім забули на що саме, можете скористатися функцією скидання налаштувань роутера (робиться це за допомогою кнопки "Reset"). Тоді пароль і логін скинуться до стандартних (найімовірніше це буде "admin"). Тепер давайте застосуємо цю схему на практиці до найпопулярніших роутера.
Цей спосіб підходить для одного з найпопулярніших бездротових роутерів D-Link DIR. Зайдіть в будь-який браузер, в адресному терміні введіть "" і натисніть "Enter" .Якщо вид з'явився віконця буде відповідати тому, яке Ви бачите нижче, то вводите логін "admin", а поле пароля залишайте порожнім. Натискаємо кнопку входу і потрапляємо в налаштування роутера.

Якщо вид віконця буде відрізнятися від того, що вище, то і пароль і логін буде "admin".

Запускаємо будь-який браузер і переходимо за адресою "192.168.1.1". Як і на роутерах від інших виробників пароль буде "admin" і такий же логін.
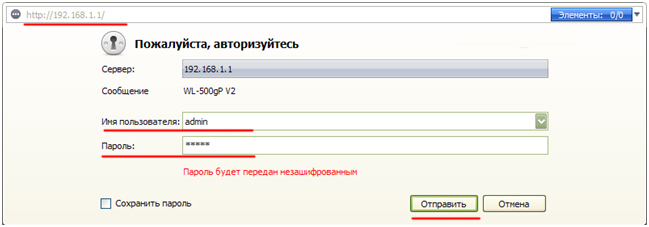
Натискаємо кнопку "Відправити" і потрапляємо в налаштування.
Як і в попередніх варіантах ніяких складних процедур. В адресному рядку будь-якого браузера вводимо "192.168.0.1". Повинно з'явитися вікно авторизації, в якому нас цікавлять поля "Ім'я користувача" та "Пароль". В обох випадках вводимо "admin" і натискаємо кнопку "Відправити".

Не виходить зайти в налаштування роутера
У рідкісних випадках при спробі перейти за адресою "192.168.0.1" або "" користувачі стикаються неприємною проблемою - браузер вибиває помилку. Якщо таке з Вами сталося, то не турбуйтеся. Є дуже простий спосіб визначити правильну адресу і вирішити проблему, чому не заходить в налаштування роутера.
Натисніть комбінацію клавіш на клавіатурі "Win" + "R". У віконці, що з'явилося введіть команду "cmd" і натисніть "ОК".


За умови, що Ви успішно підключили комп'ютер до роутера за допомогою кабельного з'єднання (як ми описували раніше) дивимося на значення поля "основний шлюз" в розділі "Ethernet". У нашому випадку це "192.168.9.1". Саме ці символи і потрібно ввести в адресному рядку браузера. Цей простий, але в той же час ефективний спосіб підійде для роутера від будь-якого виробника.
Якщо ж Ви зіткнулися з труднощами по заходу в настройки Вашого бездротового маршрутизатора тільки тому, що забули логін або пароль, то скиньте всі налаштування до заводських за допомогою стандартної кнопки "Reset" (найчастіше вона розташовується на задній панелі пристрою). Після настройки роутера рекомендуємо Вам перевірити швидкість інтернету
висновки
Сподіваємося, наведені поради допоможуть Вам зайти в налаштування Вашого роутера. Зазначені схеми можна використовувати для різних моделей бездротових роутерів від різних виробників.
У цій інструкції докладно покажу, як налаштувати Wi-Fi роутер TP-Link для роботи з Інтернет провайдером Лелека. В рівній мірі вона підійде для наступних моделей роутерів і їх модифікацій:
- TP-Link TL-WR740N
- TP-Link TL-WR741N
- TP-Link TL-WR841ND
У керівництві по кроках описані наступні дії: як правильно підключити роутер TP-Link для подальшої настройки, як зайти в веб-інтерфейс маршрутизатора, налаштування Інтернет-підключення Лелека PPTP, і установка пароля на бездротову Wi-Fi мережа.
Як підключити роутер TP-Link
На задній панелі пристрою є п'ять портів, один з яких позначений WAN - до нього необхідно підключити кабель Інтернет Лелека.
Один з портів, позначених цифрами з'єднайте входять в комплект поставки кабелем з мережевим роз'ємом вашого комп'ютера або ноутбука. При початковому налаштуванні краще використовувати дротове з'єднання, це дозволить скоротити кількість нюансів, через які можуть виникнути складності.
Крім цього, зверніть увагу на наступні моменти:
- В налаштуваннях підключення по локальній мережі на комп'ютері, в параметрах протоколу TCP / IP має бути встановлено «Отримувати IP автоматично» і «підключатися до DNS сервера автоматично ».
- Ваше Інтернет підключення Лелека має бути розірвано при налаштуванні, а також після неї (роутер сам буде встановлювати підключення). Якщо у вас на комп'ютері встановлена \u200b\u200bпрограма Лелека Онлайн, вимкніть автоматичне підключення до Інтернету та послабити з'єднання «Лелека».
Сподіваюся, роутер вже включений в розетку, переходимо до наступного кроку.
Як увійти в налаштування маршрутизатора TP-Link
Для входу в настройки роутера запустіть будь-який Інтернет браузер і введіть в адресний рядок tplinklogin.net або 192.168.0.1.
Після цього ви побачите вікно для введення пароля. Стандартні логін і пароль для роутера TP-Link - admin. Також інформація для входу в веб-інтерфейс налаштувань є на наклейці з нижньої сторони Wi-Fi роутера. Якщо з якоїсь причини стандартний пароль не підходить, можливо ви змінили його при попередніх спробах настройки, в цьому випадку можна або спробувати його згадати, або скинути TP-Link на заводські настройки.

В результаті ви повинні надати на головній сторінці веб-інтерфейсу, де і будуть проводитися всі наступні дії.
Налаштування Інтернету Лелека на TP-Link
Перш за все, потрібно відзначити, що при налаштуванні роутера для Лелека є один нюанс, а саме необхідність змінити адресу LAN в роутері з 192.168.0.1 на 192.168.1.1 і ось як це зробити.
В меню зліва виберіть пункт «Мережа» - « Локальна мережа»І в полі« IP-адреса »вкажіть 192.168.1.1, а потім натисніть« Зберегти ».

Після перезавантаження пристрою, зв'язок з ним розірветься. Почекайте трохи і зайдіть в настройки TP-Link вже за новою адресою (введіть його в адресний рядок, при необхідності заново встановіть з'єднання з бездротової мережіЯкщо Ви змінили установки виконуються по Wi-Fi).
Наступний крок - налаштування Інтернет підключення Лелека PPTP в веб-інтерфейсі роутера. Для цього треба зайти в пункт меню «Мережа» - «WAN» і заповніть поля наступним чином:
- Тип WAN-з'єднання - PPTP / Росія PPTP
- Ім'я користувача - ваш логін від Інтернету Лелека
- Пароль і підтвердження пароля - ваш пароль від Інтернету
- IP-адреса / Ім'я сервера - server.avtograd.ru

Інші параметри змінювати не потрібно. Натисніть «Зберегти». Якщо все було зроблено правильно, а Інтернет підключення в Лелека Онлайн відключено, то роутер встановить зв'язок (щоб побачити зміну статусу «Відключено» на «Підключено» можна просто оновити сторінку в браузері).
Налаштування Wi-Fi на роутері TP-Link
Останній крок - налаштувати бездротову мережу і поставити пароль на Wi-Fi, для цього:

На цьому настройка роутера TP-Link для Лелека завершена, і ви можете підключатися з телефону, ноутбука або планшета до вашої власної бездротової мережі і користуватися інтернетом.
