
Щоб створити презентацію на комп'ютері під керуванням Windows 7 і вище необхідно мати встановлену програму, написаний та перевірений на помилки текст, картинки гарної якості, відеоматеріали. Варто зазначити, що програма PowerPointє на всіх ПК, на яких встановлений пакет Microsoft Office.
Ми маємо 28 кольорів, але ми повинні використовувати певний відтінок. Для цього елемент: редагувати кольори. Він розташований у категорії кольорів. Щоб знайти певний відтінок, ми визначатимемо нестандартні кольори. Потім виберіть колір із панелі та виберіть яскравість збоку або введіть числове значення коду.
Вони відрізняються лише зовнішністю та налаштуваннями. Електронна таблиця складається з осередків. Ви можете ввести будь-яку комірку. У осередку таблиці ми можемо вводити як самі дані, а й формули. Формула починається із знаку рівності =. Після цього ми запроваджуємо різні математичні дії.
Створення слайдів
Зі створення першого слайду і починається робота в Microsoft PowerPoint. Щоб створити початковий слайд, варто виконати наступні дії:
- Тиснемо «Пуск», «Всі програми», вибираємо «Microsoft Office». У списку шукаємо потрібну програму.
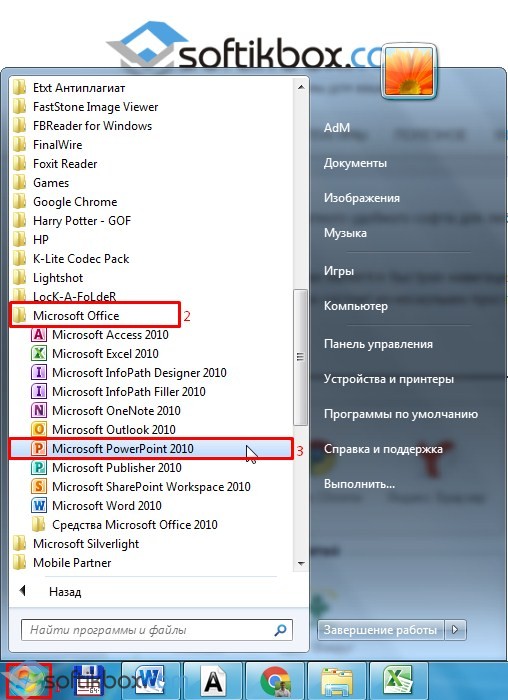
Якщо ви хочете побачити формулу, клацніть комірку таблиці. Формула з'явиться у полі вище. Ми також можемо вводити адреси деяких осередків у формулі, створюючи вирази алгебри. Функції використовуються для полегшення створення формул, наприклад замість введення.
Є також клавіші, але ми не будемо з ними справлятися. Тут ви обговорите графіку. Нижче наведено посібник зі складання діаграм.
- У осередках ми пишемо дані, наприклад, збільшуємо наші гроші з кишені.
- Натисніть на категорії вставки та на діаграмі.
- Ми беремо лінійну діаграму зі списку та натискаємо.
- Ми обираємо першу версію, і ми вже маємо графік.
- Відкриється PowerPoint. Перший слайд створюється автоматично. Він складається з заголовка та підзаголовка.

- Заповнюємо ці поля. Вводимо заголовок та підзаголовок.
![]()
Ми вибираємо новий слайд і робимо порівняння. Нагорі ми пишемо різницю між утриманням грошей у грудні та січні. Зліва ми пишемо: грудень та січень. Ми вибираємо як таблицю вставки, і записуємо дані. В ідеалі, коли граф буде лінійним. Зрештою, ми можемо покращити дані або змінити діаграму на іншу, наприклад, на стовпець. На наступному слайді будуть фотографії. Ми беремо нові параметри слайду, назви та контенту та шукаємо зображення, але спочатку натискаємо на опцію, щоб вставити зображення з файлу.
Ми беремо та робимо налаштування з ним. В останнього буде кліп. Ми беремо новий слайд та натискаємо на кліп. Ми пишемо, наприклад, скарбничку та вибираємо картинку, і ми можемо вибрати її. У моєму вікні є комп'ютер. Жорсткі диски- Це мережні портативні диски. . Якщо ми хочемо щось записати на них, ми маємо кілька варіантів.
- Щоб створити новий слайд, достатньо вибрати на панелі інструментів відповідну функцію або клацнути правою кнопкоюмиші в лівому меню і вибрати "Створити слайд".
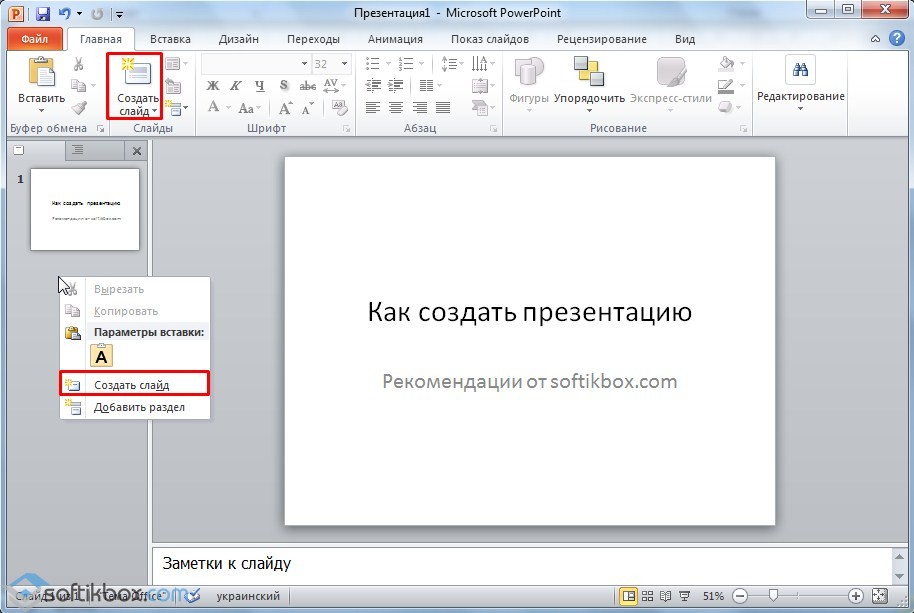
- Наступний слайд матиме іншу структуру: заголовок та текст слайду.

У будь-якій програмі у вікні збереження ми знайдемо папку "Мій комп'ютер", потім виберіть один із носіїв та збережіть її. Ми відкриваємо вікно комп'ютера, потім вибираємо носій та перетягуємо файли з робочого столу, меню "Пуск" або інших вікон. Ви також можете перетягувати файли у вигляді піктограми, наприклад диска у вікні мого комп'ютера. Дані на диску не записуються одразу.
Ви також можете записати зображення - файл, який містить вміст диска, диск, гнучкий дискі т.д. зазвичай це образ диска. Ми можемо записувати лише чисті диски або частково повні диски, але під час запису для додавання більшої кількості файлів.
- Потрібен рекордер для запису диска.
- Деякі пристрої читають, але не записують.
- Якщо необхідно змінити структуру слайду, необхідно натиснути кнопку «Розмітка слайду» і вибрати відповідний варіант.
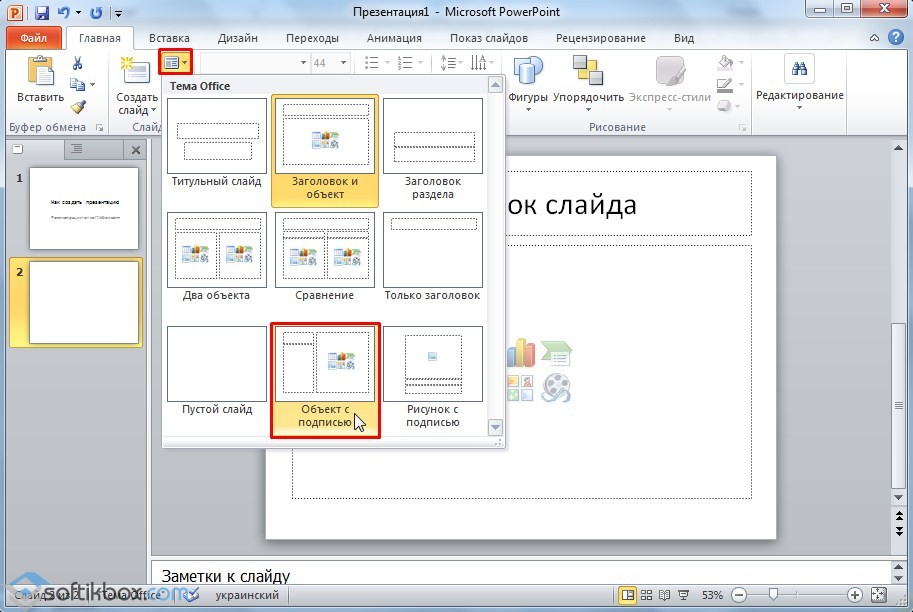
Таким чином, можна створити будь-яку кількість слайдів. Усі ці слайди можна відповідно оформити. Білий фонможна замінити в такий спосіб.
Інтернет – це всесвітня мережа комп'ютерів. Він побудований так само, як і локальна мережа з усім світом. Це слово заголовне, тому що це власне ім'я. Ви, мабуть, запитаєте, навіщо створювати локальні мережіякщо є інтернет? Найчастіше за допомогою Інтернету ми переглядаємо веб-сторінки, використовуючи веб-браузер.
- Він має додаткову підтримку.
- Він оснащений компактним інтерфейсом та швидкістю.
- Переходимо у вкладку «Дизайн» і вибираємо відповідну тему.
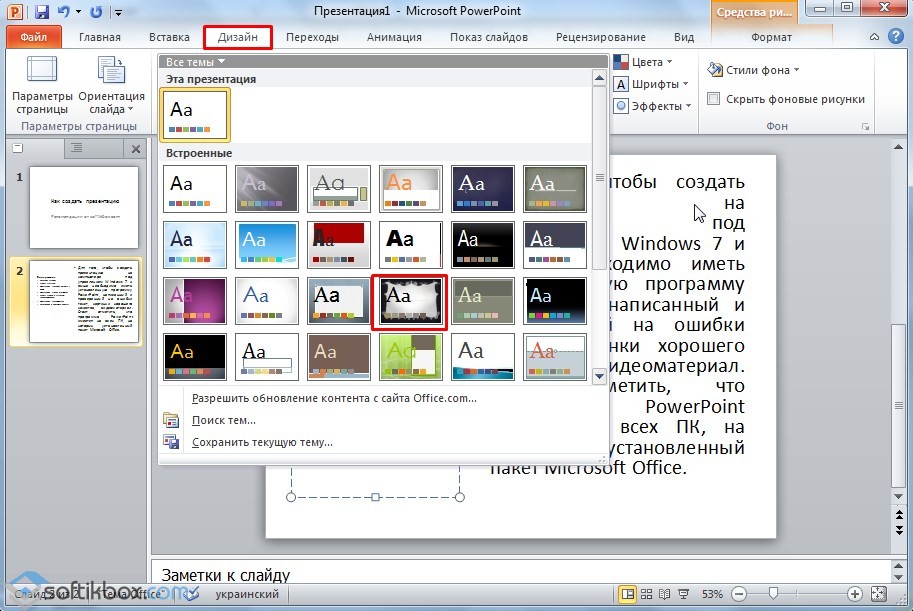
- Усі слайди автоматично змінять своє оформлення.
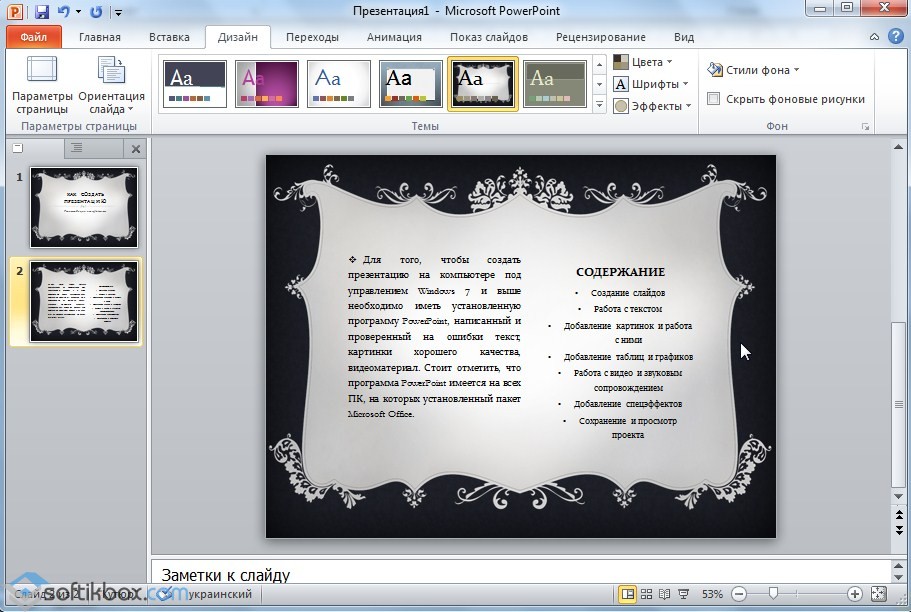
- Якщо ви хочете, щоб певна тема була застосована до окремих слайдів, варто натиснути правою кнопкою миші на тему та вибрати зі списку відповідний варіант. Наприклад, "Застосувати до виділених слайдів".
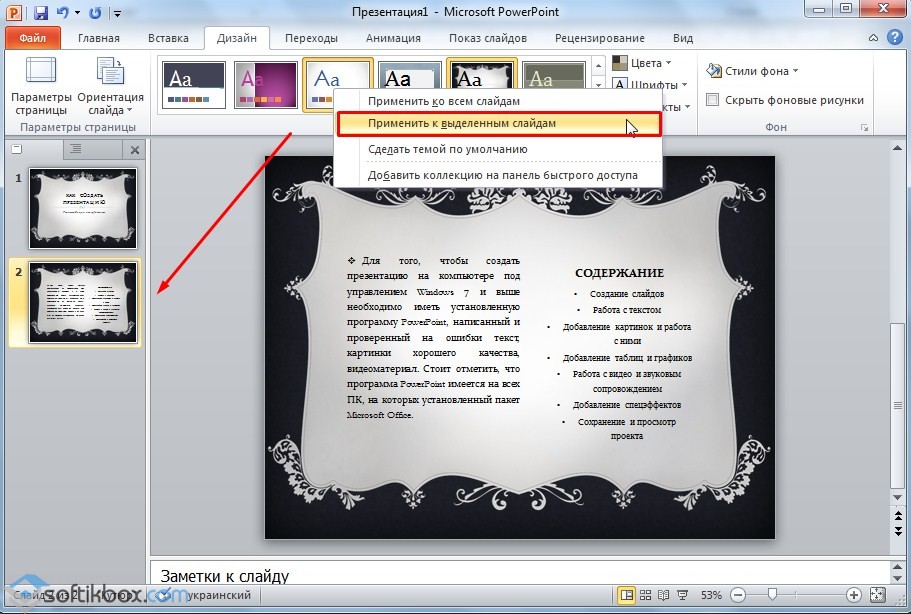
У розділі Що таке Інтернет?, або в інших книгах про інформаційних технологій. В Інтернеті багато небезпек, тому ми маємо бути дуже обережними та обережними. Ми не можемо надати вашу особисту інформацію, таку як номер телефону, місце проживання. Також важливими є паролі. Давайте мати на увазі, що наші паролі мають як мінімум 8 символів, так і малі літери, цифри, спеціальні символи.
Нижче наведено список найважливіших загроз, з якими ви можете зіткнутися. Різні типи комп'ютерних вірусів, які можуть показувати кумедний контент або видаляти файли в операційній системі.
- Все більше людей сидять 20 годин на день перед комп'ютером.
- Ми ніколи не знаємо, хто сидить з іншого боку.
- Ця людина може обманювати, грабувати чи експлуатувати нас.
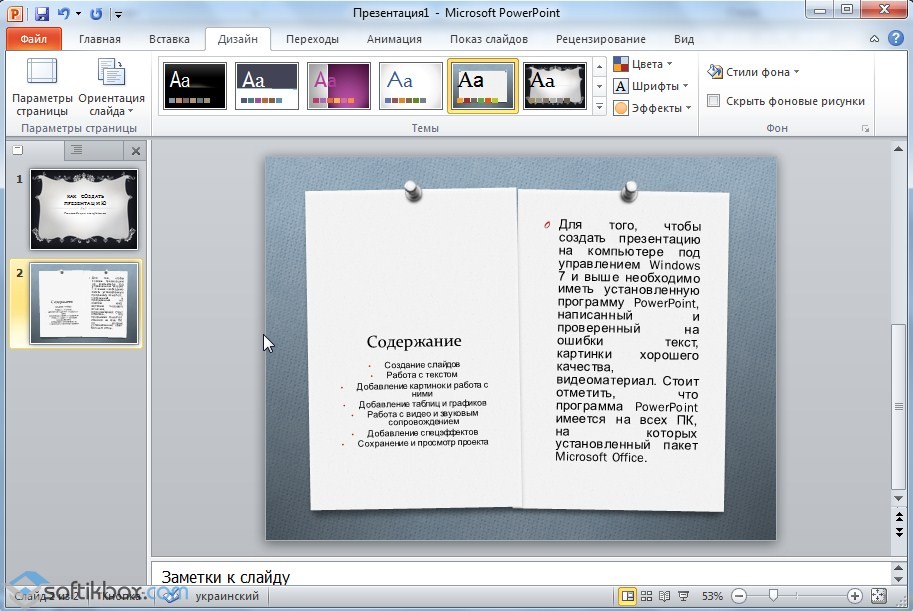
- Як бачимо, перший слайд отримав відмінне оформлення від другого.
Робота з текстом
Текст варто заздалегідь підготувати. Його потрібно віднімати, перевірити на помилки. Лише у такому разі можна підготувати якісну презентацію.
Пошукова система в Інтернеті - інструмент у вигляді спеціальної веб-сторінки, де ви можете шукати інформацію в Інтернеті. Просто знайдіть слово в полі пошуку, введіть слово, яке ви шукаєте, наприклад абстрактний текст. У пустелі та пустелі натисніть клавішу введення. на новій сторінціповинні бути показані результати пошуку, де ми можемо знайти цікаві слова. З усіх результатів ми вибираємо посилання сторінки, з якої хочемо отримати інформацію.
Він не відображає список сторінок та інформація готова. Існують і інші інтернет- пошукові системи, Сервіс яких однаковий. Нижче наведено посилання на те, де ви можете знайти пошукові системи. У цьому уроці ми обговоримо підтримку електронної поштиІнтернет.
Для роботи з текстом у редакторі PowerPoint є спеціальні текстові блоки. Текст у них можна надрукувати або скопіювати та вставити стандартним способом (Ctrl+A – виділити, Ctrl+C – копіювати, Ctrl+V – вставити).
Вставлений текст можна відформатувати. Для цього на панелі інструментів можна вибрати тип та розмір шрифту, інтервал, орієнтацію тексту, маркований та нумерований списки.
Пошта – це інтернет-сервіс. Його завдання – відправляти текстові повідомленнята файли. Найпоширеніша річ, яку потрібно робити на комп'ютері дітьми та підлітками, – грати в ігри. Гра – звичайна комп'ютерна програма. Гонки, пригоди, симулятори та багато іншого. . Оскільки ігри часто не підходять для дітей, вони були позначені.
Існує дев'ять різних вікових рейтингів. Матеріал досить складний, розглядають як цікавість. Вам може бути цікаво, чому ігри не є реальною графікою, або вони є непередбачуваними, оскільки комп'ютери працюють так швидко. Спочатку обчислюються анімації. Для цього кадру створюється список із кількох тисяч або більше точок на екрані. Між рядками створюються лінії. Потім йде текстура: плоскі зображення, накладені тривимірні поверхні. Насамперед обробляються: застосовуються тіні, іноді інші ефекти.

Також варто зазначити, що замість заголовка можна вставити об'єкт WordArt. Для цього переходимо у вкладку «Вставка» та вибираємо букву «А», яка відповідає за об'єкти WordArt.
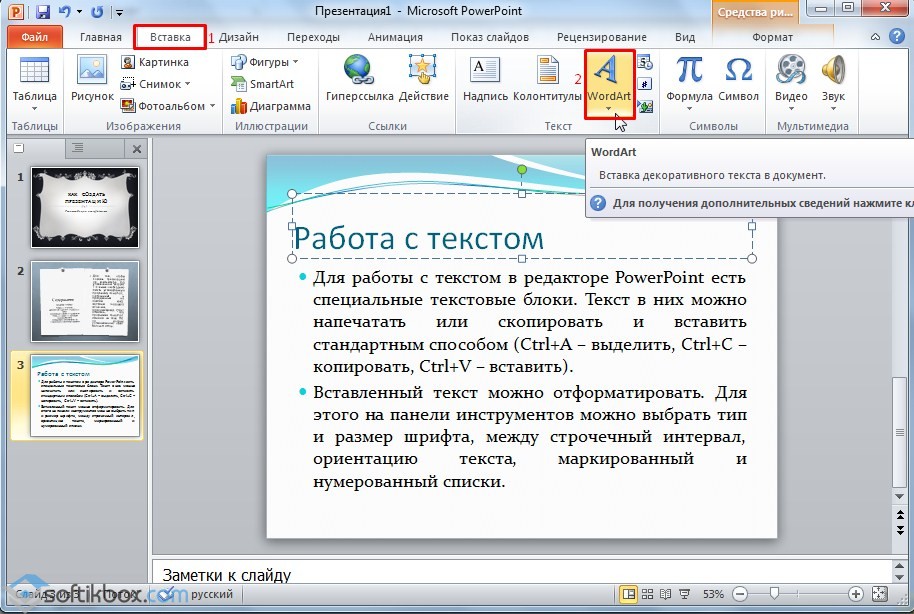
Потім вони повертаються під кутом. Обчислене зображення всього пікселя на піксель. Кожен піксель розраховується за середньозваженим числом кількох чисел, ваги яких також обчислюються. Якщо вам вдасться зрозуміти, знаєте, наскільки це складно. Тим не менш, тому було створено один кадр, щоб зображення було плавним, їм потрібно як мінімум 30 секунд. Користувачі, які зробили невеликий внесок у розробку підручника.
Ми покажемо вам, як переглядати презентацію на вашому смартфоні, як його редагувати, зберігати та ділитися. Ви також можете редагувати наявні презентації. Це можна зробити двома способами. 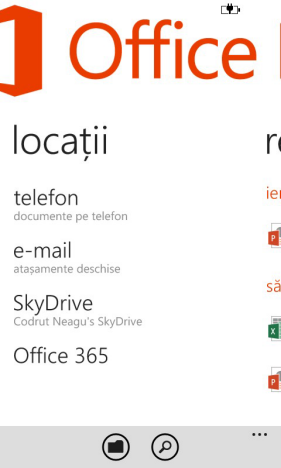
Після того, як ви відкриєте слайд-шоу, можна перейти до наступного слайда, перетягнувши екран вліво.


У такий спосіб додаємо текс для всіх слайдів.
ВАЖЛИВО!Не варто вставляти надто багато текстів у слайди. Весь матеріал має бути викладений лаконічно. Людина, яка дивитися презентацію, не повинна бути зайнята читанням. Він повинен мати час, щоб послухати виступаючого.
Щоб перейти до попереднього слайда, перетягніть екран праворуч. Якщо ви бажаєте отримати доступ до певного слайду, натисніть кнопку слайда в нижньому меню. Відкриється список усіх показів слайдів. Посуньте слайд, який хочете досягти, та натисніть на нього.
Проте можна редагувати лише текст. Ви не можете редагувати зображення, кліпи, аудіофайли тощо. Щоб розпочати процес редагування, перейдіть на слайд, який містить текст, який потрібно відредагувати. Потім натисніть "Змінити" у нижньому меню.
Якщо телефон перебуває в режимі «Пейзаж», торкніться слайда, а потім натисніть «Змінити». Вибраний текст тепер відображається на кордоні. Це відкриє новий екран, де можна відредагувати існуючий текст або написати щось нове. Після того, як ви закінчите писати, натисніть, щоб використовувати новий вміст, або скасуйте, якщо ви не хочете зберігати зроблені вами зміни.
Додавання картинок та робота з ними
Якщо до презентації додати картинку, вона стане цікавішою. Однак для одного слайду рекомендуємо використовувати не більше двох якісних картинок. Переповнення одного слайда зображення буде недоречним.
Для вставки зображення у редакторі PowerPoint є цілий блок. Достатньо перейти у вкладку "Вставка" і вибрати "Малюнок", "Картина", "Знімок", "Фотоальбом".
Щоб завершити процес редагування та повернутися до перегляду, натисніть кнопку слайда внизу екрана. Обидва варіанти доступні в меню внизу екрана редагування. Щоб перемістити слайд в інше положення, спочатку введіть презентацію, натисніть її ще раз, а потім перемістіть слайд.
Відкриється новий екран, який відображає слайди у презентації. Щоб перемістити слайд, виберіть його та перетягніть у нове положення. Щоб приховати показ слайдів зі слайд-шоу, натисніть приховати слайд у меню більшого розміру. Щоб повторно застосувати слайд, натисніть Повторити слайд.
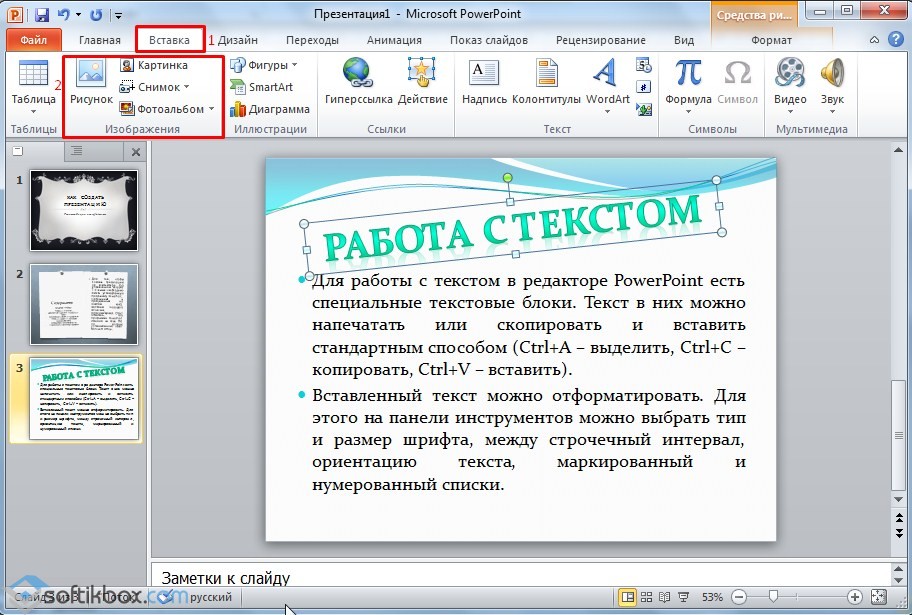
Який би ви спосіб не вибрали, потрібно буде вказати місце зберігання картинки.
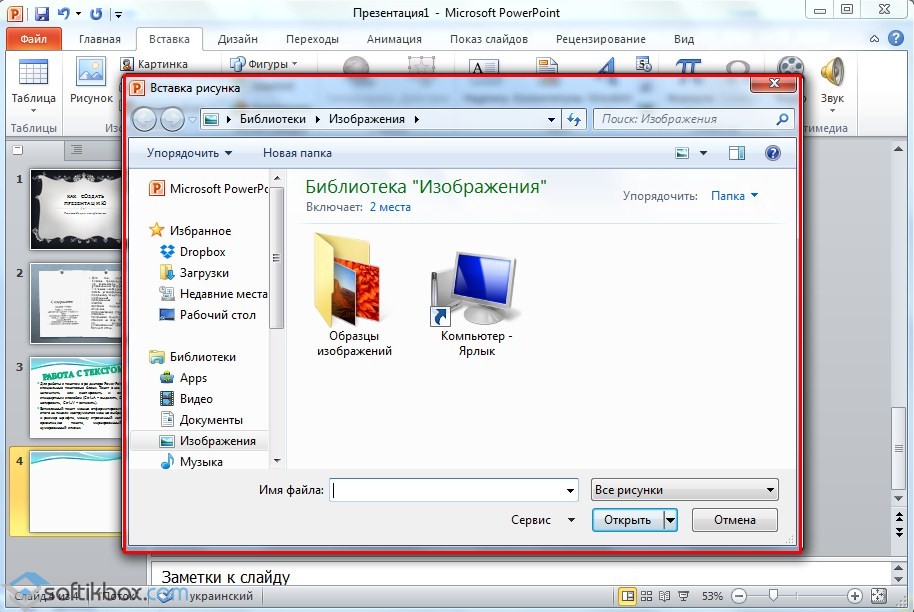
Після вибору зображення та додавання його в слайд, положення та розмір можна змінити. Для цього варто скористатися точками по кутах картинки.
Щоб додати нотатку до слайда, відкрийте показ слайдів у режимі відтворення. Натисніть слайд, а потім будь-де за межами слайда. Якщо ви використовуєте свій телефон в альбомному режимі, спочатку перетягніть екран, щоб побачити нотатки, а потім натисніть область нотатки.
Створити ярлик на робочому столі для комп'ютера
Відобразиться екран редагування нотаток. Тут ви можете написати нотатку, яку бажаєте додати до поточного слайду. Після завершення торкніться нижньої частини екрана. Збереження та спільне використання пояснюються у двох останніх розділах статті. Оскільки ми не мали докладної статті з цієї теми, ми подумали про те, щоб написати один і ввести методи запуску комп'ютера. Знайдіть це місце та створіть ярлик на робочому столі.
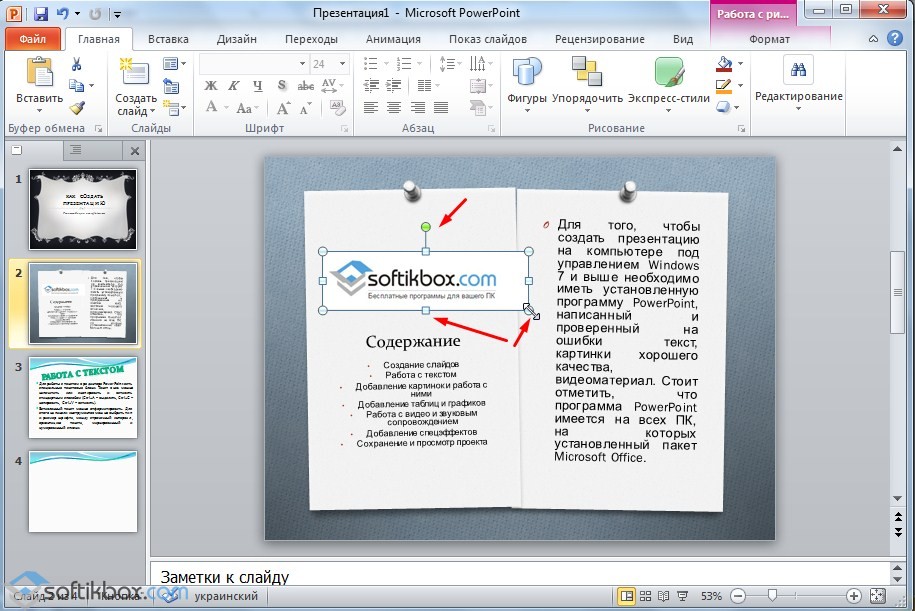
Також, якщо картинка заважає, можна вказати її розташування на задньому плані. У такому разі текст накладатиметься поверх картинки.
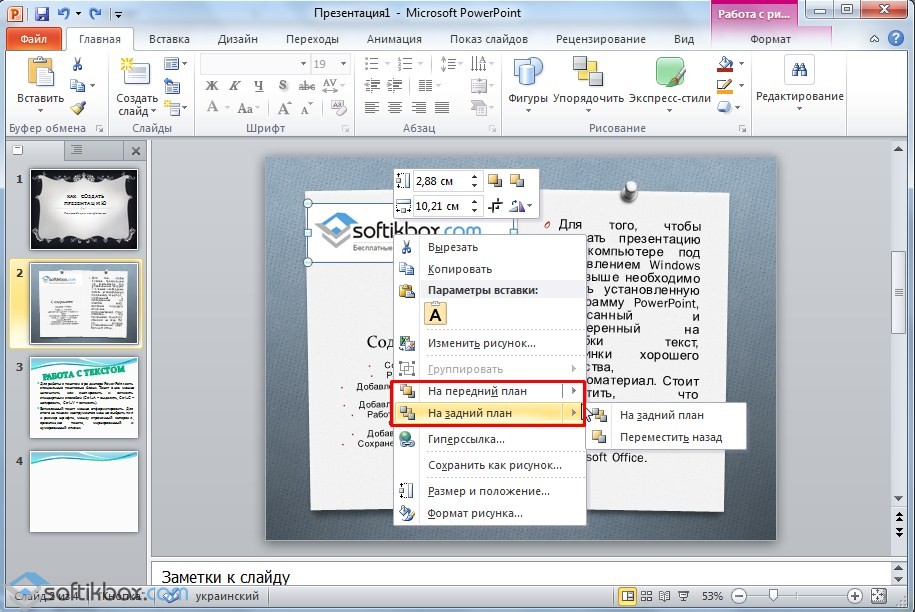
Додавання таблиць та графіків
Якщо вам потрібно підготувати ділову презентацію, в якій потрібно використовувати дані статистики, у програмі є функція вставки таблиць та діаграм. Вставити таблицю можна з Excel або намалювати та заповнити вже в редакторі.
Використати пошук на головному екрані
Поки ви не закінчите вводити слово, відобразиться ярлик для Калькулятора. Ви побачите щонайменше два результати. Пам'ятайте, що ви можете виправити свій комп'ютер на головному екрані, щоб полегшити доступ.
Використовуйте подання «Програми»
Там ви знайдете безліч ярликів, у тому числі для Калькулятора. Відкриється контекстне менюі буде включати кнопку «Всі програми». Відкриється вид програми. Тут ви побачите ярлик калькулятора. Перейдіть на головний екранта перемістіть повзунок у нижню ліву частинуекрану.У першому випадку (вставка з Excel) варто виконати такі дії:
- Вибираємо "Вставка", "Таблиця" та "Вставити з Excel".
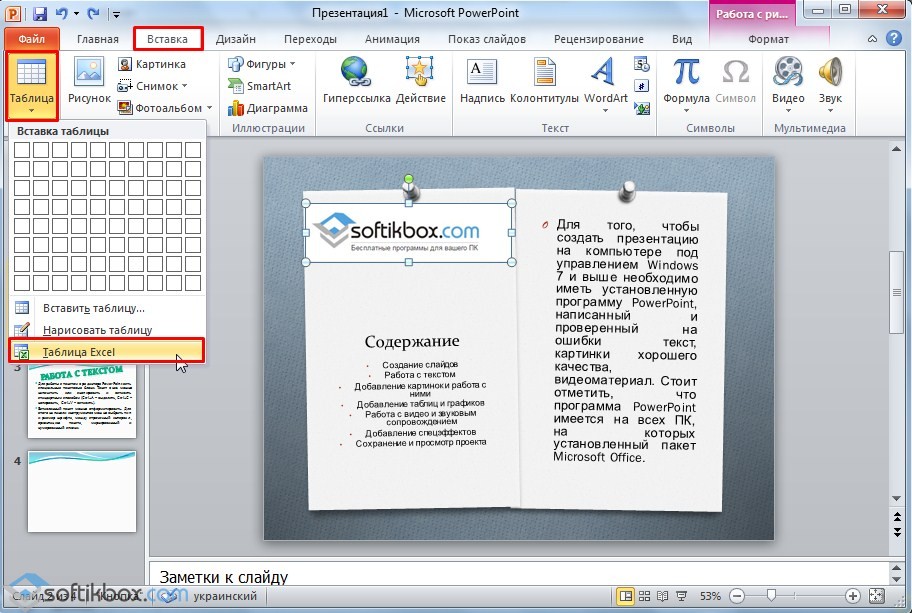
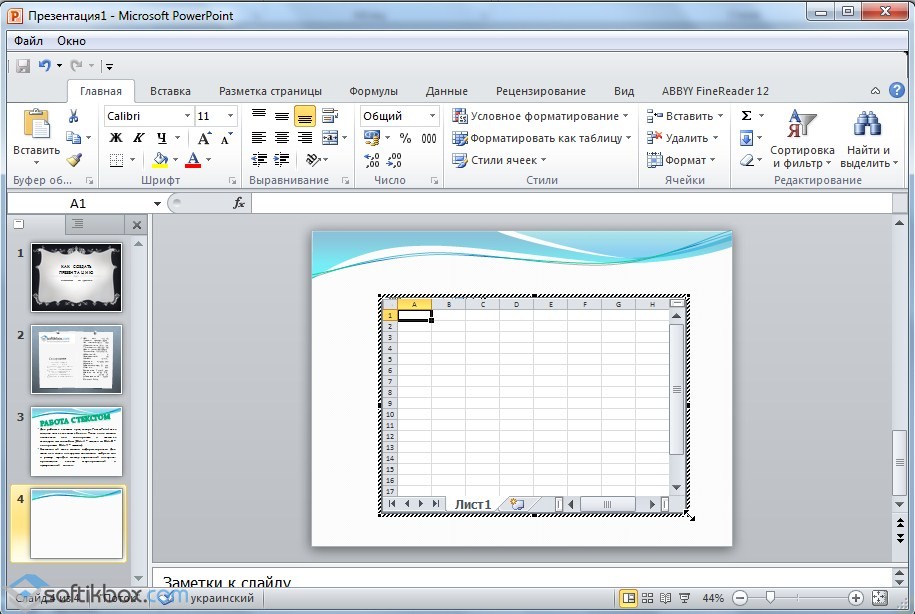
- Далі виділяємо з оригінальної таблиці заповнені осередки, копіюємо та вставляємо їх у таблицю презентації.
Якщо заповненої таблиці немає, варто натиснути «Таблиця» і вибрати кількість рядків і стовпців. Під час виділення у вікні презентації відображатимуться розміри таблиці. Однак їх можна коригувати.
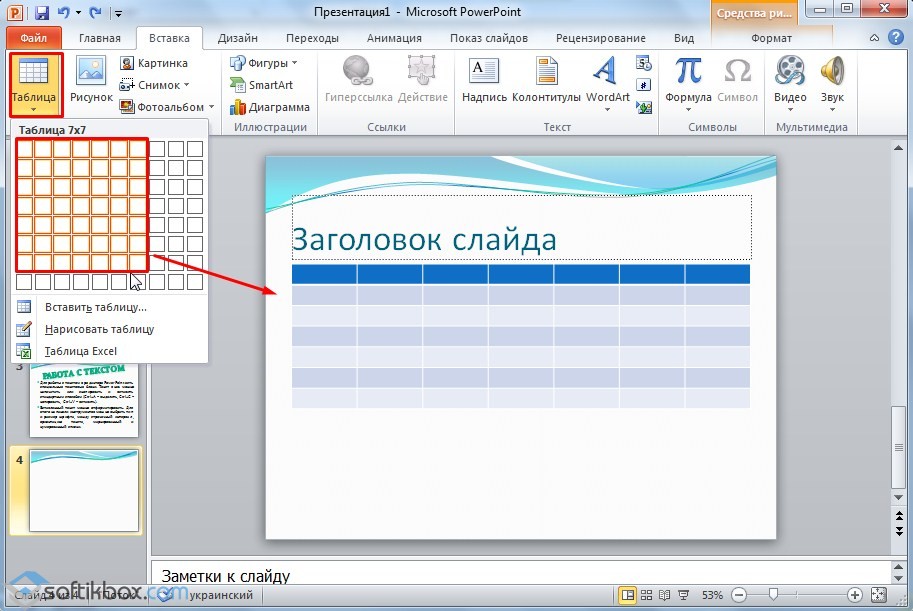
Після цього заповнюємо таблицю необхідною інформацією.
Також у презентацію можна додати графіки та діаграми. Для цього у вкладці «Вставка» потрібно натиснути кнопку «Діаграма» або вибрати цей же значок на самому слайді.
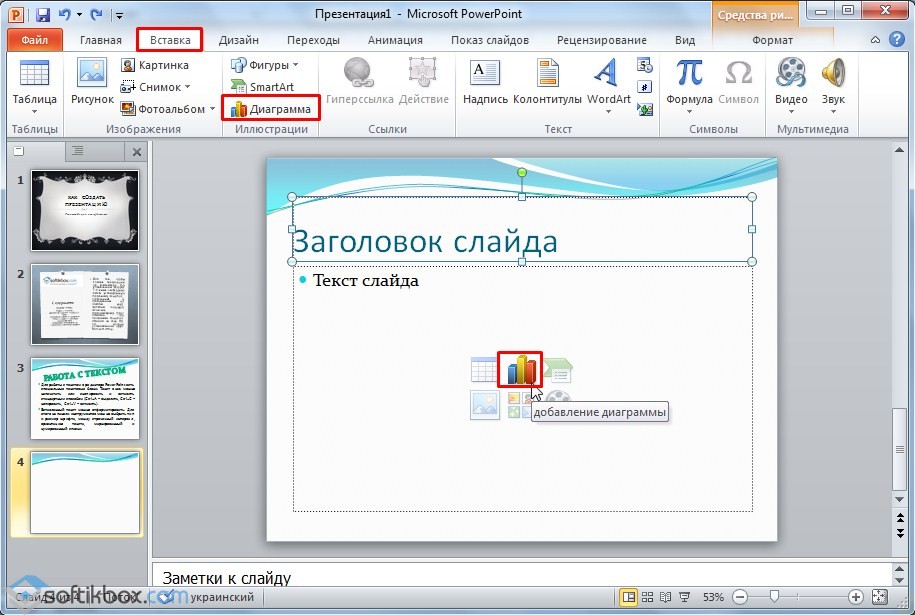
Після цього вибираємо тип діаграми.
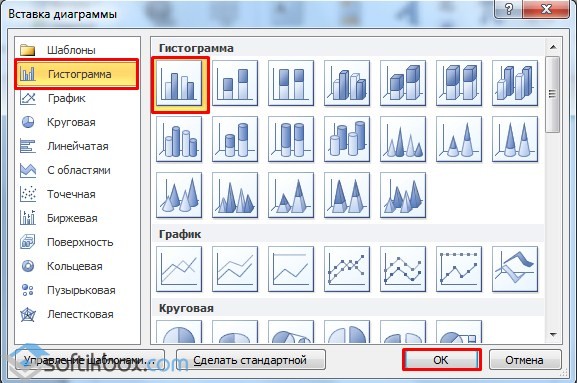
Відкриється файл Excel. Заповнюємо таблицю даними.

Після заповнення таблиці повертаємось назад до презентації. Тут з'явиться діаграма.

Таким чином, презентацію можна використовувати для надання звітів, порівняння даних.
ВАЖЛИВО!Після закриття файлу Excelдіаграма не пропаде.
Робота з відео та звуковим супроводом
У презентацію також можна додати відео та звук. Для того щоб додати ролик. Варто виконати такі дії:
- Переходимо у вкладку «Вставка» та вибираємо «Відео». Далі вказуємо «З файлу» або «З сайту».
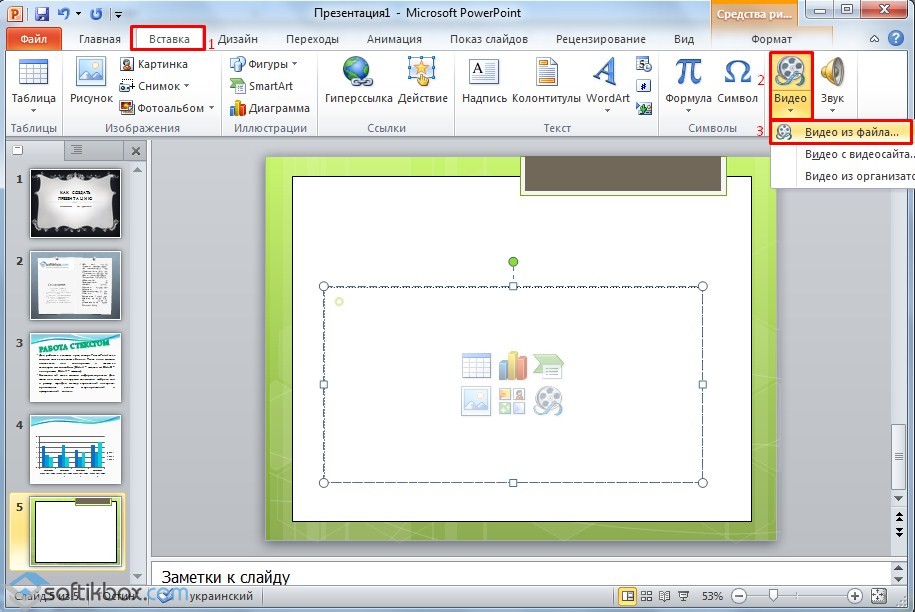
- Далі вказуємо, де знаходиться відео. Вибираємо ролик та натискаємо «Вставити».
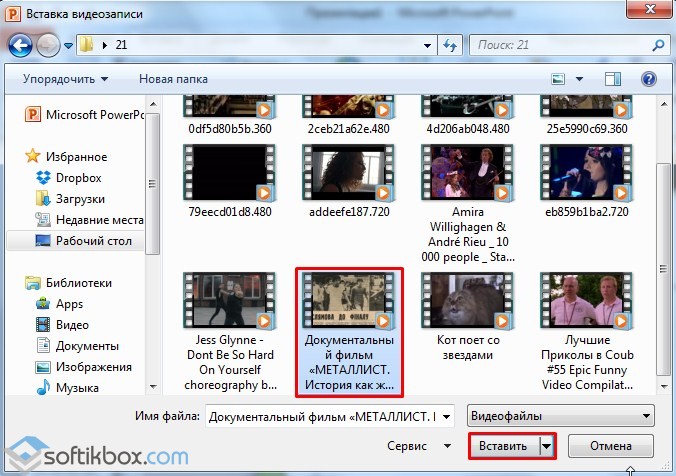
- Вставка відео займе деякий час. Не варто натискати кнопку «Скасувати». Чим більше файл, тим довше триватиме його завантаження.
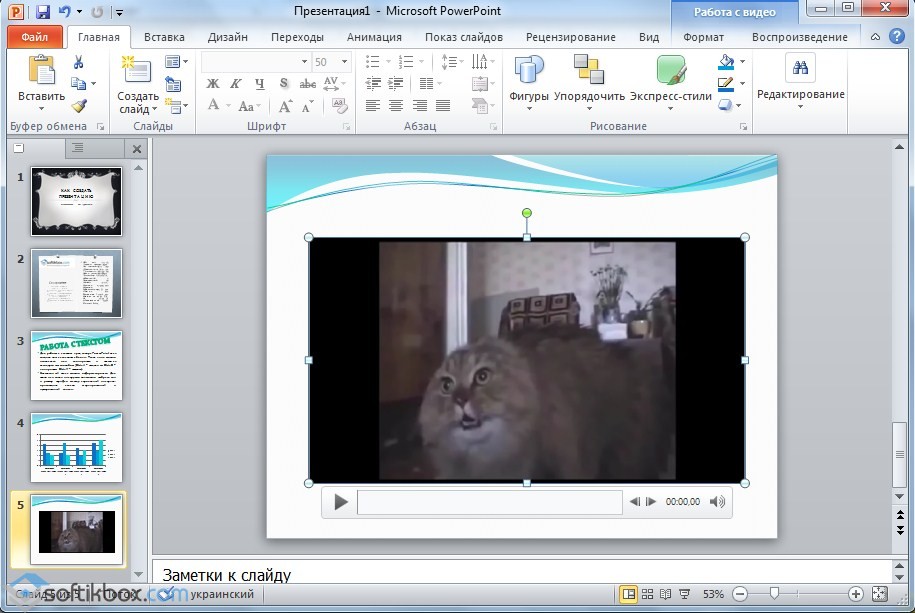
Щоб додати аудіо, варто натиснути кнопку «Звук» і вказати на файл.

Якщо ви хочете, щоб звук тривав протягом усієї презентації, варто у вкладці «Відтворення», у розділі «Початок» виставити значення «Для всіх слайдів».
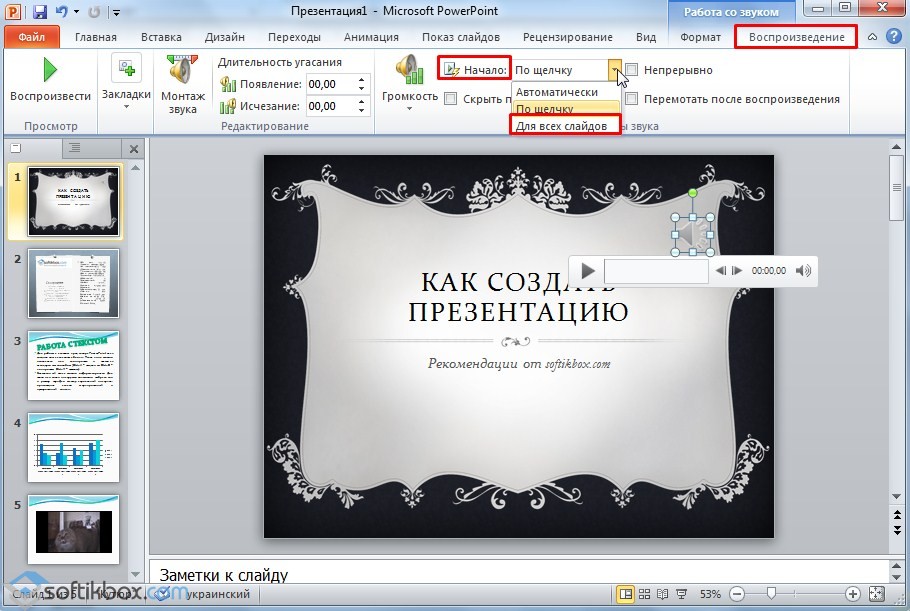
Також можна настроїти гучність музичного супроводу. Для цього достатньо натиснути кнопку «Гучність» і вказати рівень звучання.
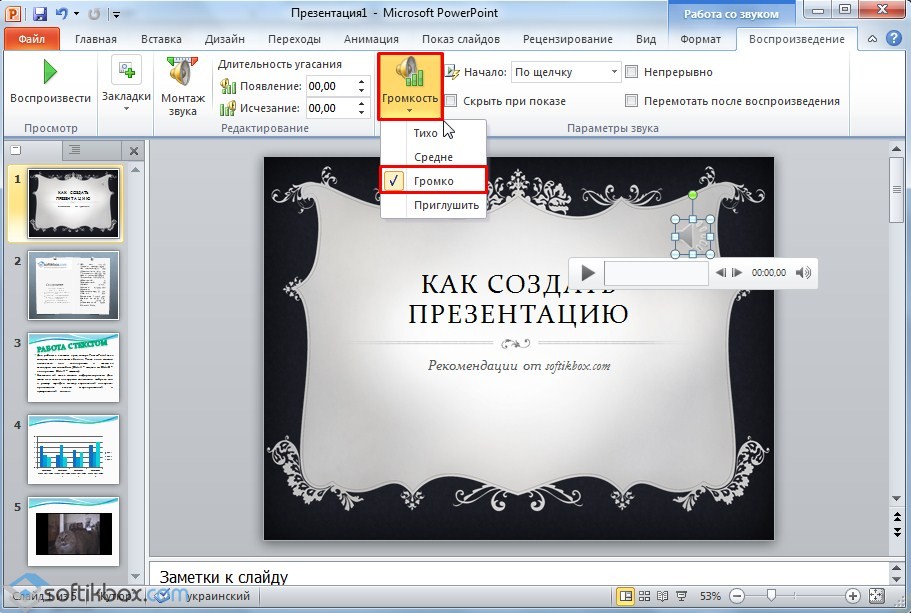
Щоб значок звуку не відображався на слайдах, варто встановити позначку «Приховувати при показі».
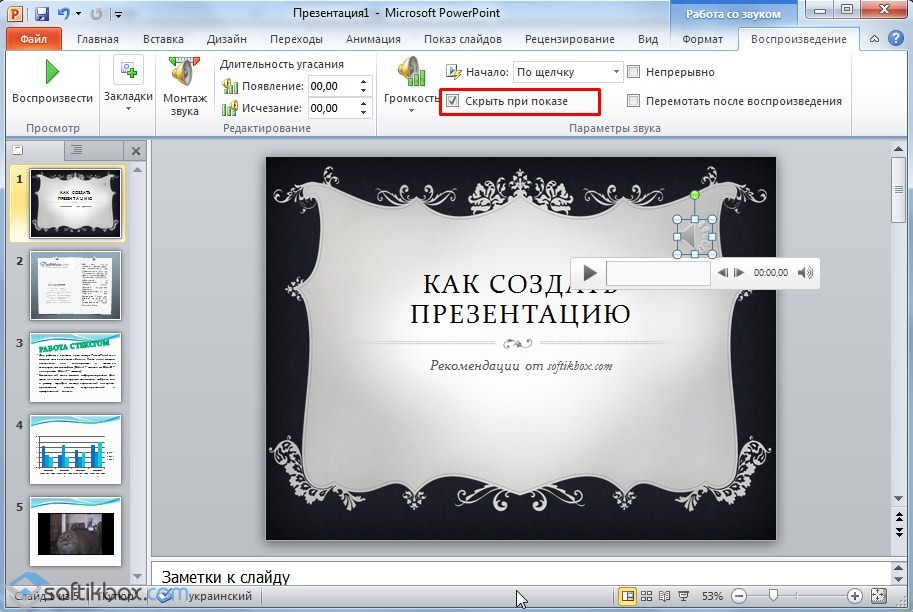
Додавання спецефектів
Під спецефектами варто мати на увазі переходи між слайдами, появу та зникнення тексту. Щоб додати спецефекти, потрібно виділити перший слайд, у ньому заголовок і перейти у вкладку «Анімація». Тут натискаємо «Додати анімацію».
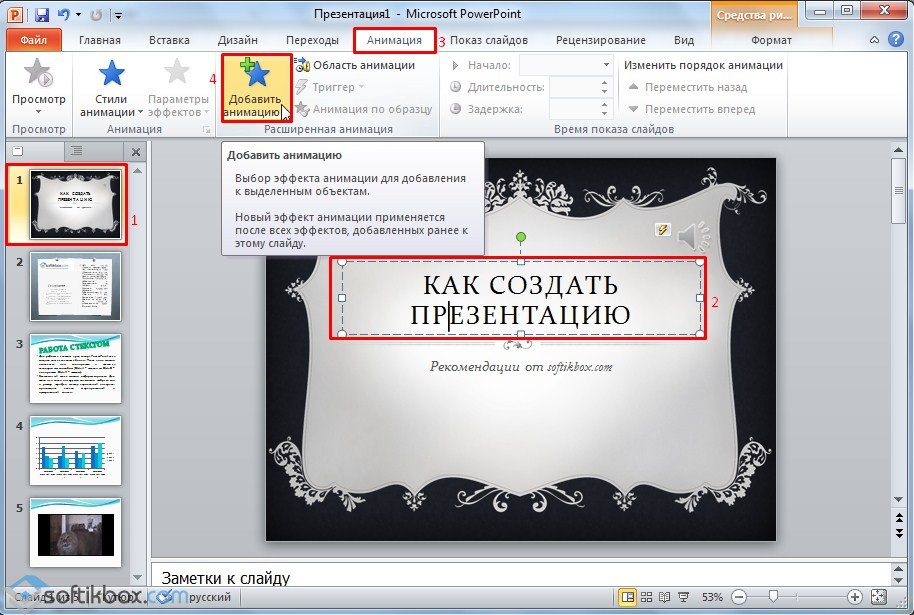
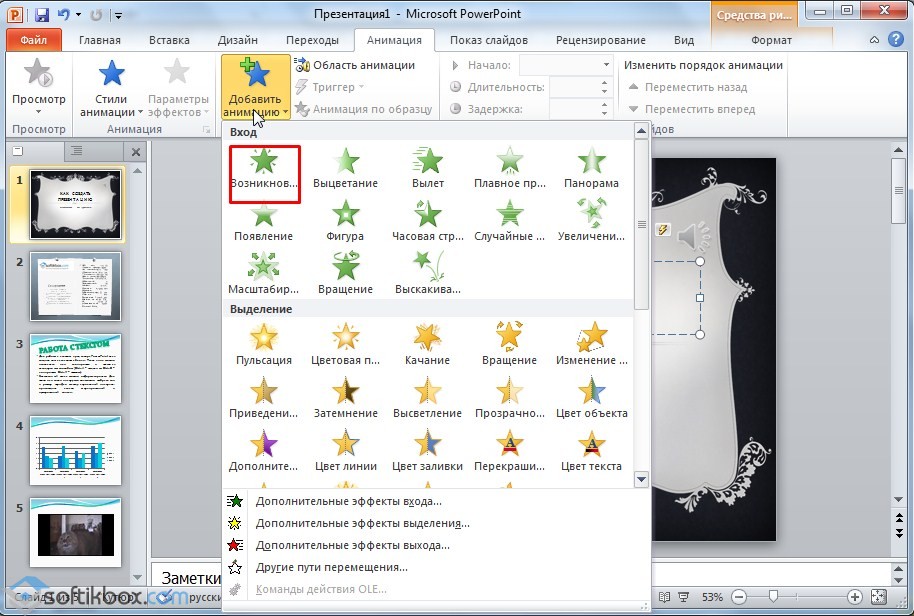
Вказуємо «За натисканням» або задаємо тимчасовий діапазон виникнення анімації.
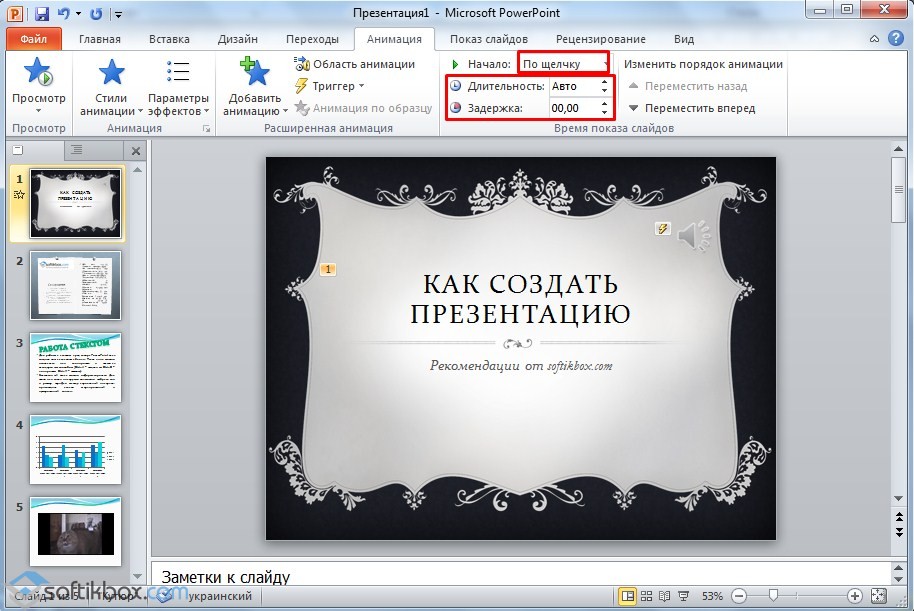
Варто зазначити, що анімацію доведеться задавати для кожного заголовка та тексту окремо. Усі анімовані елементи позначатимуться цифрами.
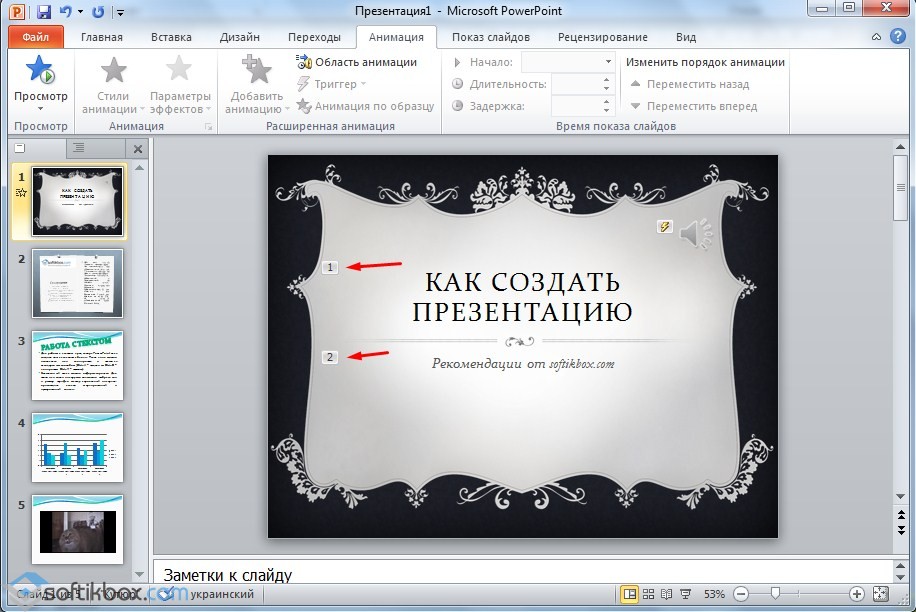
Також можна для кожного елемента встановити вихід. Це спецефект, з яким заголовок, картинка чи текст зникатимуть. Ця функціязнаходиться в тому ж розділі, що і вхід, тільки потрібно прокрутити повзунок вниз.
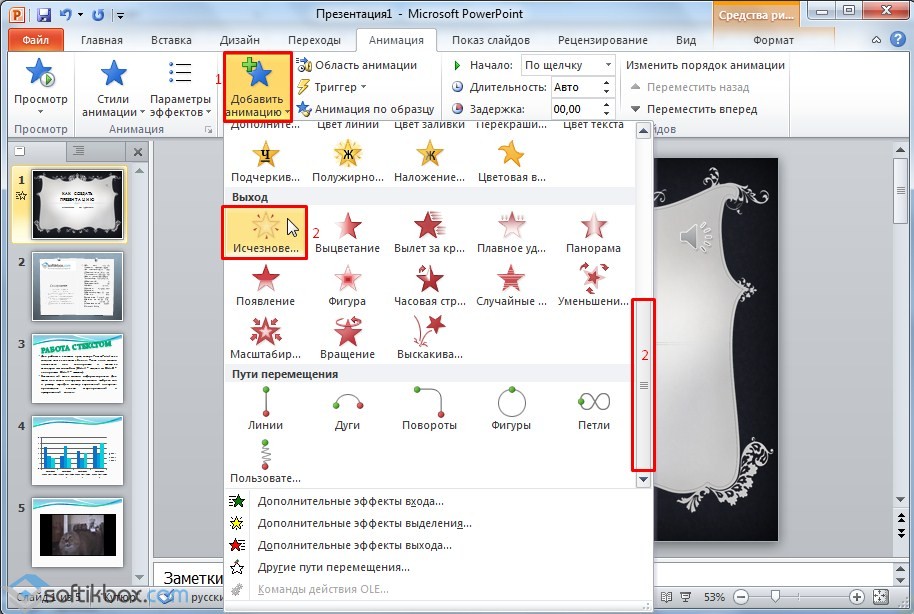
Після оформлення першого слайда варто перейти до другого та задати анімацію для кожного елемента окремо.
Збереження та перегляд проекту
Після оформлення всіх слайдів потрібно налаштувати презентацію. Переходимо до першого слайду та натискаємо «F5». Запуститься перегляд проекту. Дивимося та вивчаємо недоліки. Виправляємо їх. Після цього переходимо у вкладку «Показ слайдів» і натискаємо «Налаштування демонстрації». Вказуємо, як буде змінюватися слайди (за часом або вручну), параметри показу, черговість слайдів.

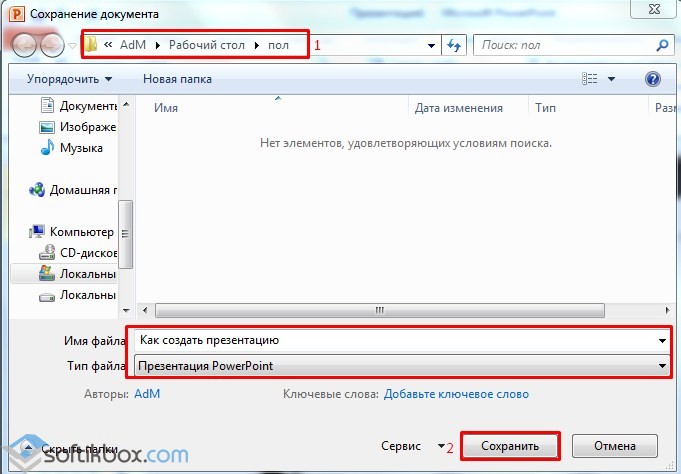
Запустити презентацію можна подвійним клацанням.
Як створити презентацію дивіться у відео:
Доброго дня!
У сьогоднішній статті ми докладно розглянемо, як зробити презентацію, які проблеми виникають під час виготовлення, на що слід звернути увагу. Розберемо деякі тонкощі та хитрощі.
Взагалі, що таке? Особисто, дав би просте визначення - це коротке і наочне уявлення інформації, що доповідачеві допомагає більш детально розкрити суть його роботи. Зараз їх використовують не лише бізнесмени (як раніше), а й прості студенти, школярі, та загалом у багатьох сферах нашого життя!
Як правило, презентація складається з декількох аркушів, на яких репрезентують зображення, діаграми, таблиці, короткий опис.
І так почнемо розбиратися з усім цим детально...
Основна програма для роботи - це Microsoft PowerPoint (причому вона є на більшості комп'ютерів, тому що йде разом у комплекті з Word і Excel).
Приклад презентації.
Текст
Найкращий варіант, якщо ви самі у темі презентації та самі можете написати текст з особистого досвіду. Для слухачів це буде цікаво та цікаво, але такий варіант підійде не для всіх.
Можна обійтися книгами, особливо якщо у вас на полиці непогана колекція. Текст із книг можна, а далі перекласти в формат Word. Якщо у вас немає книг або їх мало, можна скористатися електронними бібліотеками.
Окрім книг, гарним варіантомможуть стати реферати, можливо навіть ті, які ви самі писали та здавали раніше. Можна скористатися популярними сайтами з каталогу. Якщо зібрати кілька цікавих рефератівпо потрібній тематиці - може вийти чудова презентація.
Не зайвим буде просто пошукати статті в Інтернеті на різних форумах, блогах, сайтах. Дуже часто трапляються чудові матеріали.
Картинки, схеми, графіки
Звичайно, найцікавішим варіантом були ваші особисті фотографії, які ви зробили в процесі підготовки до написання презентації. Але можна обійтися пошуком Яндекса. До того ж, не завжди є час та можливості для цього.
Графіки та схеми можна накреслити самому, якщо у вас є якісь закономірності, або ви вважали щось за формулою. Наприклад, для математичних розрахунків є цікава програма для складання графіків graph.
Якщо не зможете знайти відповідну програму, графік можна скласти і вручну, намалювати в Excel'e, або просто на аркуші паперу, а потім його сфотографувати або відсканувати.
Як зробити скріншот екрану:
Відео
Зняти якісне відео – справа не проста, та ще й затратна. Одна відеокамера не всім по кишені, а ще потрібно правильно обробити відео. Якщо у вас є така можливість – неодмінно використовуйте її. А ми спробуємо обійтися...
Якщо якістю відео можна трохи знехтувати - цілком для запису зійде і мобільний телефон(у багатьох "середньої" цінової категоріїмобільників встановлено камери). Деякі речі можна зняти і їм, щоб детально показати якусь конкретну річ, яку складно пояснити на картинці.
До речі, багато популярних речей вже хтось зняв і їх можна знайти на youtube (або на інших хостингах відео).
І ще один цікавий варіант створення відео - його можна, причому додати ще й звуковий супровід, наприклад, свій голос, що розповідає, що відбувається на екрані монітора.
Мабуть, якщо у вас все перераховане вже є і лежить на жорсткому диску, можна розпочати презентацію, точніше до її оформлення.
Як зробити презентацію у PowerPoint
Перш ніж переходити до технічної частини, хотілося б зупинитися на найголовнішому плані виступу (доповіді).
План
Якою б не була гарною ваша презентація - без вашого виступу вона лише набір картинок і тексту. Тому, перш ніж починати робити, визначтеся із планом вашого виступу!
По-перше, хто буде слухачом вашої доповіді? Які в них інтереси, що більше їм сподобалося б. Іноді успіх залежить більше не від повноти інформації, а від того, на чому ви сфокусуєте увагу!
По-друге, визначте головну мету вашої презентації. Що вона доводить чи спростовує? Можливо, вона розповідає про якісь методи чи події, ваші особистому досвідіта ін. Не слід заважати різні напрямки в одну доповідь. Тому одразу визначтеся з концепцією свого виступу, продумайте, що ви говорите спочатку, наприкінці - і, відповідно, які слайди і з якою інформацією вам знадобляться.
По-третє, більшість доповідачів не можуть правильно розрахувати час своєї доповіді. Якщо вам дають зовсім небагато часу – то робити величезну доповідь із відео та звуками – майже немає сенсу. У слухачів не буде часу навіть переглянути її! Набагато краще, зробити невеликий виступ, а решту матеріалу розмістити в іншій статті і всім, хто зацікавився - скопіювати її на носії.
Робота зі слайдом
Зазвичай, перше, що роблять, при початку робіт над презентацією - це додавання слайдів (тобто сторінок, які будуть містити текстову і графічну інформацію). Зробити це просто: запускаєте Power Point(до речі, у прикладі буде показано версію 2007), і натискаєте " головна/створити слайд".
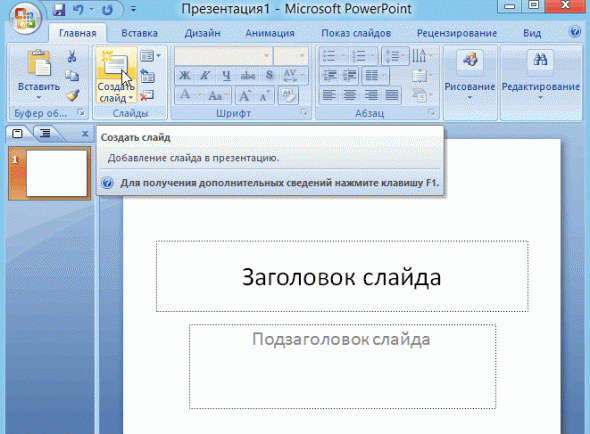
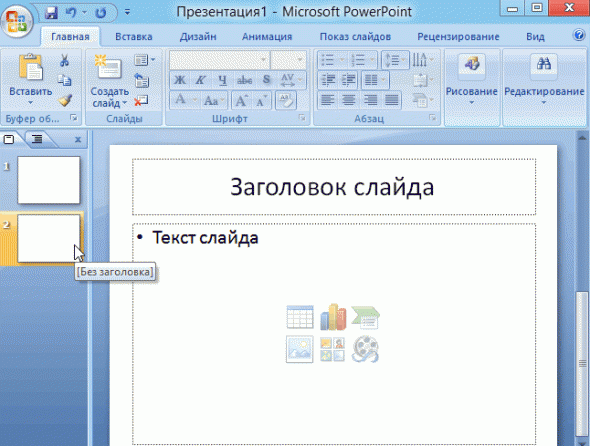
До речі, слайди можна видаляти (клацніть в колонці ліворуч по потрібному і натисніть клавішу DEL, переміщувати, міняти між собою місцями – за допомогою мишки).
Як ми вже помітили, слайд у нас вийшов найпростіший: заголовок та текст під ним. Щоб була можливість, наприклад, розмістити текст у дві колонки (легко порівнювати об'єкти при такому розташуванні) можна змінити макет слайда. Для цього клацаємо правою кнопкою мишки по слайду ліворуч у колонці та вибираємо налаштування: "макет/...". на картинку нижче.
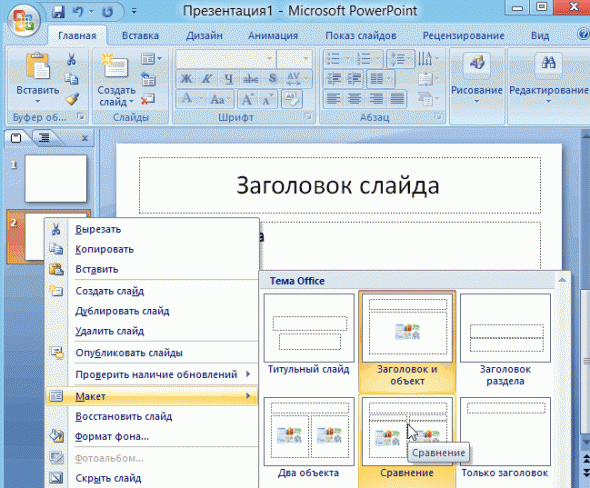 Я додам ще пару слайдів і моя презентація складатиметься з 4-х сторінок (слайдів).
Я додам ще пару слайдів і моя презентація складатиметься з 4-х сторінок (слайдів).
Усі сторінки нашої роботи – поки що білі. Непогано було б надати їм якийсь дизайн (тобто вибрати потрібну тему). Для цього відкрийте вкладку "дизайн/теми".
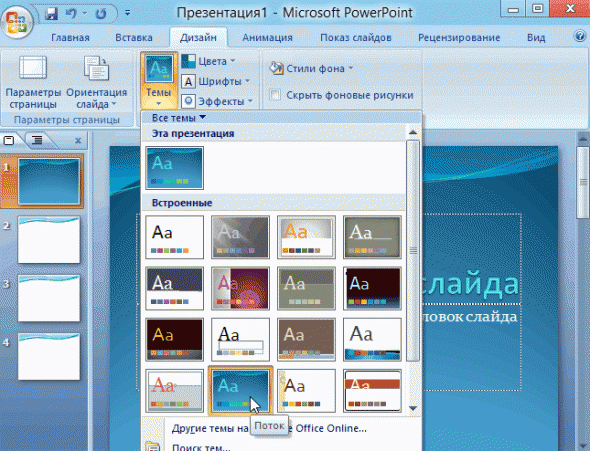
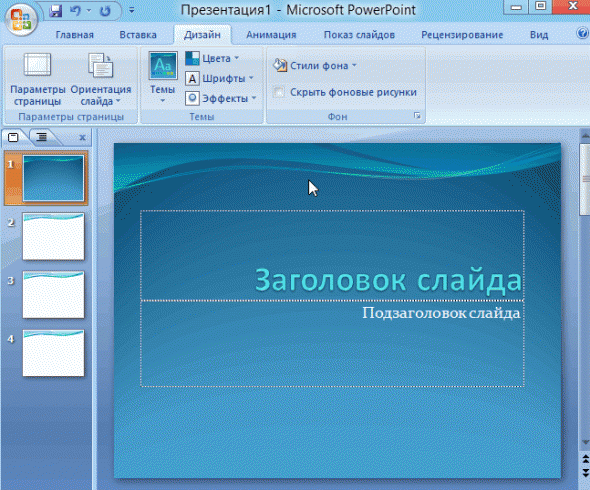
Тепер наша презентація вже не така блякла.
Час перейти до редагування текстової інформаціїнашої презентації.
Робота з текстом
З текстом у Power Point працювати просто та легко. Достатньо натиснути в потрібний блокмишкою і вписати текст, або його скопіювати і вставити з іншого документа.
Також за допомогою мишки його можна легко перемістити або повернути, якщо затиснути ліву кнопку мишки на межі рамочки навколишнього тексту.
До речі, у Power Point, як і в звичайному Word, підкреслюються червоною рисою всі слова, написані з помилками. Тому звертайте увагу на орфографію – дуже неприємно, коли на презентації бачиш грубі помилки!
У своєму прикладі я додам текст на всі сторінки, вийде приблизно таке.
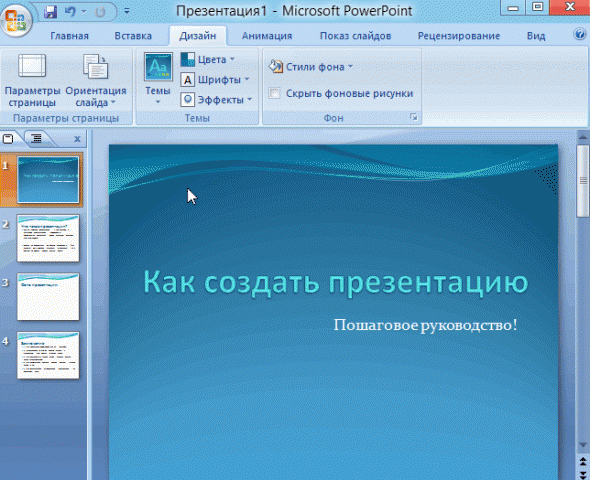
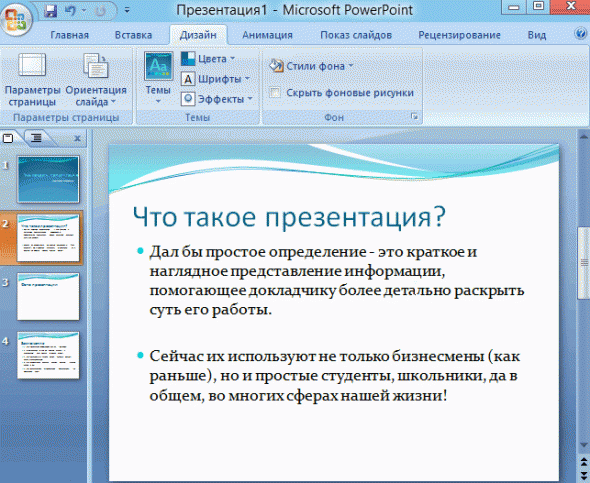
Редагування та вставка графіків, діаграм, таблиць
Діаграми і графіки, зазвичай, застосовуються у тому, щоб наочно продемонструвати зміна одних показників, щодо інших. Наприклад, показати прибуток цього року щодо минулого.
Щоб вставити діаграму, натисніть у програмі Power Point: " вставка/діаграми".
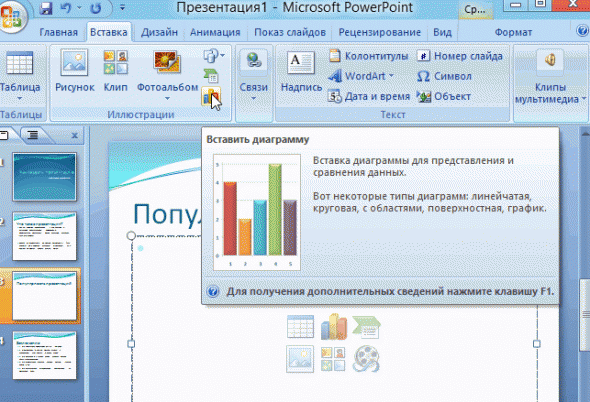 Далі з'явиться вікно, в якому буде багато різних видівдіаграм і графіків вам залишилося тільки вибрати відповідну. Тут можна знайти: кругові діаграми, точкові, лінійні та ін.
Далі з'явиться вікно, в якому буде багато різних видівдіаграм і графіків вам залишилося тільки вибрати відповідну. Тут можна знайти: кругові діаграми, точкові, лінійні та ін.
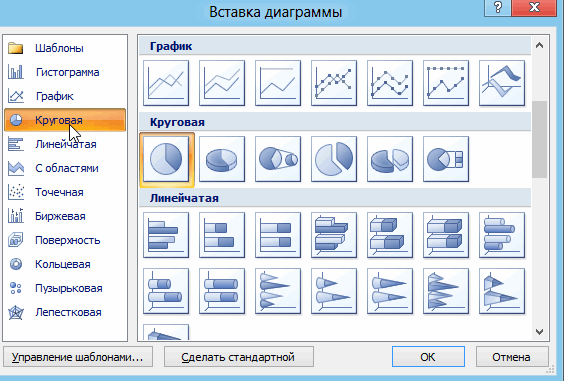 Після того, як ви визначитеся з вибором, перед вами відкриється вікно Excel з пропозицією ввести показники, які відображатимуться на графіку.
Після того, як ви визначитеся з вибором, перед вами відкриється вікно Excel з пропозицією ввести показники, які відображатимуться на графіку.
У своєму прикладі я вирішив зробити показник популярності презентацій за роками: з 2010 до 2013 року. Див. картинку нижче.
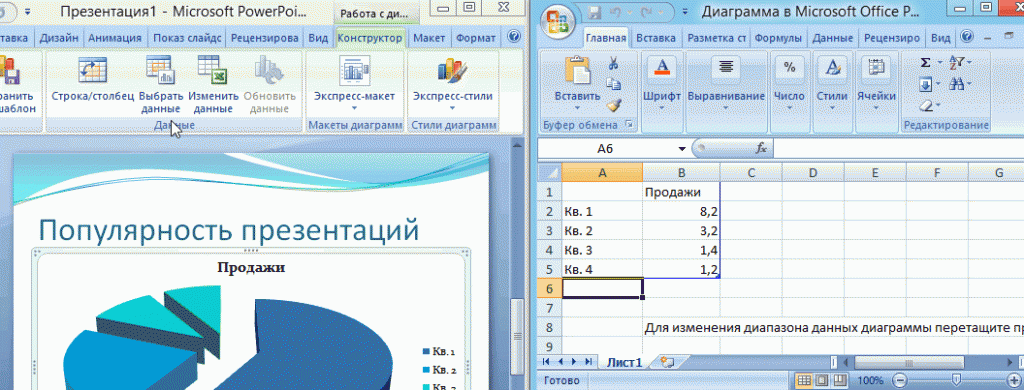
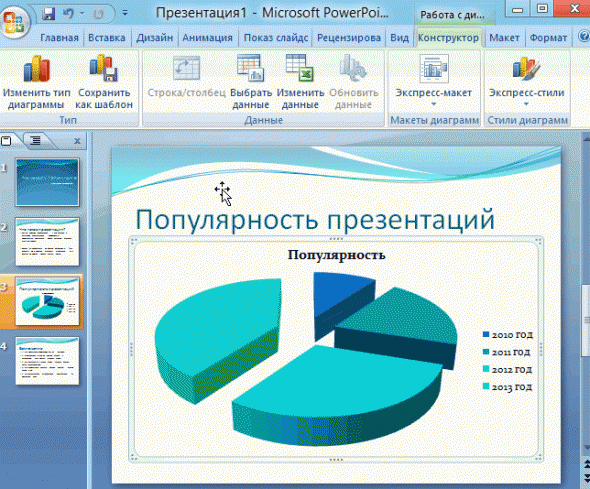
Для цього виберіть потрібний слайду колонці зліва. Далі у розділі "анімація" виберіть "стиль переходу". Тут можна вибрати десятки змін сторінок! До речі, при наведенні на кожну - ви бачитимете, як сторінка відображатиметься під час демонстрації.
Важливо! Перехід діє лише на один слайд, який ви вибрали. Якщо ви вибрали перший слайд, запуск почнеться з цього переходу!
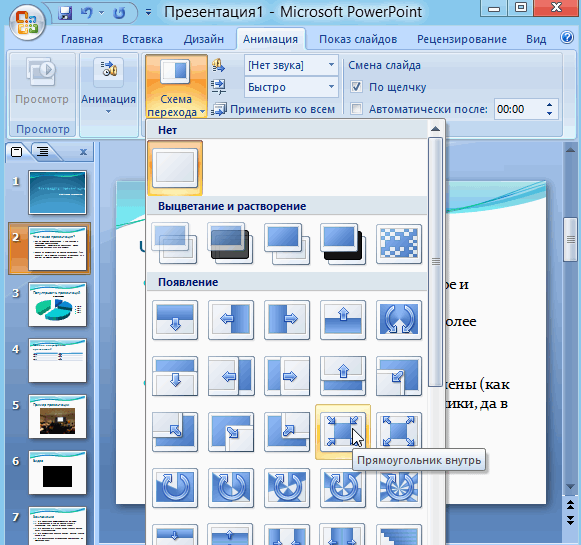
Приблизно ті ж ефекти, що накладаються на сторінки презентації, можна накласти і на наші об'єкти на сторінці: наприклад на текст (ця штука називається анімацією). Це дозволить зробити текст, що різко спливає, або що з'являється з порожнечі і т.п.
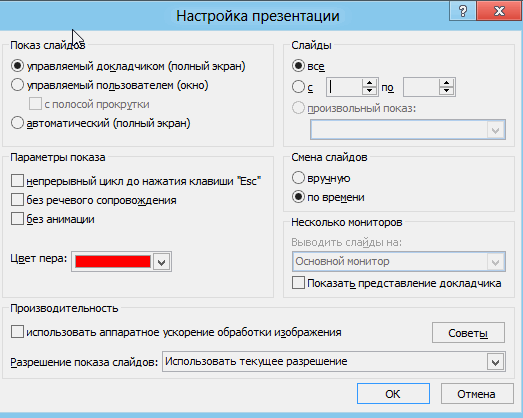
Як не допустити помилок
- Перевіряйте орфографію. Грубі орфографічні помилки можуть повністю зіпсувати загальне враження про вашу роботу. Помилки у тексті підкреслюються червоною хвилястою рисою.
- Якщо ви використовували звук або фільми у своїй презентації, і збираєтеся її представляти не зі свого ноутбука (комп'ютера), скопіюйте ці мультимедіа файли разом із документом! Не зайвим буде взяти кодеки, якими вони мають відтворюватись. Дуже часто виявляється, що на іншому комп'ютері відсутні дані матеріали і ви не зможете продемонструвати у повному світлі свою роботу.
- Випливає з другого пункту. Якщо ви плануєте роздрукувати доповідь, і представити її у паперовому вигляді – то не додавайте до неї відео та музику – все одно не буде видно та чути на папері!
- Презентація – це не тільки слайди з картинками, ваша доповідь – дуже важлива!
- Не дрібніть - з задніх рядів побачити дрібний текст важко.
- Не використовуйте бляклих кольорів: жовтий, світло-сірий тощо. Краще замініть їх на чорний, темно-синій, червоний тощо. Це дозволить слухачам чіткіше бачити ваш матеріал.
- Остання порада, мабуть, стане в нагоді студентам. Не відкладайте розробку на останній день! За законом підлості - цього дня все йтиме навперейми!
У цій статті, в принципі, ми з вами створили звичайнісіньку презентацію. Наприкінці не хотілося б зупинятися на якихось технічні моменти, або поради щодо використання альтернативних програм. У будь-якому випадку, основа – це якість вашого матеріалу, чим цікавіша ваша доповідь (додайте до цього фото, відео, текст) – тим краще буде ваш виступ. Успіхів!
Соціальні кнопки.
