Якось, коли я свою вінду ХР, що називається, вилизав – все стабільно працювало налаштовані були всі програми під себе – ні тобі вірусів, ні глюків. Нудно стало! Відразу захотілося чогось новенького (що називається, пригод на свою ж…).
Начитавшись в Інтернеті, а також наслухавшись різних міркувань та відгуків про нову системі Windows 7, вирішив і я спробувати, що це за “звір” такий.
Думаю, експерименти добре, але непогано, щоб можна було повернутися до точки повернення (тобто мати можливість відступу до колишніх позицій) Вирішив, щоб не зносити Windows ХР, поставити паралельно їй ще одну операційну систему.
В Інтернеті читав, що люди так роблять, тільки зазвичай другу операційку ставлять на другий вінчестер, а так як у мене немає другого гвинта, я вирішив поставити на інший логічний диск.
Я зателефонував своєму гарному знайомому (асу по комп'ютерах), щоб проконсультуватися щодо встановлення двох і більше операційних систем, і він сказав, що можна поставити, тільки, можливо, будуть проблеми з файлом boot.ini, який відповідає за завантаження системи. І як надалі показала практика, він мав рацію на 100%.
Так як у мене вінчестер розбитий на кілька розділів, то один з них (який спеціально створювався для зберігання різного роду софту, драйверів та резервних копій), я звільнив від усього, розібравши файли по інших розділах.
Потім я відформатував цей розділ і зробив його із звичайного логічного диска основним (завантажувальним), на якому може стояти операційна система. А стару Хрюшу (Windows ХР) вирішив зберегти. Далі, я зробив образ диска С: за допомогою програми Acronis (до речі, класна річ) та записав образи на DVD та жорсткий диск- це про всяк випадок, раптом щось піде не так.
Ну, все, заповідь "не нашкодь" виконана - тепер я готовий до встановлення сімки (принаймні морально)!
Різновиди Windows 7
Тут відразу постало питання, а яку з численних модифікацій (складок) Windows 7 встановлювати? Вибір (навіть без урахування різних редакцій) досить широкий:
- Початкова (Starter),
- Домашня базова (Ноте Basic),
- Домашня розширена (Ноте Premium),
- Професійна (Professional),
- Максимальна (Ultimate),
- Корпоративна (Enterprise)
Від такої великої кількості ока розбігаються! Але зрозуміло, що простому користувачевіпотрібно все найкраще та круте, тому я скромно зупинився на Максимальній (Ultimate);)
До речі, тому, хто не знає, як визначитися з модифікацією сімки, раджу, перш за все, продумати, які завдання ви вирішуватимете на своєму комп'ютері. Особливо це актуально, коли виникає потреба купувати ліцензійну версію Вінди (адже за цінами вони дуже відрізняються: від 42$ за Початкову до 194$ за Максимальну – на хвилинку, різниця в 152$!).
А тепер давайте розберемося, яка редакція Windows 7 що включає.
Отже, Початкова редакція (Windows 7 Starter) поширюватиметься виключно з новими комп'ютерами, вона не включатиме функціональної частини для відтворення Н 264, AAC, MPEG-2.
Домашня базова - призначена виключно для випуску в країнах, що розвиваються. У ній немає інтерфейсу Windows Aero з функціями Peek, Shake і перегляду в панелі завдань (див. нижче), немає також загального доступу до підключення в Інтернет і деяких інших функцій. Також у ній є ті ж обмеження на перегляд мультимедіа, що й у Початковій редакції.
У Професійній і Максимальній версіях (зрозуміло, без урізаних функцій) існує підтримка ХР Mode (на деяких процесорах).
Тут є ще один цікавий момент(Спочатку це мене спантеличило): всі редакції, за винятком Початкової, існують як у 32-бітній, так і в 64-бітній версіях. Але виявилось, тут все просто! Максимальний обсяг пам'яті для 32-бітових версій обмежений 4 Гб.
Початкова редакція підтримує до 2 Гб. Підтримка великих обсягів пам'яті доступна лише для 64-бітних версій. Вони підтримують до 8 Гб ("Домашня базова"), до 16 Гб ("Домашня розширена") і до 192 Гб пам'яті в інших редакціях.
Ну, що, я трохи заплутав вас? Нічого розберетеся, я ж розібрався! У моєму випадку, як я вже казав, вибір був один: Ultimate (Максимальна). І, враховуючи, що в мене коштує 2 Гб оперативної пам'яті, то, ясна річ, 32-бітна.
Встановлення Windows 7
Однак, повернемося, як то кажуть, до наших баранів. Зрозуміло, вставивши диск у DVD-привід, перевантаживши комп'ютер, я зайшов у БІОС і встановив, щоб перше завантаження йшло з DVD, а потім – з HDD.
Бачу: завантажується оболонка установки самої вінди (у всіх вона може бути різною, все залежить від дистрибутива). У моєму випадку мені було запропоновано перелік основних та логічних дисків мого вінчестера, і потрібно було зазначити, на який потрібно встановлювати систему.
Я вказав другий основний диск (на першому залишив стару перевірену Windows ХР). Ну і пішла установка. Далі все, як для дитини, участі не береш у цьому святі життя взагалі. Лише наприкінці ОС вимагає вибрати часовий пояс та дату.
Пару разів сама перевантажившись (як же Вінда без перезавантажень), і - УРА! - У мене встановилася Windows 7. Знаєте, як серце часто б'ється, коли твоєму комп'ютеру дають нове життя! Ну, гадаю, все вийшло.
Поки працюватиму на старій ХР, і потихеньку, що називається, у вільний від роботи час, встановлювати на Windows 7 необхідний софт, драйвера і т.д.
Через деякий час вирішив попрацювати, і завантажую Windows ХР. До речі, під час завантаження комп'ютера видається запит на вибір, яку виндру вибрати. Після установки Windows 7, я її тільки й завантажував. А тут мені знадобилася Windows ХР.
Я роблю вибір, починає завантажуватися та … Опаньки, приїхали! Система не знаходить завантажувального запису. Типу, гвинт без будь-яких ознак операційної системи. Ну, гадаю, а друг мене попереджав: будуть проблеми з boot.ini. Отже, треба його "підрихтувати".
Але в мене в Наразіне було можливості завантажитись з аварійного диска. Тут я зовсім засмутився. Думаю, тепер ще поратися із завантажувальним файлом - та ну його в пень! І це при тому, що ще невідомо, чи буде від цього користь. Задумався: що робити далі? Повернутися до Windows ХР, а сімку знести. Чи далі намагатиметься боротися?
Чесно кажучи, перші враження від Windows 7 у мене залишилися позитивні, і цікавість взяла гору! Тому вирішив: зроблю як нормальні люди і поставлю одну операційну систему на один гвинт.
Тут мені й у нагоді моя підготовка до встановлення нової вінди: у мене була в запасі архівна копія WindowsХР. Тому я сміливо приступив до встановлення Windows 7 на диск С: попередньо відформатувавши його.
Встановивши ОС на комп'ютер, я почав інсталяцію драйверів. Але мені ще раз довелося пройти процедуру встановлення, тому що при встановленні додаткових покращень, що стосуються материнської плати(Диск йшов у комплекті з материнкою).
Комп'ютер зависав, і після завантаження випадав у синій екран(як його називають ще “екран смерті”): пише, типу, щось із дампом пам'яті. Після всіх пригод, нарешті, все в мене запрацювало та встановилося.
Вимкнення реєстрації (Активатори)
Так, до речі, ці буржуї ще хочуть грошей із нас! Додумалися поставити усілякі лічильники роботи операційки. Так я читав, народ лається: поставив вінду, а вона щодня пише, що залишилося стільки днів до закінчення пробного періоду використання. Але нас так просто не візьмеш! Не на тих напали. Народ у нас розумний - на всякий "лічильник" знайде протиотруту.
Це, звичайно, жарт (у якому, як і в будь-якому жарті, лише частка гумору). А якщо серйозно – закон про охорону авторських прав ще ніхто не скасовував, і кожна праця, у тому числі й розробників програм, має бути належним чином оплачена.
Крім того, купуючи ліцензійне ПЗ (тим більше таке, як, наприклад, операційна система, антивірус, бухгалтерська програма і т.д.), Ви повністю віддаєте свій комп'ютер, свою конфіденційну інформаціюу владу цієї програми.
Ось подумайте, чи можна віддавати свої особисті дані у ведення програми, над якою вже попрацювали хакери? Вони вам щось при цьому гарантували? Чи навпаки, вони мають право покарати Вас за порушення закону?
Отже, у Windows 7, як і попередніх ОС від Microsoft, застосовується активація ліцензійного ключа. Хакери кількома шляхами відключали її. Але ще до релізу, який відбувся 22 жовтня, було знайдено метод повного обходу цього механізму за допомогою перепрошивки BIOSкомп'ютера.
Активація Windows Vista обходилася таким же чином, що фактично, активація Windows 7 була зламана ще до появи на світ, оскільки було очевидно, що її механізм не зазнає значних змін.
Існують так звані Активатори, які вирішують проблему реєстрації Ось деякі популярні особливості Активатора (наведу як приклад [Активатор] Windows 7 Chew-WGA 0.9 (Eng))
- мультимовна сумісність,
- підтримує все версії Windows 7,
- сумісна з 32-бітовими та 64-бітовими файловими системами,
- не вносить значних змін у завантажувальний сектор,
- ніякого ризику поломки PC,
- надто безпечний механізм внесення виправлень,
- Можливе оновлення із сайту Microsoft,
- не використовує ключів,
- включений повний деінсталятор,
- ефективне кодування,
- стійко заміняє захист Центру Справжності Microsoft,
- усі помилки виправлені
Але ще раз нагадуємо: жодний Активатор не зробить крадену операційну систему ліцензійною!
Нововведення
Крім деяких програм (наприклад, Alcohol 120 не захотів встановлюватися), система при встановленні програми написала, що не сумісне з цією системою.
Ще цікавий момент: оскільки всі основні драйвера були написані до виходу Windows 7, то не завжди вони підходять до цієї системи. Тут треба підбирати: деякі драйвера підійшли від Windows ХР, деякі від Vista.
Але що приємно, система завжди попереджає, що дане обладнання не буде працювати з такої причини (драйвер, сумісність і т.д.) і пропонує знайти в Інтернеті вирішення проблеми ( потрібний драйвер). Так у мене вийшло, наприклад, із встановленням мережевої карти.
Ще, що мені сподобалося, так це те, як відбувається пошук файлів. Коли відкриваєш вікно, наприклад диска, де потрібно знайти даний файл, у верхньому правому його кутку є рядок пошуку. Починаєш писати перші літери назви файлу, а система вже сама шукає файл і видає проміжний результат (як у базах даних). А щойно закінчив повністю ім'я файлу – у нижньому вікні його вже знайдено! Дуже зручно.
За ці кілька днів роботи в Windows 7, у мене особливо не виникало проблем із розумінням: все інтуїтивно зрозуміло, хоч і є суттєві відмінності від попередніх версій Windows.
- У Windows 7, наприклад, є можливість відключення/увімкнення браузера Internet Explorerта програвача Windows Media Player.
- Функція ReadyBoost дозволяє використовувати флеш-накопичувач як додаткову кеш-пам'ять для прискорення роботи системи.
- Меню Пуск у Windows 7 стало коротшим і втратило іконки.
- В ОС також вбудовано близько 120 фонових малюнків, унікальних для кожної країни та мовної версії.
- Усі версії включають 50 нових шрифтів.
- Існуючі шрифти доопрацьовані для коректного відображення всіх символів. Windows 7 – перша версія Windows, яка включає більше шрифтів для відображення нелатинських символів, ніж для відображення латинських
- Панель керування шрифтами також зазнала покращення – за замовчуванням, у ній відображатимуться лише ті шрифти, розкладка для яких встановлена в системі.
- Реалізовано підтримку Unicode 5.1.
- Тепер панель пошуку Instant Search розпізнає більше мов. Наприклад, розпізнаються російські відмінки, відмінювання, рід, однина і множина.
Зміни у файловій системі не настільки разючі, як між Windows ХР і Windows Vista, однак, деякі поліпшення все ж таки є. Так, Windows 7 почала підтримувати псевдоніми для папок на внутрішньому рівні.
Наприклад, папка Program Filesу деяких локалізованих версіях Windows було переведено та відображено з переведеним ім'ям, однак на рівні файлової системизалишалася англомовною.
Стилі оформлення
Windows 7 підтримує три варіанти оформлення інтерфейсу користувача:
Windows Aero – оригінальний стиль оформлення з прозорими багатобарвними рамками вікон, що використовується за умовчанням для комп'ютерів з більш ніж 1 Гб ОЗУ. Доступний у редакції “Домашня розширена” та вище.
Windows 7 – спрощений стиль Windows Aero з деякими відключеними можливостями (наприклад, прозорістю вікон та Windows Flip 3D). Вимоги до системи залишаються такими самими, як і при Windows Aero.
Доступний у всіх редакціях Windows 7 і є основним у редакції “Початкова”. Цей стиль також застосовується під час запуску програм у режимі сумісності.
Класична – мінімальні вимогидо системи, оформлення вікон у стилі “класичної” теми WindowsХР. Доступні різні колірні схеми, зокрема, подібні до схем Windows 98; Користувач може створювати свої колірні схеми.
Мультимедіа
У Windows 7 використовується DirectX 11 та Windows Media Player 12 Останній отримав новий інтерфейсі став воістину всеїдним, на відміну від попередника, якому потрібна була велика кількість кодеків для відтворення Однак він не може відтворювати ліцензійні BluRay диски з відео, але має можливість зчитувати і записувати на них дані. Windows Media Player отримав новий прозорий інтерфейс і тепер ним можна керувати з панелі завдань Windows Media Center теж змінився на краще.
Сумісність
Більшість програм, якими я користувався під Windows ХР, чудово працювали під Семеркою. Наприклад, ліцензійний Avira AntiVir відмінно і без проблем продовжував захищати мій комп'ютер від будь-яких загроз, які надходять з Інтернету. Те саме можна сказати про офісні програми, ігри і т.д.
Хоча, заради справедливості треба відзначити, що з деякими додатками не обійшлося без проблем, які, зрештою, призвели до відмови роботи локальної мережі. Я зараз не хотів би називати ці додатки, адже, можливо, я просто не до кінця розібрався в ситуації. Так що про цю проблему я розповім якось наступного разу. А поки, награвшись із Сімкою, я повернувся до своєї старої доброї ліцензійної WindowsХР.
Так доречі
Не можна оновити стару WindowsХР, встановивши поверх Windows 7 та зберегти всі свої дані. А час поновлення з Windows Vista до Windows 7 варіюється від 30 хвилин до 20 годин!
На цьому поки що я хочу зупинитися. Пройшло надто мало часу, щоб дати більш об'ємний аналіз роботи Windows 7. Поки що змушений констатувати більше емоцій та поверхове враження.
Дякую за увагу, сподіваюся, комусь мій досвід допоможе уникнути проблем. Як то кажуть, краще вчитися на чужих помилках. Бажаю всім удачі! Андрій
Незважаючи на те, що з часу виходу Windows XP минуло вже багато років і випущено дві повноцінні версії операційної системи, у неї залишається багато фанатів. І тому, купивши комп'ютер із встановленою «сімкою» така людина передбачувано хоче або взагалі «знести» це операційну систему і встановити звичну «ХРюшу», любо мати на комп'ютері 2 ці ОС. Взагалі, причин, щоб досі користуватися XP – повно (ну може, людина просто ретроград і любить все старе, класичне). У споконвічну суперечку про те, яка з цих версій краща, ми вступати не будемо. Ну, заманулося людині дістати запилений диск з XP і встановити її на комп'ютер – чому ні? На те в нього й персональний комп'ютер. Проте ми можемо допомогти, розповівши вам, як це краще зробити. Порада: перш ніж виконувати покрокові інструкціїдочитайте статтю до кінця. Встановлення
XP
замість 7
Тут все не так уже й складно. Усі операції можна виконати вже під час інсталяції Windows XP. Для цього необхідно перезавантажити комп'ютер, вибравши завантаження з CD-ROM. У цей момент у приводі повинен стояти інсталяційний диск із Windows XP. Почнеться встановлення. 1. У першому вікні на синьому тлінам запропонують на вибір:розпочати встановлення, відновити Win XP або вийти. Приступаємо до встановлення, натиснувши "Введення". 2. У наступному вікні внизу буде таблиця з розділами нашого жорсткого диска
. Ось тут потрібно правильно вибрати розділ - той, на якому стоїть Windows 7, щоб знищити колишню операційну систему та встановити на її місце Windows XP. Швидше за все це буде «
C: Розділ2<
SYSTEM> [NTFS]». Вибравши розділ, тиснемо "Введення". 3. З'явиться наступне вікно, яке повідомляє нам, що у вибраний розділ буде зроблено установкуWindowsXP. Тут вам буде запропоновано 4 варіанти форматування розділу або залишити форматування, яке зараз є. Раджу вибрати 1 варіант – «Форматувати розділ у системі NTFS <Быстрое>»(FAT, як застарілий варіант, ми не розглядаємо). Вибираємо цей пункт і тиснемо "Введення". 4. Все, тепер має початися установка, яку ви самі легко доведете до кінця. Не лякайтеся, коли комп'ютер після діалогу копіювання даних сам перезавантажиться. Після цього установка продовжиться, а синій екран замінить приємніший інтерфейс із вже звичними вікнами. Там ви вибиратимете мову, регіон і робитимете інші налаштування, з якими впорається навіть новачок і які зводяться, по суті, до уважного прочитання інструкцій, простої зміни потрібних налаштуваньта натискання кнопки «Далі». Встановлення
XP
на комп'ютер з 7
Завдання: інсталювати операційну систему Windows XP на комп'ютер з уже встановленою Windows 7 – так, щоб було дві робочі операційні системи. Створення конфігурації завантаження, щоб при старті комп'ютера був вибір операційної системи, що завантажується. Взагалі, правильніше було б спочатку встановлювати більш ранню версію операційної системи, а за нею – новішу. Але ми розглянемо один із найпоширеніших варіантів – коли купується комп'ютер або ноутбук із встановленою «сімкою», при цьому інсталяційного дисказ Windows 7 не додається. У такому разі, дійсно, якщо ми хочемо мати 2 операційні системи, альтернатив немає – ставимо XP поряд із встановленою «сімкою». Отже, припустимо, що ваш жорсткий диск розділений щонайменше на 2 розділи, один з яких (диск С) вже містить встановлену Windows 7, а другий (диск D) – відформатований і готовий до інсталяції Windows XP. Установка Windows XP проходить досить легко і швидко. Про те, як це зробити, можна знайти купу інформації в мережі або просто дотримуватися рекомендацій, що з'являються на екрані в міру установки. Або робіть все, як я описав в інструкції « Встановлення
XP замість 7
з тією лише різницею, що XP потрібно встановити у вільний розділ, а не в той, де вже стоїть «сімка». Але спочатку вам потрібно перезавантажити комп'ютер і вибрати завантаження з диска (це робиться в БІОС або, як на деяких ноутбуках - натискаючи при завантаженні кнопку "ESC", поки не з'явиться меню з вибором завантаження з жорсткого диска і CD-рома). Потім потрібно вставити інсталяційний диск з Windows XP і розпочати інсталяцію. Нову операційну систему встановлюємо на вільний диск(D). Після встановлення та перезавантаження завантажиться відразу Windows XP. Ваша Windows 7 поки недоступна і завантажити її не зможете. Насамперед необхідно трохи попрацювати із завантажувачем, щоб при включенні або перезавантаженні системи, з'являлася таблиця з вибором ОС, що завантажується. Наступний крокТак як настановного диска Windows 7 у нас немає, нам знадобиться установка корисної програми EasyBCD. Також потрібно встановити Net Framework 2.0. Обидва ці кошти безкоштовні і завантажуються легально. Встановлюються вони на нову XP. Після встановлення запускаємо EasyBCD.Відкривається таке вікно (зверніть увагу на версію програми, яка використовується. У різних версіях пункти меню трохи різняться. Можна пошукати в інтернеті інструкцію до конкретної версії). Вибираємо пункт «Додати запис» або «
Add/Remove Entries»
- Якщо у вас англійська версія. Відкриється наступне вікно. 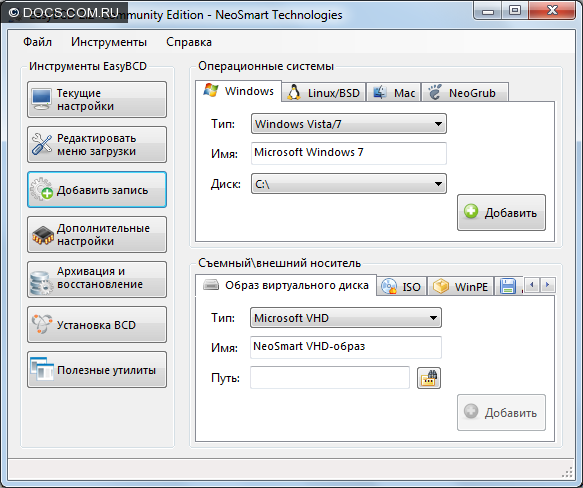 У розділі «Операційні системи» виставляємо наступні показники: Тип:
«
Windows NT/2k/XP/2k3»
Ім'я:Microsoft Windows XP Виглядатиме це приблизно так.
У розділі «Операційні системи» виставляємо наступні показники: Тип:
«
Windows NT/2k/XP/2k3»
Ім'я:Microsoft Windows XP Виглядатиме це приблизно так. 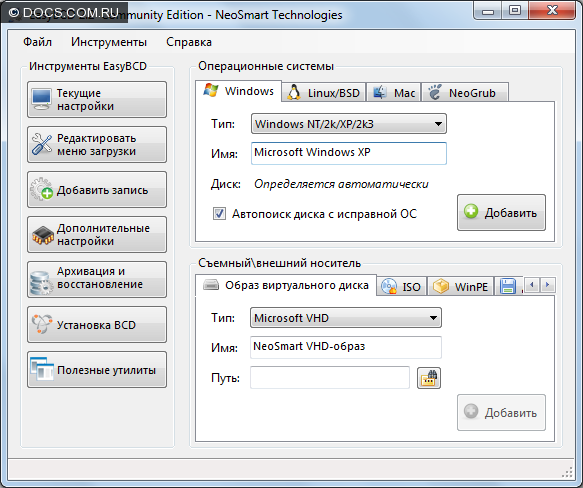 Тепер тиснемо «Додати»
Тепер тиснемо «Додати» 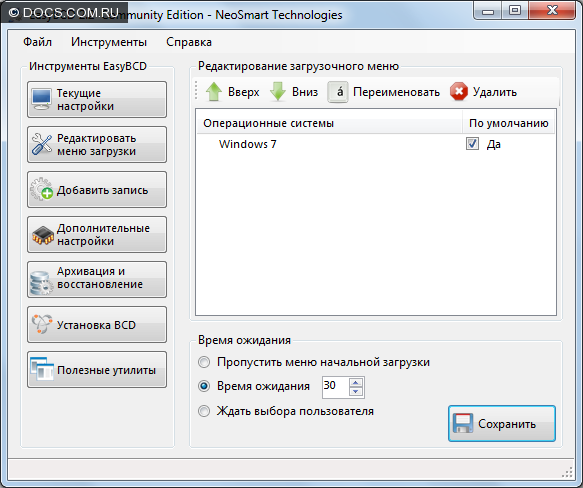 Тут у розділі "Редагувати мене завантаження" має з'явитися наша XP. Тиснемо «Зберегти». Далі розділ встановлення BCD. Встановлюємо завантажувач, вибираючи розділ, де встановлена сімка (диск C). І тиснемо "Записати MBR".
Тут у розділі "Редагувати мене завантаження" має з'явитися наша XP. Тиснемо «Зберегти». Далі розділ встановлення BCD. Встановлюємо завантажувач, вибираючи розділ, де встановлена сімка (диск C). І тиснемо "Записати MBR". 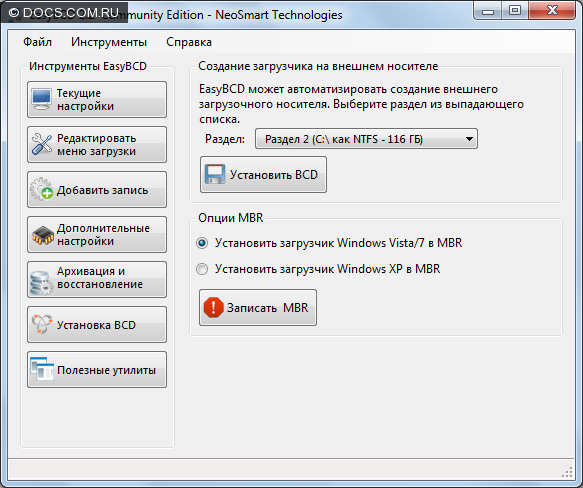 Всі. Тепер можна закривати програму та намагатися перезавантажувати комп'ютер. При завантаженні має з'явитися спеціальний диспетчер із вибором операційних систем.
Всі. Тепер можна закривати програму та намагатися перезавантажувати комп'ютер. При завантаженні має з'явитися спеціальний диспетчер із вибором операційних систем.
У цій статті докладно розповімо, як інсталювати Windows 7 на Windows XP. Наприкінці минулого року корпорація Microsoft оголосила про те, що версія XP більше не оновлюватиметься. У зв'язку з цим це питання залишається дуже актуальним.
Що для цього потрібно
До цього часу залишається чимало користувачів, які вірні XP. Це пов'язано багато в чому з тим, що «сімка» дуже вимоглива і старий комп'ютервстановлювати її неможливо. В епоху стрімкого розвитку високих технологій навіть програмні продукти стали дуже вимогливими.
Власникам старого заліза нічого не залишається, крім використання застарілої системи. Це дозволяє досягти нормальної працездатності системи. Ті користувачі, які вирішувалися на встановлення «Seven», часом були приголомшені жахливою загальмованістю свого комп'ютера.
Тим не менш, оновивши своє обладнання, левова частка людей відразу ж вирішується на оновлення Windows.Це дозволяє користуватись усіма інноваціями сучасних технологій.
- процесор з тактовою частотоюне менше 1 ГГц;
- 1 Гб оперативної пам'яті(для 32-розрядної) та 2 Гб (для 64 розрядної);
- не менше 16 Гб вільного місцяна жорсткому диску. Якщо версія ваша Windows включає додаткове програмне забезпечення(office, антивірус, драйвера тощо) знадобиться набагато більше;
- вихід в Інтернет (для подальшої реєстрації);
- відеокарта, яка сумісна з версією DirectXвід 10;
Порада: дана умова необхідна лише для сучасних ігор. Якщо ви маєте на увазі використовувати лише офісні програми, то його можна опустити.
- для деяких функцій може знадобитися додаткове обладнання (наприклад, ТВ-тюнер або флеш-пам'ять);
Якщо ви впевнені в тому, що ваше обладнання повністю відповідає цим вимогам, можете приступати до встановлення. Переглянути всі параметри можна через панель керування, далі пункт "система та безпека", в якому вибираємо вкладку "система".
Налаштування БІОС
Насамперед вам потрібно буде зробити деяке налаштування в БІОС. Багатьом недосвідченим користувачам це здається складною операцією, але насправді все просто.

Робимо таке:
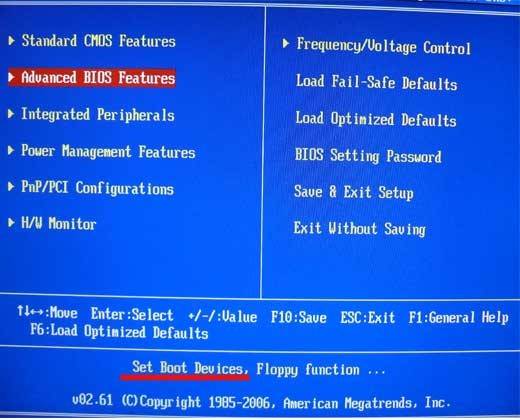
![]()
На цьому все тепер при наступному запуску комп'ютера система запуститься з потрібного пристроюі почнеться встановлення. Також у БІОС можна відразу зробити додаткове налаштування, наприклад, збільшити інтенсивність кулерів. Втім, якщо ви слабо знайомі з Біос, краще цього не робити, щоб не допустити помилок.
Як встановити Windows 7 якщо стоїть Windows XP
Перед встановленням потрібно перенести всі файли з комп'ютера на знімний носійБо інсталяцію ОС краще проводити з форматуванням дисків. Якщо не вистачає місця, деякі файли можна занести на файлообмінник.
Зробивши всі попередні маніпуляції, настав час приступати до основної процедури. Практично все останні версіїОС встановлюються в автоматичному режиміТому зазвичай це не викликає труднощів навіть у не найдосвідченіших користувачів.
Запустивши інсталяцію, можна буде йти займатися іншими справами. Система все зробить сама, а вам потрібно буде лише зазначити деякі додаткові параметри.
Процес встановлення
Після ввімкнення комп'ютер відразу почне встановлення операційної системи. Практично весь процес відбувається в автоматичному режимі, тому зазвичай із ним не виникає проблем.
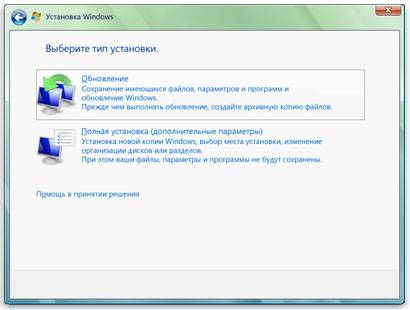
Єдино вам потрібно зробити деякі налаштування:
- мова, якою буде працювати система. Втім, його можна завжди змінити через панель керування;
Важливо! Виберіть повне встановлення, оскільки це позбавить додаткових труднощів
- створення розділів. Ви можете розділити весь дисковий простір на кілька частин. Рекомендується створити окремий розділ для Windows;
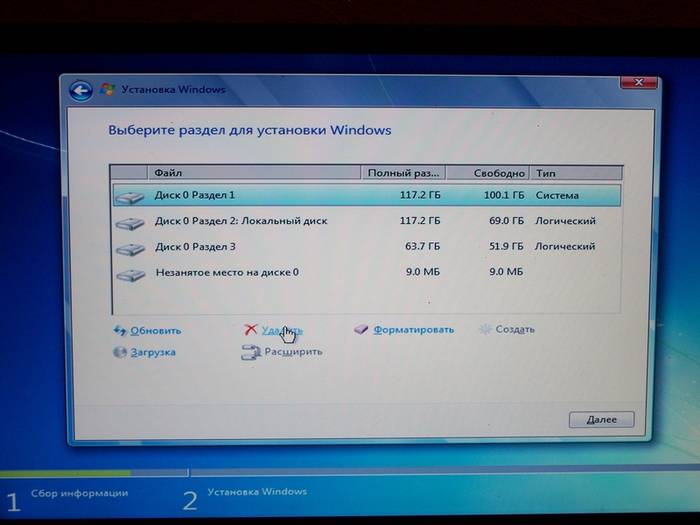
На цьому все. Тепер вам залишиться лише чекати доки не завершиться установка. Після закінчення з'явиться віконце, в якому потрібно ввести ім'я користувача та пароль (за потреби).
Деякі версії насамкінець самі вводять ім'я користувача (зазвичай стандартне «Адміністратор»). За бажанням можна буде відредагувати цей параметр.
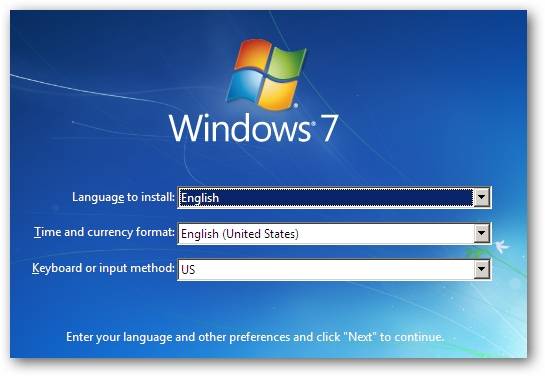
Якщо ви не проводили форматування розділів, то в одному з них (швидше за все, в С) збереглися всі файли ХР. Їх треба видалити, щоб не виникало помилок у майбутньому.
Робиться це так:
- відкриваємо пуск і в меню пошуку вводимо "Очищення диска". З'явиться список знайдених пунктів, серед яких потрібно вибрати перший;
- з'явиться вікно вибору диска. Потрібно вибрати той, на якому було встановлено попередню ОС та натиснути «ок»;
- у вікні вибираємо «очистити системні файли»;
- далі потрібно встановити прапорець навпроти пункту «попередні установки» та натиснути «ок;
- після завершення натискаємо «видалити файли»;
- через кілька секунд непотрібна папка вийде.
Ставимо драйвера
Тепер залишиться лише встановити драйвера для всіх пристроїв (відеокарта, чіпсет, мережа, звук і т.д.). Якщо у вас є диск з драйверами саме для вашого комп'ютера (він зазвичай видається при покупці), то вам залишиться лише вставити його і довіритися інструкції.
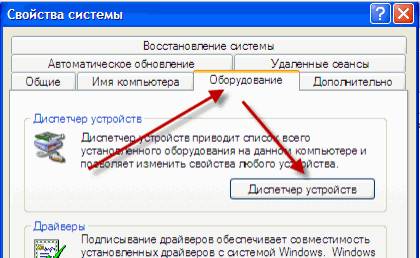
Однак якщо він відсутній, то доведеться для всього обладнання вибирати драйвера.
Зробити це можна кількома способами:
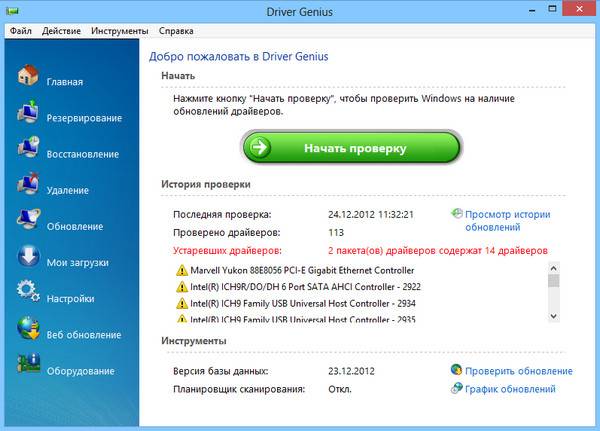
Ось тепер можна з упевненістю судити, що всю роботу закінчено, і ви впоралися з поставленим завданням. Не забудьте, що вам доведеться знову встановлювати все програмне забезпечення. Тому заздалегідь придбати дистрибутиви, щоб не відчувати проблем надалі.
До того ж, програмні продукти, що працюють у XP, можуть не працювати у «сімці». Тому перед переходом на цю систему слід придбати більш сучасні програмні продукти.
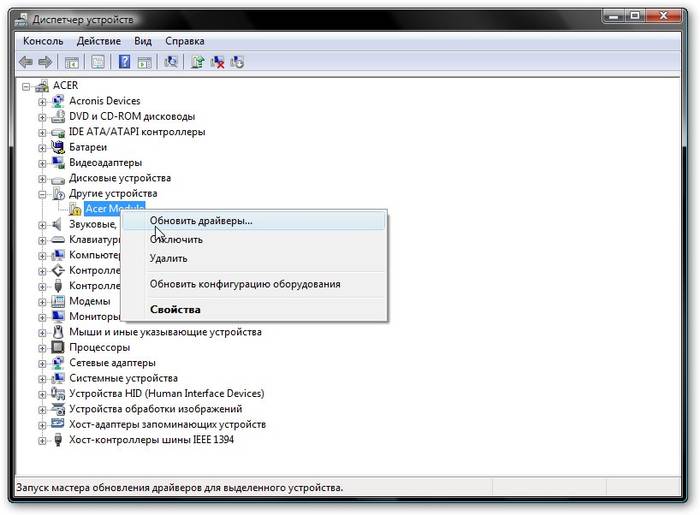
Як бачите, це зовсім нескладний процес і суворо дотримуючись усіх вказівок, ви неодмінно впораєтеся з цим. За потреби можна доповнити систему різними додатковими утилітами.
Сьогодні, у рамках тестування нової звукової картимені знадобилося перевірити її на Windows XP. Так як віртуальна машинане дозволяє отримати прямий доступ до аудіокарт, довелося встановлювати XP безпосередньо на жорсткий диск.
Як відомо, з виходом Windows Vista, операційні системи Microsoftперейшли на принципово новий завантажувач- без використання boot.ini та ін. Як результат – операційна система Vista/7/8 переписує завантажувальну область під свій завантажувач та boot.ini перестає використовуватись. Але якщо новіші ОС при виявленні Windows XP прописують її з свій завантажувач, то Windows XP про новіші ОС знати аж ніяк не може, а тому установка XP, навіть на окремий диск, геть-чисто вбиває новий бутменеджер.
Я розгляну один із способів встановлення XP на комп'ютер із Windows 7, який дозволить надалі запускати обидві операційні системи. Перевага цього способу в тому, що ми зможемо відновити також і 64-розрядну операційну систему, тоді як багато хто рекомендує відновлювати завантажувач за допомогою утиліти на диску з Windows 7, з-під Windows XP. Але, як відомо, на 32-розрядній Windows 64-бітна утиліта не запуститься. Крім того, я розповім, як зробити так, щоб обидві ОС працювали в режимі AHCI(який забезпечує більше ефективну роботуіз жорсткими дисками).
Отже, ми маємо комп'ютер із інстальованою Windows 7 x64, оригінальні інсталяційні диски Windows 7 x64 та Windows XP x86. Зверніть увагу: Windows XP рекомендується встановлювати на окремий жорсткий диск/розділ жорсткого диска. за даним Windows 7 вона встановлена у нас на диску System (C:), XP ми будемо ставити на розділ DATA-2 (F:). Важливо розуміти, що літери дисків різних ОС можуть відрізнятися.
1. Заходимо в BIOS материнськоїплати та вибираємо режим роботи IDE (якщо раніше у вас був встановлений AHCI), перезапускаємо комп'ютер.
2. Ставимо XP з диска на окремий розділ стандартної процедури. Після інсталяції під час запуску комп'ютера буде завантажуватися XP, Windows 7 поки запустити не можна.
3. Повертаємося до BIOS. Якщо Windows 7 працювала як AHCI, повертаємо його. Вставляємо диск диск Windows 7, завантажуємося з нього і вибираємо не установку, а відновлення системи. Далі необхідно виконати відновлення запуску Windows- інсталятор автоматично знайде встановлену ОС і після підтвердження відразу відновить завантажувач Windows 7. Після цього комп'ютер завантажуватиметься вже з Windows 7.
4. Далі необхідно додати XP до бутменеджера. Для цього заходимо на диск, де у нас встановлена сімка, попередньо ввімкнувши відображення захищених системних файлів. Знаходимо там файл ntldr і переміщаємо його на диск із встановленою Windows XP (у мене це DATA-2 (F:)). Тепер запускаємо командний рядок (Win+К -> cmd -> Enter) і послідовно вводимо наступні команди (натискаючи після введення кожної з них Enter), де "F:"- літера диска з XP:
bcdedit /create (ntldr) /d "Microsoft Windows XP"
bcdedit /set (ntldr) device partition= F:
bcdedit /set (ntldr) path \ntldr
bcdedit /displayorder (ntldr) /addlast
5. Тепер йдемо в диспетчер пристроїв та знаходимо там у розділі контролерів SATA AHCI Controller. Наприклад, у мене це Intel(R) PCH SATA AHCI Controller. Запам'ятовуємо або записуємо його назву. Потім шукаємо драйвер Intel Matrix Storage Manager. Він може бути або на диску до материнської плати або його можна завантажити на сайті виробника. Нам потрібні такі файли з 32-бітного пакета: iaahci.cat, iaAHCI.inf, iastor.cat, iaStor.inf, IaStor.sys, Txtsetup.oem. Копіюємо їх у папку Windows/System32 (на диску з операційною системою XP).
6. Перезавантажуємо комп'ютер і бачимо, що з'явився вибір операційних систем, одна з яких XP. Але XP ми не завантажиться, т.к. вона встановлена в режимі IDE (в іншому режимі XP з оригінального диска не ставиться). Тому йдемо в BIOS та вибираємо режим IDE.
7. Під час запуску зі списку ОС вибираємо XP. Йдемо в диспетчер пристроїв і знаходимо там знову ж таки SATA контролер. Але він у нас буде вже на AHCI, а IDE. Вибираємо перший IDE контролер у списку, тиснемо в контекстному менюоновлення драйвера та вибираємо ручну установку з диска. Вказуємо шлях до скопійованого файлу Windows/System32/iaAHCI.inf. Далі зі списку драйверів необхідно вибрати назву, яку ми бачили у Windows 7. Наприклад, я маю Intel(R) PCH SATA AHCI Controller. Вибираємо потрібний драйвер, підтверджуємо встановлення та перезавантажуємо комп'ютер.
8. Відразу заходимо в BIOS і вибираємо режим AHCI.
9. Тепер XP має успішно завантажитись у режимі AHCI. Після запуску ОС буде встановлено драйвер на жорсткі диски.
Це все. Після описаних мною маніпуляцій можна вільно працювати з обома ОС як AHCI.
Цей спосіб був частково вигаданий мною, частково запозичений з форумів. Хочу також відзначити, що в результаті роботи із завантажувачами може злетіти активація Windows – просто активуйте Windows ще раз.
Інформація від спонсора
Y-CLIENTS: онлайн-запис та автоматизація. Компанія yclients надає послуги онлайн-запису для клієнтів сайтів, електронний журнал, SMS та інші повідомлення, а також безліч інших технологій для автоматизації бізнесу.
У цій статті розглядається порядок інсталяції Windows XP на комп'ютер, де вже встановлена Windows 7 і послідовність дій, необхідних для створення конфігурації з подвійним завантаженням, коли при включенні комп'ютера доступне меню вибору операційної системи для завантаження
Вступ
Безумовно, більш правильною послідовністю інсталяції Windows є встановлення молодшої версії перед старшою. У цьому випадку зберігається можливість завантаження більше старої системи, а після встановлення новішої ОС з'являється меню вибору системи, що завантажується.
Але що робити, якщо Windows 7 вже встановлена, а на комп'ютер необхідно встановити Windows XP. Стаття покликана допомогти обійти підводні камені тим, хто планує інсталяцію Windows XP після Windows 7.
Якщо інсталювати Windows XP після Windows 7, втрачається можливість завантаження в нову операційну систему. При встановленні більше ранньої версії Windows програмаустановки перезаписує всі дані в основний завантажувальний запис (MBR), завантажувальному секторіта завантажувальних файлах. Більш ранні версії Windows несумісні з новим методом завантаження нової системи. Зокрема, Windows 7 використовує нове сховище даних конфігурації завантаження. Це сховище містить меню завантаження та всі відомості про операційні системи, встановлені на комп'ютері. Отже, файл Boot.ini з попередньої версії операційної системи Windows не може бути використаний для її запуску
Вихідні дані
Встановлення Windows XP
Установка Windows XP нічим особливо не виділятиметься і зупинятися докладно на цьому питанні немає сенсу. При установці ви повинні вказати розділ диска, який був заздалегідь підготовлений.

Вже на цьому малюнку видно, що розділу, що не має літери в Windows 7, присвоєно букву С, а розділу з Windows 7 присвоєно букву D.
Так само виглядає картина «керування дисками» після інсталяції Windows XP

Після інсталяції Windows XP ні вибору операційних систем при завантаженні, ні, відповідно, можливості завантаження Windows 7 не буде
Зверніть увагу на зміни, що відбулися із прихованим розділом відновлення Windows 7: він став видимим (йому присвоєно букву С). Подивимося, що розташоване активному розділі (C). Для цього потрібно у властивостях папки вимкнути приховування системних файлів та дозволити їх відображення:
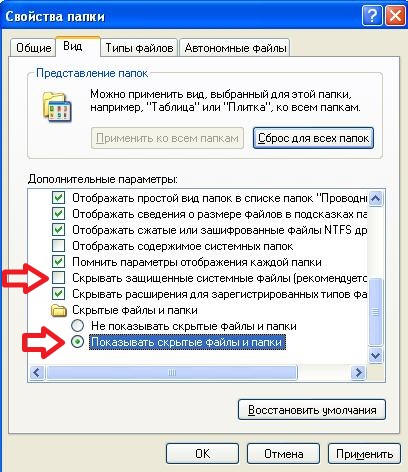
Отже, на розділі C ми бачимо файли завантаження Windows 7: bootmgrта папка Boot, в якій розташовані файли інтерфейсу завантажувального меню, файл зберігання даних завантаження – bcd, файли програми перевірки пам'яті – memtest.exe. Крім того, на ньому тепер записані файли завантаження Windows XP: ntldr, ntdetect.com, boot.ini.
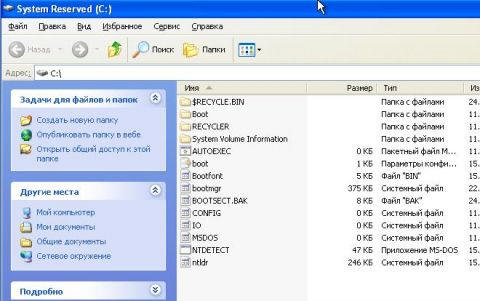
Відновлення завантажувача Windows 7 у Windows XP
Для відновлення завантаження Windows 7 необхідно скористатися інсталяційним диском Windows 7.
Вставте інсталяційний диск Windows 7, знайдіть файл bootsect.exeв папці BOOT.Зверніть увагу: шлях до файлу bootsect.exe - F:bootbootect.exe. У вашому випадку замість F буде буква, що належить приводу CD-DVD
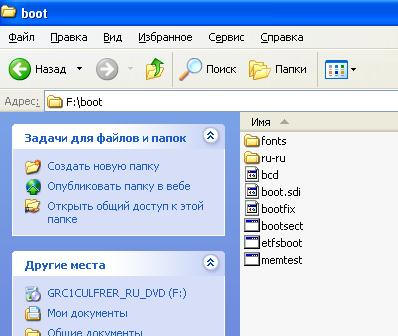
Запустіть командний рядок: натисніть Пуск - Виконати, у поле введіть cmd.Після запрошення введіть наступну команду
F:\boot\bootsect.exe /nt60 all
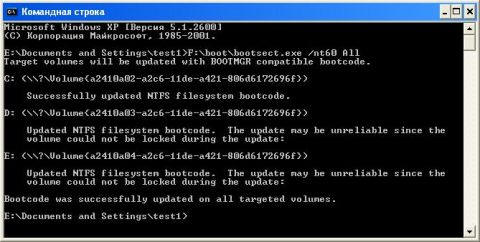
Результатом виконання команди буде відновлення основного завантажувального запису Windows 7 і завантажувального коду, який передає управління диспетчеру завантаження Windows 7.
Створення конфігурації з подвійним завантаженням у Windows XP
Як відомо, утиліти для зміни даних конфігурації в XP немає, але вона є в папці з інстальованою Windows 7. Щоб коректно застосувати її в XP, потрібно в командному рядку увійти до каталогу System32 операційної системи Windows 7. Після переходу послідовно виконайте такі команди:
Bcdedit /create (ntldr) /d "Microsoft Windows XP"
Ця команда створює у сховищі завантаження Windows 7 сховище для завантаження Windows XP. Виконання цієї команди може закінчитися невдачею, оскільки за умовчанням це сховище вже створено, тому необхідно його лише перейменувати:
Bcdedit /set (ntldr) опис "Microsoft Windows XP"
Наступна команда вкаже завантажувачу Windows 7 пристрій розташування файлів завантаження XP:
Наступна команда вкаже завантажувачу Windows 7 шлях до завантажувача Windows XP:
Bcdedit /set (ntldr) path \ntldr
Наступна команда додасть рядок про вибір Windows XP у меню завантаження і розташує її під рештою:
Bcdedit / displayorder (ntldr) / addlast

Перевірити правильність виконання команд та наявність меню завантаження можна у вікні командного рядкакоманду bcdeditабо проаналізувавши файл bootcfg, отриманий у результаті виконання команди bcdedit >c:\bootcfg.txt. Файл буде в кореневому каталозі диска С.
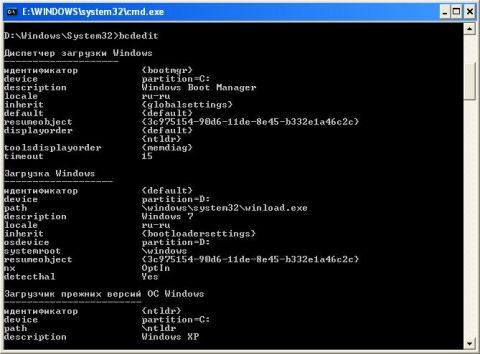
Після виконання цих команд під час завантаження комп'ютера вам буде надано можливість вибору операційної системи для завантаження.

Можливо, багатьом буде зручніше зменшити тайм-аут вибору завантаження ОС, який за замовчуванням становить 30 секунд. Для налаштування цього параметра скористайтесь командою
Де XX – час таймууту в секундах.
Особливості створення конфігурації з подвійним завантаженням у Windows 7
Якщо ви тільки збираєтеся інсталювати Windows XP, конфігурацію подвійного завантаження можна створити заздалегідь, ще під керуванням Windows 7. Ці рекомендації допоможуть тоді, коли ви відновили завантажувач Windows 7, перебуваючи в Windows XP, а конфігурацію з подвійним завантаженням вирішили створити пізніше.
І тут слід врахувати деякі особливості.
Команди так само, як і Windows XP, виконуються в командному рядку. У Windows 7 ці команди необхідно виконувати в командному рядку з підвищеними правами користувача. Для цього натисніть кнопку Пуск, виберіть пункт Стандартні, клацніть правою кнопкоюмиші ярлик командного рядка і виберіть пункт , або так:
Натисніть Пускі введіть у полі пошуку cmd
На знайденому файлі натисніть праву клавішумиші та виберіть у контекстному меню пункт Запуск від імені адміністратора.
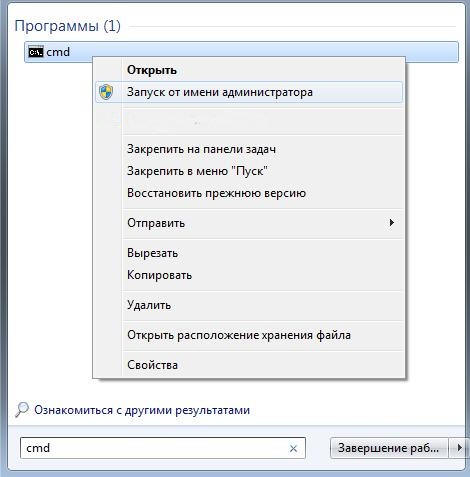
Порядок виконання команд той самий, крім однієї. Як відомо, файли завантаження Windows 7 і Windows XP знаходяться на прихованому розділіне має літери. Тому замість команди
Bcdedit /set (ntldr) device partition=C:
Потрібно виконати
Bcdedit /set (ntldr) device partition=\Device\HarddiskVolume1
Це зауваження не має сенсу, якщо з якоїсь причини (наприклад, якщо у вас жорсткий диск був поділений на розділи до початку встановлення), прихований завантажувальний розділне було створено і файли завантаження системи знаходяться на одному з Windows 7 розділі.
Висновок
Навіть за не зовсім правильної послідовності установки операційних систем нескладно організувати їх коректне завантаження, не вдаючись до складних маніпуляцій або стороннім програмам. За допомогою інсталяційного диска Windows 7 можна відновити можливість завантаження в цю операційну систему, а за допомогою утиліти bcdeditнастроїти завантаження двох операційних систем.
