Pro všechny praktické účely. Teoretickou stránku problému naleznete v článku „FAT a NTFS: výhody a nevýhody“.
Používání NTFS
Souborový systém NTFS by měl být určitě nainstalován na systémové jednotky... V případě nového windows verze (od XP) systém jednoduše nedovolí používat na systémovém oddílu nic jiného než NTFS. NTFS je také nejlepší volbou pro stírací disky, stejně jako pro disky, které ukládají důležitá data. Ve všech těchto případech je hodnota informací mnohem vyšší než náklady na výpočetní a diskové prostředky vynaložené na její úložiště.
Také má smysl instalovat NTFS na moderní disky SSD (SSD), i když NTFS sníží efektivní životnost těchto disků kvůli mnoha dalším zápisům prováděným v protokolu systémových transakcí. Důvodem je jak zvýšená spolehlivost SSD disků v posledních letech, pokud jde o MTBF, tak hodnota vašich dat ve srovnání s cenou samotného disku (která je již nízká a dokonce neustále klesá). Použití FAT na takových discích je nepraktické kvůli nízké spolehlivosti ukládání dat v tomto systému souborů.
Pomocí FAT
Použití systému souborů FAT má smysl formátovat paměťové karty, které se budou používat v zařízeních, jako je mobilní telefony, digitální fotoaparáty, tablety a zvukové přehrávače. Všechna tato zařízení nebudou pracovat s kartami naformátovanými NTFS, ale FAT bude v pořádku. Výrobci paměťových karet, jako je Transcend, Kingston, používají jako základ systém souborů FAT.
Volba systému souborů je u zařízení, jako jsou USB flash disky, o něco méně zřejmá. Moderní flash disky (například od společnosti Kingston) jsou dostatečně velké, aby mohly část bezpečně darovat volný prostor ve prospěch protokolu transakcí a jsou dostatečně spolehlivé, aby vydržely zvýšené zatížení bez jakékoli újmy. Jednotky USB lze tedy formátovat na NTFS za předpokladu, že je chcete používat pouze s počítači pod správa Windows... Pokud o tom máte sebemenší pochybnosti, naformátujte soubor FAT.
Spolehlivost FAT a NTFS
NTFS je mnohem spolehlivější souborový systém. Už ve fázi návrhu byly do něj zabudovány mechanismy, které umožňují disku ve formátu NTFS pracovat spolehlivě a bez poruch za podmínek konstantního zatížení. I když je operace nahrávání přerušena (například pokud během nahrávání velký soubor - nebo simultánní záznam mnoha malých, což je mnohem horší - dojde ke ztrátě elektřiny), podle záznamů z transakčního protokolu systém NTFS bude moci vrátit zpět všechny nepotvrzené transakce bez poškození souborového systému pevného disku. V podobné situaci se FAT bude chovat zcela nepředvídatelným způsobem. Můžete mít štěstí, ale při restartu můžete získat nečitelný oddíl, prázdné složky a „rozbité“ soubory.
Obnovte jednotky FAT a NTFS
Jak tedy obnovíte pevný disk po odstranění diskových oddílů nebo po formátování? Obnova dat z poškozených disků je možná jak v případě formátování FAT, tak NTFS. Navíc, pokud si přejete, můžete se omezit na jediný nástroj - například Obnova oddílu Hetman... Program je schopen obnovit data z oddílů FAT a NTFS, i když byl oddíl poškozený, naformátovaný nebo jej nelze vůbec přečíst.
Použití nástrojů, které pracují s jedním konkrétním souborovým systémem, má také smysl: takové programy jsou levnější než jejich univerzální protějšky. Například, Hetman FAT zotavení obnoví soubory z oddílu ve formátu FAT, který není horší než univerzální Obnova oddílu Hetman, zatímco náklady budou nižší. Podobný Hetman NTFS Recovery má smysl použít k obnovení dat z oddílů NTFS. Pokud je třeba soubory obnovit z více zařízení nebo oddílů naformátovaných v různých souborových systémech - univerzální řešení ve formě Obnova oddílu Hetman se s tímto úkolem dokonale vyrovná.
Pokud jednotka flash není naformátovaná, co mám dělat v tomto případě? Zvažte všechny možné možnosti - od nejjednodušší a nejšetrnější metody až po pokyny, jak naformátovat USB flash disk na nízké úrovni pomocí nástroje od Hewlett-Packard.
Metody formátování USB Flash:
1. formátování USB média pomocí Průzkumníka;
2. formátování přes JetFlash Nástroj pro obnovení;
3. obnova souborového systému prostřednictvím AlcorMP;
4. Nízkoúrovňové formátování jednotky flash nebo paměťové karty pomocí nástroje HP USB Disk Storage Format Tool.
Formátování pomocí Průzkumníka.
1. Vložte USB flash disk do USB portu.
2. Přejděte do části Tento počítač a v zobrazeném okně vyhledejte disk s jednotkou flash.
3. Klepněte na pravá myš na ikonu flash disku - Formátovat.
4. Dalším krokem bude výběr systému souborů pro formátování. Pokud je velikost flash disku až 2 GB - vyberte FAT32, pokud více než 2 GB - NTFS
Můžete také určit označení svazku. Když je vše připraveno, klikněte na tlačítko „Start“.
Počkejte, až bude formátování dokončeno, poté bude médium k dispozici v seznamu jednotek.
Toto je nejjednodušší způsob, je vhodný pro případy, kdy je souborový systém jednoduše poškozen, nebo potřebujete pouze vymazat obsah jednotky USB.
Formátování USB flash disku pomocí nástroje JetFlash Recovery Tool
1. Spusťte program pro formátování flash diskůJetFlash Recovery Tool , použijeme tento program, pokud standardní formátování nefunguje.
2. Připojte disk k portu.
3. Vyberte jej v okně programu a klikněte na „OK“. Není vyžadováno žádné nastavení.
Program naformátuje vaše zařízení a opraví případné problémy s ním spojené.
Obnova flash disků pomocí AlcorMP
1. Spusťte program a poté připojte médium k portu USB.
2. Klepněte na tlačítko Start v hlavní nabídce programu a počkejte, než nástroj naformátuje vaši jednotku.
Nabídka nastavení je nutná pouze ve složitých případech, v počáteční fázi ji není potřeba - program vybírá standardní velikosti klastrů.
Nízkoúrovňové formátování prostřednictvím
HP USB Disk Storage Format Tool.
1. v vložte jednotku flash do portu počítače nebo notebooku a spusťte nástroj.
2. Vyberte souborový systém, ve kterém chcete naformátovat flash disk, obvykle NTFS nebo FAT32 pro maloobjemové USB disky.
3. Pokud je velikost média určena správně, byla polovina úlohy již hotová! Existuje šance na obnovení USB flash disku.
Důležité: Při prvním formátování zaškrtněte položku „Rychlé formátování“. Pokud však selže, zrušte zaškrtnutí políčka a postup opakujte.
Klikněte na tlačítko Formát a počkejte, až bude postup dokončen.
Poznámka: v případě, že formátování jednotky flash nepřineslo výsledky, ve vzácných případech aplikace EzRecover, Flashnul nebo Recover Disk z U-Storage ( v tomto případě možná budete potřebovat ovladač U-Storage).
Jedná se o profesionální nástroje, které vyžadují základní znalost jazyka souborové systémy a zvláštnosti jejich práce.
V některých případech můžete po otevření jednotky USB rozpoznat řadič podle výkresu a poté určit typ firmwaru, po kterém je vybrán nástroj výrobce pro nízkoúrovňové formátování.
Když paměťová karta v telefonu přestane fungovat, je třeba ji naformátovat. Stejně jako telefon, který nefunguje správně, je třeba jej resetovat. Pokud uvažujete o prodeji svého Zařízení Androidjo a nechcete, aby vaše informace šly společně se zařízením, bude také užitečné formátování karty.
Poznámka: Při formátování paměťové karty přijdete o vše, co jste na ni uložili, včetně fotografií, hudby a dalších souborů. Ujistěte se, že jste vytvořili záloha všechny vaše soubory.
Existuje mnoho způsobů, jak naformátovat paměťovou kartu v počítači. Tento článek vám ukáže, jak formátovat paměťovou kartu v systému Android.
Poznámka: Tento článek je vhodný pro zařízení Android s paměťovou kartou.
1. (Tento krok přeskočte, pokud je paměťová karta již v telefonu) Vložte kartu microSD do telefonu.
Chcete-li do telefonu vložit paměťovou kartu, musíte nejprve sejmout zadní kryt a vyjmout baterii.
2. Po vložení SD karty přejděte do „Nabídka -\u003e Nastavení -\u003e Úložiště“, abyste získali přístup k nastavení úložiště.
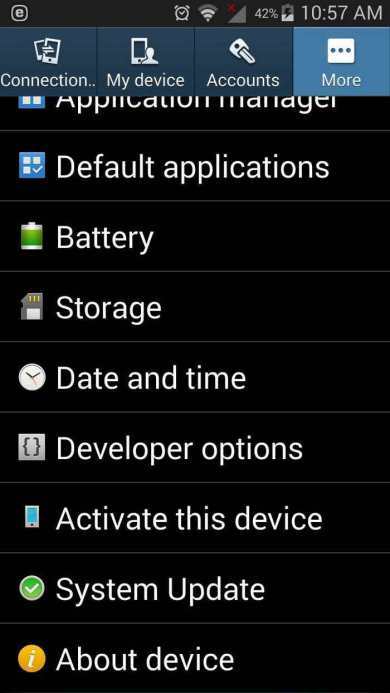
3. Zde uvidíte možnost „Formátovat kartu“ a možnost „Odpojit paměťovou kartu“. Chcete-li začít, stačí kliknout na první, ale pokud je neaktivní, musíte nejprve kliknout na „Odpojit kartu SD“.

4. Když stisknete Format SD Card, budete upozorněni, že všechna vaše data budou vymazána. Dokončete kliknutím na „Formátovat kartu SD“ a „Vymazat vše“.

Po dokončení všech těchto kroků obdržíte naformátovanou kartu SD. SD karta bude naformátována na FAT32.
Může být poškozená paměťová karta naformátována
Vložte paměťovou kartu do zařízení, zapněte ji a postupujte podle výše uvedených pokynů. Po naformátování paměťové karty by se již neměly zobrazovat chybové zprávy.
Jak zabránit poškození paměťové karty

Existuje několik věcí, které můžete udělat, abyste se vyhnuli chybám nebo poškození SD karty. Například se nedoporučuje vyjímat kartu SD, když čtete nebo ukládáte obrázky a zapínáte / vypínáte zařízení, a neměníte paměťovou kartu, když je zařízení zapnuté.
V nejnovější verze Android představil funkci vyjmutí paměťové karty ze zařízení, ve kterých je paměťová karta vyjmuta bez vyjmutí baterie.
Formátování paměťové karty v systému Android 6.0 Marshmallow
Pokud patříte k těm šťastlivcům, kteří již používají Android 6.0, měli byste vědět, že když vložíte paměťovou kartu do zařízení s Androidem 6.0, budete vyzváni k výběru, kam bude patřit paměť z SD karty, do interní paměti nebo do našeho již známého přenosného úložný prostor.
Pokud zvolíte přenosné úložiště, bude se s kartou SD zacházet stejně jako s vyměnitelným diskem. Pokud se rozhodnete vnitřní paměť, poté bude karta SD naformátována a paměť zařízení, v tomto případě bude paměťová karta sečtena a paměťová karta bude zašifrována.
závěry
V tomto článku jsme se naučili, jak správně formátovat paměťovou kartu v systému Android. Nezapomeňte také před formátováním karty zálohovat svá data. Doufám, že vám tento článek pomohl. Pokud máte nějaké dotazy, zeptejte se jich v komentářích.
Potřeba formátovat paměťovou kartu v systému Android nevzniká tak často, ale někdy je třeba tento postup provést. Například, operační systém může vyžadovat formátování v případě chyb v systému souborů.
Pokud čelíte podobnému problému, měl by vám pomoci tento článek. Zde popíšeme dva způsoby formátování paměťových karet najednou.
Krok 1. Otevřete nastavení systému Android a přejděte do části „Paměť“.
Chcete-li naformátovat paměťovou kartu v systému Android, musíte nejprve otevřít nastavení a najít v něm sekci nazvanou „Paměť“. Pokud máte smartphone Samsung, bude tato část nastavení umístěna na kartě „Možnosti“.

Krok 2. Otevřete podsekci „Formátovat kartu SD“.

Krok # 3. Naformátujte paměťovou kartu v systému Android.
Nyní stačí kliknout na tlačítko „Formátovat kartu SD“. Po stisknutí tohoto tlačítka systém zformátuje paměťovou kartu odstraněním všech dat z ní.

V některých případech může Android před formátováním vyžadovat odpojení paměťové karty. V takovém případě se vraťte do předchozího okna a klikněte tam na tlačítko „Odpojit paměťovou kartu“.

Po odpojení paměťové karty zkuste paměťovou kartu znovu naformátovat. S největší pravděpodobností bude tentokrát všechno v pořádku.
Formátování paměťové karty pomocí počítače
Je třeba dodat, že není nutné formátovat paměťovou kartu prostřednictvím zařízení Android. Místo toho můžete paměťovou kartu naformátovat pomocí počítače nebo notebooku.
K tomu potřebujete počítač nebo notebook se čtečkou karet. Pokud není integrovaná čtečka karet, můžete použít externí čtečku karet, která se připojuje přes USB. Budete také potřebovat adaptér microSD na SD (velká paměťová karta). Tyto adaptéry se obvykle dodávají se samotnou paměťovou kartou. Pokud to všechno je, pak můžete pokračovat.
Krok 1. Vložte kartu MicroSD do adaptéru SD.
Chcete-li začít, jednoduše vložte paměťovou kartu MicroSD do adaptéru SD. Je to dost snadné Karta microSD zapadá do adaptéru bez jakéhokoli odporu.

Krok 2. Ujistěte se, že je adaptér povolen pro zápis.
Na adaptéru SD je přepínač, kterým můžete povolit nebo zakázat zápis na paměťovou kartu. Pro formátování paměťové karty musí být přepínač v horní poloze.

Krok # 3. Vložte paměťovou kartu do čtečky karet.
Poté vložte paměťovou kartu do čtečky karet tak, aby štítek na paměťové kartě směřoval nahoru, do oříznutého rohu na paměťové kartě vpravo.

