Ahoj všichni. Alexander Melnichuk je s vámi v kontaktu a v tomto článku vám chci říci, jak aktualizovat Mozila Firefox na nejnovější verze... Potřebu tohoto postupu jsem již opakovaně zmínil v dřívějších článcích tohoto blogu. Ale pro své nové čtenáře dám jedno důležité doporučení: pokud chcete, aby váš prohlížeč fungoval hladce a všechny doplňky a aplikace v něm fungovaly normálně, pravidelně jej aktualizujte. Pojďme se pustit do studia.
Nastavení automatického obnovení prohlížeče
Nejprve spusťte prohlížeč a v horní vodorovné nabídce vyberte Nástroje - Možnosti.
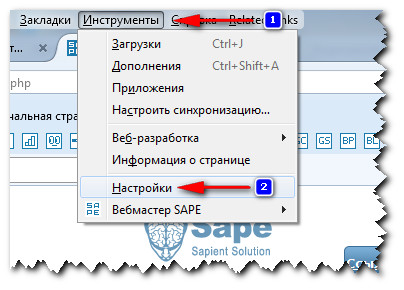
Zobrazí se okno, ve kterém musíte přejít na poslední kartu Upřesnit a vybrat kartu Aktualizace. Poté položte před položku kontrolu - Instalovat aktualizace automaticky, doporučuji také zkontrolovat položku - Upozornit, pokud jsou deaktivovány nějaké doplňky.
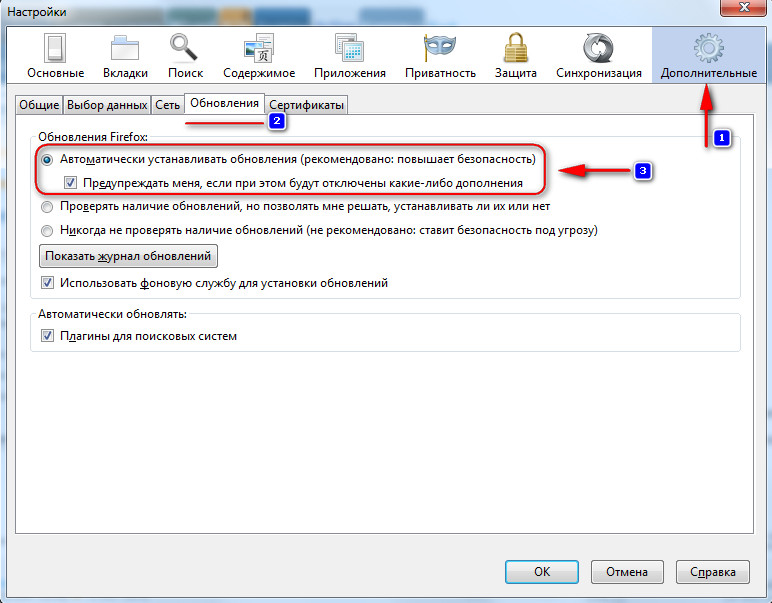
Klepněte na tlačítko OK.
A je to, nyní se aktualizace vašeho prohlížeče nainstalují automaticky (před instalací se zobrazí pouze upozornění).
Jak aktualizovat prohlížeč Mozilla Firefox
Chcete-li Mozilu aktualizovat ručně, vyberte v horní nabídce Nápověda - O Firefoxu.
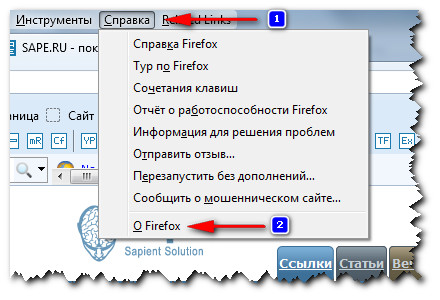
Před vámi se objeví okno, ve kterém bude okamžitě zkontrolována verze vašeho prohlížeče, a pokud je zastaralá, začne stahování nová verze.
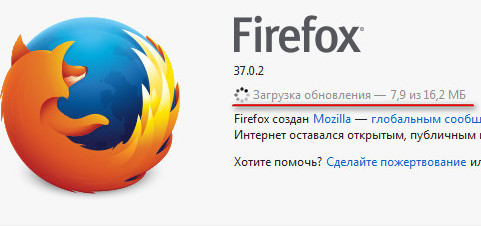
Po stažení aktualizace začne její instalace.
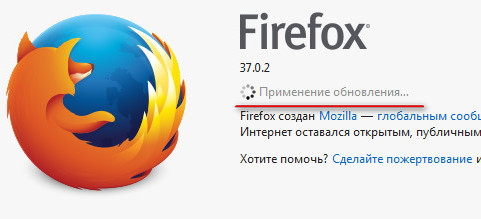
Počkáme několik sekund, dokud se neobjeví tlačítko Restartovat Firefox k aktualizaci, a stiskněte jej.
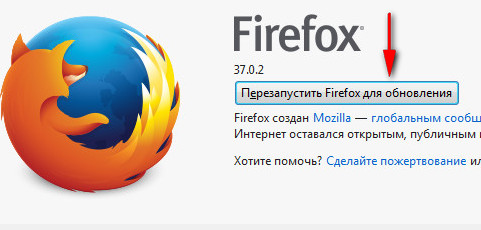
Po restartu se můžete ujistit, že používáte nejnovější verzi prohlížeče (horní nabídka: Nápověda - O Firefoxu).
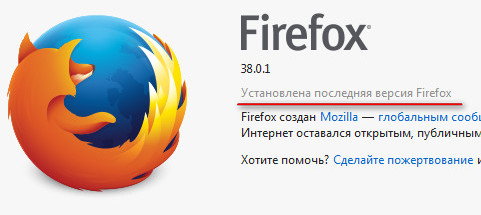
Spojení se světem přes internet je samozřejmě velmi důležité. Nemá smysl vyjmenovávat všechny jeho výhody, které jsou již všem jasné. Přístup k World Wide Web je možný pouze prostřednictvím webového prohlížeče, a právě zde začíná vyvstávat mnoho otázek. Globálně lze rozlišit dva hlavní: který webový prohlížeč zvolit a jaké nuance má?
V tomto článku budeme hovořit o Mozille, ale ne o samotném prohlížeči, ale o tom, jak aktualizovat Firefox na nejnovější verzi. Není žádným tajemstvím, že každá nová verze eliminuje nedostatky staré verze a vylepšuje váš oblíbený prohlížeč, takže je bez instalace ještě funkčnější. Pojďme si o tom promluvit podrobněji.
Jak aktualizovat Mozillu
Před aktualizací prohlížeče musíte znát jeho aktuální verzi. Chcete-li to provést, klikněte na oranžové tlačítko označené „Firefox“ v levém horním rohu prohlížeče. Poté vyberte v kontextové nabídce „Nápověda“ - „O Firefoxu“.
Před vámi se otevře okno, ve kterém úplně nahoře bude obrovský nápis prohlížeče a pod ním - jeho aktuální verze. Pokud v tuto chvíli skutečně aktualizujete prohlížeč mozilla firefox, aktualizace se začnou stahovat okamžitě. Po dokončení tohoto procesu jednoduše klikněte na tlačítko Použít aktualizace. Dále na vás opravdu nic nezávisí, stačí kliknout na „Ano“, když vás systém požádá o povolení provést změny v počítači.
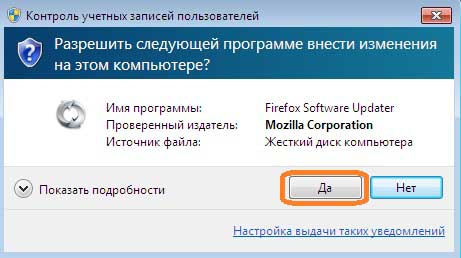
Po několika minutách bude webový prohlížeč aktualizován na nejnovější verzi. Chcete-li to ověřit, můžete znovu provést stejné manipulace jako na začátku v nápovědě k prohlížeči.
Jak nastavit aktualizace
Jak víte, lze upravit jakékoli aktualizace programů nainstalovaných v počítači. Jejich seznam samozřejmě zahrnuje webový prohlížeč. Můžete například aktualizovat mozilla firefox:
- v automatickém režimu;
- poloautomatický režim;
- můžete se ujistit, že aktualizace nejsou nainstalovány vůbec. Mimochodem, o druhém: mnozí jsou spokojeni s aktuálním režimem prohlížeče a nechtějí na něm nic měnit. Zde je však důležité si uvědomit, že neaktualizovaný prohlížeč může být v konfliktu s jinými aplikacemi, se samotným systémem a obecně může obecně fungovat nesprávně.
Chcete-li tedy nakonfigurovat způsob, jakým se Mozilla aktualizuje, musíte provést následující: klikněte na tlačítko „Firefox“ a poté vyberte část „Nastavení“ - „Další“ - „Aktualizace“. V nabídce, která se otevře, můžete vybrat jednu ze tří výše uvedených metod. Pokud vám něco nefunguje nebo jste nastavili něco špatně, nenechte se odradit, protože můžete kdykoli a poté restartujte tento postup nastavení.
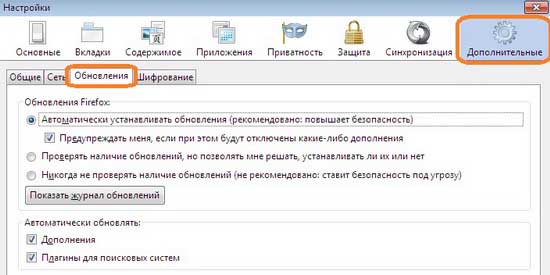
Ve skutečnosti je aktualizace prohlížeče dost snadná a Mozilla není výjimkou. Postupujte podle těchto pokynů a budete úspěšní!
Dnes bude sotva možné najít takového uživatele, který by o tom nevěděl, A v tom není absolutně nic překvapivého, protože internetový prohlížeč dnes není jen program, pomocí kterého mohou lidé navštěvovat své oblíbené stránky, ale velmi výkonný nástroj pro práci ...
Samozřejmě je třeba pravidelně dbát na bezpečnost a stabilitu takové aplikace. To platí zejména pro použití nejnovějších verzí, protože stará vydání se často ukáží jako zcela bezbranná proti útokům. malware... Pokud mluvíme o problému z hlediska prevalence prohlížečů, pak uživatelé nejčastěji přemýšlejí o tom, jak aktualizovat Mozilu.
Faktem je, že Google Chrome a prohlížeče postavené na jeho základě to dělají automaticky, IE získává aktualizace prostřednictvím služby systému Windows Update a lidé, kteří dávají přednost používání některých „exotických“ typů prohlížečů, si mohou problém s jejich aktualizací zjistit sami.
Proto dnes probereme, jak aktualizovat Mozilu. To není vůbec těžké udělat.
První způsob
Jedná se o nejjednodušší metodu, s níž by ani ti nejzkušenější uživatelé neměli mít žádné potíže. Nejprve byste měli otevřít hlavní pracovní okno prohlížeče. Na pravé straně je piktogram ve formě tří pomlček. Klikněte na něj levým tlačítkem myši a poté nabídka nastavení vypadne.
V pravém dolním rohu je ikona otazníku. Klikněte na něj levým tlačítkem myši a poté se zobrazí další dialogové okno. V něm vyberte položku „O Firefoxu“. Otevře se nabídka označující verzi prohlížeče a během této doby služba Update zkontroluje aktualizace.
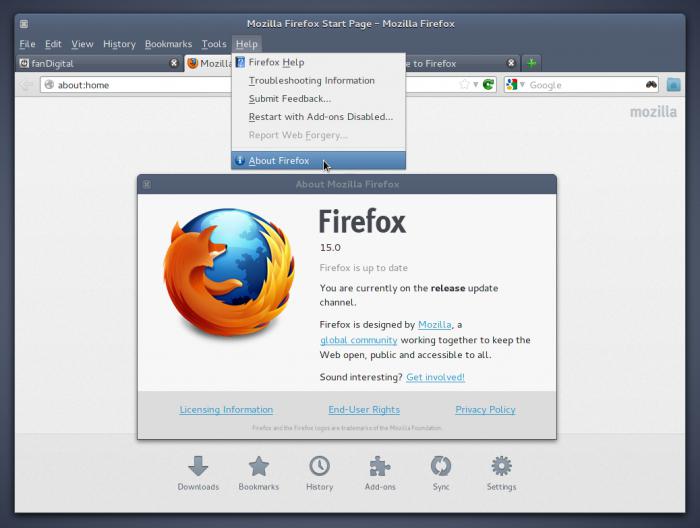 Pokud jsou nějaké nalezeny, prohlížeč je automaticky nainstaluje. Mimochodem, je možné aktualizovat „Mozila“, takže se v budoucnu nebudete muset uchýlit k takovým výletům napříč všemi nabídkami? Ano, je to docela realistické, ale nejprve musíte změnit některá nastavení v samotném programu.
Pokud jsou nějaké nalezeny, prohlížeč je automaticky nainstaluje. Mimochodem, je možné aktualizovat „Mozila“, takže se v budoucnu nebudete muset uchýlit k takovým výletům napříč všemi nabídkami? Ano, je to docela realistické, ale nejprve musíte změnit některá nastavení v samotném programu.
Konfigurace prohlížeče pro zjednodušení postupu
Znovu otevřete hlavní pracovní okno programu. Klikněte znovu levým tlačítkem na ikonu ve formě tří pomlček a poté klikněte na ikonu ozubeného kola (Nastavení). Dostaneme se do hlavního dialogového okna, ve kterém můžete změnit hlavní
Vyberte kartu „Další“. Na této záložce je položka „Aktualizace“, kterou vybereme kliknutím na ni levým tlačítkem myši. Doporučujeme zaškrtnout první možnost „Instalovat automaticky“. To je vhodné zejména pro nezkušené a začínající uživatele, kteří mohou zapomenout nainstalovat aktualizace do svého prohlížeče.
Zkušenějším uživatelům se spíše doporučuje položka „Zkontrolovat dostupnost ... ale rozhoduji já“. V tomto případě vám program řekne o tom, že existují aktualizace, ale samotné rozhodnutí o jejich instalaci uděláte vy. Jaká je výhoda této pozice? Faktem je, že ne vždy čerstvé zprávy Mozilla Firefox jsou stabilnější a rychlejší, a proto se někdy musíte vrátit zpět k dřívějším verzím.
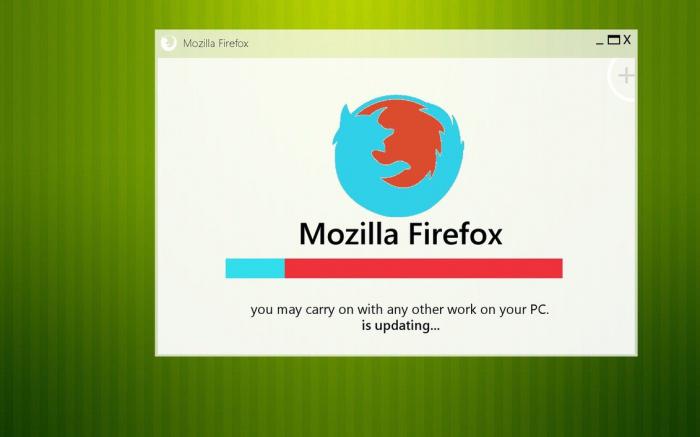 To platí zejména v poslední době: mnoho uživatelů si všimne, že 30. rodina Firefoxů se vyznačuje jednoduše manickou „žravostí“ ve vztahu k paměť s náhodným přístupem, a tato funkce je tak výrazná, že na slabé počítače použití nejnovější verze může být naprosto nemožné.
To platí zejména v poslední době: mnoho uživatelů si všimne, že 30. rodina Firefoxů se vyznačuje jednoduše manickou „žravostí“ ve vztahu k paměť s náhodným přístupem, a tato funkce je tak výrazná, že na slabé počítače použití nejnovější verze může být naprosto nemožné.
Jiné možnosti
Zde je postup, jak aktualizovat Mozilu pomocí automatického režimu. Co však dělat, pokud nejste v pořádku s internetem, a proto při pokusu o automatickou instalaci nové verze systém zobrazí chybu? Pokud nastane taková situace, budete si muset nainstalovat jakoukoli normální a poté navštívit oficiální webovou stránku programu.
Na něm musíte najít a stáhnout instalační balíček aplikace (asi 30 megabajtů). Pak na stažený soubor musíte kliknout pravé tlačítko myši a poté v zobrazené místní nabídce vyberte položku „Spustit jako správce“. Spustí se program aktualizace, po kterém stačí několikrát kliknout na tlačítko „Další“. Obecně bude prohlížeč Mozilla Firefox aktualizován na nejnovější verzi.
„Android“
Co když používáte operační systém Android? Koneckonců, pro tento systém byla také vytvořena speciální verze. prohlížeč Mozilla Firefox, který je také nutné pravidelně aktualizovat! Rychle vás ujistíme, že v tomto případě bude postup ještě jednodušší.
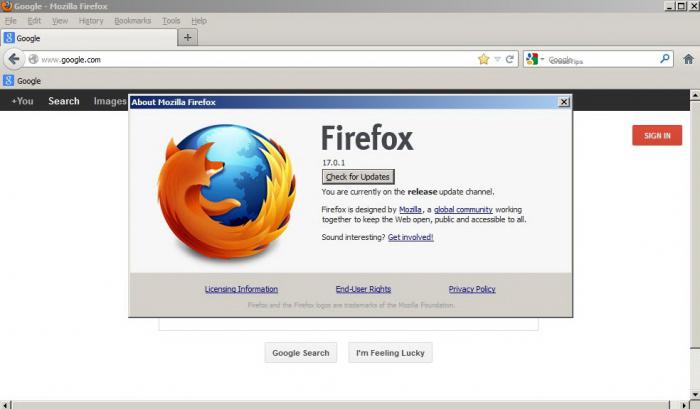 Musíte jen jít na Google Play, po kterém program automaticky zkontroluje aktualizace pro celý systém, včetně nejnovějších verzí prohlížeče. Pokud jsou nějaké nalezeny, Android vás požádá o povolení k instalaci a poté aktualizuje označený software na nejnovější verzi.
Musíte jen jít na Google Play, po kterém program automaticky zkontroluje aktualizace pro celý systém, včetně nejnovějších verzí prohlížeče. Pokud jsou nějaké nalezeny, Android vás požádá o povolení k instalaci a poté aktualizuje označený software na nejnovější verzi.
Co bychom měli dělat, pokud prohlížeč Mozila Firefoch, který se pokoušíme aktualizovat, odmítne instalovat aktualizace?
Možné problémy a metody jejich řešení
Docela často se stává, že při pokusu automatická aktualizace objeví se chyba „Nelze dokončit proces ...“. S čím je to spojeno, není přesně známo. Tak jako tak, technická podpora poskytuje dost protichůdné informace. Chcete-li tuto chybu opravit, zkuste pomocí mezipaměti vyčistit mezipaměť a dočasné soubory windows nástroje nebo nástroje třetích stran... Možná poté bude možné aktualizovat prohlížeč Mozila.
V prvním případě klikněte na „Start“, přejděte na „Všechny programy“, najděte „Standardní“. Tato složka obsahuje položku „Služba“. Klikněte na něj a vyberte program „Vyčištění disku“. Spusťte aplikaci, vyberte disk k vyčištění (zpravidla C).
Jakmile je proces čištění dokončen, můžete zkusit Mozilu znovu aktualizovat. Na ruském webu společnosti je také mnoho témat věnovaných problémům s instalací nových verzí. Pokud nejste úspěšní, má smysl číst tato fóra.
Další varianta
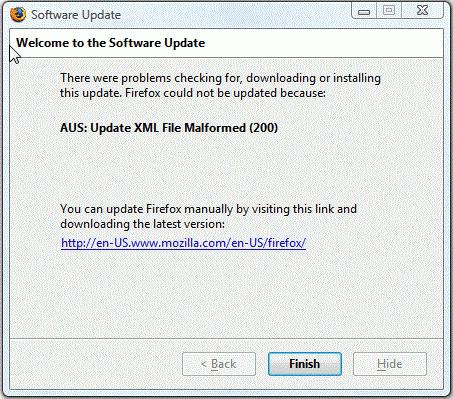 Můžete to však udělat jednodušší. Odeberte prohlížeč („Programy a funkce“ v „Ovládacím panelu“) a poté stáhněte instalační balíček z oficiálních webových stránek. Nainstalujte aplikaci znovu. Tato jednoduchá metoda vám nejčastěji umožňuje vyřešit všechny problémy.
Můžete to však udělat jednodušší. Odeberte prohlížeč („Programy a funkce“ v „Ovládacím panelu“) a poté stáhněte instalační balíček z oficiálních webových stránek. Nainstalujte aplikaci znovu. Tato jednoduchá metoda vám nejčastěji umožňuje vyřešit všechny problémy.
Mějte na paměti, že zbývající součásti aplikace mohou způsobit chyby aktualizace. Revo Uninstaller Pro nebo podobná aplikace vám pomůže je efektivně odstranit.
Nainstalujte nebo aktualizujte zdarma Mozilla Firefox ®, můžete stahovat bez rozšíření, bez pluginů a bez panelů nástrojů třetích stran prostřednictvím přímého odkazu z oficiálních webových stránek Mozilla
Pozornost! Instalace, aktualizace a používání prohlížeče Mozilla Firefox - vždy zdarma!
Jak aktualizovat Mozilla Firefox ®.
Instalace nebo aktualizace aplikace Mozilla Firefox na nejnovější verzi z oficiálních stránek je vždy zdarma a vždy bez registrace.
Ve svém složení nemá prohlížeč žádné vestavěné doplňky, panely nástrojů a rozšíření třetích stran, kromě vlastních, schválených a ověřených komunitou Mozilla.
Potřebu aktualizace doplňků pro Mozilla Firefox můžete zkontrolovat na stránce pro kontrolu aktualizací doplňků ze služby Mozilla.
Obnovit Firefoxněkolika způsoby:
- Stáhněte si novější verzi a spusťte ji Mozilla Firefox
- Přejít na nabídku " odkaz" - "O Firefoxu", okno" O aplikaci Mozilla Firefox", kde automaticky, pokud máte možnost povolena v nabídce:
"Nástroje" - "Přizpůsobení„- karta“ Další", V kapitole:" Aktualizace Firefoxu “možnost " Instalovat aktualizace automaticky (doporučeno: Vylepšuje zabezpečení) ", bude okamžitě provedena kontrola nové verze ( Poznámka: Kontrola aktualizací, pokud je povolena. se spustí při každém načtení prohlížeče).
Pokud je tato možnost v nastavení deaktivována, Zkontrolujte aktualizaci"kliknutím na to, kde bude provedena kontrola. Pokud je na webu k dispozici Mozillaverze odlišná od vaší, budete vyzváni k instalaci nové verze.
Při instalaci nebo aktualizaci Firefox, celé tvoje rozšíření, osobní údaje, nastavení atd., tj. vše, co se nazývá profil, zůstane nedotčeno
Ale s některými rozšířeními v nové verzi Firefox jsou možná nejrůznější překvapení, proto doporučujeme vytvářet záloha.
Pokud se rozhodnete aktualizace Firefox ® do nové, nejnovější verze, vytvořte zálohu (volitelnou, ale žádoucí) svých rozšíření, nastavení nebo uložte úplnou kopii profilu. Nejlepší je, pokud máte nainstalované rozšíření. ÚNOR, nakonfigurovaný pro každodenní plné automatické ukládání celého vašeho profilu, nebudete mít bolesti hlavy z toho, zda vytvořit kopii nebo ne, ale kopii záložky, hesla atd. vždy ho budete mít na skladě.
Aktualizace Mozilla Firefox (například: 3.6.x až verze 4.x.)
Proces instalace a aktualizace prohlížeče nebude pro uživatele znamenat žádné potíže a je totožný se všemi předchozími a budoucími verzemi prohlížeče.
Poté, co je prohlížeči nabídnuta aktualizace na novou verzi, buď souhlasíte, a prohlížeč si stáhne a nainstaluje nové vydání (verzi) nebo stáhne instalační soubor z webu Mozilla, pokud chcete mít kopii v počítači a spustit ji k provedení.
V tomto okně tlačítko, které nás zajímá k dokončení instalace - „Další“
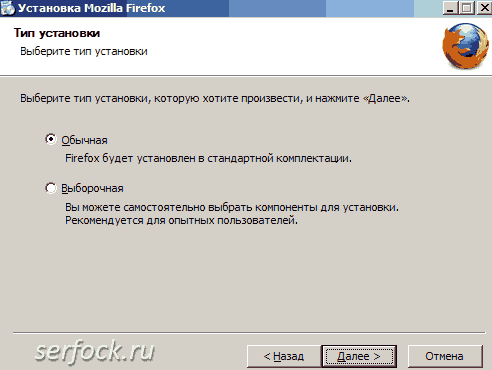
Volba typu instalace Firefoxnapříklad nastavte možnost - „Vlastní“.
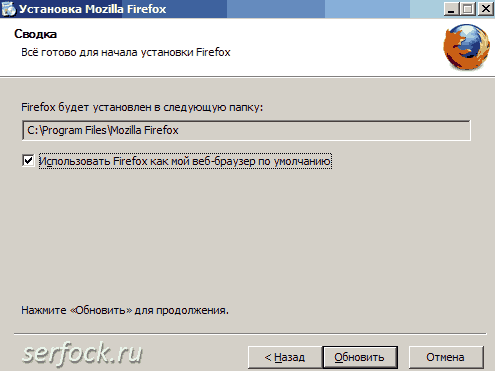
Výběr složky pro Mozilla Firefox® a „ Obnovit"
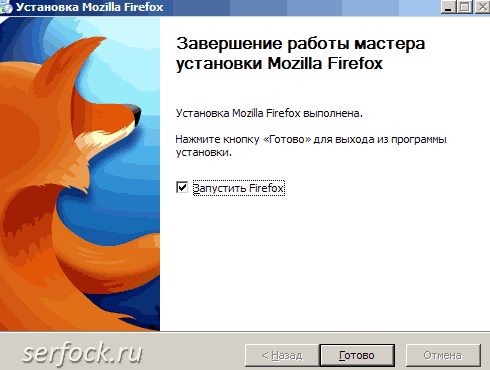
Knoflík - " Hotovo„pokud vám všechno vyhovuje.
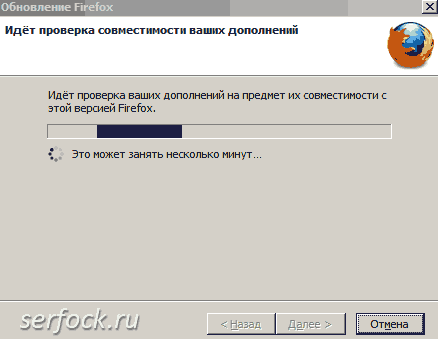
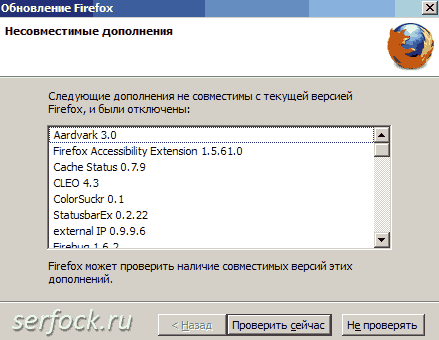
Takže jsme dostali seznam nekompatibilních rozšíření. Stiskněte - " Zkontrolovat nyní„pokud chceme najít aktualizace rozšíření kompatibilní s touto verzí prohlížeče, pokud ne -“ Nekontrolovat"V tomto případě zkontrolujeme, co když již existují kompatibilní rozšíření.
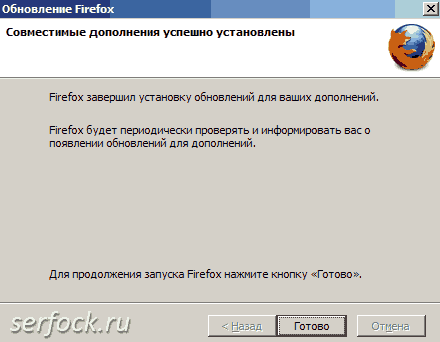
Přesně, nalezeno, ale neříká co! Knoflík - " Hotovo".
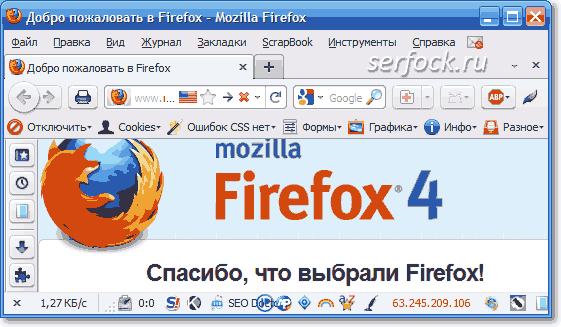
Nakonec naloženo Firefox®. Jdeme do Doplňky".
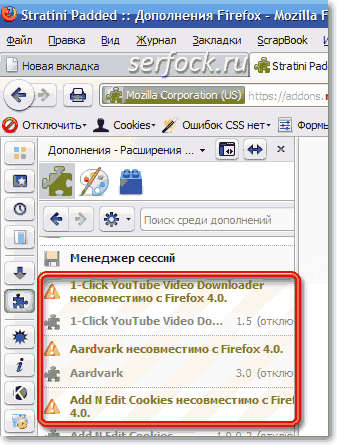
A vidíme spoustu nainstalovaných rozšíření, která nejsou kompatibilní s prohlížečem.
Mozilla Firefox ® pro přesvědčivost vložte ikony s vykřičníkem. Nyní máme dva způsoby, první je odebrání těchto doplňků a druhý odchod a čekání na vývojáře těchto rozšíření, aby v blízké budoucnosti vytvořili vydání pro aktuální verzi.
Je pravda, že existuje další možnost - nainstalovat rozšíření Add-onCompatibilityReporter ( Mozilla Firefox® 3.6 a vyšší, Thunderbird®, Mořská opice®), který vám umožní „udělat kompatibilní“ nekompatibilní (u starších verzí se jedná o slabé řešení problému, protože ve čtyřech byla změněna struktura rozšíření), stejně jako připomenout vývojáři nutnost aktualizace doplňku.
Všechny potěšení z nového prohlížeče využívajícího moderní technologie web, lze zobrazit na ukázkové stránce Mozilla® (odkaz viz Zdroje pro Firefox
Pokud nechcete, aby se staré problémy s prohlížečem automaticky přesunuly do nového, uložit jejich rozšíření, záložky, hesla
atd.
Odstraňte úplně předchozí verze a všechny profily nebo nemazat Firefox, odstraňte profily v závislosti na existujícím problému s prohlížečem (při tom vždy mějte úplnou kopii).
Pozornost! Po takovém postupu budete muset úplně přeinstalovat a nakonfigurovat prohlížeč a rozšíření..
Pokud po aktualizaci prohlížeče narazíte na problémy, spusťte Firefox v nouzovém režimu a podle potřeby použijte příslušné možnosti.
Ve většině případů nastávají problémy kvůli nainstalovaným rozšířením!
Pokud se nechcete rozcházet s vašimi rozšířeními, která nejsou kompatibilní s novou verzí prohlížeče, jediným východiskem není upgradovat na vyšší verzi.
Toto pravidlo platí pro všechny verze a všechny aktualizace.
Další informace o tom, jak nainstalovat prohlížeč pro Linux, naleznete v článku „ Instalace Firefoxu na Linuxu"na stránkách podpory support.mozilla.org
Vývojáři softwaru neustále vyvíjejí své programy, odstraňují objevené problémy a slabá místa, přidávají nové funkce, zbavují se irelevantnějších, zrychlují provoz aplikací, zvyšují jejich stabilitu atd. To platí i pro internetové prohlížeče. Jejich včasná aktualizace je klíčem k rychlé, pohodlné a efektivní práci na internetu.
Zvažte, jak upgradovat Mozila Firefox (jeden z nejpopulárnějších prohlížečů) na nejvíce současná verze.
Ruční instalace aktualizace
Je velmi snadné zjistit, která verze prohlížeče je ve vašem počítači, a v případě potřeby ji aktualizovat. To vyžaduje:
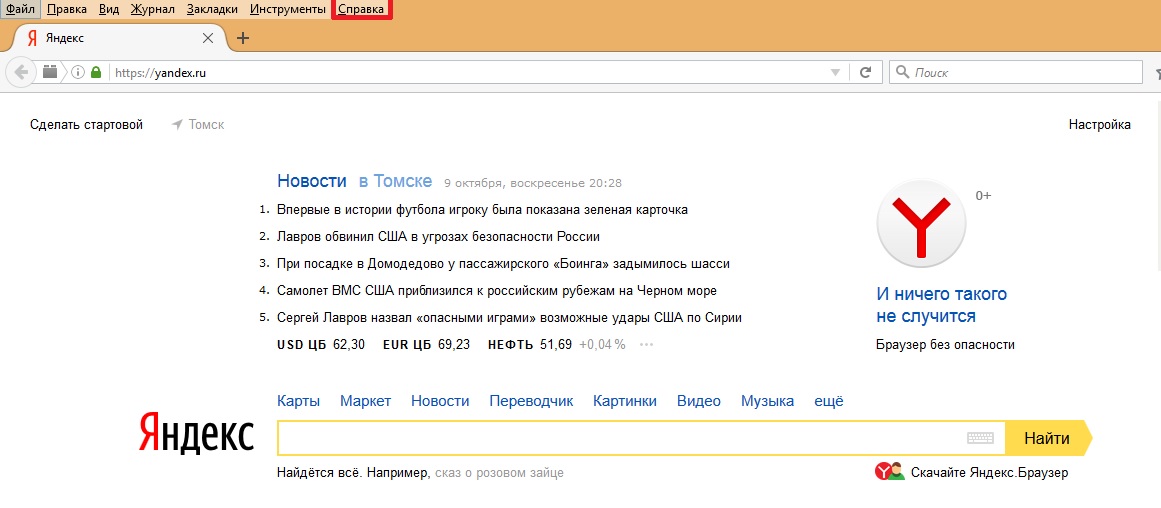
Dále se ve středu obrazovky objeví malé vyskakovací okno a Mozilla automaticky zkontroluje aktualizace. Pokud ještě není k dispozici aktuální verze, program uživatele upozorní, že má nainstalovanou nejnovější verzi verze Firefoxu... Ve stejném vyskakovacím okně můžete kliknutím na frázi „co je nového“ určit, jaké konkrétní změny byly provedeny v nejnovější verzi programu. 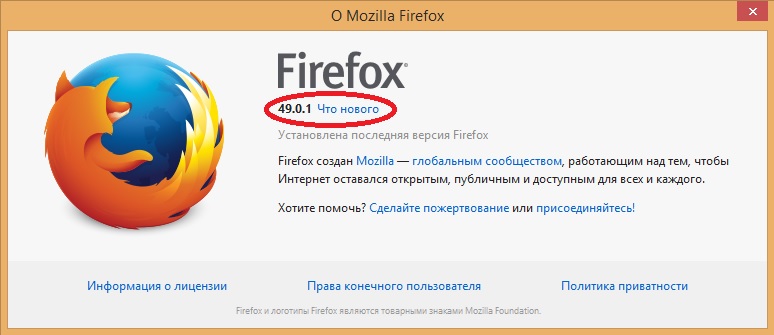
Pokud existují aktualizace, začnou se stahovat a poté prohlížeč vyzve uživatele k jeho restartování.
Pokud byla aktualizace nainstalována nesprávně nebo nefunguje, měl by být program z počítače zcela odstraněn a nejnovější verze by měla být stažena z oficiálních webových stránek vývojáře prohlížeče Mozila.
Jen málo lidí chce pravidelně kontrolovat aktualizace programu sami. Tvůrci Firefoxu to vzali v úvahu a ve výchozím nastavení (tj. Pokud uživatel po instalaci nezměnil příslušná nastavení) bude při vydání nové verze Mozilla pokaždé aktualizována samostatně, což od osoby nevyžaduje žádné další akce. 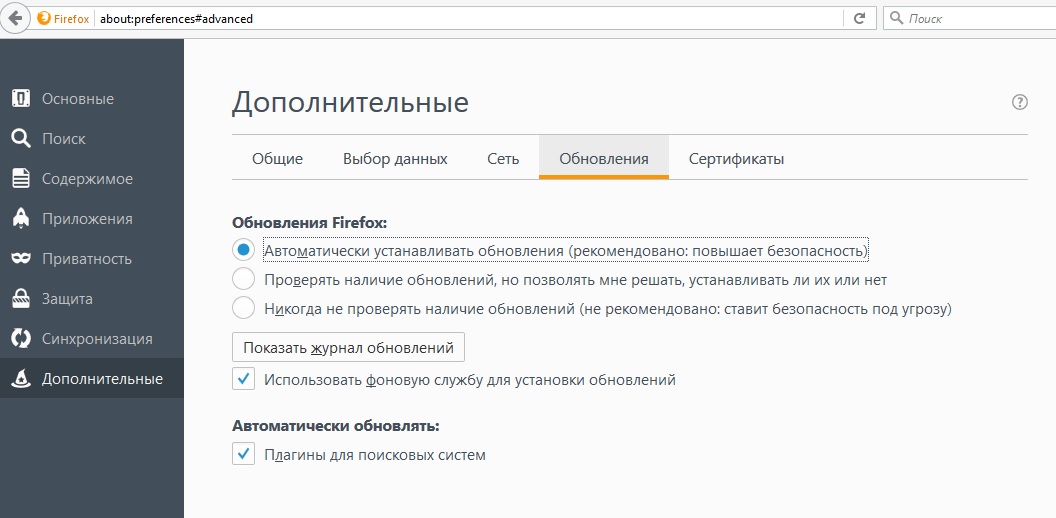
Pokud se ukázalo, že je tato funkce automatické aktualizace z nějakého důvodu zakázána, lze ji snadno nakonfigurovat nebo automatickou kontrolu aktualizací s následným potvrzením instalace uživatelem.
Požadované:
- Najděte sekci „nastavení“ v nabídce Mozilly;
- Vyberte položku ze seznamu s názvem „další“ a na kartě „aktualizace“;
- Označte požadovanou možnost aktualizace programu. Úplné odmítnutí kontroly a stahování aktualizací se nedoporučuje a mělo by se používat pouze v případě, že jsou novější verze v tomto zařízení nestabilní nebo nepodporují funkce, které uživatel potřebuje.
Jak vidíte, aktualizace Mozilly je velmi snadná, provádí se několika kliknutími myší.
