Brad Chacos a Ian Paul. Tipy a triky pro Windows 8.1. PCWorld.
V modernizované verzi operační systém Microsoft má mnoho funkcí, které vám mohou snadno uniknout z pozornosti. V tomto článku vám ukážeme, jak z tohoto OS získat více.
Windows 8 s přepracovaným designem vzhled a zářivě duhové barevné dlaždice obrátily tradiční chápání počítačů vzhůru nohama a vzhled nového rozhraní doprovázela řada tipů a triků, které mají zefektivnit práci s operačním systémem s dotykovými schopnostmi. Microsoft však velmi brzy uznal, že radikální změna rozhraní byla příliš odvážná, a necelý rok po vydání Windows 8 dostali zákazníci aktualizovanou verzi Windows 8.1, ve které se objevilo mnoho nových funkcí, a revoluční ostrost přechodu k novým konceptům byla do jisté míry uhlazena.
Staré tipy a triky pro Windows 8 jsou stále relevantní, ale Windows 8.1 ano celá řada nové užitečné nástroje. A je čas, aby si mladí Padawanové vyhrnuli rukávy a připravili se na vstup do řad plnohodnotných Jedi Windows 8.1.
Radujte se, stolní fanoušci! Windows 8.1 umožňuje účinně uzamknout tuto ďábelskou úvodní obrazovku. Je pravda, že parametr, který je za to odpovědný, je skryt na poněkud nečekaném místě.
Klepněte na klikněte pravým tlačítkem myši myši na hlavním panelu plochy (který obsahuje ikony spuštěných aplikací) a v místní nabídce vyberte Vlastnosti. V okně, které se otevře, přejděte na kartu „Navigace“. Volba, kterou potřebujete, se nazývá „Otevřete plochu místo úvodní obrazovky, když se přihlašujete a zavřete všechny aplikace,“ ale než ji vyberete, prostudujte si podrobněji nabídku „Plocha“. Existuje mnoho užitečných nastavení, například možnost zakázat „horké rohy“ obrazovka Windows 8.1 a přejděte přímo do seznamu všech aplikací (zobrazení „Aplikace“) po kliknutí na tlačítko „Start“, obejdete úvodní obrazovku.
Nyní přejdeme k zobrazení Aplikace.
Filtry zobrazení aplikace
Zobrazení aplikací v systému Windows 8.1 je mnohem jednodušší. Pořadí přístupu k němu se také změnilo. Chcete-li ji najít v systému Windows 8, musíte jít do skryté nabídky vyvolané stisknutím pravého tlačítka myši a v systému Windows 8.1 to můžete udělat kliknutím na malou šipku umístěnou ve spodní části úvodní obrazovky nebo kliknutím na tlačítko na ploše "Start" (pokud již byla odpovídající nastavení provedena v nabídce na ploše).
Když přejdete do zobrazení Aplikace, uvidíte, že obsahuje nové možnosti filtrování, které vám pomohou okamžitě najít požadovaný program. Klikněte na pole „Podle jména“ vedle slova „Aplikace“ v levém horním rohu obrazovky a zobrazí se rozevírací nabídka s možnostmi řazení. Nabídka Nastavení plochy umožňuje nastavit možnosti tak, aby se v zobrazení aplikací zobrazily nejprve aplikace pro plochu. Ve výsledku se promění v jakési kvazijméno „Start“.
Všechny aplikace pro Windows 8.1 obsahují programy, které se nezobrazí na úvodní obrazovce. Na rozdíl od Windows 8 neumožňuje Windows 8.1 automaticky umístit živé dlaždice na úvodní obrazovku pro opakování. nainstalované aplikace... To bude muset být provedeno ručně tak, že přejdete do zobrazení „Aplikace“ kliknutím pravým tlačítkem myši požadovaný program a výběr položky „Připnout na úvodní obrazovku“ z místní nabídky.
Nemáte chuť vypnout počítač do džungle zázračného panelu? Poté použijte novou možnost Windows 8.1 v nabídce rychlý přístup... Pravým tlačítkem klikněte na tlačítko Start v levém dolním rohu obrazovky, najeďte myší na Vypnout nebo Odhlásit a zvolte, zda se chcete odhlásit ze svého účtu, přepnout počítač do režimu spánku, vypnout nebo restartovat.
Inteligentní vyhledávání Bing
Bing Smart Search umožňuje vyhledávat v systému Windows 8.1 místní soubory, aplikace pro moderní rozhraní a informace na internetu. Všechny nalezené výsledky jsou uvedeny v jediném, snadno čitelném formátu. Inteligence Bing dokonce najde streamovaná videa a písně v aplikacích Hudba a video ve Windows 8.1. Toto je opravdu užitečný nástroj.
Musíme však uznat, že Windows 8.1, spolu s novými a vylepšenými možnostmi vyhledávání, je nedílnou součástí jedné významné nevýhody. což pravděpodobně rozruší uživatele, kteří jsou citliví na problémy s ochranou osobních údajů. Výsledky internetového vyhledávání zobrazují reklamy a počítačové vyhledávání lze organizovat anonymně a poté odeslat společnosti Microsoft.
Chcete-li tomu zabránit, klepněte na tlačítko Nastavení v ovládacím tlačítku a přejděte na Změnit nastavení počítače. Hledat a aplikace. Hledat. V pravém podokně vypněte přepínač „Získávat návrhy a výsledky internetového vyhledávání z Bingu“. Vyhledávání na webu a v moderních aplikacích bude deaktivováno. Pokud jej nechcete úplně deaktivovat, upravte podle potřeby možnosti personalizace vyhledávání v sekci „Vaše zkušenosti s vyhledáváním“.
Správa skupinových aplikací
Správa moderních aplikací v systému Windows prostředí Windows 8 zbývá hodně být požadovaný. Odstranit je a změnit jejich velikost byla docela výzva. Bylo nemožné vypočítat, kolik místa na disku dnešní aplikace využívají, a to se zase stalo vážným problémem pro zařízení s omezenou kapacitou úložného subsystému. Ve Windows 8.1 byly oba tyto nedostatky odstraněny.
Takhle to funguje. Kliknutím pravým tlačítkem na úvodní obrazovku na dlaždici přejdete do režimu úprav. Můžete přesouvat aplikace nebo skupiny aplikací, měnit jejich velikost, odepínat a odinstalovávat živé dlaždice nebo je odebírat z aktuálního stavu tak, že je změníte na statické miniatury pro spouštění aplikací.
Případně otevřete kouzlo na pravé straně obrazovky a vyberte Nastavení. Změnit nastavení počítače. Hledat a aplikace. Velikost aplikace. Na obrazovce se zobrazí informace o tom, kolik místa zabírají programy nainstalované v počítači. Klikněte na aplikaci a na obrazovce se zobrazí tlačítko pro její odinstalování.
Restartujte aplikaci
Ve Windows 8 by se aplikace po uchopení moderní aplikace v horní části obrazovky a posunutí ukazatele myši úplně zavřela. Ve Windows 8.1 po provedení stejných akcí program zůstane v aktuálním stavu - přibližně se stane stejná věc, jako když je okno minimalizováno na ploše. Chcete-li aplikaci restartovat přetažením myši do dolní části obrazovky, podržte ji tam, dokud se miniatura aplikace nepřevrátí a nezobrazí živou dlaždici. Chcete-li aplikaci zavřít, použijte klávesovou zkratku
Knihovní poklady
Knihovny Windows jsou skvělým nástrojem pro úklid náhodně rozptýlených složek po celém počítači, ale bohužel jsou knihovny ve Windows 8.1 ve výchozím nastavení skryté. Chcete-li je vrátit zpět na místo, otevřete Průzkumník souborů a v nabídce pásu karet vyberte Zobrazit.Navigační podokno. Zobrazit knihovny.
Sdílené složky nejsou součástí knihoven Windows 8.1. Chcete-li je (nebo jakoukoli jinou složku) přidat do knihovny, otevřete Průzkumníka a klikněte pravým tlačítkem na knihovnu, do které chcete složku přidat. V místní nabídce vyberte možnost „Vlastnosti“ a v okně, které se zobrazí, klikněte na „Přidat“. Poté zadejte složku, kterou chcete do knihovny zahrnout.
Knihovny Windows 8.1 nyní podporují vyměnitelná média (zařízení USB a karty SD). Tato možnost může být velmi užitečná pro vlastníky tabletů a hybridních počítačů se systémem Windows.
Vylepšení funkce Snap
Na rozdíl od softwaru Stardock ModernMix výchozí systém společnosti Microsoft neumožňuje otevírání moderních aplikací v oknech plochy, ačkoli existují pověsti, že se tato funkce objeví ve Windows 8.2. Ve Windows 8.1 však můžete využít výhodu funkce Snap multitasking, která umožňuje vytvářet moderní aplikace vedle sebe.
Chcete-li aktivovat funkci Přichytit, uchopte aplikaci myší v horní části obrazovky a táhněte ji dolů, dokud okno aplikace nezabírá pouze část displeje. Poté ji přesuňte na levý nebo pravý okraj obrazovky podle toho, kde chcete aplikaci zobrazit.
Ve Windows 8 zabírají moderní aplikace pouze 30% prostoru na obrazovce po přichycení k jednomu z okrajů obrazovky, ale Windows 8.1 vám umožňuje interaktivně změnit jejich velikost přetažením doleva nebo doprava hranice oddělující aplikace. Výsledkem je, že každý dvou aplikací může zabírají 50% prostoru na obrazovce. Velmi užitečné vylepšení. Na obrazovky s vysokým rozlišením lze umístit současně tři nebo více aplikací.
Sbalte nabídku pásu karet v Průzkumníku
Obrovou nabídku pásu karet v horní části okna Průzkumníka lze snadno odstranit. Otevřete Průzkumník souborů, klikněte pravým tlačítkem na nabídku pásu karet a vyberte Sbalit pás karet. Hotovo!
Využívejte nové aplikace naplno
Windows 8.1 je doslova nabitý novými aplikacemi. Některé z nich - kalkulačka, budík a nápověda + tipy - jsou jednoduché a přímé. Mezi další patří překvapivě silné nástroje.
Vezměte si například aplikaci Cooking. Kromě shromážděných receptů existují nástroje pro vytváření nákupního seznamu a plánování nabídky, stejně jako bezkontaktní režim, ve kterém program v reakci na vlny rukou registrované webovou kamerou vysílá signál k otáčení stránek receptů. I když máte při vaření špinavé ruce, obrazovka tabletu a klávesnice zůstávají čisté.
Aplikace Health & Fitness poskytuje podrobný plán cvičení a užitečné nástroje pro sledování cvičení. Chcete sledovat svoji stravu, výkon, tělesnou hmotnost, cholesterol, krevní tlak a očkování? Health & Fitness to všechno podporuje.
Aplikace Reading List vám pomůže rozjasnit váš volný čas.
Ponoření do aplikace Internet Explorer 11
Windows 8.1 obsahuje nejnovější verzi aplikace Internet Explorer s moderním prostředím. A zatímco IE 11 vypadá hodně jako IE 10, pokud se ponoříte trochu hlouběji, najdete celou řadu nových funkcí.
Prohlížeč IE 11 je úzce integrován se SkyDrive (přejmenován na OneDrive. - Cca. vyd.), který vám umožňuje synchronizovat otevřené karty ve všech zařízeních s Windows 8.1 (samozřejmě za předpokladu, že máte účet Microsoft). Prohlížeč umožňuje otevírat odkazy v novém okně kliknutím pravým tlačítkem na ně. Tím se automaticky otevře další instance aplikace v Snap View.
Snad nejzajímavější novou funkcí v IE 11 je režim čtení, který omezuje formátování reklam a webových stránek a vykresluje stránky tím nejpřijatelnějším způsobem. Je opravdu skvělý. Chcete-li povolit zobrazení pro čtení, klikněte na ikonu otevřené knihy napravo od adresního řádku aplikace Internet Explorer.
Ve výchozím nastavení ukládejte soubory na OneDrive
Chcete mít přístup ke svým dokumentům kdekoli a kdekoli? Žádné problémy. Cloudová služba Microsoft OneDrive (SkyDrive) je hluboce integrována do systému Windows 8.1, což usnadňuje automatické ukládání všech vašich souborů.
Otevřete ovládací tlačítko a přejděte do Nastavení. Změňte nastavení počítače. OneDrive. Úložiště souborů. V pravém podokně aktivujte možnost „Ve výchozím nastavení ukládat dokumenty na OneDrive“. Spustí se synchronizace. Mobilní aplikace OneDrive najdete v obchodech Google Play a iTunes.
Techniky pro práci s OneDrive
Integrace Windows 8.1 s cloudem tím nekončí.
Cloudové úložiště a synchronizace OneDrive jsou v systému Windows 8.1 velmi důležité. Jsou vytvořeny podmínky pro pohodlnou práci s více zařízeními v budoucnu.
Kromě synchronizace dokumentů a karet aplikace Internet Explorer synchronizuje OneDrive informace o aplikacích, rozložení dlaždic na domovské obrazovce a další, aby se váš příští tablet nebo PC cítil dobře známý a známý. Služba může automaticky ukládat všechny fotografie pořízené pomocí aplikace Fotoaparát. Otevřete ovládací tlačítko, přejděte do Nastavení. Změňte nastavení počítače. OneDrive. Nastavení synchronizace a prozkoumejte nastavení tam.
OneDrive je také integrován do Průzkumníka Windows 8.1, což eliminuje potřebu samostatné desktopové aplikace OneDrive. Ale je tu jedna jemnost, o které musíte vědět. Zdá se, že vaše cloudové soubory jsou uloženy ve složce OneDrive na místní jednotce, ale ve skutečnosti jsou v cloudu a v počítači na ně zůstanou pouze malé symbolické odkazy. Tento přístup je pravděpodobně užitečný pro zařízení s omezeným úložným prostorem, ale uživatelé počítačů by pravděpodobně upřednostňovali, aby byly kopie jejich souborů uloženy na místní jednotce.
Cloudové úložiště a synchronizace OneDrive jsou v systému Windows 8.1 velmi důležité.
Pravým tlačítkem klikněte na ikonu OneDrive v levém podokně Průzkumníka souborů a v místní nabídce vyberte možnost Zpřístupnit offline. Nyní se všechna vaše cenná data okamžitě začnou stahovat na pevný disk vašeho počítače. Kliknutím pravým tlačítkem na jednotlivé soubory a složky je můžete zpřístupnit pouze přes internet nebo offline. Můžete definovat soubory, které se mají uložit na místní jednotku vašeho počítače.
OneDrive jako Průzkumník souborů pro moderní prostředí
Na PC nejsou žádné potíže s obvyklou manipulací se soubory - stačí otevřít Explorer na ploše. Na tabletech, kde byla zachována starší Desktop, jsou nabídky představovány příliš malými prvky, což ztěžuje jejich ovládání tlustými prsty. Nedostatek Průzkumníka v moderním prostředí Windows 8 vše jen zhoršil.
Ve Windows 8.1 neexistuje samostatná aplikace Průzkumník, jako dříve, ale není třeba se toho obávat. Funkce správy souborů Finger jsou k dispozici v aplikaci OneDrive Modern Experience. Po spuštění přejděte do nabídky OneDrive v levém horním rohu obrazovky a vyberte možnost Tento počítač. Na obrazovce se zobrazí soubory a složky ve vhodném formátu vedle sebe.
Správa spouštění ve Správci úloh
Tato funkce se dědí z Windows 8, ale v nové verzi byla přepracována, takže má smysl se k ní znovu vracet.
Mnoho programů se spouští během zaváděcí fáze počítače a instalace nových aplikací může výrazně prodloužit dobu zaváděcího procesu. To lze nyní vyřešit, aniž byste se uchýlili k softwaru třetích stran.
Stiskněte kombinaci kláves
Prezentace na uzamčené obrazovce
Windows 8.1 zavádí možnost nastavit uzamčení obrazovky do režimu prezentace. Otevřete ovládací tlačítko a přejděte do Nastavení. Změňte nastavení počítače. Počítač a zařízení. Zamknutá obrazovka. Pod obrázky, které se zobrazí na uzamčené obrazovce, je možnost „Prezentace na uzamčené obrazovce“. Zapněte jej a definujte požadované parametry pro zobrazování obrázků.
Zakázat automatické aktualizace aplikací
Windows 8.1 automaticky aktualizuje aplikace s moderním prostředím. V tomto případě se aktualizace v mobilních sítích neprovádí. Pokud vám ale neoprávněná instalace aktualizací stále nevyhovuje, můžete ji deaktivovat. Po spuštění aplikace Windows Store otevřete ovládací tlačítko, přejděte do Nastavení. Aktualizace aplikací a vypněte Automaticky aktualizovat mé aplikace.
Přístupový bod
Pokud váš notebook nebo tablet podporuje připojení k internetu, nová funkce v systému Windows 8.1 pomůže připojit další zařízení k mobilní síti přeměnou počítače na hotspot Wi-Fi.
Chcete-li tuto funkci aktivovat, otevřete ovládací tlačítko a přejděte na Nastavení. Změnit nastavení počítače. Síť. Připojení. Zvýrazněte své mobilní připojení a zapněte Hledat zařízení a obsah. K nově vytvořené dočasné síti lze přiřadit jméno a heslo.
Proměna mobilního zařízení na hotspot Wi-Fi umožňuje ostatním zařízením připojit se k mobilnímu internetu.
Záloha obrazu systému
V operačním systému Windows 8 společnost Microsoft usnadnila přístup k nástroji pro zálohování obrazu systému (v té době označovanému jako „obnovení systémových souborů a nastavení“) hledáním „obnovení“. V systému Windows 8.1 zašla společnost Microsoft ještě dále vytvořením vyhrazené sekce „Historie souborů“ v Ovládacích panelech a změnou názvu funkce na „zálohování obrazu systému“.
Otevřete úvodní obrazovku a na klávesnici zadejte „historii souborů“. Z výsledků vyhledávání zobrazených na pravé straně obrazovky vyberte možnost Historie souborů. Otevře se příslušná část ovládacího panelu. Klikněte na odkaz Záloha obrazu systému v levém dolním rohu okna. Postupujte podle pokynů v programu, který vás provede postupem pro vytvoření obrazu systému nebo obnovení systému z obrazu.
Studium funkcí systému Windows 8.1 tím samozřejmě nekončí. Tyto tipy vám pomohou začít s nejnovějším operačním systémem Microsoft.
Dobrá hodina!
Dnes lze s jistotou říci, že Microsoft dodržel svůj příslib nového operačního systému. Koneckonců, Windows 8 má ve srovnání s Windows 7 nebo dřívějším úplně jiné rozhraní. Proto je velmi důležité pochopit, jak používat Windows 8.
Podmínky používání systému Windows 8
Každý uživatel si je jistý, že je docela snadné vypořádat se s jakýmkoli operačním systémem od společnosti Microsoft, ale v této verzi systému Windows je vše mnohem komplikovanější. Koneckonců, dokonce i v první fázi je problém se zámkem obrazovky.
Při řešení tohoto problému ve skutečnosti neexistují žádné potíže. Chcete-li odstranit zámek z obrazovky, stačí stisknout mezerník na klávesnici a rolovat kolečkem myši nahoru. Pokud je nainstalován dotykový monitor, lze všechny manipulace provádět prstem. V důsledku takových akcí se na obrazovce zobrazí nabídka, která vám umožní vstoupit do operačního systému. Ale předtím musíte zadat přihlašovací jméno a heslo, které byly zadány, když je třeba poznamenat, že tento proces je považován za jednoduchý pouze v případě, že v počítači běží ruský Windows 8.
Dalším problémem, se kterým se uživatelé setkávají poměrně často, je základní navigace. Jak každý ví, operační systém je spuštěn s novým a vylepšeným rozhraním Metro. Díky tomu se při zapnutí počítače zobrazí světlé dlaždice, které odpovídají konkrétní aplikaci. Chcete-li procházet programy, které byly nainstalovány při načtení operačního systému, musíte použít kolečko. Při posouvání se ikony pohybují nahoru nebo dolů. K provádění takových manipulací můžete samozřejmě použít také tlačítka na klávesnici. Pokud potřebujete přejít do jiné nabídky, stiskněte tlačítko Domů nebo Konec. Chcete-li se vrátit na úvodní stránku, stačí použít tlačítko Windows.
Klávesové zkratky ve Windows 8
 Samozřejmě je velmi důležité zjistit, jak používat Windows 8, takže je vhodné zapamatovat si kombinace kláves, které jsou v tomto operačním systému zcela běžné. Stejně jako ve všech verzích odpovídá za vzhled nabídky.
Samozřejmě je velmi důležité zjistit, jak používat Windows 8, takže je vhodné zapamatovat si kombinace kláves, které jsou v tomto operačním systému zcela běžné. Stejně jako ve všech verzích odpovídá za vzhled nabídky.
Pokud potřebujete rychle zobrazit všechny nainstalované aplikace, měli byste stisknout kombinaci Win + Q. Když stisknete Win + F, má uživatel možnost začít hledat soubory. Pokud potřebujete otevřít okno ovládacího panelu, podržte stisknuté klávesy Win + I.
Nejde ale o všechny kombinace, které používá operační systém Windows 8. Je třeba poznamenat, že jazyk v této verzi se přepíná pomocí kláves Win + Space.
Načítání nepodepsaného ovladače
 Žádný operační systém dnes nebude fungovat bez nainstalovaných ovladačů. Proto je velmi důležité nainstalovat všechny potřebné součásti. Nejčastěji při načítání ovladače pro Windows 8 systém vydá chybu, která naznačuje některé problémy. Obvykle je to způsobeno skutečností, že byl načten ovladač, který není digitálně podepsán. Z tohoto důvodu je důležité se naučit, jak nainstalovat nepodepsaný typ ovladače v operačním systému Windows 8.
Žádný operační systém dnes nebude fungovat bez nainstalovaných ovladačů. Proto je velmi důležité nainstalovat všechny potřebné součásti. Nejčastěji při načítání ovladače pro Windows 8 systém vydá chybu, která naznačuje některé problémy. Obvykle je to způsobeno skutečností, že byl načten ovladač, který není digitálně podepsán. Z tohoto důvodu je důležité se naučit, jak nainstalovat nepodepsaný typ ovladače v operačním systému Windows 8.
Okamžitě je třeba poznamenat, že načítání těchto komponent může mít vážné důsledky, které ovlivní výkon celého operačního systému.
Prvním krokem k instalaci nepodepsaného ovladače je deaktivace ověření digitálního podpisu. To lze provést pomocí příkazového řádku. K tomu stačí napsat: shutdown.exe / r / o / f / t 00. Poté bude počítač restartován.
Po otevření úvodní stránky se zobrazí rozšířený seznam možností spuštění. Právě zde musíte najít nápis Poradce při potížích a kliknout na něj.
Dále je vybrána možnost Pokročilé spuštění, po které se otevře další seznam příkazů. Zde byste měli kliknout na Nastavení spouštění a poté na tlačítko Restartovat. Po restartování počítače se otevře nabídka s celým seznamem možností spuštění. Mezi všemi jmény musíte najít položku, která je schopná deaktivovat kontrolu. Je třeba poznamenat, že jej musíte vybrat stisknutím klávesy 7. V důsledku těchto akcí se systém Windows spustí v režimu, který umožňuje načíst nepodepsaný ovladač.
Aktivace systému Windows 8
 Dnes, před použitím Windows 8, musíte tento produkt aktivovat od společnosti Microsoft. Pro tyto účely je nabízen velký sortiment zcela odlišných programů, ale je nejlepší zvolit program 7TW8AIOT.
Dnes, před použitím Windows 8, musíte tento produkt aktivovat od společnosti Microsoft. Pro tyto účely je nabízen velký sortiment zcela odlišných programů, ale je nejlepší zvolit program 7TW8AIOT.
Tato aplikace je skutečným „kombajnem“, který může vykonávat několik různých funkcí. Mezi nejoblíbenější patří:
- aktivační soubory;
- deaktivace nainstalovaného rozhraní.
Kromě těchto funkcí je program schopen provádět další procesy. Chcete-li zahájit aktivaci operačního systému, musíte spustit aplikaci - a postup se aktivuje automaticky. Je třeba poznamenat, že program samostatně hledá aktivační server na serverech KMS.
Programy Windows
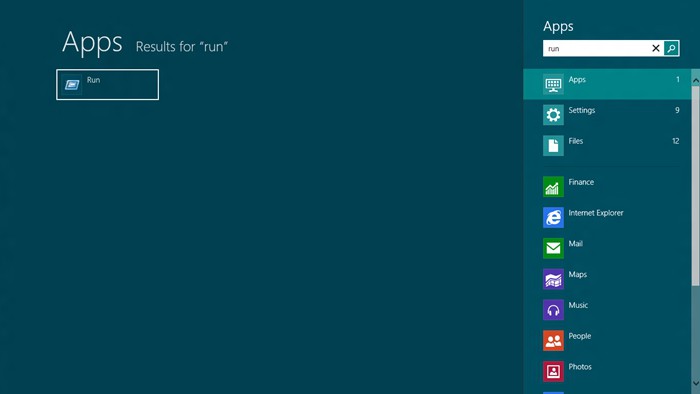 Po dokončení můžete nainstalovat všechny možné programy. V moderním světě existuje na tomto operačním systému poměrně málo produktů. To ale neznamená, že musíte svůj počítač ucpat. Nejlepší je opravdu nainstalovat následující, některé z nich.
Po dokončení můžete nainstalovat všechny možné programy. V moderním světě existuje na tomto operačním systému poměrně málo produktů. To ale neznamená, že musíte svůj počítač ucpat. Nejlepší je opravdu nainstalovat následující, některé z nich.
- OpenWith Enhanced. Tato aplikace může nahradit standardní okno „Otevřít v“. Je třeba poznamenat, že tento nástroj má ve svém arzenálu velký seznam užitečných a pohodlných funkcí.
- Průzkumník Windows 8.x Rebar Tweaker. Také velmi zajímavý program, který umožňuje přizpůsobit navigační lištu.
- Ultimate Windows Tweaker. Tato aplikace umožňuje kvalitativně přizpůsobit Windows 8.
Kromě těchto nástrojů existuje řada užitečných aplikací. Proto by si je každý uživatel měl vybrat pro svůj počítač.
Vypnutí systému Windows 8
Mnoho lidí, kteří přišli na to, jak používat Windows 8, se na konci své práce potýká s dalším problémem, který je Důvodem je skutečnost, že tradiční metody zpravidla pro tento operační systém nefungují. Nejčastěji počítač přejde do režimu spánku po standardních opatřeních pro vypnutí. Proto je velmi důležité porozumět také tomuto procesu.
Chcete-li vypnout počítač se systémem Windows 8, musíte provést následující manipulace. Prvním krokem je zaměřit se do horního rohu na pravé straně. Poté se otevře okno, ve kterém musíte kliknout na „Vybrat parametry“ a „Vypnout“.
Pokud jste použili Windows XP, Vista a 7 za posledních 10 let budete stejně potřebovat nějaký čas, abyste si zvykli na Windows 8 - ale postupem času se budete bavit a nový OS se vám bude líbit čím dál víc, to je jisté.
Nebojte se, přechod je mnohem méně bolestivý, než si myslíte.
Klávesové zkratky Windows 8 nebo klávesové zkratky Windows 8
Za prvé, pokud jste dosud nebyli fanouškem klávesových zkratek, pak si ve Windows 8 budete muset zapamatovat kombinace, což dále usnadní a urychlí proces práce s Windows 8. Vývojem uživatelsky příjemnějšího rozhraní mohou některé funkce - například tlačítko napájení - v Což je nyní mnohem obtížnější dosáhnout pomocí myši. Společnost Microsoft naštěstí přidala několik klávesových zkratek, které vám usnadní a zrychlí práci, ale můžete také použít klávesové zkratky používané v předchozích verzích systému Windows.
Začněte stisknutím klávesy s logem Windows, která vám pomůže přepínat mezi úvodní obrazovkou a programem, ve kterém pracujete.
Windows\u200c + C → Otevřít ovládací tlačítka Windows\u200c + Q → Otevřete „Hledat“ a vyhledejte aplikace Windows\u200c + Z -\u003e Zobrazit příkazy dostupné v aplikaci Windows\u200c + K Otevřít „Zařízení“ Windows\u200c + Q "Hledat" pro vyhledání aplikací Windows\u200c + W "Hledat" pro vyhledání možností Windows\u200c + Z Zobrazit příkazy dostupné v aplikaci Windows\u200c + MEZERNÍK Změna vstupního jazyka a rozložení klávesnice Windows\u200c + CTRL + MEZERNÍK Změna dříve zadaných údajů Windows\u200c + TAB Přepínání mezi otevřenými aplikacemi Windows\u200c + CTRL + TAB Přepínání mezi otevřenými aplikacemi (kromě plochy) a připínání během navigace Windows\u200c + Shift + tečka (.) Ukotvit aplikaci dolevaAlt-F4 — Rozhraní Metro můžete zavřít, vypnout, usnout nebo restartovat pomocí klávesové zkratkyAlt-F4!
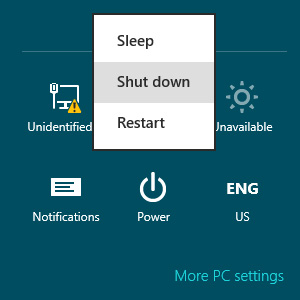
Tyto klávesové zkratky používejte co nejčastěji, dokud nebudou instinktivní.
Prostě pomocí Windows 8 s klávesnicí a myší vás naučí spoustu způsobů interakce s prostředím podzemí.
- Nezapomeňte, že vše, co fungovalo v systému Windows 7, funguje v systému Windows 8. Téměř vše, co můžete dělat ve Windows 7, můžete dělat ve Windows 8. Superbar (úkoly) je váš přítel! Připojte k tomu vše. Miniatury superbarů tam stále jsou. Panel systému je stále tam. Původní ovládací panel stále existuje. Zásadní rozdíl je v tom, že musíte použít vyhledávání aplikací v rozhraní metra (což je podle mého názoru trochu divné, ale možná Microsoft později poskytne další možnost).

- Nebojte se úvodní obrazovky metra, ale pokud se nechcete smířit s nedostatkem tlačítka Start, pak pak to použijtevraťte nabídku Start do systému Windows 8.
- Stiskněte libovolnou klávesu na uzamčené obrazovce. Windows 8 má novou (dotykovou) zamykací obrazovku. Můžete jej přetáhnout myší (není to příliš pohodlné) nebo stisknout libovolnou klávesu na klávesnici (mnohem jednodušší).
- Spustit jako administrátor. Klikněte pravým tlačítkem na místní nabídku, tam „Spustit jako správce“. V kontextové nabídce můžete procházet pomocí kláves se šipkami. Ze stejné nabídky můžete připnout aplikace na hlavní panel Superbar.
- V metru můžete navigovat pomocí kláves. Můžete také použít Page Up / Down pro rychlý přesun mezi skupinami. Je to mnohem rychlejší než posouvání myší.
Správce úloh
Správce úloh byl aktualizován a také ukazuje, které aplikace a služby spotřebovávají počítačové prostředky. Chcete-li otevřít správce úlohvybrat Hledat → Správce úloh
Pokud pomocí myši můžete kliknout pravým tlačítkem do levého dolního rohu obrazovky a vybrat jej z nabídky dalších příkazů.
Při prvním otevření se zobrazí zjednodušený správce úloh, který umožňuje pouze zavírání aplikací.
Otevřené programy Windows nezpomalují váš počítač, tj. není nutné je zavírat. Pokud se program nepoužívá, Windows jej ponechá na pozadí a pokud se nepoužívá, po chvíli jej sám zavře. Aplikaci Windows můžete zavřít jednoduchým přetažením dolů po obrazovce. (Pokud používáte myš, klikněte a táhněte v horní části aplikace.)

Chcete-li zobrazit všechny podrobnosti, klikněte na tlačítko Podrobnosti. Zde můžete spravovat vše, co pro vás funguje. Každý řádek obsahuje informace o konkrétním programu a zdrojích, které spotřebuje. Čím více prostředků spotřebuje, tím bohatší je barva ve Správci úloh, což vám umožní rychle vypočítat aplikace náročné na zdroje.
Po instalaci systému Windows 8 je na ploše přibližně 20 „dlaždic“ různých aplikací, včetně dlaždice „Desktop“, která otevírá pracovní prostředí známé většině „starých“ uživatelů Windows. Tyto dlaždice jsou v zásadě stejné jako zástupce aplikací v nabídce Plocha nebo Start ve starších verzích systému Windows. Chcete-li, můžete spouštět aplikace bez účasti nejen dotykové obrazovky, ale také myši - jednoduše vyberte požadovanou dlaždici pomocí šipek na klávesnici a stiskněte klávesu Enter.
Pokud jste neprovedli čistou instalaci na předformátovaný diskový oddíl, ale umístili jste „osmičku“ na Windows 7, ikony aplikací, které jste nainstalovali dříve, se umístí na úvodní obrazovku (úplně vpravo). Mnoho z nich by mělo fungovat správně, ale existuje řada výjimek - například Windows 8 se odmítá spřátelit se starým, ale stále rozšířeným Office 2003.
Podle potřeby lze dlaždice přesouvat, odebírat z obrazovky, některé mohou měnit svou velikost („čtverec“ nebo „obdélník“ dvou „čtverců“). Některé dlaždice (například dlaždice pro poštovní aplikaci, počasí, kalendář, zprávy) jsou „živé“, to znamená, že zobrazují dynamicky se měnící informace - upozornění na nové zprávy, připomenutí schůzky, předpověď počasí atd. To znamená, že nejdůležitější informace jsou k dispozici přímo z úvodní obrazovky bez spuštění aplikace, což je velmi výhodné.
Nejrychlejší způsob, jak se dostat na úvodní obrazovku, je stisknutím tlačítka na klávesniciOkna... Jedná se o tlačítko s logem operačního systému ve formě stylizovaného příznaku, obvykle umístěného ve spodní řadě klávesnice, jedné klávesy z mezerníku. Na klávesnicích většiny počítačů se systémem Windows se tyto objevily před více než deseti lety, ale většina běžných uživatelů v nich neviděla žádný smysl. Nyní uvidí - ať jste kdekoli v OS, stisknutím tlačítka Windows se vrátíte na „dlaždice“. První den testování systému Windows 8 se zdá, že jsem ho stiskl vícekrát než za celý můj předchozí život.
Zázračné knoflíky
To je to, co společnost Microsoft preferuje v ruštině jídelní lístekOvládací tlačítka, která se zobrazí, když podržíte kurzor nad prvním horním nebo dolním rohem obrazovky (nebo když přejedete prstem z pravého okraje obrazovky do středu na zařízeních s dotykovou obrazovkou.) Obsahuje většinu základních funkcí operačního systému, které uživatelé kromě aplikací denně potřebují.
![]()
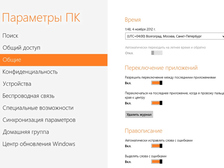
Nabídka ovládacích tlačítek. Panel Možnosti. Okno s nastavením pro „běžné uživatele“.
Tlačítko Hledat je ve skutečnosti složitější implementací velmi praktické, ale „neviditelné“ funkce systému Windows 8. Chcete-li najít něco z nabídky Start, začněte psát na klávesnici... Tímto způsobem můžete rychle vyhledávat aplikace - právě pro ně ve výchozím nastavení dochází k takovému „klávesnicovému“ vyhledávání z hlavní obrazovky operačního systému. Chcete-li hledat další položky - nastavení, hudbu, soubory, hledání na internetu - stačí vybrat jinou oblast hledání v nabídce, která se zobrazí na pravém okraji obrazovky. To, kde bude systém hledat ve výchozím nastavení, závisí na tom, z které aplikace je vyhledávání voláno. Například z pošty bude vyhledávání ve výchozím nastavení probíhat korespondencí. Na klávesnici je vyhledávání vyvoláno neviditelnou klávesovou zkratkou Windows + Q... Podobně - s měnící se sadou možností pro odesílání poštou nebo na sociální síti v závislosti na kontextu - je uspořádána funkce Charms „Shared“. Z aplikace Fotografie můžete odesílat obrázky, z prohlížeče můžete sdílet odkaz na Facebook nebo Twitter, z aplikací Microsoft Office můžete odesílat soubory poštou atd.
Dvě možnosti umístěné v nabídce Ovládací tlačítka pod tlačítkem Start jsou technické, nikoli obsahové. „Zařízení“ zobrazuje a umožňuje konfigurovat periferní zařízení připojená k počítači - tiskárny, skenery, další monitory atd. "Parametry" obsahují za prvé všechna základní nastavení systému (hlasitost, jas, připojení k Wi-Fi nebo kabelové síti, vypnutí nebo restart, nastavení klávesnice). Nad nimi - opět sada nastavení v závislosti na každém konkrétním případě. Právě z panelu „Parametry“, který se volá pomocí ovládacích tlačítek, musíte vypnout a restartovat počítač, neexistuje snadnější způsob.
I ve spodní části je nápis „Změna parametrů počítače“, kliknutím na něj můžete přejít na pokročilé nastavení systému. Ale zde se opět neshromažďují všechny možnosti, ale pouze ty, které podle Microsoftu budou běžní uživatelé potřebovat. Plná kontrola nad nastavením je k dispozici pouze na „Ploše“ prostřednictvím známého „Ovládacího panelu“. Toto je jeden z časů, kdy je přechodná a ambivalentní povaha systému Windows 8 nejzřetelnější.
Ale ten druhý - v "Parametrech" nazývaných pomocí lišty Charms často nemůžete najít požadovanou možnost kontextu. Ukázalo se, že v „kachlových“ aplikacích se mohou skrývat ve speciálních panelech, které se po kliknutí pravým tlačítkem vysunou z horní a dolní části obrazovky. Takto se například chová rozhraní „kachlovitého“ prohlížeče Internet Explorer - v horní části se zobrazí kliknutí pravým tlačítkem na panel s miniaturami otevřených karet a dole adresní řádek, záložky a seznam posledních zavřených stránek.
Manipulace s aplikacemi
Vždy viditelný hlavní panel, pomocí kterého většina uživatelů přepíná mezi otevřenými okny a aplikacemi v předchozích verzích systému Windows, již v G8 neexistuje. Chcete-li vidět něco vzdáleně podobného - panel s klávesovými zkratkami pro spouštění programů - musíte přesunout kurzor do levého horního rohu obrazovky a poté jej snížit dolů. Není to nejviditelnější gesto. Zpočátku se zdá, že nás Microsoft zve k hraní počítačových dovedností.
Uživatelé zařízení s dotykovým vstupem budou ještě zajímavější. Chcete-li takový panel zavolat, musíte spustit gesto přejetí od levého okraje obrazovky, a když se začne zobrazovat obrazovka s miniaturou předchozí aplikace, vraťte prst zpět. Osobně jsem zatím Windows 8 na dotykovém zařízení nepoužíval, ale tato funkce jistě dá majitelům takových tabletů a notebooků spoustu radostných minut „chytání“ oken.
V tomto případě můžete přepnout na dříve použitou aplikaci bez dotykové obrazovky - stačí umístit kurzor do levého horního rohu, zobrazí se miniatura okna, na kterou musíte kliknout. Pokud uděláte totéž, ale v levém dolním rohu, bude uživatel přesměrován na úvodní obrazovku. Nakonec nikdo nezrušil obvyklé přepínání mezi aplikacemi pomocí Alt + Tab, funguje to... Pokud používáte kombinaci Windows + Tab, budete přepínat pouze mezi kachlovými aplikacemi.

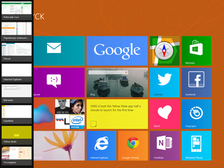
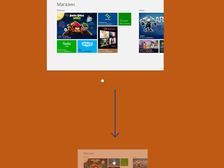
Hledat (v tomto případě voláno z „obchodu“). Panel spuštěných aplikací. Uzavření kachlového programu.
S miniaturami programů na hlavním panelu lze pracovat kliknutím pravým tlačítkem. Zobrazí se kontextová nabídka, která umožňuje zavřít aplikaci nebo ji připnout na jeden z okrajů obrazovky ve zmenšené podobě. Jedná se o jednu z „proprietárních“ funkcí systému Windows 8. Umožňuje například pracovat na tradičním „Desktopu“, ale viz například seznam e-mailových zpráv z „kachlového“ poštovního klienta, panel s údaji o počasí nebo nejnovější zprávy z boční části obrazovky. Po rozdělení obrazovky tímto způsobem lze hranice mezi dvěma oblastmi přetáhnout (bohužel, ne v libovolné vzdálenosti) změnou programu spuštěného v mini režimu. Mimochodem, tímto způsobem můžete snížit samotný „Desktop“. Další otázkou je, jak je to užitečné. Lidský mozek je stále čistě jednoúčelové zařízení a zatím neexistují téměř žádné programy, které by efektivně využívaly mini režim.
V „kachlových“ aplikacích již neuvidíte známý kříž v pravém horním rohu, se kterým byla okna v systému Windows zavřena od nepaměti. Pokud takový program ukončíte na úvodní obrazovce, zůstane spuštěný na pozadí. Chcete-li aplikaci úplně zavřít, musíte buď stisknout Alt + F4 na klávesnici, nebo ji „uchopit“ myší za horní okraj a přetáhnout do spodní části obrazovky, kde se „rozpustí“. U tabletů se to samozřejmě děje přirozeněji - stačí přejet prstem od horního okraje dotykové obrazovky.
plocha počítače
Chcete-li skrýt obdélníkovou barvu úvodní obrazovky a vidět plochu, která se od roku 1995 změnila pouze kosmeticky, musíte kliknout na příslušnou dlaždici nebo, je-li to pohodlnější, stisknout tlačítko Windows. Na první pohled jsou rozdíly oproti Windows 7 minimální, až na to, že okraje, názvy oken a další prvky rozhraní se staly ploché a neprůhledné. Hlavní rozdíl, který si všimnete, když chcete spustit něco z „neskladaných“ aplikací - tlačítko „Start“ již neexistuje. Funkčnost rohu, kde byl umístěn od roku 1995, však zůstala zachována. Umístěním kurzoru do levého dolního rohu "Plochy" a kliknutím se uživatel dostane na obrazovku "Start" - ve skutečnosti ekvivalent stejnojmenné nabídky odepsané do šrotu.

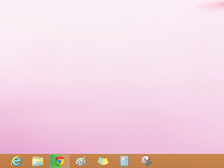

Celý „desktop“. Místo, kde bylo hlavní tlačítko. "Resurrected" Start8 Nabídka Start.
Mně osobně nejvíce chybělo tlačítko „Start“, když jsem musel najít „Ovládací panel“ a zobrazit kompletní nastavení systému. Teoreticky lze jednotlivé položky nastavení najít jednoduchým prohledáváním klávesnice z hlavní „kachlové“ obrazovky, ale zvyk jít do nabídky „Start“ a odtud otevřít „Ovládací panel“ byl silnější. Existuje také alternativní způsob - spustit „Průzkumníka“, který nyní získal děsivě bohatý panel nástrojů v duchu Office 2010 a najdete jej zde.
Můžete však také vrátit tlačítko „Start“ spolu s příslušnou nabídkou. Použil jsem software Start8 od Stardocku (30denní bezplatná zkušební verze), ale existují i \u200b\u200bjiné možnosti (jako open source nebo Start Menu X). Vytvoří tlačítko „Start“ na správném místě a je provedeno s vkusem, plně v souladu s novým vizuálním stylem „Plocha“. Typ nabídky vyvolané tlačítkem lze vybrat ze dvou možností - tradiční v duchu Windows 7 nebo „moderní“, poté se otevře zmenšená kopie úvodní obrazovky „vedle sebe“. Pomocí těchto programů můžete, pokud si přejete, snížit komunikaci s úvodní obrazovkou na minimum a pracovat ve známých aplikacích na známé ploše. Vícebarevné dlaždice budete muset vidět, pouze když zapnete nebo restartujete počítač. Proč tedy přejít na Windows 8?
Jak vidíte, i když Windows 8 na první pohled opravdu vypadá jako hra na trénování rozumu, je v něm navigace celkem jednoduchá. Ne že by to bylo intuitivní, bez referenční materiály některé funkce je opravdu těžké najít. Ale když jste několikrát provedli tu či onou akci, zvyknete si. Začnete přemýšlet o tom, jak se usadit v novém systému, co nainstalovat, jaký je nejlepší způsob jeho použití. V dalším článku o Windows 8 se blíže podíváme na standardní „kachlové“ aplikace - „Mail“, „Kontakty“, „Kalendář“ atd. A prozkoumáme stále omezený sortiment vestavěného „obchodu“.
Pokud se rozhodnete vyzkoušet Windows 8, nebude nadbytečné se s tímto materiálem seznámit:
