Zkontrolujte připojení
Někdy se takové problémy vyskytnou kvůli nepozornosti. Možná jste zapojili mikrofon do nesprávného konektoru, což lze snadno přehlédnout, zvláště pokud spěcháte. Většina konektorů mikrofonu je růžová a zapojuje se do odpovídajícího konektoru na zvukové kartě. Některé mikrofony nejsou barevně kódovány. V takovém případě byste se měli podívat do příručky ke zvukové kartě, abyste se ujistili, že je připojení správné. Testování této možnosti na prvním místě vám může ušetřit spoustu času.
USB mikrofony
Připojte mikrofon k jinému portu USB. Pokud byl mikrofon připojen přes přední port, zapojte jej do jednoho ze zadních. Pokud je připojení provedeno přes rozbočovač USB, připojte jej přímo a zkontrolujte, zda nedošlo ke změnám. To vám pomůže rychleji najít problém.
Zkontrolujte ovladače
To platí pro mikrofony USB a zvukové karty. Ovladače zvukové karty jsou velmi důležité zejména v systému Windows Vista. Vyhledejte výrobce zvukové karty (např.Realtek, Creative, SigmaTel atd.), Navštivte jejich oficiální webové stránky a stáhněte si nejnovější ovladače. Pokud si nejste jisti, kde tyto informace najdete, přečtěte si příručku pro základní deska (u integrovaných zvukových karet) nebo se obraťte na výrobce počítače.
Zkontrolujte, zda je mikrofon ve Windows správně nastaven
Abyste se ujistili, že je v systému Windows správně nakonfigurován, postupujte podle těchto pokynů (Windows 7):
1. Stiskněte tlačítko Start a vyberte Kontrolní panel... Nalézt Zvuk zde nebo prostřednictvím Hardware a zvuk.
2. Vyberte Zvuk.
3. Přejděte na kartu Záznam.
4. Ujistěte se, že je váš mikrofon vybrán jako Výchozí zařízení.
5. Ujistěte se, že mikrofon funguje a reaguje na hlas pomocí lišty hlasitosti vpravo.
6. Přejít na Vlastnosti mikrofon. Zkontrolujte správnost zobrazeného konektoru a ovladače.
7. Na kartě Úrovně upravte hlasitost a zisk mikrofonu. Nepoužívejte velké hodnoty, mohlo by dojít ke zkreslení.
8. Uložte všechny změny a znovu otestujte mikrofon.
9. Pokud vše funguje dobře, přejděte do další části. Pokud ne, budete muset přeinstalovat ovladače a zkontrolovat připojení.
Další software pro ovladače zvukové karty
Mnoho ovladačů zvukových zařízení má další programy, které usnadňují správu a přizpůsobení zvuku. Tyto programy mohou provádět funkce správy zvuku, které Windows zpracovává. Příkladem takových programů je Creative Mix Console a RealTek HD Audio Manager.
Zkontrolujte nastavení těchto programů. Zakažte všechny povolené funkce nebo efekty pro vylepšení zvuku a zkontrolujte, zda problém přetrvává.
Pokud si myslíte, že příčinou problému jsou ovladače zvukové karty nebo další software, vyhledejte výrobce zvukové karty (například Realtek, Creative, SigmaTel atd.), Navštivte jejich oficiální webové stránky a stáhněte si nejnovější ovladače.
Zkontrolujte nastavení mikrofonu ve hře
Ujistili jste se tedy, že je váš mikrofon správně připojen a nakonfigurován v systému Windows. Dalším krokem je otestování nastavení mikrofonu ve hře. Níže je uveden příklad:
V nastavení zvuku vyberte možnost „Test mikrofonu“. S fungujícím mikrofonem to uslyšíte (pokud nemáte sluchátka, uslyšíte ozvěnu). Pokud zde vše funguje, zkontrolujte mikrofon ve hře. Nejprve se ujistěte, že je hlasové tlačítko správně přiřazeno v Nastavení, Možnosti / Nastavení\u003e Klávesnice / Ovládání\u003e Hlasový chat / Komunikace.
Pokud mikrofon ve hře stále nefunguje, problém může spočívat v přepnutí mikrofonních vstupů při spuštění hry. Chcete-li tento problém vyřešit, přečtěte si článek Přepínače vstupu mikrofonu při spuštění hry.
Informace konečně. Server může ovládat činnost mikrofonu. Bude aktivní ve hře, stejně jako použitý kodek a kvalita zvuku. Zkuste tuto možnost vyzkoušet na více serverech.
Poznámka... V některých hrách nebude mikrofon fungovat, když jste v režimu diváka.
Zavřete konfliktní aplikace
Programy jako TeamSpeak, Skype, Ventrilo a další mohou zachytit zvukový tok mikrofonu. Ukončete tyto programy při hraní na Steam, abyste se ujistili, že hra má plný přístup k mikrofonu.
Pokud trváte na používání programy třetích stran pomocí mikrofonu ve hře vám podpora Steam nebude moci pomoci s řešením problémů s mikrofonem.
Zpětná vazba / Echo
Ozvěny jsou obvykle způsobeny použitím mikrofonů v blízkosti reproduktorů. Doporučuje se používat náhlavní soupravu. Některé nekvalitní mikrofony jsou všesměrové; snímat zvuk ze všech směrů, včetně zvuku z reproduktorů. Vypněte mikrofon a podívejte se, jak to ovlivňuje kvalitu hovoru.
Tichý zvuk / nízká hlasitost
Některé mikrofony vyžadují zesílení. Chcete-li jej nastavit v systému Windows, postupujte podle těchto pokynů (Windows 7):
1. Stiskněte tlačítko Start a vyberte Kontrolní panel... Nalézt Zvuk zde nebo prostřednictvím Hardware a zvuk.
2. Vyberte Zvuk.
3. Přejděte na kartu Záznam.
4. Přejděte na Vlastnosti mikrofon. Na kartě Úrovně upravte hlasitost a zisk mikrofonu. Pomocí funkce nastavte optimální úrovně Poslouchejte z této jednotky, na kartě Poslouchat.
Drtí / syčí / zkresluje
Poškozený kabel nebo špatné připojení je často příčinou špatné kvality hlasu. Zkontrolujte, zda je mikrofon správně připojen. Zástrčka nemusí být zcela zasunuta, což může zeslabit signál. Pokud k tomuto problému dojde v jiných aplikacích / hrách, použijte jiný mikrofon ke kontrole stavu první. Některé mikrofony jsou vyrobeny ze špatných materiálů, aby se snížily jejich náklady.
Důležité je také umístění mikrofonu. Nepřibližujte jej příliš blízko, optimální vzdálenost od mikrofonu k ústům jsou 2–3 centimetry.
Ani nyní nepovažujeme tuto jednoduchou situaci, kdy mikrofon nefunguje v páře, a po cestě „není“ v celém systému. V tomto případě to samozřejmě není o herním prostředí - musíte zkontrolovat nastavení mikrofonu v celém systému jako celku. Začneme jako vždy s připojením a poté přejdeme k ovladači a nastavením dostupným na ovládacím panelu.
Problém je mnohem komplikovanější - mikrofon v jiných hrách, programech, službách, službách, zejména ve Skypu, může fungovat dobře. Ale z nějakého důvodu to není ve hře Stim nebo dokonce v konkrétní hře Stim. V této situaci budete muset vyzkoušet několik způsobů, jak zajistit, aby toto zařízení fungovalo. Přesně řečeno, neexistuje jediný recept, jak nastavit mikrofon ve službě Steam.
Prvních pár triků
Nejprve, pokud mikrofon v systému nefunguje, můžete zkusit odkázat na obecná nastavení prostředí. Pro tohle:
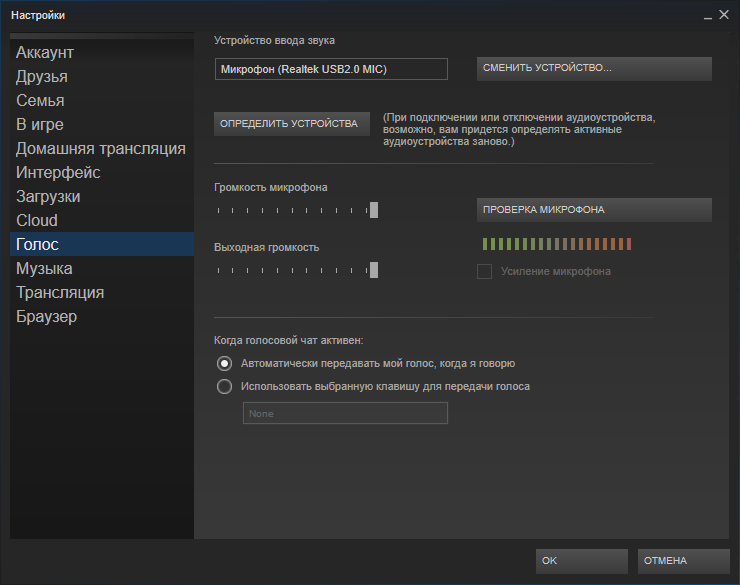
Za druhé, možná vše souvisí s nastavením konkrétní hry - to je, když mikrofon prochází reproduktory. Faktem je, že v tomto případě jsou sloupce použity ve výchozím nastavení a neexistuje automatické přepínání.
Přejděte tedy do nastavení zvuku hry a vyberte zařízení pro přehrávání - mikrofon. Toto přepínání bude muset být prováděno neustále podle potřeby - z reproduktorů do mikrofonu a naopak.
Za třetí, problém může spočívat v připojených doplňcích, které mohou blokovat použití mikrofonu.
Například u některých je to vidět nejnovější verze Shattle Play. Musíte pouze smazat tuto verzi a nainstalovat další, kupodivu starší verzi - s ní bude všechno v pořádku.
Systematičtější přístup
Ukázali jsme však samostatné a rychlé pokusy o nastavení mikrofonu. Možná budou dost na to, aby situaci rychle napravili. I když je obecně zapotřebí systematičtější přístup, který navrhujeme níže.
Nejprve zkontrolujeme port pro připojení mikrofonu - obvykle se jedná o růžové konektory. Pokoušíme se změnit konektory, to platí zejména při připojení přes USB. Pokud je připojení prostřednictvím rozbočovače, můžete se ho pokusit obejít. Není nutné říkat, že každou další akci doprovází kontrola, zda se zvuková situace zlepšila.
Za druhé aktualizujeme ovladače, a to nejen pro mikrofon, ale také pro zvuková karta obvykle.
Za třetí, zkontrolujeme nastavení hlasitosti mikrofonu systému. V této situaci je vhodné použít jakýkoli program (stejný Skype), který má integrovanou kontrolu všech pomocných zařízení, včetně mikrofonu.
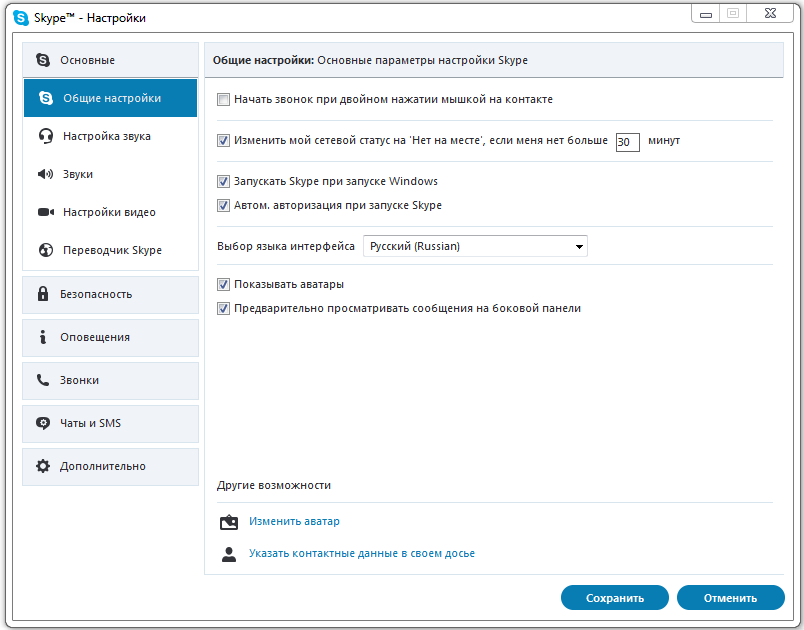
Za čtvrté, analyzujte, co ještě používáte mikrofon. Některé služby prostě nejsou kompatibilní s nastavení systému a zablokovat je. To platí například pro specializované nástroje, jako je Creative Mix Console a RealTek HD Audio Manager. Zkontrolujte vše interní nastavení tyto programy a deaktivujte všechny nedůvěryhodné.
V této fázi jsme plně přesvědčeni, že mikrofon je v provozuschopném stavu, a alespoň mimo Steam funguje vše tak, jak má.
Dále zkontrolujeme konkrétní hru Steam ihned po jejím spuštění. Používáme nastavení samotné hry - část „Ovládání mikrofonem“ (může se jmenovat „Zkontrolovat“, ale to již není důležité).
Pokud zařízení nefunguje, pak je to přímý důsledek jeho vypnutí samotnou hrou po spuštění (nyní ani nemluvíme o situaci, kdy nastavení serveru může ztlumit mikrofon).

První věcí, kterou musíte udělat, je aktualizace kodeků používaných ve hře.
Dále vezmeme v úvahu, že existují programy, které mohou přímo zasahovat do provozu mikrofonu. Patří mezi ně TeamSpeak, Skype, Ventrilo. Je lepší tyto programy před spuštěním hry deaktivovat.
Zajímavý detail - váš mikrofon může být v pořádku a dokonce něco vydává, ale s velmi špatnou kvalitou. Špatná kvalita znamená:
- Ozvěny jsou často hluk z reproduktorů, které jsou zapnuté. Některé mikrofony snímají zvuk ze všech směrů, včetně reproduktorů. Chcete-li zlepšit kvalitu svého hlasu, můžete zkusit tlumit zvuková zařízení.
- Nízká hlasitost - pro zvýšení je lepší použít nastavení operační systém... Přejdeme do hlavní nabídky, do jejího ovládacího panelu. Dále vyberte „Zvuky a zvuková zařízení“ a kartu „Hlasitost“. Přejděte do okna „Obecný svazek“ a poté - „Možnosti“. Přejděte na „Vlastnosti“ a v seznamu zatrhněte před „Hlasitost mikrofonu“. Nyní zbývá přejít na „Možnosti“. Tam vyberte „Další parametry“ a klikněte na „Nastavení“ - zaškrtněte políčko u zesílení zvuku na mikrofonu.
- Praskání a zkreslení jsou již problémy přenosu zvuku přes zavedené fyzické spojení. Je možné, že zařízení během hovoru přibližujete příliš blízko.
Práce se serverem
Nedostatečná kvalita zvuku může být také spojena se špatným připojením k síti. Zde stojí za to zkontrolovat modem - stav jeho parametru cl_cmdrate, který je zodpovědný za frekvenci odesílání dat na server, včetně z mikrofonu. Optimální hodnota vysílací frekvence je 20. Při 13 ° C začíná trpět zvuk. 40 obvykle používají fanoušci místních her.
Problém často určuje skutečnost, že některé servery tento parametr násilně mění, aby vyvážily zátěž. Dobré znamení, že kvalitu vašeho mikrofonu ovlivnil během hry server - po spuštění zvuk tam byl, ale postupně se zhoršoval a úplně zmizel.
Nastavení tohoto parametru ve službě Steam se provádí na kartě „Soubor“ / „Nastavení“ / „Internet“ - zde byste měli vybrat požadovanou rychlost, obvykle - 2500, což je nejvhodnější pro jakékoli připojení, i když je možné, že parametr bude v budoucnu muset „hrát“ ...
Je velmi užitečné mít možnost provádět nastavení pomocí konzoly - ke spuštění můžete použít klávesu „~“, dalším způsobem je spuštění aplikace pomocí parametru „-console“.

Vyberte tedy požadovanou hru ve službě Steam a zavolejte její místní nabídku. Dále přejděte na vlastnosti a v příkazu pro nastavení parametrů spuštění určete požadovanou rychlost.
Po konfiguraci zkontrolujeme mikrofon v konzole zadáním řádku „voice_loopback 1“.
Provádíme konverzaci a současně píšeme do konzoly, abychom postupně vybrali kvalitu zvuku: rychlost n, kde n je hodnota od 2500 do 9999 (vstup samozřejmě s určitým krokem, obvykle od 100 do 300).
Když získáme přijatelnou kvalitu, dokončíme kontrolu zadáním „voice_loopback 0“.
POZORNOST. Vezměte prosím na vědomí, že některé servery Steam používají jako audio systém „Miles“, ale má nejhorší kvalitu zvuku z mikrofonu. Pokročilejší systém je „Speex“, funguje lépe se zvukem, ale při zvýšené zátěži má také problémy.
Stojí za to zkontrolovat fungování mikrofonu na několika serverech najednou hraním s nastavením, včetně hlasů.
Je to server, který určuje kodek odpovědný za hlasovou komunikaci. K přepínání mezi servery používáme dva identické příkazy - „sv_voicecodec voice_speex“ nebo „sv_voicecodec voice_miles“.
Požadovaná kvalita zvuku umožňuje vybrat pět příkazů: „sv_voicequality n“, kde n je číslo od 1 do 5 („1“ odpovídá bitové rychlosti 2400 bitů za sekundu, „2“ - 6000, „3“ - 8000, „4“ - 11200, „5“ - 15200).
Zde je seznam všech kroků, které můžete podniknout, pokud máte problémy s mikrofonem ve službě Steam. Poznámka: tento seznam si nenárokuje, že je 100% úplný. Prostředí se neustále vyvíjí, objevují se nové hry, nové hardwarové možnosti, takže situace vyžaduje neustálé sledování a analýzu.
